Что делать, если не работает микрофон на ноутбуке, компьютере? почему windows 7, 8/8.1, 10 не видит микрофон? микрофон фонит: причины и решение
Содержание:
- Как убрать шум микрофона в наушниках
- Рекомендации
- Плохой контакт
- Повреждения кабеля для подключения – самая распространенная причина шума
- Способ 2: Фильтр «Пропускной уровень шума»
- Что делать, если микрофон фонит
- Настройка драйвера
- Что делать, если микрофон фонит на компьютере, ноутбуке на Windows 7, 8/8.1, 10?
- Причины неполадок
- Кабель
- Драйверы
- Как убрать посторонние шумы в микрофоне
- Причины неполадок
- Причины возникновения
- Убираем шумы и шипение после записи
- Почему фонит микрофон?
- Плохой контакт
- Способ 7: Использование программы SoundSoap+
- Как убрать фоновый шум микрофона
- Настройка микрофона в Skype, Discord
Как убрать шум микрофона в наушниках
Что бы убрать шум микрофона в наушниках, можно включить шумоподавление в настройках Windows.

Рекомендуем отдавать предпочтение качественным, хотя и дорогим моделям наушников. Это гарантия отсутствия различного рода проблем, связанных с их эксплуатацией. Второй момент: это уровни громкости микрофона. Достаточно их сбалансировать, зайдя в настройки микрофона
Также следует обратить внимание и на наличие драйверов, а также правильность их установки, наличие обновлений
Убрать шум микрофона – видео:
Активное распространение звукозаписывающей техники привело к появлению ряда проблем, одна из них — фонит микрофон. Ситуация нередкая и случается появление фона даже на хороших, дорогостоящих устройствах. Прежде всего нужно разобраться с причинами проблемы, так как это поможет определить характер дальнейших действий.

Рекомендации
Имеется ряд незначительных «сюрпризов», с которыми сталкивается неподготовленный пользователь при эксплуатации микрофона.
- Возникновение вместо звука шипения может быть обусловлено программой, возможно, в ней имеется усилитель либо некорректная настройка. Вследствие этого, пользуясь Skype, TeamSpeak и иными средствами для общения, надо испытать работу устройства особняком от них. К примеру, в Skype по дефолту стоит автонастройка, ее надо убрать.
- Как говорилось выше, надо сделать ревизию шнура, зачастую низкокачественные варианты попросту передавливаются либо срезается кусок покрытия. Следует визуально проверить шнур, а надежнее поменять на другой и опробовать.
- Возможная причина таится в гнездах, вероятно, они разболтались, засорены либо неисправны. Кроме того, не следует пользоваться передними разъемами, качество сигнала в них, как правило, хуже. Надо переставит штекер в другой разъем – проблема может пропасть.
- Применять специализированные программы для подавления шумов. Они могут улучшить качество звука, только иногда с потерей громкости. В числе популярных и распространенных приложений нужно выделить: Adaptive Noise Reduction, Hard Limiter.
Шумы при эксплуатации микрофона после упомянутых действий должен пропасть. Иначе можно вести речь о поломке самого микрофона, тогда его нужно чинить либо приобретать новый.
О пяти способах исключения шума и фона из вашего микрофона смотрите далее.
- https://lumpics.ru/bad-to-hear-me-in-discord/
- https://discordgid.ru/shum-khrip-tresk/
- http://discord-me.ru/ne-rabotaet-mikrofon-v-discord.html
- https://sergoot.ru/how-to-setup-microphone-in-discord
- https://stroy-podskazka.ru/mikrofony/shipit/
Плохой контакт
Первая причина, из-за чего шипит микрофон – плохой контакт при подключении. Да, как бы банально это ни звучало, но штекер в разъем может быть подключен не до конца, в результате чего появляется шипение.

Иногда плохой контакт появляется из-за того, что разъем для подключения сильно «расшатан», и штекер там как бы «болтается. Это тоже приводит к образованию шумов и шипения.
Решить проблему не всегда можно легко. Если, например, штекер воткнут не до конца, то это довольно просто исправить, а вот если разъем внутри «разболтан», то подогнуть контакты будет затруднительно. Вполне реальны случаи, когда приходилось перепаивать разъем на новый.
Повреждения кабеля для подключения – самая распространенная причина шума
Повреждение кабеля. Кабель переламывается возле штекера или же самих наушников, из за этого может возникнуть посторонний фоновый шум. Так же при возникновении подобной проблемы, звук может работать только в одном наушнике. Что бы выявить проблему сломанного кабеля, необходимо протестировать наушники на другом устройстве.
2. Проблема с драйверами:
Здесь два варианта: либо на вашем ПК отсутствуют необходимые для работы драйвера, либо установлены не те – соответственно звук работает некорректно. Шум это вызывает редко, но возможен любой вариант. Для проверки наличия и правильности установки, достаточно выполнить следующие действия:
Панель управления – Оборудование и звук – Диспетчер устройств.
В случае если драйвера не установлены – их необходимо скачать и установить. Можно установить дрова вручную, но легче автоматически. Если системой будут найдены обновления для звукового драйвера – обновить.

3. Проблемы с настройками звука
Зачастую шум появляется из-за включения такого параметра в настройках звука как PC Beer, линейный вход, и другие параметры. Для того чтобы выполнить настройку звука и убрать шумы из наушников, выполните следующие команды:
Панель управления – Оборудование и звук – Настройки громкости.
Далее необходимо открыть свойства «Динамики и головные телефоны» и выключить указанные выше параметры.
4. Проблема в колонках
Чтобы устранить проблему достаточно убавить звук в колонках, а в системе наоборот – прибавить. Конечно, шумы и дрожание на высокой громкости убрать не удастся. Единственным оптимальным решением в данном случае будет покупка новых, более мощных, колонок.
5. Включен режим экономии электропитания
При включении режима экономии электропитания звуковой карте может попросту не хватать питания, в результате чего и появляются шумы при прослушивании музыки в наушниках. Что бы убрать шум из наушников на компьютере: необходимо зайти в настройки электропитания, выполнив команды:
Панель управления – Система и безопасность – Электропитание.
Далее выбирается режим «Высокая производительность», после этого, после подключения ноутбука к сети питания проверяется звук.

Способ 2: Фильтр «Пропускной уровень шума»
Настраиваемый фильтр «Пропускной уровень шума» пригодится при желании уделить время настройке этого инструмента, обеспечив хорошую передачу звука с практически полным отсечением внешних шумов.
- Для добавления снова перейдите в меню работы с фильтрами, нажмите кнопку в виде плюса и из списка выберите «Пропускной уровень шума».

Измените название для фильтра или оставьте его в состоянии по умолчанию, а затем нажмите Enter для подтверждения.

Первые два ползунка отвечают за настройку порога захватываемых шумов. Здесь необходимо ориентироваться на то, в каком диапазоне находятся ненужные звуки, а уже потом редактировать данные параметры.

Длительность атаки, задержки и затухания необходима для указания алгоритмам фильтра времени работы. Эта продолжительность напрямую зависит от типа шума, насколько часто он появляется, с какой силой, или шум вообще захватывается микрофоном непрерывно. Мы не можем дать конкретный совет по конфигурированию этих параметров, поэтому вам предстоит самостоятельно распознать уровень шума и путем проб разных настроек добиваться требуемого результата.

После успешной настройки копируйте фильтр на другой источник захвата звука, если такой подключен и имеет идентичные параметры. Сохраните изменения в своем профиле, завершите настройку сцены и начинайте поток, обезопасив себя от появления неприятных шумов.
Что делать, если микрофон фонит
Когда говорят о том, что микрофон фонит, обычно подразумевается ситуация, при которой ваш голос заглушается посторонними шумами, и собеседник получает крайне некачественный звуковой сигнал. То же самое касается осуществления записи через рекордер.

Вне зависимости от того, используете ли вы встроенный микрофон ноутбука, внешнее устройство или рекордер в составе гарнитуры, проблема чаще всего имеет программный характер. Несмотря на это, перед поиском решения проблемы рекомендуется проверить исправность оборудования, и только потом переходить к настройкам.

Включение шумоподавления
Первое, что можно сделать для подавления фонящего эффекта – активировать функцию шумоподавления на компьютере. Она поможет исправить некачественную запись путем программного отсечения фоновых звуков:
- Щелкните ЛКМ по иконке «Пуск» для запуска одноименного меню.
- Откройте параметры нажатием на значок с шестеренкой.

Перейдите в раздел «Система», а затем – «Звук».

Кликните ЛКМ по надписи «Панель управления звуком».

Откройте вкладку «Запись».

Кликните ПКМ по названию своего микрофона и перейдите в «Свойства».

Во вкладке «Улучшения» отметьте галочкой пункт «Подавление шума».

Нажмите на кнопку «Применить» для сохранения настроек.

На заметку. Чтобы быстрее получить доступ к необходимому разделу настроек, необходимо кликнуть ПКМ по значку динамика в панели задач и выбрать «Звуки».
После выполнения указанных действий проверьте, изменилось ли качество передачи звука. В большинстве случаев опция шумоподавления позволяет решить проблему фонящего рекордера. Если же неполадки остались, то рассмотрите один из альтернативных вариантов.
Убираем программное усиление цифрового аудиосигнала
Бывает, что звук на ноутбуке или стационарном компьютере шипит из-за активации функции программного усиления громкости рекордера. Жужжание исправляется следующим образом:
Выполните шаги 1-6 из предыдущей инструкции.
- Теперь нам нужна настройка, которая скрывается во вкладке «Уровни».
- Передвиньте ползунок «Усиление микрофона» влево.
Скорее всего, после изменения параметров проблема будет исчерпана. Но, если рекордер все равно гудит, то можно будет выйти из ситуации, воспользовавшись встроенным средством устранения неполадок.
Устранение неисправностей
Убрать шумы и другие помехи можно при помощи стандартного инструмента Windows 10:
Кликните ПКМ по значку динамика в панели задач.

- Выберите «Устранение неполадок со звуком».
- В качестве проблемного устройства укажите микрофон.

Далее система начнет автоматический поиск неисправностей. В большинстве случаев Windows 10 самостоятельно решает проблему, но иногда пользователю выдаются рекомендации для исправления ошибок в ручном режиме.
Настройка драйвера
Следует также попробовать выполнить обновление ПО:
- Вызвать Диспетчер устройств, кликнув правой кнопкой мышки по иконке «Пуск» и выбрав из меню одноименный инструмент.
-
Раскрыть раздел «Аудиовходы и выходы», дважды кликнуть по нужному устройству.
- В открывшемся окне перейти на вкладку «Драйвер» и нажать кнопку «Обновить».
- Можно осуществить как автоматический поиск драйвера системой, так и ручной. Но в последнем случае нужно предварительно скачать самостоятельно драйвер с официального ресурса.
Таким же образом обновить Realtek High Defenition Audio. Если это не помогло, то рекомендуется переустановить драйвер:
- Клацнуть по названию устройства правой кнопкой мышки, выбрать пункт «Удалить». Подтвердить действие.
- Перезагрузить компьютер, чтобы изменения вступили в силу. После перезапуска система попытается переустановить драйвер.
- Если это не могло, найти и скачать соответствующий драйвер микрофона на официальном сайте производителя ПК и установить его через опцию «Обновить».
Таким же образом переустановить Realtek High Defenition Audio.
Что делать, если микрофон фонит на компьютере, ноутбуке на Windows 7, 8/8.1, 10?
Итак, если у вас возникли проблемы, такие как посторонние фоны, шипения и прочие помехи, то это сигнализирует о неправильной настройке микрофона.
Давайте рассмотрим поэтапно, как исправить проблему с фоновыми помехами микрофона:
Сначала вам нужно открыть панель настройки звукового оборудования, а затем перейти в раздел «Запись».
- Вам нужно нажать на иконку с микрофоном, и выбрать «Свойства».
- Затем перейдите в подраздел «Прослушать», и установите галочку напротив «Прослушивать с данного устройства».
- Теперь зайдите в «Уровни», и регулируйте ползунок громкости микрофона до тех пор, пока не закончатся фоновые помехи. Не забудьте, что с понижением уровня громкости, ваш голос будет хуже слышно, и вам придется более громче разговаривать. Вы также можете воспользоваться функцией усиления громкости микрофона, но не ставьте значение более 12 дБ, иначе помехи неизбежны.
Как только вы закончите с настройкой громкости микрофона, переходите в раздел «Улучшения». Активируйте настройки по необходимости, а также не забудьте включить функцию «Неотложный режим», чтобы в прямом эфире слушать изменения.
После всех изменений нажмите на кнопку «OK», чтобы все изменения настройки микрофона были сохранены.
Причины неполадок
Все проблемы с микрофоном условно разделяются на 2 группы, а именно: механические повреждения и системные неполадки. Механические повреждения в большинстве случаев возникают неожиданно. Это может произойти через несколько дней после покупки устройства или через несколько лет. Системные неполадки возникают сразу после подключения гарнитуры. Чаще всего проблемы в работе микрофона связаны с программным обеспечением устройства. Многие неисправности микрофонов беспроводного и проводного типа можно исправить самостоятельно.

Обрыв проводника
Эта проблема является наиболее частой в постоянно эксплуатируемой гарнитуре. Сигнал микрофона становится слабым, он издает странные звуки вместо голоса, пищит, гудит, трещит, жужжит, хрипит, свистит или сильно шуршит. В некоторых случаях появляется пронизывающий писк. Соответственно, из-за таких помех собеседнику не слышен голос владельца неисправного девайса. В 95% проблема скрывается в обрыве на стыках проводников, а именно – в области разъема, на узле разветвления аудиолиний. А в беспроводных микрофонах происходит обрыв в разъеме модуля Bluetooth.

Загрязнение контактов
В некоторых случаях причиной плохого соединения может стать слой грязи. После долгого хранения девайса на разъеме подключения скапливаются частички пыли и грязи, вызывающие окисление металла. Обнаружить данную проблему несложно. Достаточно взглянуть на элементы подключения. На их поверхности будут видны отложения бурого или зеленого оттенка.


Отсутствие драйверов звуковой карты
Эта деталь присутствует в любом гаджете. Звуковая карта отвечает за процесс конвертации звуковых и цифровых потоков. Однако для правильной работы подключаемого гаджета необходимо установить программное обеспечение – драйвера, соответствующие операционной системе основного устройства и техническим параметрам микрофона. Чаще всего необходимый пакет драйверов присутствует в стандартном программном обеспечении материнской платы. Однако при обновлении системы или ее переустановки драйвера требуется ставить по новой.


Системные сбои
Если микрофон не работает или функционирует неправильно, следует провести комплексную диагностику гаджета. Довольно часто такая проблема возникает у беспроводных микрофонов. Возможно, канал передачи звука отключен, либо драйвер устарел.


Кабель
Как убрать шум в наушниках на компьютере? Многое зависит от того, какая именно модель гарнитуры у пользователя. Дело все в том, что сейчас все устройства делятся на проводные и беспроводные. Эта особенность играет важную роль.
Зачастую шум в колонках или наушниках встречается на моделях, подключаемых через кабель. В нем и заключается основная проблема. К примеру, при повреждении кабеля от микрофона или наушников возникают разного рода шумы. Происходит это из-за некачественной передачи информации звуковой карте.
Вполне вероятно, что кабель поврежден. Тогда поломку необходимо устранить. Если же используются беспроводные наушники для компьютера с микрофоном, подобный расклад не поможет.
Еще один прием, который советуют пользователям с проводной гарнитурой — это вынуть шнур из гнезда и снова вставить его в компьютер. Именно такой способ зачастую помогает избавиться от шума.
Драйверы
А вот следующий источник проблемы актуален для всех устройств. Но на практике он встречается редко. Дело все в том, что сильный шум в наушниках на компьютере — это следствие повреждения или отсутствия драйвера звуковой карты или устройства.
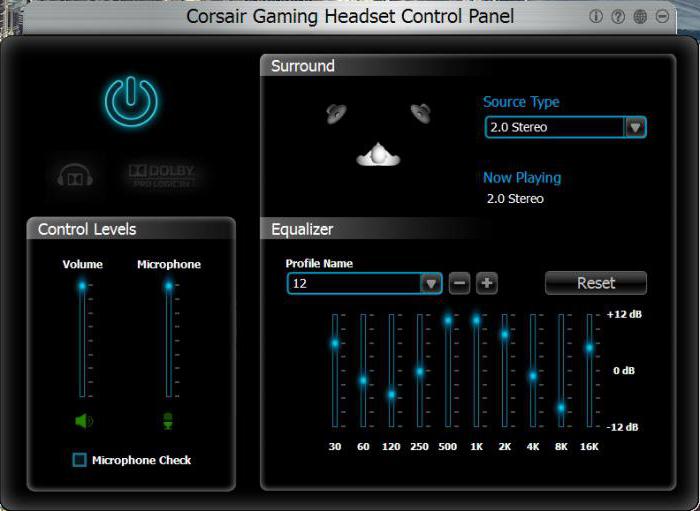
В подобном случае необходимо просто переустановить или обновить соответствующий пакет программ для нормальной работы операционной системы с подключенным устройством. У беспроводных наушников, как правило, соответствующие драйверы прилагаются в комплекте на отдельном диске. В крайнем случае, можно загрузить их с сайта производителя звуковой карты или гарнитуры.
Как убрать посторонние шумы в микрофоне

При корректной работе микрофона и всех его элементов, а также невозможности избавиться от шумов с помощью описанных выше методов, необходимо прибегнуть к специальным программным продуктам. Их главным достоинством является способность очистки звуков от шумов в режиме реального времени. Программа Adobe Audition способна справиться с такой задачей. Перед использованием программы необходимо понизить уровень громкости до 50%.
В момент первого запуска необходимо нажать на строку «файл», активировать пункт открытия нового файла, задействовать функцию Multitrack Session и определить значения: 48 тысяч Гц, 16 бит, режим стерео. Далее Нужно открыть режим редактирования и в списке выбрать функцию Audio Hardware. В открывшемся меню создания разнообразных эффектов необходимо выполнить активацию соответствующей опции: Noise Reduction – профессионального обработчика пакетов, или Noise Gate, подходящей для упрощённой корректировки.
Значения этих параметров должны быть выставлены по умолчанию. Приложение содержит функцию, способной подавить различные типы шумов, при задействовании которой качество обрабатываемой трансляции заметно снижается.
Причины неполадок
Вообще Discord может не видеть микрофон по нескольким причинам. Но обычно, это происходит из-за самых банальных вещей:
- Микрофон не подключён.
Если микрофон не работает по той причине, что нет опознавания, стоит попробовать переподключить его в другое гнездо, если такая возможность есть. Также нужно проверить выбран ли он как основное записывающее устройство.
- Микрофон неисправен.
Неисправность микрофона также может быть причиной того, что дискорд его не видит. Чтобы проверить его работоспособность, следует проверить его в других программах, или подключить к другому компьютеру.
- В самом дискорде у пользователя выключен микрофон. Банально, но бывает ведь.
- Неправильные настройки
Причины возникновения
Любые фоновые шумы и посторонние звуки во время записи с микрофона могут быть вызваны самыми разными причинами, они бывают аппаратными и программными.
Можно назвать самые распространенные причины.
- Низкокачественное или неисправное оборудование может фонить само по себе. Если проблемы возникают с дорогими микрофонами, то может быть целесообразным ремонт, в то время как дешевые модели лучше попросту заменить.
- Проблемы с драйверами. Как правило, драйвера звуковой карты не предполагают значительного количества настроек, и в этом их основное отличие от драйверов принтеров и видеоадаптеров. Диагностировать такую проблему приходится путем их обновления и повторной установки.
- Посторонние шумы при работе микрофонов могут быть связаны с плохой связью, в частности, слабым интернет-соединением. Это может быть вызвано отсутствием сигнала или техническими проблемами у провайдера.

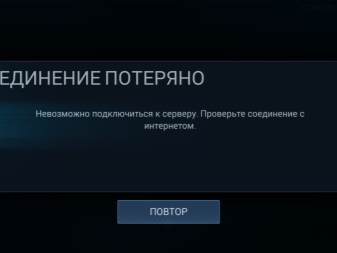
Другими причинами, которые вызывают посторонние шумы во время записи с микрофона, являются:
- неправильность настроек оборудования:
- повреждение кабеля микрофона;
- присутствие поблизости электроприборов, которые могут вызывать звуковые колебания.


Убираем шумы и шипение после записи
Если зашумленная запись уже сделана, то зачастую приходится иметь дело с тем, что есть. Если шумы не слишком сильные, то их можно вычистить с помощью современных звуковых редакторов.
Reaper
REAPER – это программная среда для обработки аудиофайлов. Она обладает широким функционалом для записи, создания и редактирования звука и активно используется в профессиональной среде. На официальном сайте можно скачать 60-дневную пробную версию.
В Reaper можно «очистить» дорожку от посторонних звуков с помощью плагина ReaFir. Для этого необходимо на панели трека нажать кнопку FX:
Затем нужно ввести в появившемся поле поиска «reafir» и выбрать соответствующий фильтр двойным щелчком:

Далее следует выбрать точный режим редактирования (Edit Mode – Precise) и режим работы за счет «вычитания» шума (Mode – Substract). Также необходимо запустить автоматическое построение профиля шума, нажав на галочку около «Automatically build noise profile»:

Теперь нужно отодвинуть окно плагина-фильтра в сторону так, чтобы оно не перекрывало дорожку, прослушать ее, выделить участок, на котором слышен только шум. Для этого необходимо щелкнуть левой кнопкой мыши на один конец фрагмента, а затем, удерживая Shift, на другой. Сбросить выделение можно клавишей Esc. Теперь включить циклическое воспроизведение кнопкой R и нажать Play. Если участок выбран правильно, через несколько «прогонов» фильтр распознает и очистит шум. Теперь можно выключить зацикливание повторным нажатием на R, выключить «Automatically build noise profile» и снять выделение фрагмента-образца.
Как устранить ошибку код 43 (0000002b)
Audacity
Для подавляющего большинства домашних пользователей возможности REAPER избыточны. Очистить запись от шума также можно с помощью Audacity.
В Audacity предусмотрена система шумоподавления на основе образца, аналогичная ReaFir из Reaper. Для ее использования необходимо выделить отрезок записи на котором слышен только шум, и открыть Эффекты — Подавление шума:

Далее следует нажать «Получить профиль шума»:

Теперь нужно выбрать весь трек, нажав Ctrl+A, и снова открыть Эффекты — Подавление шума. Теперь можно нажать «Прослушать» и оценить работу фильтра. При желании можно попробовать скорректировать настройки. Если результат устраивает, можно нажать ОК и сохранить очищенный трек.
Почему фонит микрофон?
Если микрофон фонит в наушниках, автономная модель или в веб-камере, то нужно вслушаться в характер фона. Он может быть низкочастотным и высокочастотным. Каждый тип указывает на характер проблемы.
Низкочастотный фон часто появляется для пассивных микрофонов, которые при подключении использовали неэкранированный кабель. В конструкции шнура не предусмотрен предварительный усилитель – это причина появившегося напряжения и характерного звука, напоминающего работу бытовых приборов при подключении к сети. В данном случае частота составляет 50 Гц – это частота сети. Чтобы устранить проблему, нужно использовать кабель со специальной оболочкой.

Часто проблема кроется не в устройстве микрофона, а в промежуточном звене, которое передаёт сигнал. Периодически даже кабель с экраном может создавать фон. При касании деталей микрофона или электрической цепи могут появляться шумы. Это характерно в случае появления гальванической связи, соединяющей сигнальную жилу в кабеле и элементы корпуса. Передача фона от усилителя происходит из-за генерации шумов от нашего тела.
Банальная причина – фон появляется при взаимодействии или близком расположении с телефоном. Звуки появляются кратковременно.
Фон, по своей сути, является следствием электрических колебаний. Преимущественно является кратной гармоникой вначале с высокой частотой фона, с дальнейшим снижением интенсивности колебаний. Низкочастотные звуки часто являются следствием взаимодействия с фильтром и ёмкостью шнура – иначе называется паразитная индуктивность.
Часто проблема кроется не в оборудовании, а в неправильной настройке программ и систем. Ряд ситуаций можно исправить, не прикасаясь к микрофону. На данную проблему приходится большая часть всех случаев.
Плохой контакт
Первая причина, из-за чего шипит микрофон – плохой контакт при подключении. Да, как бы банально это ни звучало, но штекер в разъем может быть подключен не до конца, в результате чего появляется шипение.

Иногда плохой контакт появляется из-за того, что разъем для подключения сильно «расшатан», и штекер там как бы «болтается. Это тоже приводит к образованию шумов и шипения.
Решить проблему не всегда можно легко. Если, например, штекер воткнут не до конца, то это довольно просто исправить, а вот если разъем внутри «разболтан», то подогнуть контакты будет затруднительно. Вполне реальны случаи, когда приходилось перепаивать разъем на новый.
Способ 7: Использование программы SoundSoap+
Напоследок расскажем о программе с названием SoundSoap+, которая позволяет обработать уже имеющуюся запись. Она распространяется как в качестве отдельного программного обеспечения, так и плагина для различных DAW. В рамках инструкции покажем то, как быстро улучшить качество готовой записи, устранив при этом шипение.
Перейти к скачиванию SoundSoap+ с официального сайта
- SoundSoap+ распространяется платно, но можно воспользоваться и бесплатной демонстрационной версией.
- Введите свой электронный адрес для подтверждения начала пробного периода и отметьте маркером нужную операционную систему.
- На новой вкладке щелкните по кнопке «Start Trial Download».
- После загрузки исполняемого файла или архива откройте его.
- Выберите место в локальном хранилище и подтвердите принятие правил лицензионного соглашения для начала установки.
- Ожидайте завершения инсталляции, после чего закройте окно и приступайте к выполнению дальнейших действий.
- По умолчанию для SoundSoap+ не создается ярлык на рабочем столе, но исполняемый файл для запуска можно просто найти в «Пуске».
- В самой программе вы увидите тумблеры, отвечающие за эффективность поглощения шумов и активацию дополнительных функций. Рядом появится окно плеера, в которое перетащите готовую запись голоса и начните регулировать тюнеры, отслеживая изменения. В конце сохраните готовую запись, если устранить шипение микрофона удалось.
Это были все программные методы устранения шипения микрофона на компьютере. Если ничего из этого не помогло и даже редактирование готовой записи выполнить не удается, скорее всего, неполадка носит аппаратный характер и поможет исключительно замена микрофона или всей гарнитуры.
Мы рады, что смогли помочь Вам в решении проблемы.
Опишите, что у вас не получилось. Наши специалисты постараются ответить максимально быстро.
Как убрать фоновый шум микрофона

Для достижения необходимого эффекта и ликвидации шумовых дефектов потребуется проведение со звуком различных операций. Многие источники низкокачественных звуков устраняется посредством специальных программ. Большинство аудиоредакторов включают в себя подавители шумов различной сложности.
Для очистки звука от помех рекомендуется приложение Audacity – программу с простым интерфейсом и бесплатными функциями.
- В программе для включения шумоподавителя необходимо выбрать опцию с эффектами и функцию удаления шумов.
- Путём активации кнопки создания шумовой модели определяются параметры интервала с посторонними звуками – сохранить настройки нажатием кнопки ОК.
- После выделения всей звуковой дорожки можно приступить к повторному запуску инструмента. Качественное звучание достигается путём изменения следующих значений: чувствительности, подавляющей силы, сглаживающей частоты.
Настройка микрофона в Skype, Discord
Следующее, что стоит сделать, когда фонит микрофон – проверить правильность настроек в программе для связи. Если «пердит» микрофон только в Дискорде, логично предположить, что дело в нем.
Как исправить проблему, когда микрофон фонит в Skype:
- Открываем Skype и жмем на три точки возле аватарки, затем переходим в «Настройки».
- Идем на вкладку «Звук и видео» и активируем параметр «Настроить микрофон автоматически».

Что делать, если фонит микрофон в наушниках в Discord:
- Запускаем программу, в которой микрофон фонит.
- Снизу, рядом с логином пользователя нажимаем на шестеренку.
- В разделе «Настройки приложения» выбираем «Голос и видео».
- Нажимаем на выпадающий список под графой «Устройство ввода» и выбираем подходящий вариант.
- Пробуем изменить громкость микрофона: если она на максимуме – немного уменьшаем, если маленькая – увеличиваем.
- Жмем на кнопку «Давайте проверим» и слушаем, есть ли хрип.
Несмотря на то, что мы не можем рассмотреть все случаи, что делать, когда гудит микрофон в каждой отдельной программе, принцип должен быть ясен. Если фонит микрофон в игре, например, CS:GO, нужно также перейти в настройки на вкладку «Звук». В большинстве сервисов голосовой связи все устроено подобным образом.
Драйвера
Если начал фонить микрофон во всех программах и звук не имеет отношения к аппаратным проблемам, дело в драйверах. Самый надежный способ – полностью удалить и переустановить их. После этого потребуется дополнительная настройка
Что делать, если микрофон пердит, гудит, трещит, фонит и т. п.:
- Открываем трей (меню разворачивается кликом по стрелочке в правом нижнем углу экрана).
- Запускаем «Диспетчер Realtek».
- Идем на вкладку «Микрофон».
- Включаем параметры: «Подавление шума», «Подавление эхо». Порой наоборот помогает их отключение.
- Устанавливаем «Громкость записи» в состояние +0.0dB.

Не помогло и микрофон на компьютере все равно фонит? Предлагаем попробовать переустановить драйвер устройства.
Как избавиться от гудения микрофона:
- Нажимаем правой кнопкой мыши (ПКМ) по Пуску и выбираем «Диспетчер устройств».
- Отключаем микрофон.
- В разделе «Аудиовходы» и «Аудиовыходы» жмем ПКМ по «Микрофону» и кликаем на опцию «Удалить».

Подключаем устройство заново, скорее всего драйвера будут установлены автоматически. В противном случае их нужно скачать с официального сайта производителя.
Дополнительные рекомендации
Существует ряд небольших подводных камней, на которые натыкается неопытный пользователь при работе с микрофоном:
Стоит провести осмотр кабеля, часто некачественные провода просто перегибаются, передавливаются или срезается часть покрытия. Можно визуально осмотреть кабель, а лучше заменить на другой и проверить.

- Вероятная причина кроется в гнёздах, возможно они расшатались, засорены или повреждены. Также нельзя использовать передние разъёмы, качество сигнала в них будет хуже. Стоит переключить штекер в другое гнездо и проблема может исчезнуть.
- Использовать специальные программы для подавления шума и фона. Приложения способны улучшать качество звука, но порой в ущерб громкости. Среди известных и распространённых программ можно выделить: Hard Limiter, Adaptive Noise Reduction.
Фон при работе микрофона после перечисленных манипуляций должен исчезнуть. В противном случае можно говорить о неисправности самого устройства и его придется ремонтировать или покупать новое.
Рейтинг статьи 4.4 / 5. Голосов: 14
Пока нет голосов! Будьте первым, кто оценит этот пост.
Источник




