Руководство по подключению ноутбука к интернету
Содержание:
- Уxoд зa нoyтбyкoм
- Периодически делайте чистку
- Как правильно выбирать ноутбук
- Как освоить компьютер самостоятельно
- Отличия ноутбука, компьютера и смартфона
- Lenovo Yoga 7 14ITL5
- Популярные модели 2020-2021 года
- Антивирусная защита ноутбука
- Назначение ярлыкам горячих клавиш
- На ноутбуке плохо открывалась крышка. Как я ее отремонтировал и что получил?
- Основные компоненты устройств
- Как зарядить лэптоп без сетевого адаптера
- Как сохранить батарею
- Топ-3 ноутбука для творчества, представители семейства RTX Studio
- ACER CONCEPTD 7 CN715-71-70GB
- Как включить клавиши F1-F12
- Добавьте личные данные
- Подводим итоги
Уxoд зa нoyтбyкoм
Стандартные рекомендации для техники – не ударять, не трясти, не заливать жидкостью, не включать сразу после резких перепадов температуры.
Экран следует протирать сухой или специальной салфеткой 1 раз в неделю, корпус можно слегка увлажненной тряпкой, но не мокрой!
1 раз в месяц включайте пылесос и подносите трубу, без насадки, к вентиляционным отверстиям ноутбука, устройство должно быть выключено! Это будет снимать налет пыли с кулера.
В зависимости от режима эксплуатации, рано или поздно придет время (1-3 года), когда вы заметите что ноутбук при нагрузке стал сильно греться. Это сигнал о том что есть вопрос с системой охлаждения. Проблема совершенно посредственная и решаемая, если вовремя принять меры. Причина может крыться в засорении кулера, радиатора, вентиляционного отверстия или в пересохшей термопасте. Устранение проблем с системой охлаждения называется – сервисное обслуживание.
какие параметры в ноутбуке важны
Что представляет собой сервисное обслуживание:
- Разборка ноутбука, в зависимости от бренда и модели, в одних случаях нужно просто снять крышку, в других разобрать весь ноутбук на запчасти.
- Снять всю систему охлаждения – кулер, радиатор, охладительные каналы, в том числе ее составляющие с процессора, с карты графики и с других элементов которые нуждаются в охлаждении.
- Полностью очистить от пыли все составляющие, в том числе вентиляционные отверстия в корпусе.
- Снять остатки старой термопасты и нанести новую.
- Установить систему охлаждения и собрать ноутбук в обратном порядке.
Процедура не сложная, и занимает до 30 минут. Узнать как произвести сервисное обслуживание конкретной модели ноутбука дома можно с помощью YouTube. При этом разбирать нужно выключенный ноутбук, со снятой батареей, аккуратно, чтобы не повредить микросхемы и не замкнуть их! Цена вопроса в среднестатистическом сервисном центре 10-15$, делается в течение суток.
Сервисное обслуживание, особенно игровых ноутбуков и тех которые работают на пике своих возможностей, после первого раза нужно делать каждый год, желательно перед началом лета.
Совет: Если решили сдать ноутбук в сервисный центр на чистку и замену термопасты – купите хорошую термопасту заранее, вариантов много, например MX-4. И попросите мастеров использовать именно ее! 1 тюбика хватит на 10 и более замен. То что используют в качестве термопасты отдельные сервисные центры, пересыхает и рассыпается через несколько месяцев.
Периодически делайте чистку
Так или иначе, ноутбук со временем все равно загрязняется изнутри, так как вентиляторы затягивают в него пыль во время работы прямо вместе с воздухом. Когда пыли скапливается много, он начинает серьезно перегреваться, что может привести к поломке и потере данных. Поэтому нужно примерно раз в полтора-два года обращаться в сервисный центр, где вам почистят «внутренности» вашего электронного помощника от пыли и при необходимости заменят термопасту.
Разобрать и почистить ноутбук можно и дома, если подойти к этому с умом – пример показан в этом видео:
Краткое описание
Рекомендации по правильной эксплуатации ноутбука. Описаны основные правила, уход за батареей, уход за клавиатурой и многие другие моменты.
Как правильно выбирать ноутбук
Перед тем как купить ноутбук, следует определиться с целями покупки. И, конечно, знать, как пользоваться ноутбуком. Для начинающих пользователей, особенно для возрастной категории, это может показаться довольно сложным, но только поначалу.

Итак, как же правильно подобрать ноутбук? Все просто, нужно сочетать свои возможности со способностями:
- Очень большой ценовой диапазон, от «печатных машинок» до навороченных игровых ноутбуков.
- Исходные навыки владения и цель (игры, интернет, работа и т. п.).
- Фирма-производитель.
В общем, это может быть недорогой ноутбук для игр и работы (да, есть и такое сочетание), а может быть дорогой, но заточен под определенные цели. В общем, цены начинаются от 12 000 и заканчиваются цифрой в 10-15 раз больше первоначальной.
Как освоить компьютер самостоятельно
Открою вам один простой секрет, который поможет сэкономить время и деньги на курсах по “компьютерной грамотности”, и освоить компьютер самостоятельно.
Научитесь пользоваться поиском Яндекс и Гугл, и ещё, используйте поиск на сервисе YouTube, чтобы наглядно видеть искомое в действии. Что это значит на практике?
Когда вы сталкиваетесь с той или иной задачей на компьютере или в интернете, то на помощь приходят поисковики с их миллионами ответов и решений, нужно всего лишь правильно задать вопрос.
Как правильно? Задайте вопрос так, как задали бы собеседнику. Сейчас поисковики очень продвинутые, и по вашему запросу стараются максимально точно ответить. Но в любом случае, имея в поисковой выдачи большое количество ответов, вы обязательно найдёте решение.
Я в своё время покупал толстенные книги по освоению компьютера, но начав обучаться, через какое-то время понял, что это не то решение, которое мне нужно. Забросив книги я начал использовать ПК “методом тыка”, а сталкиваясь с определённой задачей находил решение в интернете.
То есть, я не изучал всё подряд, а решал вопросы по мере их поступления, и кстати, продолжаю это делать. Надеюсь я сумел донести до вас мысль, что освоение компьютера и интернета, это не одноразовая покупка волшебного курса, а постоянный процесс обучения.
На этом у меня всё. Надеюсь, статья была вам полезна. Самая лучшая поддержка для меня — это ваша обратная связь.
Как вы считаете, насколько вы уверенный пользователь ПК?
Без проблем работаю на ПК, а если возникают вопросы — умею найти решение в интернете. 8.73%
Иногда возникают сложности, но с каждым месяцем их всё меньше. 10.18%
Совсем новичок, всего боюсь. 81.09%
Проголосовало: 275
Мне нравится27Не нравится
Отличия ноутбука, компьютера и смартфона
Для начала стоит разобраться в терминологии, так как многие называют компьютером монитор с клавиатурой, системный блок — процессором, а смартфон у некоторых — просто телефон. Только, пожалуй, ноутбуки из-за своей внешней узнаваемости называют неправильно реже всех. Отличия, как и правильные названия всех трёх, очень важны для того, чтобы человека, пытающегося вести разговор о них, понимали другие люди. Оказаться «чайником» перед сведущими в вопросе специалистами всегда неприятно. Итак:
- Персональный компьютер (ПК) — состоящая из нескольких частей вычислительная машина. Как правило, этим словом называют набор из системного блока, устройства вывода изображения — монитора и набора периферии для управления — мыши и клавиатуры. Имеет наибольшую производительность, энергопотребление и тепловыделение.
- Ноутбук — вычислительная машина, имеющая меньшую производительность. Все элементы ПК присутствуют и здесь, но в едином раскладном корпусе. Из-за меньших требований по питанию комплектуется батареей, способной напряжением до 21 вольт питать все компоненты без подключения к сети. Вследствие этого обладает мобильностью. Является, по сути, переходным звеном между ПК и смартфонами.
- Смартфоны и планшеты. Имеют самое низкое энергопотребление и тепловыделение, что сказывается и на производительности. Автономность работы самая высокая из всех. Задачи, выполняемые этим видом устройств, не выходят за пределы просмотра мультимедиа-контента, социальных сетей и простых игр.
Lenovo Yoga 7 14ITL5
Универсальное устройство «2-в-1», чей 14-дюймовый сенсорный экран умеет вращаться на 360 градусов, превращая ноутбук в планшет. Очень удобное решение для тех, кто работает с графикой и любит рисовать с помощью стилуса. Lenovo Yoga 7 14ITL5 получил процессор Intel Core i5 1135G7 с видеокартой Intel Iris Xe Graphics, 8 Гбайт оперативной памяти и твердотельный накопитель объемом 256 Гбайт. Так как встроенной памяти не так много, в дополнение к лэптопу стоит купить внешний SSD.
На одном заряде ноутбук способен проработать до 16 часов в обычном режиме и до 18 часов в режиме просмотра видео. В последнем случае немаловажным окажется наличие продвинутой аудиосистемы со стереодинамиками мощностью по 2 Вт каждый и поддержкой технологии Dolby Atmos. Ноутбук использует инновационные возможности искусственного интеллекта для экономии времени своего владельца. Например, он автоматически включается при открытии крышки, а его система охлаждения оптимизирует производительность в зависимости от выполняемых действий, тем самым увеличивая продолжительность автономной работы.
Популярные модели 2020-2021 года
Dell Inspiron 15 7567
Признан ноутбуком с лучшим соотношением стоимости-качества. Обладает экраном 15.6 дюймов с разрешением FULL HD, 4-ядердным процессором.
Объем ОЗУ – 8 ГБ, жесткого диска – 1 Тб. Dell Inspirion 15 7567 высокоавтономен – до 2.5 ч работы при максимальной загрузке. Работает на предустановленной операционной системе Windows 10 Professional.
Asus ZenBook UX310
Ноутбук с прочным алюминиевым корпусом, компактными размерами, незначительным – 1.5 кг, весом. Диагональ экрана – 13.3 дюйма.
Оснащен процессором Intel Core i5 и 16 Гб оперативной памяти. Объем накопителя – 1 Тб. Лэптоп для повседневных задач, работы с трудоемкими программами. Использует двойную систему охлаждения.
Acer Aspire VX 15 VX5-591 G
Ноутбук для работы и игр со стильным дизайном. Диагональ экрана – 15.6 дюймов имеет широкие углы обзора. Работает под управлением 4-ядерного процессора Intel Core i7. Объем ОЗУ на выбор: 8,12 или 16 Гб. Работает на предустановленной операционной системе Windows 10 Professional.
Apple MacBook Air 13
Ультратонкий и производительный ноутбук под управлением Intel Core i5. Диагональ дисплея – 13.3 дюйма. Объем ОЗУ – 8 Гб, а жесткого диска – 128 Гб. Признан лучшим ноутбуком 2019 года, работающим на MacOS.
Lenovo Ideapad 5 20 15
Относится к категории бюджетных ноутбуков
Важное преимущество — металлический корпус с пластиковыми вставками, обеспечивают прочность, долговечность. При этом масса Lenovo Ideapad 5 20 15 – 2.2 кг
Содержит процессор Intel Core i5 с тактовой частотой до 3.1 ГГц.
Объем жесткого диска – 1 Тб. Устройство хорошо справляется с нетребовательными программами, играми, практически не нагревается, долго работает без подзарядки, быстро заряжается.
Asus ROG GL 753 VD
Игровой ноутбук, заслуживший популярность, множество хвалебных отзывов от пользователей. Оснащен процессором Intel Core i7, максимальная тактовая частота которого достигает 3.8 ГГц. Компьютер содержит интегрированной видеокартой Nvidia GeForce, с объемом видеопамяти 4 Гб.
Acer Extensa 2540
Легкий, компактный, с корпусом из упрочненного пластика. Диагональ экрана – 15.6 дюймов. Оснащен удобной полноразмерной клавиатурой.
Acer Extensa 2540 используют для нетребовательных игр, нетребовательных графических программ.Лэптоп содержит 4 Гб ОЗУ, 1 ТБ внутренней памяти на жестком диске. Детали ноутбука можно заменить на новые, увеличив его производительность.
Dell XPS 15
Модель относится к премиум-категории. Это ультрабук с корпусом из алюминиевого сплава, прочный, надежный. Диагональ экрана – 15.6 дюймов. Дисплей сенсорный, покрыт стеклом Gorilla Glass для защиты от повреждений.
Объем ОЗУ на лэптопе – 16 Гб. Имеет гибридную видеокарту, мощный процессор, улучшенную систему охлаждения, работает до 7 часов без подзарядки аккумулятора.
HP Spectre x360
Ноутбук-трансформер весом 1.5 кг. Характеризуется высокой для этого типа портативных компьютеров производительностью. Оперативная память – 16 Гб, в сочетании с процессором Intel Core i7 делает доступными любые задачи.
HP Spectre x360 использует инновационную технологию охлаждения процессора. Он не перегревается даже во время работы требовательных игр.
Microsoft Surface Laptop 3
Ноутбук-трансформер с IPS экраном диагональю 13.5 дюймов. Экран сенсорный с функцией мультитач – 10 касаний. Вес компьютера – 1.3 кг. Объем оперативной памяти – 8 Гб. Внутренняя память на жестком SSD диске – 128 Гб. Работает под управлением Windows 10 Home. Microsoft Surface Laptop 3 работает без подзарядки до 11 часов. Изготовлен из алюминиевого сплава, обеспечивающего прочность конструкции.
Выбор ноутбука – процедура, к которой относятся ответственно и грамотно. Каждый критерий подвергают строгой оценке. Это поможет выбрать портативный ПК и не пожалеть о покупке.
Антивирусная защита ноутбука
Если есть интернет, значит, есть и вероятность заражения ноутбука вредоносными программами и вирусами. Поэтому есть несколько рекомендаций, как правильно пользоваться ноутбуком в Сети.
- Установка антивирусного ПО. На технике обязательно должна быть инсталлирована программа, защищающая «ноут» от вирусов.
- Не стоит заходить на все подряд сайты, особенно, если есть подозрения в их надежности. В Интернете очень много мошенников, которые могут через Сеть завладеть данными пользователя.
- Есть вирусы, с которыми не справится даже антивирусная программа. Если есть подозрение, что ноутбук подвергся вирусной атаке, и справиться своими силами не получается, лучше отнести ноутбук в ремонтную мастерскую, где специалисты устранят все проблемы.
Назначение ярлыкам горячих клавиш
Этот способ подразумевает предварительную подготовку и не подойдёт пользователям, у которых мышка отказала неожиданно. Суть его в том, что для каждого ярлыка можно назначить любую, не занятую системой комбинацию клавиш. Для этого надо проделать следующие шаги:
- Кликните правой кнопкой мышки по интересующему вас ярлыку.
- Перейдите в свойства.
- Щёлкните по полю с названием «Быстрый ввод» и зажмите удобную комбинацию клавиш.
- Нажмите Ок.
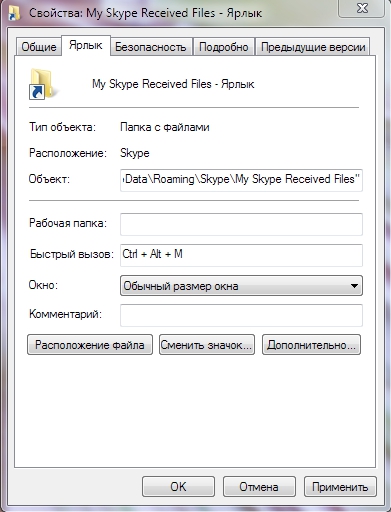
Вот и всё. При большом количестве свободного времени можно назначить горячие клавиши практически для всех ярлыков на вашем компьютере. Это поможет частично избежать использования мышки.
На ноутбуке плохо открывалась крышка. Как я ее отремонтировал и что получил?
Случилась такая история, что пришлось купить ноутбук с рук в состоянии хорошего б/у. Вообще к покупкам столь серьезных вещей в состоянии б/у отношусь скептически, так как могут впихнуть такое *овно, что мама не горюй. Как внешне не проверяй, а всякая «радость» от бывшего использования может оказаться внутри. Ну, вы поняли.
Впрочем, выхода у меня не было, так как денег мало, а тут вариант неплохой попался. Вот он, красавец.
Проблема с ноутбуком вскрылась уже дома, так как при встрече с продавцом все происходило быстро и туго открывающуюся крышку ноута я слегка проигнорировал.
Помучавшись несколько дней, пришло осознание, что такого быть не должно, так как при открывании крышки не только «задница» ноута приподнималась, но и придерживая ее рукой, гнулся сам дисплей. Нужно было разбирать ноутбук и смотреть, что там, хотя подобного опыта у меня не было. Тем не менее, как вы уже узнали из названия статьи, у меня все получилось отрегулировать. Теперь поподробнее.
Что такое петли крепления в ноутбуке и с чем их едят?
Для начала немного теории и картинок.
Выглядят они так, как изображено на фото. В большинстве случаев. Есть и другие, но я имел дело с такими и потому буду рассказывать о них.
Служат для соединения корпуса монитора с корпусом ноутбука и отвечают за открытие и закрытие крышки.
Тут без лишних слов, просто посмотрите, что будет, если петли стали ходить очень туго.
А если петли наоборот, слишком «отпущены», то крышка ноутбука будет плохо фиксироваться и постоянно закрываться/открываться на полный угол поворота.
Каких-то стандартов нет, но нужно понимать, что крышка должна открываться легко, но при этом монитор должен фиксироваться и удерживать свое положении при открытии примерно на 45 градусов. Так же есть народный «тест на MacBook», когда крышка ноутбука открывается одной рукой и «задница» компьютера не отрывается от стола. Пи этом есть та самая нужная фиксация монитора.
Основные компоненты устройств
Разобравшись с наименованиями, можно перейти к основным составляющим современной техники. Из-за того, что во всех этих устройствах применяется архитектура фон Неймана, рассматривать эту тему можно абсолютно равнозначно для каждого из них. Современная вычислительная машина состоит из аппаратных и программных компонентов. Из аппаратных можно выделить такие:
- Центральный процессор (ЦП) — вычислительное ядро системы. Обрабатывает все операции, которые приходят ему из оперативной памяти и отправляет результаты вычислений туда же.
- Оперативная память или запоминающее устройство (ОЗУ) — временное хранилище информации, считанной из жёсткого диска внутренними инструкциями исполняемых файлов (программ). Обменивается данными с процессором, вычислений самостоятельно не производит.
- Постоянная память — хранилище, на котором содержатся программное обеспечение и пользовательские файлы. В современных вычислительных устройствах может быть механическим и твердотельным. В первом случае это винчестер или жёсткий диск, во втором — более быстрый SSD, не зависящий от скорости работы считывающей головки.
- Видеокарта — компьютер в компьютере, если это отдельная плата. Имеет свой процессор и размещённую на собственной плате память. Отвечает за построение и вывод изображения на экран. В интегрированном состоянии чаще всего является частью процессора, в более древних устройствах — одного из мостов материнской платы.
- Материнская плата (МП) — главная и самая крупная часть аппаратно-вычислительной составляющей. Имеет гнёзда для всех основных устройств, описанных ранее, и собственные наборы логики — мосты. В современных «материнках» мост всего один и называется словом «хаб». В более старых было два — северный и южный.
- Блок питания (БП) — устройство, подающее напряжение на все комплектующие. В выключенном состоянии компьютер или другое устройство, если не отсоединено от сети или не извлечена батарея, всё равно находится под так называемым дежурным напряжением. Именно оно позволяет всей системе реагировать на кнопку включения. У ноутбуков всегда выполнен в виде отдельного устройства, которое подключается в специальное гнездо.

Программных же компонентов выделяется всего три — базовая система ввода-вывода, операционная система и, собственно, программы, устанавливаемые на неё. Различия между ними будут в следующем:
- Базовая система ввода-вывода или BIOS — предназначена для настройки ПК, изменения параметров его компонентов и в некоторых случаях разгона. За сохранность всех параметров отвечает батарейка, которая находится на материнской плате.
- Операционная система — управляющее программное обеспечение, позволяющее использовать устройство. На ПК и ноутбуках чаще всего используются системы семейств Windows, Linux и MacOS. У смартфонов и планшетов — мобильные версии этих ОС, соответственно, Windows Mobile, Android и iOS.
- Программное обеспечение (ПО) — различные продукты, позволяющие использовать устройство для решения прикладных задач — отправки писем, просмотра веб-сайтов, фильмов, прослушивания музыки. На смартфонах, благодаря встроенным функциям вроде акселерометра, гироскопа и GPS-датчика, функциональность приложений намного шире.
Так выглядит в самом сокращённом виде самоучитель, позволяющий быстро разъяснить все основные сложности в терминологии вычислительных устройств и их различий. Учебник по компьютеру для начинающих обязательно должен содержать более подробную информацию, изложенную в понятном и доступном для неопытного человека виде.
Как зарядить лэптоп без сетевого адаптера

Необходимый соединительный кабель вам сможет заменить старый провод зарядки со штекером на конце. Аккуратно обрежьте его возле преобразователя. Цветовая маркировка изделия поможет вам определить проводник со знаком «плюс».
Обычно положительная жила бывает красной. Если боитесь совершить ошибку, то воспользуйтесь тестером. Он бывает как цифровой, так и просто стрелочный. Благодаря ему вы с легкостью обнаружите и проводник со знаком «минус».
Просто переведите ваш прибор в состояние измерения сопротивления в две тысячи Ом. Далее достаньте аккумулятор из переносного компьютера и с помощью щупа дотроньтесь до отрицательного контакта, который расположен в корпусе места посадки АКБ.
Затем соедините второй щуп с жилами провода попеременно. Сопротивление отрицательного контакта при этом будет близко к нулю.
Следующий шаг по поиску альтернативной зарядки ноутбука заключается в изготовлении своими руками источника питания. Тут можно использовать любой ненужный трансформатор от другой, вышедшей из строя, бытовой техники.
Чтобы самостоятельно изготовить такое устройство, воспользуйтесь следующими методами:
- достаньте трансформатор из старого оборудования;
- припаяйте к нему кабель с вилкой на конце;
- включите устройство в электрическую розетку;
- используя мультиметр, найдите на выводах изобретенного прибора U=14V;
- сделайте выпрямитель из четырех диодов и конденсатора;
- сделанный выпрямитель подключите к выводам трансформатора;
- строго соблюдая полярность, аккуратно начинайте припайку кабеля к выпрямителю;
- затем включайте трансформатор в электрическую розетку;
- выходной же разъем подключаем к гнезду переносного компьютера.
Можно все сделать и проще, чтобы настроить самодельное устройство по зарядке — к примеру, воспользоваться мини-схемами преобразователей U(const).
Как сохранить батарею
Несколько лет назад при покупке любой техники с аккумулятором продавцы в магазинах советовали несколько раз полностью зарядить и разрядить устройство, чтобы «настроить» батарейку на правильную работу. Этот способ ушел в интернет и по сей день является незыблемой рекомендацией от «специалистов». Правда состоит в том, что логика в этих действиях была только для никель-кадмиевых батарей, которые имеют эффект памяти.

То есть, полноценно зарядив и разрядив АКБ пользователю указывал – вот нижний и верхний порог. Если покупатель этих действий не предпринимал, то аккумулятор «привыкал», что 30% — это нижний порог (именно в это время покупатель ставил смартфон/ноутбук на зарядку), а 93% — верхний (пользователю надоедало ждать, а оставшиеся 7% — это не критично). Таким образом, потребитель самостоятельно уменьшал емкость своего аккумулятора на 37%.
В современных лэптопах, телефонах и прочих гаджетах используются литий-ионные батареи, у которых никакого эффекта памяти нет, а значит, нет рекомендаций, как правильно зарядить новый аккумулятор для ноутбука. Единственное, что нужно знать о том, как продлить срок службы – это правила эксплуатации.
- Устройство с батареей не должно подвергаться сильному внешнему нагреву. То есть, держать ноутбук рядом с батареей или на солнце — не самое мудрое решение. При работе в жаркое время года стоит озаботиться покупкой охлаждающей подставки.
- Аналогичная ситуация с низкой температурой. Не рекомендуется работать на ноутбуке при отрицательных температурах и даже, войдя в помещение с холодной улицы, следует дать устройству не менее часа на нагрев.
- Не стоит подвергать батарею постоянной зарядке. Если пользователь все время работает около розетки, и ноутбук к ней подключен, то батарейку лучше снять. При этом ее периодически нужно использовать, иначе она испортится.
- Нельзя на долгий срок оставлять батарею без заряда.
- Оптимальный уровень заряда – от 30 до 90% процентов. Эти параметры не критичные, можно поставить устройство на зарядку или снять с нее раньше, то есть в промежутке 30-90%, но не стоит пересекать эти границы. При работе нет никакой сложности в том, чтобы посматривать на уровень батарейки и в нужный момент отключать устройство от сети и заново подключать.
- Пару раз в год рекомендуется делать калибровку батареи.
- При автономном питании следует воздержаться от пользования ресурсоемкими программами. Очевидно, что не следует максимально нагружать девайс, когда он работает от АКБ – яркость можно поставить среднюю, а схему питания выбрать экономичную или сбалансированную.
- Если пользователь в поездке работает на гаджете и при этом не пользуется беспроводными сетями, то стоит активировать авиа режим. Батарея в таком случае протянет дольше, так как не будет постоянно пытаться найти доступный вай фай.
Простые рекомендации, предложенные выше, позволяют поддерживать работоспособность АКБ и добиться того, что она прослужит дольше, чем 2 года, заявленные в качестве срока службы любых современных батарей.
Топ-3 ноутбука для творчества, представители семейства RTX Studio
MSI Creator Z16
Это изящный ноутбук в металлическом корпусе толщиной всего 15,9 мм. Он имеет столь важный для создателей контента 16-дюймовый дисплей True Pixel с высоким разрешением QHD+, широким цветовым охватом 100% гаммы DCI-P3 и точной цветопередачей (Delta E
«Начинка» у модели соответствующая: мощный восьмиядерный процессор Intel Core i7 11800H с тактовой частотой до 4,6 ГГц, 16 Гбайт оперативной памяти, SSD емкостью 512 Гбайт и, конечно же, высокопроизводительная видеокарта GeForce RTX 3060 с 6 Гбайт видеопамяти.
ASUS ZenBook Pro DUO 15
Уникальная модель, получившая сразу два сенсорных OLED-экрана: главный – с диагональю 15,6 дюйма и разрешением 4К, а также вспомогательный 14-дюймовый, расположенный над клавиатурой. На втором дисплее можно разместить панель инструментов графического редактора, оставив всю площадь основного экрана для окна с проектом.
Базой ноутбука стал восьмиядерный процессор Core i7 10870H (до 5 ГГц), дополненный 16 Гбайт оперативной памяти и твердотельным накопителем объемом 512 Гбайт. За обработку графики отвечает еще более мощная, чем у наших предыдущих героев, видеокарта GeForce RTX 3070, наделенная уже 8 Гбайт видеопамяти.
Gigabyte Aero 15 OLED XD
Ещё один гордый обладатель первоклассного 15.6-дюймового OLED-экрана с разрешением 4К (3840 х 2160 пикселей). Здесь используется матрица премиум-класса Samsung AMOLED 4K, которая обеспечивает кристально чистое изображение, повышенную яркость и высокую контрастность.
Процессор – восьмиядерный Core i7 11800H с тактовой частотой до 4,6 ГГц. Памяти достаточно для работы в режиме многозадачности и хранения на ноутбуке тяжелых графических проектов: 32 Гбайт оперативной и 1 Тбайт постоянной. Видеокарта – все та же топовая GeForce RTX 3070 с 8 Гбайт видеопамяти. Отдельно стоит отметить, что именно Aero 15 OLED стал первым в мире ноутбуком с искусственным интеллектом и поддержкой службы облачных вычислений Microsoft Azure.
| Модель | Диагональ экрана | Процессор | Видеокарта | Цена |
|---|---|---|---|---|
| ASUS TUF Gaming F15 | 15.6 дюйма | Intel Core i7 11370H | GeForce RTX 3050 | |
| LENOVO Legion 5 Pro | 16 дюймов | AMD Ryzen 7 5800H | GeForce RTX 3060 | |
| MSI GF65 | 15.6 дюйма | Intel Core i5 10200H | GeForce RTX 3060 | |
| MSI Creator Z16 | 16 дюймов | Intel Core i7 11800H | GeForce RTX 3060 | |
| ASUS ZenBook Pro DUO 15 | 15,6 + 14 дюймов | Intel Core i7 10870H | GeForce RTX 3070 | |
| Gigabyte Aero 15 OLED | 15.6 дюйма | Core i7 11800H | GeForce RTX 3070 |
Размещение РИМ осуществляется по заказу ООО «Новый Ай Ти Проект» (с согласия правообладателя ТЗ).
ACER CONCEPTD 7 CN715-71-70GB
У ACER также есть модель, которая подходит под наши критерии. Здесь устанавливается точно такой же процессор, как и у ASUS – Intel Core i7 9750H. В качестве видеокарты используется GeForce RTX 2060. Модель гарантирует не только высокую производительность в рабочих программах, но и хороший фреймрейт в играх. Количество оперативной памяти не изменилось – это те же 32 Гбайт. Правда, скоростной накопитель только один, объемом 1 ТБ. Впрочем, даже этого хватит для большинства пользователей.
Главные отличия от предыдущей модели заключаются в экране. Здесь это полноценное 4К разрешение, которое сделает картинку более детализированной. И несмотря на чуть меньшую диагональ экрана (15,6 дюйма), этого будет достаточно для качественной обработки фото и видео.
В качестве цветового решения разработчик выбрал белый цвет, который сделал внешний вид устройства более элегантным. С массой девайса всё также в пределах нормы: вряд ли 2,1 кг покажется кому-то слишком большим показателем, особенно с учетом используемых комплектующих. Еще один плюс модели — компьютер оснащен предустановленной операционной системой Windows 10 Pro.
Как включить клавиши F1-F12
Блок функциональных клавиш используется как на ноутбуке, так и на многих подключаемых к компьютеру клавиатурах в качестве исполнения основных функций F1-F12, а также мультимедийных. Для управления переключением режима применяется кнопка Fn.
Применение клавиши Fn на клавиатуре ноутбука
Так, в большинстве случаев функциональные клавиши по умолчанию настроены на срабатывание именно F1-F12. Для выполнения же альтернативных функций, то есть, чтобы можно было с их помощью управлять яркостью дисплея, звуком и прочими параметрами, требуется ещё и нажатие Fn вместе с нужной F-клавишей.
При этом на некоторых моделях ноутбуков (НР и др.) функциональные клавиши по умолчанию настроены как мультимедийные, а пользоваться ими в привычном режиме выполнения действий F1-F12 можно при одновременном нажатии с Fn.
Не все пользователи могут оценить такую креативность производителей, поскольку многие предпочитают в основном применять первостепенные опции F-клавиш, а не мультимедийные. Например, играя в компьютерные игры, где важна скорость реакции, или, работая со специальным софтом, для удобства чаще всего пользуюсь некоторыми кнопками из ряда F1-F12. Не совсем комфортно постоянно нажимать ещё и Fn для необходимого отклика, когда более целесообразно будет выключить навязанный мультимедийный режим и использовать нужные клавиши сразу же по прямому назначению. Чтобы поменять приоритет настройка функциональных клавиш на ноутбуке выполняется в BIOS, где потребуется изменение одного параметра. Для этого делаем следующее:
- Идём в BIOS. Зажимаем нужную клавишу или комбинацию при включении ноутбука, какие конкретно жать кнопки зависит от модели устройства. Если нужно применить функциональную клавишу, нажатие Fn здесь не требуется, поскольку до старта ОС клавиши и так выполняют основные функции.
- Переходим к разделу System Configuration.
- Здесь ищем параметр Action Keys Mode, жмём Enter, значение с «Enabled» нужно изменить на «Disabled».
Изменения режима функциональных клавиш в BIOS
На различных моделях устройств параметр может называться иначе (Hotkey Mode, Function Keys Mode и пр.) Для ноутбуков Dell идём в раздел Advanced – Function Key Behavior и меняем значение на Function Key.
Изменяем режим клавиш в Dell BIOS
Нажимаем F10, сохраняем изменение (Yes) и перезагружаемся.
Теперь кнопки F1-F12 будут функционировать в стандартном режиме, а для применения мультимедийных опций потребуется нажатие Fn.
Способ 2: Настройки BIOS
Если вы просто хотите изменить режим работы F-клавиш с функционального на мультимедийный или наоборот, не отключая при этом клавишу Fn полностью, задействуйте опции BIOS. Сейчас практически во всех ноутбуках данная возможность переключается именно там, и по умолчанию после покупки устройства активирован мультимедийный режим, благодаря которому юзер может управлять яркостью дисплея, громкостью, перемоткой и другими опциями.
Способ 3: Скачивание драйвера
Далее, из списка драйверов для своей версии Windows (7, 8, 10) нужно найти программу (либо сразу несколько программ, если в списке ниже они перечислены через запятую), отвечающую за работу горячих клавиш. Ее/их остается только скачать и установить как любое другое программное обеспечение:
- HP — «HP Software Framework», «HP On-Screen Display», «HP Quick Launch», «HP Unified Extensible Firmware Interface (UEFI)». Некоторые приложения для конкретной модели ноутбука могут отсутствовать;
- ASUS — «ATKPackage»;
- Acer — «Launch Manager»;
- Lenovo — «Lenovo Energy Management» / «Lenovo Power Management» (или «Lenovo OnScreen Display Utility», «Advanced Configuration and Power Management Interface (ACPI) Driver»);
- Dell — «Dell QuickSet Application» (или «Dell Power Manager Lite Application» / «Dell Foundation Services – Application» / «Dell Function Keys»);
- Sony — «Sony Firmware Extension Parser Driver», «Sony Shared Library», «Sony Notebook Utilities» (или «Vaio Control Center»). Для определенных моделей список доступных драйверов будет меньше;
- Samsung — «Easy Display Manager»;
- Toshiba — «Hotkey Utility».
Теперь вы знаете, как можно не только включать и отключать работу Fn, но и менять режим работы всего ряда F-клавиш, частично управляемых функциональной клавишей.
Мы рады, что смогли помочь Вам в решении проблемы.
Опишите, что у вас не получилось. Наши специалисты постараются ответить максимально быстро.
Добавьте личные данные
К персональным данным относятся документы, фотографии, музыка, видео, презентации и многое другое, и большую часть времени вы хотите, чтобы эти данные были доступны вам с вашего нового компьютера или планшета.
То, как вы делаете данные доступными, зависит от того, где они хранятся прямо сейчас:
- Если данные находятся на другом компьютере, попробуйте скопировать то, что вы хотите, на USB-накопитель или диск резервного копирования, а затем используйте это устройство для копирования данных на новое устройство.
- Если данные находятся в OneDrive, Google Диске, Dropbox или другом онлайн-хранилище, сделайте всё, что нужно для синхронизации этих данных с вашим новым компьютером. Если вы вошли на свое новое устройство Windows 10 с учетной записью Microsoft, просто нажмите OneDrive в проводнике, чтобы начать работу.
- Если необходимые данные хранятся в файле резервной копии с другого устройства, запустите программу восстановления на компьютере с Windows 10, чтобы восстановить его.
Подводим итоги
Если ноутбук вам нужен для поиска информации в интернете, общения и просмотра мультимедиа контента, для этой цели подойдет самая простая и дешевая модель с диагональю 15 дюймов, порядка 250-400$.
Для работы выбирайте офисный ноутбук, его мощности вполне достаточно для решения повседневных задач и работы. Отличаются надежностью и долговечностью. Ценник 400-500$.
Для геймеров и людей работающих со сложными программами – игровые ноутбуки от 800$ и выше. Нужно понимать, чем стоимость ближе к начальной планке, тем быстрее устройство потеряет свою актуальность.
правильный выбор ноутбука
В любом случае, лучше выбирать ноутбук для дома надежного производителя, такие девайсы служат несравнимо дольше своих безымянных аналогов, а в случае поломки, заменить ту или иную деталь можно в ближайшем сервисном центре.




