Backup bios from windows
Содержание:
- Настройка BIOS — Святыня оверлокера
- Скорость работы вентиляторов, температура и предельные значения
- Data Processing Cycle
- Установка
- Как вернуть работоспособность материнке со слетевшим BIOS’ом
- Создание резервной копии BIOS
- Специфические функции настроек для процессоров AMD
- Как проявляются повреждения БИОС’а
- Как выполняется процедура обновления?!
- Что такое BIOS и с чем его едят
- Зачем менять прошивку
- Способы смены прошивки
- Переходим к делу
- Как сделать резервную копию BIOS любой видеокарты
- Резервная копия
- Зачем перепрошивать BIOS графического процессора?
- Objectives of Operating System
Настройка BIOS — Святыня оверлокера
Все функции расширенного меню настройки параметров работы главных компонентов или материнской платы, загрузки процессора и памяти, Gigabyte хранит на вкладке MB Intelligent Tweaker (M.I.T.).
Здесь вы найдете дополнительные вкладки с очень важной информацией: значения базовой частоты работы процессора, памяти, объем установленной памяти, рабочая температура процессора и чипсета, а также актуальные напряжения питания процессора и памяти (рис. 13)

На вкладке M.I.T. Current Status более подробная информация о параметрах работы всего процессора и памяти. Здесь вы не можете вносить какие-либо изменения.

Advanced Frequency Settings -(рис. 15) эта вкладка содержит наиболее интересные функции, используемые во время разгона.

Наиболее важным является BCLK Frequency (MHz) (рис. 16) — базовые значения, используемые для создания всех рабочих частот компонентов через соответствующие коэффициенты. Для новых процессоров Intel, номинальная величина 133 Мгц.

Вверху видна опция CPU Clock Ratio, она задает множитель процессора. Эта цифра умножается на значение базовой, задает рабочую частоту системы.В примере с рисунка множитель составляет x22, что при BCLK 133 Мгц (фактическое значение 133,3 Мгц) дает частоту 2933 Мгц.
Опция QPI Clock Ratio задает множитель частоты шины QPI (компонентов используемых в случае, если внутренняя связь между двумя системами, размещенны в одном корпусе процессора).
System Memory Multiplier (SPD)это очередной множитель памяти — установка его в значения x10 ,дает частоту работы памяти 1333 Мгц — номинальную для чипов Intel Core i7 800.
В большинстве процессоров, для всех множителей установлены предельные максимальные значения. Это означает, что разгон более чем установленный изготовителем потолок не представляется возможным. Ограничение можно обойти, увеличивая базовую частоту.
Здесь также находятся варианты изменения тактовой частоты шины PCI Express (PCI Express Frequency (MHz)). Значение по умолчанию в этом случае составляет 100 Мгц.
Дополнительная вкладка Advanced CPU Core Features (рис. 17) обеспечивает доступ к дополнительным параметрам процессора — позволяет включить или отключить различные способы экономии энергии или режим turbo.

Также здесь вы можете указать количество активных ядер (рис. 18). На фото видны оптимальные параметры, для правильной работы системы с одним исключением — турбо режим должен быть включен (Enabled).

Параметры работы RAM памяти, устанавливаются на вкладке Advanced Memory Settings (рис. 19).

В верхней части вы увидите опцию System Memory Multiplier — это множитель рабочей частоты памяти (рис. 20).

Performance Enhance — определяет способ работы памяти, от умеренного до агрессивного. DRAM Timing Selectable — позволяет установить метод выбора времени доступа — от автоматического до ручного (Auto, Quick, Expert).
Выбор этой функции дает доступ к ручной настройке всех таймингов (вкладка Channel A/B Timing Settings) (рис. 21), требует большего опыта и знания реальных возможностей используемых модулей RAM памяти. [spoiler show=»Рис.21 Вкладка Channel A/B Timing Settings»]

Напряжение компонентов вы установите на вкладке Advanced Voltage Settings (рис. 22).

Если у вас нет большого опыта в этой области, лучше оставьте все параметры по умолчанию, то есть Авто или Normal — слишком высокое напряжение может привести в негодность весь компьютер. Тем не менее, во время разгона повышение этих значений, необходимы для получения хороших результатов и стабильной работы системы.
Здесь не действует принцип «чем больше, тем лучше», это требует долгих тестирований работы компьютера с указанным напряжением и сочетанием этих значений. Одним словом, это занятие для самых опытных пользователей, которые хорошо ориентируются в работе компьютера, имеют огромный опыт и уделяют много времени экспериментам. Производители предлагают различные способы изменения напряжения: до выбранного значения (например, с 1,2 до 1,35 В), или от выбранного значения (напр.: 1,2 + 0,15 V ).
Скорость работы вентиляторов, температура и предельные значения
Функции собраны на вкладке PC Health Status (рис. 10) — отвечают за контроль напряжения и температуры важных компонентов, а также позволяют управлять подключенными к материнской плате вентиляторами (кулерами). С их помощью задаются граничные значения температуры, а также способ работы вентиляторов. Здесь также можно ознакомиться с показаниями датчиков, встроенных в плату. Особенно важен датчик температуры процессора, который сообщает опытному пользователю о том, что система работает в безопасных условиях.

CPU Warning Temperature — устанавливает значение, после превышения которого появится предупреждение о высокой температуре процессора (рис. 11).

- CPU FAN Fail Warning — включена (Enabled) отображает предупреждение, если не работает вентилятор процессора.
- SYSTEM FAN2 Fail Warning — как и выше, если вы подключите второй вентилятор.
- POWER FAN Fail Warning — как и выше, но это относится вентилятору блока питания.
- SYSTEM FAN1 Fail Warning — как и выше, но касается дополнительного вентилятора.
- CPU Smart FAN Control — включает автоматическую регулировку скорости вращения вентилятора процессора.
Data Processing Cycle
Data processing is the re-structuring or re-ordering of data by people or machine to increase their usefulness & add values for particular purpose.
Data processing consists of basic steps input, processing and output. These three steps constitute the data processing cycle.

- Input — In this step, the input data are prepared in some convenient form for processing. The form will depend on the processing machine. For example, when electronic computers are used, the input data could be recorded on any one of several types of input mediums, such as magnetic disks, tapes and so on.
- Processing — In this step, input data are changed to produce data in a more useful form. For example, pay-checks may be calculated from the time cards or a summary of sales for the month may be calculated from the sales orders.
- Output -Here, the results of the proceeding processing step are collected. The particular form of the output data depends on the use of the data. For example, output data may be pay-checks for employees.

Установка
Чтобы не наделать ошибок, лучше всего воспользоваться самым простым и безопасным способом: установка непосредственно в самой ОС Windows.
 Программа ASUS Update
Программа ASUS Update
Надо придерживаться такого алгоритма действий:
Открыть браузер, найти в интернете приложение update
Важно, что оно должно идти для конкретной модели материнской платы. Затем этот файл нужно запустить на своем компьютере
Практически все производители имеют свою программу update. Поэтому настоятельно рекомендуется скачивать нужные файлы только с официальных сайтов. Для ASUS лучше всего обратиться к программе ASUS Update. Ее интерфейс интуитивно понятен, в пользовании не возникает никаких сложностей, даже при условии, что оно скачено на иностранном языке. Эта программа предназначена для материнских плат Asus Tec, подходит для ОС Windows.
Рассмотрим детальнее процесс установки на примере ASUS Update:
- Скачав официальную версию и запустив ее, пользователь увидит список на английском языке. Нужно выбрать «Check BIOS Information».
Выбираем «Check BIOS Information»
- Нажав кнопку «Next», перед пользователем откроется такое окно: После нажатия на кнопку «Next», попадаем в информационное окно
Оно даст исчерпывающую информацию о модели, версии, дате установки Биоса и данные о чипсете платы.
- Пользователь сразу найдет версию Биоса, после чего перед ним откроется новое окно. В строке «Check BIOS Information» нужно выбрать «Save current BIOS to file». В строке «Check BIOS Information» выбираем «Save current BIOS to file»
Сделав сохранение, пользователь должен ввести свой номер версии, к чему приписать «.ROM».
- Теперь можно приступать к завершающему этапу. В строке «Check BIOS Information» нужно выбрать опцию «Update from file». Сюда необходимо ввести путь к тому файлу, который уже был скачен заранее с официального источника.
В строке «Check BIOS Information» выбираем опцию «Update from file
- Процесс установки займет не более 20 секунд, после чего будет предложено перезагрузить ПК.
Есть ряд производителей, которые предусматривают обновление BIOS без входа в Виндовс. В постоянном запоминающем устройстве уже имеются все средства для выполнения update. Популярная утилита ASRock способна всего за несколько минут совершить все нужные действия. Чтобы это сделать, нужно всего лишь нажать на клавишу «F6». Данное действие приведет к сканированию всех имеющихся данных.
Как вернуть работоспособность материнке со слетевшим BIOS’ом
После скачивания прошивку нужно переименовать. Например, файл «Sabertooth X79» (название модели) переименовывают в «SABERX79.ROM», файл «Sabertooth Z77» – в «Z77ST.CAP». Информация, как должен именоваться файл прошивки для вашей модели, скорее всего, есть на сайте Asus, но если вы ее не найдете, уточните на форумах или в поддержке.
Далее сохраните переименованный BIOS на флешке, отформатированной в FAT32, и подключите ее к порту USB с пометкой «Flashback» или «ROG Connect». Компьютер перед этим желательно выключить, это увеличит шанс на успешное восстановление.

После подсоединения флешки включите ПК и нажмите на задней панели кнопку «BIOS». Удерживайте ее нажатой около 3 секунд, пока на плате не начнет мигать световой индикатор. Мигание указывает на то, что файл успешно считался и прошивается в память. Когда процесс прошивки завершится, индикатор погаснет.
Если ваша плата из бюджетного сегмента или не слишком новая, то есть не поддерживает USB Flashback, скорее всего, вы сможете восстановить ее другим способом. Если компьютер оборудован флоппи-дисководом или оптическим приводом, запишите переименованный файл биоса в корневой каталог чистой дискеты или CD, поместите его в привод, выключите, а потом снова включите ПК. Прошивка будет завершена, когда погаснет индикатор привода. Если привода нет, используйте флешку.
Gigabyte

Проблемы с запуском платы с Dual_BIOS возможны в следующих случаях:
- Основная микросхема отсутствует или вышла из строя.
- Микрокод в основной микросхеме полностью стерт.
- Повреждено содержимое обеих микросхем.
Некоторые «мамки» Gigabyte умеют грузиться с резервной флеш-памяти и использовать ее как основную. Другая группа плат этого производителя использует в качестве резервного носителя БИОС выделенную область на жестком диске. Это менее надежный вариант, но тоже лучше, чем ничего.
Восстановление биоса Gigabyte из бэкапа обычно выполняется автоматически, но если этого не происходит, попробуйте выключить компьютер из розетки, немного подождать и еще раз включить.
MSI и другие

На материнских платах MSI и некоторых других марок, которым больше 8-10 лет, перепрошивка биоса производится с дискеты. Инструкции для AWARD и AMI BIOS немного различаются.
Чтобы восстановить AMI BIOS, выполните следующее:
- Переименуйте скачанный с сайта производителя материнской платы файл биоса в AMIBOOT.ROM.
- Перенесите его в корень чистой дискеты. Установите дискету в привод выключенного ПК.
- Нажмите на клавиатуре левый Ctrl + Home и включите компьютер.
Для восстановления AWARD BIOS:
- Поместите на дискету файлы прошивальщика и BIOS (обычно скачиваются в одном архиве).
- Создайте на дискете текстовый документ, в котором указано имя файла биоса с расширением bin. Переименуйте документ в autoexec.bat.
- Дальнейшие действия аналогичны приведенным выше.
Кстати, некоторые производители материнок выкладывают на своих сайтах BIOS’ы только в формате exe – в «одном флаконе» с программой-прошивальщиком для обновления из-под Windows. Иногда такой файл удается распаковать как архив, но пользователям часто непонятно, что именно из его содержимого является прошивкой. Для таких задач универсального решения нет. Чтобы не усугублять проблему, лучше проконсультироваться на профильных форумах или в техподдержке производителя.

На некоторых платах перед восстановлением биоса также нужно извлекать из гнезда батарейку питания часов реального времени (RTC) или переставлять (снимать) перемычку очистки CMOS
Это моменты важно выяснить до начала процедуры
Создание резервной копии BIOS
- Подробности
- Родительская категория: BIOS: базовая система ввода-вывода
- Категория: Обновление BIOS
Перед обновлением BIOS рекомендуется создать резервную копию текущего содержимого ПЗУ. Дело в том, что многие производители материнских плат помещают на своих сайтах только последние версии BIOS, которые иногда могут вызывать проблемы или не соответствовать вашим потребностям. Имея резервную копию, всегда можно вернуться к ранее существовавшей на компьютере версии BIOS. Для создания резервной копии запустите программу обновления BIOS своей материнской платы и посмотрите, предлагает ли она резервное копирование. Если не предлагает, посмотрите на сайте производителя материнской платы, какие версии BIOS на нем доступны для загрузки и есть ли среди них та, которая установлена в текущий момент на вашем компьютере. Если возможности создать резервную копию нет и на сайте отсутствует текущая версия BIOS вашего компьютера, придется использовать альтернативные методы.
Одним из достоинств программатора EPROM является то, что его можно использовать в качестве устройства резервного копирования съемных ПЗУ на случай, если они впоследствии выйдут из строя. В то же время большинство выпускаемых сегодня материнских плат содержит припаянные микросхемы ПЗУ. В данном случае единственный выход — воспользоваться программой DEBUG для чтения содержимого ПЗУ и его сохранения в файле на диске. Хранимая в файле резервная копия содержимого ПЗУ может пригодиться и для других целей. К примеру, в ней можно найти выводимые на экран информационные строки; также можно дизассемблировать программный код и выяснить, как он работает.
Код ПЗУ обычно занимает 128 Кбайт ОЗУ в виде двух сегментов по 64 Кбайт: E0000– EFFFF и F0000–FFFFF. BIOS видеоадаптеров или других плат хранятся по адресам C0000– CFFFF и D0000–DFFFF. В связи с особенностями программы DEBUG каждый сегмент объемом 64 Кбайт необходимо сохранять отдельно.
Чтобы воспользоваться программой DEBUG для сохранения сегментов E000 и F000, введите ряд команд.
C:\>DEBUG ; Запуск программы DEBUG
-R BX ; Изменение регистра BX (размер файла высокого по-рядка)
BX 0000 ; Со значения 0
:1 ; На значение 1 (указывает на файл объемом 64 Кбайт)
-N SEG-E.ROM ; Название файла
-M E000:0 FFFF CS:0 ; Перемещение 64 Кбайт данных из BIOS в текущий сегмент кода
-W 0 ; Запись файла со смещением 0 в сегмент кода
Запись 10000 байт ; 10000h = 64K
-N SEG-F.ROM ; Имя файла
-M F000:0 FFFF CS:0 ; Перемещение 64 Кбайт данных из BIOS в текущий сегмент кода
-W 0 ; Запись файла со смещением 0 в сегмент кода
Запись 10000 байт ; 10000h = 64K
-Q ; Завершение работы DEBUG
Результат работы этой совокупности команд в Windows XP представлен на рисунке ниже.
Приведенные выше инструкции позволяют сохранить сегменты объемом 64 Кбайт по адресам E0000–EFFFF и F0000–FFFFF в файлах. Для этого вначале указывается размер файла, затем — его имя, после чего код BIOS копируется в выделенный сегмент. После этого данные можно записать на диск.
Если вы решили сохранить содержимое ПЗУ, в том числе BIOS видеоадаптера и ПЗУ других адаптеров, повторите описанные выше действия, однако при запуске программы DEBUG необходимо указать начальные адреса C000:0 и D000:0. Не забудьте указывать различные имена файлов. Следует заметить, что BIOS видеоадаптера может занимать не весь сегмент C0000 и, кроме того, некоторые адаптеры могут использовать сегменты C0000 и D0000 не полностью. В данном случае Windows может использовать соответствующие участки памяти для хранения других данных.

Обратите внимание, что приведенные выше команды необходимо выполнять в строго определенном порядке. Например, команда Name всегда должна предшествовать команде Move; в противном случае часть данных в начале текущего сегмента кода будет удалена
- < Назад
- Вперёд >
Специфические функции настроек для процессоров AMD
Описанные выше настройки BIOS включают в себя универсальные варианты, но подходят для мат. платы с сокетом LGA 1156, то есть для процессоров Intel. Функции разгона материнских плат для процессоров AMD имеют принципиальные отличия, поэтому требуют отдельного описания.
В качестве примера мы использовали материнскую плату MSI 870A-G54. Функции управления параметрами работы узлов и разгона MSI вы найдете на вкладке Cell Menu (рис. 23).

В этом случае вместо BCLK у нас есть пункт Adjust CPU FSB Frequency (MHz) (рис. 24). Ее имя вводит в заблуждение — AMD уже много лет назад отказались от шины FSB на платах для процессоров. Таким образом, мы имеем здесь дело с выходной частотой (HTT) 200 Мгц.

На вкладке Adjust CPU Ratio вы найдете множитель ядер процессора, который в используемом нами Phenom II X3 720 BE не был заблокирован, что очень облегчает процесс разгона.
Параметр Adjust CPU-NB Ratio (рис. 25) это настройка множителя северного моста процессора, — его составных частей, но независимо от ядер процессора.

AMD Cool’n’Quiet — отличный вариант экономии энергии. Во время стабильной работы компьютера должна быть всегда включена.
Unlock CPU Core — разблокировка неиспользуемых ядер процессора. Описание полных возможностей этой опции, требует написание отдельной статьи.
Можно также настроить в параметрах напряжения: напряжение ядра процессора (CPU Voltage) и его северного моста (CPU-NB Voltage), шины HT (HT Link Voltage) и отдельно северного (NB Voltage), и южного (SB Voltage)моста материнской платы (рис. 26).
Как проявляются повреждения БИОС’а
- При нажатии копки питания ПК включается только кулер, который сразу начинает вращаться с максимальной скоростью. Иногда загораются светодиодные индикаторы на корпусе и клавиатуре.
- Спустя одну или несколько секунд после включения начинается циклическая перезагрузка. Внешне это проявляется циклом раскруток и остановок кулера, которые повторяются, пока подается питание.
- При включении загорается индикатор питания, кулер не крутится.
- Компьютер не подает никаких признаков жизни. Подобное бывает при повреждении boot block – начального загрузчика BIOS. Это самый тяжелый случай.
Изображение на экране при этом отсутствует. Не появляется даже заставка производителя.

Встречаются и другие формы повреждения BIOS, точнее, его области, которая хранит конфигурацию контроллера ME (составной части чипсета) на платах, работающих с процессорами Intel – так называемого ME-региона. При неполадках в этой области компьютер или ноутбук может:
- Некорректно загружаться или не включаться вообще.
- Выключаться или перезапускаться через равные промежутки времени.
- Некорректно регулировать скорость вращения кулера, например, крутить его на высоких оборотах независимо от нагрузки.
Устранение подобных сбоев заключается в считывании дампа БИОС’а, замене ME-региона на чистый и повторной прошивке с помощью программатора. Так как этим обычно занимаются ремонтники, а не владельцы компьютеров, не будем на этом останавливаться. Лучше займемся тем, что можно сделать в домашних условиях без специального оборудования и риска окончательно отправить вашего «железного питомца» в царство вечности.
Восстановление BIOS без программатора возможно только при сохранении начального загрузчика. Определить, сохранился он или нет, иногда удается по косвенным признакам: миганию подсветки экрана, звуковым сигналам из системного динамика, реакции материнской платы на включение без оперативной памяти (звуком или миганием индикаторов) и т. п. При сохранности начального загрузчика БИОС первые моменты работы компьютера проходят нормально, сбой проявляется чуть позднее.
Как выполняется процедура обновления?!
Не так давно, примерно лет 8-10 назад, этот процесс был более сложным. Необходимо было грузить компьютер со специальной дискеты, после чего в DOS писать команды и молиться чтобы BIOS не встал криво. Сейчас же всё значительно проще. Каждый производитель материнских плат — Gigabyte, ASUS, MSI, Asrock и т.п. — выпускает свои специализированные программки для обновления. Ссылку на неё можно найти там же, на сайте производителя, где и сам файл БИОСа. Вот пример такого приложения от АСУС:

Достаточно просто запустить утилиту и скормить ей скачанный файл. Некоторые программы могут сами качать его из Интернета. Единственное — следите чтобы во время обновления не пропало питание. В остальном же — ничего сложного. Главное грамотный подход и уверенность в своих действиях.
невозможно было запустить новые процессоры серии Sempron. Проблема решалась в одну минуту обновлением BIOS. После этого плата без проблем опознавала “камень” и рапортовала при загрузке о его реальной частоте и рейтинге производительности. Оверклокерам же
Игромания
https://www.сайт/
https://www.сайт/

Внимание! Информация, приведенная в этой статье, носит ознакомительный характер. Редакция журнала «Игромания» не несет ответственности в случае возникновения необратимых последствий и выхода из строя оборудования после повторения описанных ниже действий
Такое вот получилось суровое вступление. На самом деле речь сегодня пойдет всего-навсего о BIOS материнской платы и о том, как его можно обновить. Вы узнаете все нюансы данного таинства, ознакомитесь с возможными ошибками (лучше учиться на чужих) и узнаете, зачем нужно менять прошивку.
Что такое BIOS и с чем его едят
Микропрограмма материнской платы BIOS
(Basic Input/Output System — базовая система ввода-вывода) хранится в ПЗУ (в новых платах используется flash-память) и дает возможность изменять и сохранять настройки компьютера.
BIOS нужен для взаимодействия компьютера с операционной системой. Настройки отдельных узлов ПК (в основном это интегрированные в материнскую плату устройства) изменяются именно в BIOS. Эта программа есть не только в материнской плате, но и в видеокарте, жестком диске, оптическом приводе и т.д. BIOS разных устройств выполняют разные задачи. Например, в BIOS видеокарты прописаны тактовые частоты памяти, графического ядра, количество действующих конвейеров и так далее.
Зачем менять прошивку
Чем может быть вызвана принудительная смена BIOS в материнской плате? Причин не так и много. Обладатели старых материнских плат нередко сталкиваются с ситуацией, когда прошивка просто не содержит определенных настроек или не поддерживает новые процессоры и другие устройства. Устаревшие материнские платы часто могут быть несовместимы с жесткими дисками большой емкости или не поддерживают загрузку с оптического привода.
В случае с платформой Socket A ситуация следующая. На многих материнских платах невозможно было запустить новые процессоры серии Sempron. Проблема решалась в одну минуту обновлением BIOS. После этого плата без проблем опознавала «камень» и рапортовала при загрузке о его реальной частоте и рейтинге производительности. Оверклокерам же придутся по душе прошивки, открывающие новые возможности для разгона процессора и памяти.
Бывают и более экзотические причины обновления BIOS. Известно, что некоторые вирусы могут испортить текущую версию прошивки, что повлечет за собой проблемы в работе материнской платы. После выхода материнской платы из строя исправить ситуацию можно только сменой BIOS.
Способы смены прошивки
Разработчиками материнских плат предусмотрено немало способов перезаписи BIOS материнских плат. Прошивку практически любой платы можно заменить, загрузив с дискеты MS-DOS, а зачастую и через Windows XP. Такой способ менее распространен по той причине, что в Windows XP отсутствует «прямой» доступ к аппаратному обеспечению.
Некоторые производители предлагают альтернативные способы. К примеру, прошивку многих моделей материнских плат от EPoX
, ASUS
и GIGABYTE
можно сделать перед загрузкой системы. В таком случае понадобится лишь дискета с новой версией BIOS.
В случае проблем с новой версией прошивки и для борьбы с вирусами на плату иногда устанавливают два чипа BIOS. Такой подход позволяет вернуть старую версию прошивки в случае неудачного обновления или вирусной атаки.
|
В BIOS сосредоточены все настройки системы. |
Переходим к делу
По каким-то причинам вы решили сменить/обновить текущую прошивку на более свежую и/или более стабильную версию. Проделать эту операцию можно одним из нескольких доступных способов. Их количество зависит от конкретной модели материнской платы. Рассмотрим самые распространенные из них.
Как сделать резервную копию BIOS любой видеокарты
Объяснив причины и контекст, мы перейдем к объяснению, как сделать резервную копию BIOS вашей видеокарты, независимо от производителя. Для этого мы воспользуемся одним из самых популярных бесплатных инструментов — GPU-Z. Очевидно, что первый шаг — это скачать и запустить GPU-Z на машине, на которой вы установили видеокарту, BIOS которой вы хотите сохранить.
На главном экране, который открывается, как только вы запустите приложение, вы увидите справа от значения «Версия BIOS» значок со стрелкой.
Вам просто нужно нажать на этот значок и выбрать опцию «Сохранить в файл…», после чего откроется окно, информирующее нас о том, что GPU-Z необходимо «приостановить» графический драйвер, чтобы извлечь BIOS. Во время этого процесса они предупреждают, что экран может мерцать и даже временно переключаться на другое разрешение, поэтому рекомендуется не запускать какие-либо 3D-игры или приложения.
После нажатия кнопки «Да» в сообщении откроется новое окно браузера, в котором вы должны выбрать, где вы хотите сохранить VBIOS вашего графического процессора. С этим у нас будет бэкап БИОС сделан и сейф в выбранной нами единице хранения.
Теперь, если вы столкнетесь с проблемами при перепрошивке BIOS или разгоне, и вам нужно загрузить эту резервную копию, это может быть сложно, поскольку процесс сохраняет файл с расширением .rom, который используется для его загрузки с помощью того же инструмента. Система прошивки vBIOS, которую вы использовали бы для прошивки BIOS обычным способом. Если графика просто не работает или выдает синие экраны, это не должно быть сложным, но если вы превратили графический процессор в кирпич, вы можете быть вынуждены сделать это, подключив свою видеокарту к ПК, на котором уже есть основная графика (или просто с помощью встроенного в процессор iGPU, если он есть).
Резервная копия
Этот шаг ни в коем случае нельзя пропускать
Прежде чем приступать к дальнейшим действиям, важно позаботиться о резервной копии. Это несложное действие избавит от возможных проблем и сложностей, которые могут возникнуть в процессе установки
Станет возможным начать все заново и вернуться к версии до обновления. Копию сохраняют только на внешний носитель. Для этих действий идеально подойдет флешка или дискета. В противном случае придется добывать копию с жесткого диска.
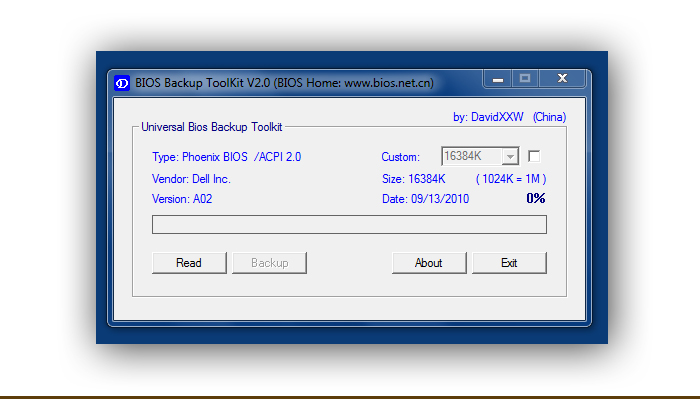
Программа Universal BIOS ToolKit
Чтобы сделать резервную копию, лучше прибегнуть к скачиванию специальных программ. Для этих целей лучше остановиться на программе Universal BIOS ToolKit, которая является универсальной и не конфликтует ни с каким ПК.
Скачивать данное приложение рекомендуется только с официальных источников. Сайт производителя выглядит так:
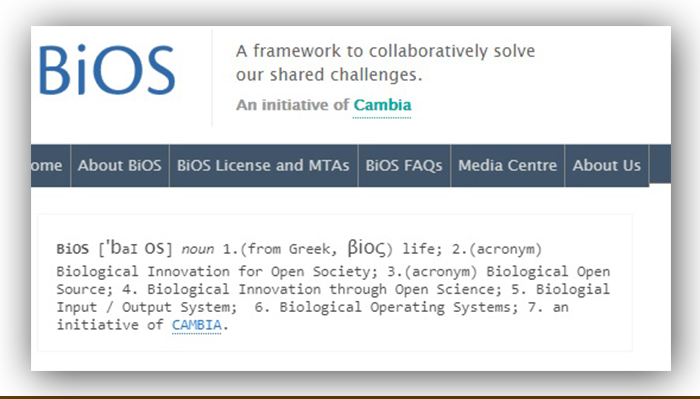
Сайт производителя
Если пользователь работает на ASUS, то специалисты рекомендуют обратиться к программе EZ Flash. Многочисленные отзывы подтверждают ее эффективность и качество.
Если пользователя не устраивают эти два варианта, можно скачать Universal-BIOS-Backup-ToolKit-2.0, которая также полюбилась многим пользователям
Если была выбрана данная программа, важно знать, что ее нужно обязательно разархивировать, после чего открыть от имени администратора. В противном случае приложение просто не запустится
Рассмотрим детальнее, как сделать резервную копию. В качестве примера будем использовать эту программу.
- Пользователь должен скачать приложение с официального сайта и его запустить. При правильных действиях окно должно выглядеть так:
Запускаем приложение Universal-BIOS-Backup-ToolKit-2.0
- Там имеется кнопка «Read», которая поможет узнать версию Биоса. После завершения процесса появится окно «Information», уведомляющее об успешно проделанных действиях.
Нажимаем кнопку «Read», которая поможет узнать версию Биоса
- Рядом с кнопкой «Read» имеется клавиша «Backup». С ее помощью можно сделать резервную копию.
Нажимаем «Backup», чтобы сделать резервную копию
- Появится окно «Сохранить как». В этой вкладке нужно указать место сохранения.
Указываем место сохранения
- Если все сделано успешно, то завершающий этап будет выглядеть так:

Завершающий этап
Теперь эта программа больше не понадобится. Ее можно закрывать, а полученные данные использовать по прямому назначению.
На заметку! Вполне вероятно, что антивирус будет выдавать ошибку и информировать пользователя о том, что файл содержит вирусы. Однако это не так, если Вы скачивали приложение с официального сайта-производителя. Во время использования программы антивирус рекомендуется отключить. Чтобы убедиться в отсутствии вирусов, можно воспользоваться сервисом Вирустотал.
Зачем перепрошивать BIOS графического процессора?
На самом деле нет обстоятельств, при которых вам следует перепрограммировать BIOS, и на самом деле производители видеокарт обычно не рекомендуют делать это именно потому, что это опасная практика. Однако бывают случаи, когда у графики могут быть заводские проблемы, и производитель сам запускает критическое обновление BIOS для их решения, поэтому у нас нет другого выбора, кроме как сделать это, чтобы решить их в нашем конкретном случае.
Тем не менее, немало продвинутых пользователей, которые решают обновить BIOS своего графического процессора по собственному желанию, чтобы достичь более высоких уровней производительности, разблокировать ограничения разгона или даже «изменить» графический процессор на более высокий, поскольку, как вы это знаете, is В прошлом было много случаев, когда с обновлением BIOS мы могли буквально превратить графический процессор в его более крупную и мощную сестру.
Короче говоря, перепрошивка BIOS не является рекомендуемой практикой, и если это сделано, то обычно это рекомендуется производителем для решения проблем или продвинутыми пользователями, которые хотят разблокировать ограничения графического процессора, чтобы иметь более высокую производительность, особенно за счет разгона. В любом случае и по любой причине всегда рекомендуется делать резервную копию BIOS на случай, если что-то пойдет не так, чтобы мы могли вернуться и «восстановить» график.
Objectives of Operating System
- Making a computer system convenient to use in an efficient manner.
- To hide the details of the hardware resources from the users.
- To provide users a convenient interface to use the computer system.
- To act as an intermediary between the hardware and its users and making it easier for the users to access and use other resources.
- Manage the resources of a computer system.
- Keep track of who is using which resource, granting resource requests, according for resource using and mediating conflicting requests from different programs and users.
- The efficient and fair sharing of resources among users and programs.




