Что делать, если не сохраняются пароли в opera
Содержание:
- Как узнать пароль
- Для чего нужно управлять своими паролями в Opera
- Как запретить обновление Opera
- Как открыть пароль под звездочками?
- Как удалить сохраненный пароль в Chrome
- Технология сохранения паролей
- Удобство в хранении данных для авторизации
- Подробности
- Как сохранить пароль в опере?
- Сторонние утилиты
- Как запретить обновление Opera
- Инструкция
- Как узнать свой пароль в браузере, смотрим его за звездочками (тем, кто забыл пароль, и не может зайти на сайт)
- Особенности управления паролями
- Использование расширений для сохранения паролей
Как узнать пароль
Если нужно узнать те, что сохранены в Опере, чтобы зайти на определенный сайт с другого устройства или браузера, снова перейдите «Меню – Настройки – Безопасность – Пароли». Нажмите на кнопочку «Управление сохраненными…».

В области «Сохраненные пароли» будут отображаться адреса, а напротив соответствующие им данные.
Чтобы посмотреть нужную комбинацию символов для конкретного адреса, наведите мышкой на нужный и нажмите на кнопочку «Показать».

В области «Не сохранять для» показаны адреса, данные для которых не сохраняются. Это те сайты, для которых вы нажали «Никогда» в описанном выше пункте.
Если захотите, чтобы браузер запомнил пароль для сайта из данного списка, наведите на него курсор и удалите из списка, нажав на крестик. При повторной авторизации, снова будет предложено сохранить введенные данные.

Подробнее о том, где хранится файл с сохраненными паролями на компьютере, как можно посмотреть и удалить сохраненные пароли, можно прочесть в статье: где хранятся, как посмотреть и удалить пароли в Opera.
На этом все. Думаю, у вас получилось сделать так, чтобы браузер автоматически сохранял данные для авторизации для сайтов. А также вы смогли сохранить и узнать пароли в Опере.
Для чего нужно управлять своими паролями в Opera
Посещая тот или иной интернет ресурс, мы решаем для себя, что все-таки лучше ограничить доступ посторонних лиц к персональным данным. Для входа в каждую соцсеть, мессенджер, почтовый ящик выставляем код. Таким образом браузер обрастает несметным количеством учетных записей. Использование кучи трудно запоминающихся комбинаций букв, цифр и символов рано или поздно приведет к тому, что мы запутаемся с паролями. Поэтому не сможем зайти в нужный аккаунт.
У разработчиков давно созрело решение вопроса – как сохранить все записи в браузере Опера. Чтобы каждый раз не вводить их при посещении различных сайтов. А в случае смены устройства, вообще, крайне необходимо найти ресурс, где могут храниться все коды. Поиск сохраненных паролей в компьютерной версии отличается от того же действия в телефонном формате.
Как посмотреть все сохраненные пароли в Опере с компьютера в десктопной версии
Система сохранения в браузере Опера по умолчанию включена. При первичном посещении любого ресурса браузер выдаст запрос: сохранять или не сохранять запись.
Персонализация настроек, связанных с запоминанием выглядит так:
- В окне «Меню» / «Настройки браузера» находим значок «Автозаполнение» / «Пароли».
- Далее кликаем по нему, открываются списки всех сайтов, к которым нужно вводить код.
- По умолчанию все значки выглядят в виде точек. Однако если нажать на иконку глаза, текст откроется.
Существует дополнительная возможность просмотра всех данных без входа в браузер.
Для этого необходимо вначале найти папку, где хранится вся информация.
- Откройте «Главное меню» / «Справка» / «О программе».
- Откроется новое окно. Вам надо найти блок «Пути» и скопировать адрес в строке «Профиль».
- Вставьте скопированный адрес в поисковую строку Windows.
- Всплывет список, в котором выберете файл Login data.
- Этот файл необходимо скопировать в качестве резервного, перенести на стороннее устройство, чтобы пользоваться при входе с других устройств.
Просмотр сохраненных кодов в Опере с телефона или планшета мало чем отличается от десктопной версии. Разница заключается в расположении настроек на экране.
Действуем в такой последовательности:
- В нижнем правом углу веб-обозревателя Опера кликаем кнопку «О».
- Нажимаем кнопку «Настройки».
- Из всплывающего списка выбираем пункт «Пароли».
- После того как мы нажимаем на выскочившую кнопку «Сохранённые», браузер выдаст список сайтов и кодов к ним.
Как запретить обновление Opera
В первую очередь каждый пользователь, желая запретить обновление Opera, лезет в настройки браузера. И что же там? А ничего. Разработчики в новых версиях убрали возможность для пользователя делать настройки обновлений. Что говорит о том, что отключение автоматических обновлений Оперы нежелательно.
Но если все же есть острая необходимость, то можно удалить файлы из папки Оперы, отвечающие за обновления. Либо – отключить обновление Оперы в планировщике заданий Windows.
Причина отключить обновления
Если скорость подачи информации из сети Интернет мала, а компьютер старый с низкой производительностью процессора, то закачкой и установкой любых обновлений создаётся дополнительная нагрузка на канал поступления информации, на скорость обработки информации. Таким путём производительность компьютера снижается и пусть незначительно, но снижается пропускная способность сети Интернет. 
Но далеко не всегда именно это свойства браузера служит причиной того, что пользователи настойчиво ищут способы, как можно отключить обновления в Опере. Дело ещё в том, что через канал обновления в операционную систему компьютера способны проникнуть нежелательные файлы – вирусы. С помощью вирусов злоумышленники могут получить интересующую их информацию из компьютера, нарушить работу операционной системы.
На сетевых форумах написано много отрицательных отзывов о нарушениях функциональности Оперы, которые возникают сразу после установки обновлений-апдейтов.
Наиболее часто встречающиеся из негативных отзывов таковы:
- сразу после установки обновлений в Опере исчезают закладки, сделанные в предыдущей версии;
- после перехода на версию Опера 12.11 вдруг начинают исчезать и отключаться кнопки управления в правом верхнем углу «свернуть окно», «развернуть» или «закрыть»;
- после обновления программа браузера начинает запрашивать авторизацию пользователя. Но, как бы пользователь не старался авторизоваться на многих ресурсах, это не даёт никаких результатов. Возникают проблемы с прокси сервером.
Эти проблемы на домашнем компьютере нельзя считать очень серьёзными, если есть возможность получить ссылки с другого, альтернативного браузера. Однако если компьютер служебный и рабочее время пользователя рассчитано по минутам, то из-за такого сбоя можно задержать процесс делопроизводства, утерять своих клиентов, уступить их конкуренту.
Способ 1: удаление файлов автообновления
- Перейти в Мой компьютер (Этот компьютер) из меню «Пуск»;
- Зайти на диск C (или на свой основной диск);
- Перейти в папку Program Files;
- Перейти в папку Opera;
- Далее будет 2 папки: 1-я с предыдущей версией браузера, 2-я с текущей версией;
-
Необходимо зайти в каждую из них и удалить из них файлы приложения opera_autoupdate.Если вы не уверены, что хотите убрать возможность обновления Оперы навсегда, то можно просто переименовать эти файлы, добавив какой-нибудь символ или букву в имя файлы, и оставить в этой папке.
Если вдруг, при установке Оперы, был изменена папка установки, а пользователь забыл, что это за папка, то ее можно узнать, ознакомившись со следующей инструкцией:
Способ 2: отключение автообновлений в планировщике заданий Windows
Чтобы отключить обновления Оперы в планировщики заданий Windows следует:
- Зайти в планировщики заданий;
- Перейти папку «Библиотека планировщика заданий»;
- Найти задание Opera scheduled Autoupdate и удалить.
Секретные команды
Как в “Опере” отключить обновления браузера? Можно воспользоваться специальной командой, обработка которой приведет к отключению автообновления. Ей редко кто пользуется.
Юзеру предстоит:
- Начать работу с интернет-обозревателем Opera.
- В адресной строке написать opera:config#AutoUpdate|AutoUpdateState.
- Нажать на Enter.
- Выставить параметр “0”.
- Кликнуть по кнопке “Ок”.
Готово! Все, что теперь остается сделать – это перезапустить приложение для работы с веб-сайтами в интернете. Лишь после этого новые параметры будут действовать в полную силу. До перезапуска браузера на отключение автообновлений можно не рассчитывать.
Как открыть пароль под звездочками?
Увидеть пароль под звездочками можно с помощью специальных программ. Но намного легче открыть пароль с помощью функции просмотра исходного кода браузера. Для этого вам не потребуется специальных знаний. Просто следуйте инструкциям.
Пароль под звездочками в браузере Opera
Открываем браузер Опера и заходим на онлайн-сервис, почту или другие сайты, пароль которых необходимо отобразить. В данном случае мне необходимо узнать пароль почты Gmail.
Первое, что вы будете видеть — это окно для ввода логина и пароля. Логин всегда отображается, а пароль намеренно скрыт под звездочками.
Браузер Опера
Для того чтобы просмотреть пароль необходимо правым щелчком мыши нажать где-нибудь на поле для ввода пароля и внизу выпадающего меню выбрать Проинспектировать элемент
 Браузер Опера
Браузер Опера
После этого, в нижней части экрана появится небольшое окно — Панель разработки. В этом окне, среди прочего кода будет подсвечена строка в которой необходимо изменить тип отображения Type, точнее то что находится в кавычках слово Password на слово Text.
Браузер Opera
После того как вы изменили значение, нажмите на любое место окна браузера, и в верхней части экрана в поле для ввода пароля появится скрытый пароль под звездочками. В моем случае пароль был «spysoftnet123».
Пароль под звездочками в браузере Opera
Теперь вы можете сохранить пароль, так-как после обновления страницы вместо пароля вы снова увидите звездочки.
Пароль под звездочками в браузере Mozilla Firefox
В браузере Mozilla Firefox все тоже самое, только пункт меню будет называться Исследовать элемент. Так как это показано на скрине:
 Пароль под звездочками в браузере Firefox
Пароль под звездочками в браузере Firefox
Пароль под звездочками в браузере Google Chrome
В браузере Google Chrome тоже самое. Для того чтобы узнать пароль под звездочками необходимо нажать на меню Inspect Element.
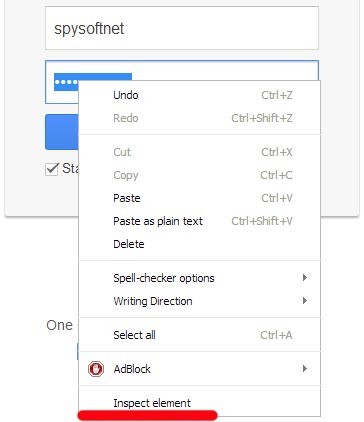 Пароль под звездочками в браузерe в Google Chrome
Пароль под звездочками в браузерe в Google Chrome
Пароль под звездочками в браузере Comodo Dragon
Отобразить пароль под звездочками в браузере Comodo Dragon вы можете таким-же методом как и в браузере Google Chrome.
Пароль под звездочками в браузерe в Comodo Dragon
В статье «Где хранит пароли Firefox» вы узнаете не только о том где хранятся пароли браузера Mozilla Firefox, но и о том как их сохранить и восстановить
Подписывайтесь на наш паблик в вконтакте чтоб не пропустить другие статьи. В следующей статье я расскажу как узнать скрытый под звездочками пароль в разных популярных программах.
Как удалить сохраненный пароль в Chrome
Для удаления пароля в ХРОМ мы также идём путём МЕНЮ > НАСТРОЙКИ. Кнопка МЕНЮ расположена справа в виде значка с тремя горизонтальными полосками.

В открывшемся списке выбираем НАСТРОЙКИ, и ХРОМ автоматически переместить нас на нужную нам страницу, далее пролистываем её до самого низа, где нажимаем ПОКАЗАТЬ ДОПОЛНИТЕЛЬНЫЕ НАСТРОЙКИ.

Теперь мы ищем надпись ПАРОЛИ И ФОРМЫ. Под ней есть две строки, в конце строки «предлагать сохранять пароли и формы» мы видим кнопку НАСТРОИТЬ, нажимаем её

и в открывшемся окне выбираем ненужный или нужный нам пароль и удаляем. Дело сделано, закрываем настройки.

Технология сохранения паролей
В браузере Опера имеется свой встроенный инструмент сохранения авторизационных данных на сайтах. Он по умолчанию включен, и запоминает все данные введенные в формы для регистрации или авторизации. При первом вводе логина и пароля на конкретном ресурсе, Опера спрашивает разрешение на их сохранение. Мы можем либо согласиться сохранить регистрационные данные, либо отказаться.

При наведении курсора на форму авторизации на любом сайте, если вы на нем уже когда-то авторизировались, в виде подсказки сразу появится ваш логин на данном ресурсе. Если вы авторизировались на сайте под разными логинами, то будут предложены все имеющиеся варианты, и уже в зависимости от того, какой вариант вы выберите, автоматически программой будет введен соответствующий данному логину пароль.

Удобство в хранении данных для авторизации
Очень часто браузер, при входе на сайт требующий авторизацию, предлагает сохранить данные. Большинство пользователей нажимают кнопку «Да», тем самым подтверждая запоминание и логина, и пароля программой. А некоторые браузеры, не дождавшись ответа пользователя, сохраняют данные автоматически, стараясь угодить владельцу компьютера во всем. Удобная система хранения паролей в дальнейшем обеспечивает быстрый вход на любой ресурс без авторизации, что устраивает большинство пользователей сети Интернет. К хорошему человек быстро привыкает, но что же делать, если пароль необходим для входа с другого компьютера?
Подробности
На официальном сайте Техподдержки есть несколько тем, связанных с нарушением процедуры сохранения пользовательских паролей. По словам специалистов, главная причина неполадки – использование настроек по умолчанию, которые подразумевает деактивацию cookies.
Пошаговая инструкцию по возобновлению баланса представлена ниже:
- Открываем браузер и переходим в системное меню (клик ЛКМ по главной кнопке в левом верхнем углу экрана).
- Затем переходим в настройки.
- В левой части интерфейса кликаем на раздел «Дополнительно – Безопасность».
- Переходим в «Настройки контента».
- Открываем пункт «Файлы cookie».
- Активируем «Разрешить сайтам сохранять…».
- Вместе с этим желательно отключить пункт «Удалять локальные данные…».
- сохраняем внесенные изменения и перезагружаем Оперу.
Многие чистящие утилиты могут неосознанно или по велению пользователя удалять сохраненные браузером пароли.
Как сохранить пароль в опере?
Если вы используете большое количество ресурсов, и на каждом из них у вас есть личный кабинет – запомнить все комбинации логин+пароль практически невозможно. Если записывать их в текстовом файле – вы будете каждый раз терять много времени на поиски. С другой стороны, заводить для всех аккаунтов одинаковые пароли неправильно с точки зрения безопасности. Если злоумышленники смогут получить доступ к одной учетке – то завладеют всей вашей личной информацией. В данной статье описывается, как сохранить логины и пароли в Опере.
Далее в статье подробно описывается настройка и работа с данным инструментом.
Сторонние утилиты
Несмотря на то, что вы можете найти немало паролей, используя вышеприведенные методы, в других местах вашей системы все еще сохраняется. Чтобы добраться до них, вы должны использовать сторонние инструменты. Мой любимый сайт для бесплатных и чистых инструментов — Nirsoft. В основном вы можете использовать три инструмента: EncryptedRegView, CredentialsFileViewи VaultPasswordView.
Все эти инструменты можно загрузить, извлечь и запустить без необходимости их установки. Это здорово, потому что оно не возится с вашей системой вообще, и как только вы закончите, вы можете просто удалить файлы.
EncryptedRegView
Когда вы запустите программу, вы увидите диалоговое окно, в котором Запуск от имени администратора флажок установлен. Вам не нужно ничего делать, просто нажмите «ОК». Затем программа сканирует реестр и расшифровывает любые пароли, обнаруженные в реестре.
Просто стрелка в списке, и вы, вероятно, найдете горстку драгоценных камней. В моем случае я нашел два пароля, которые были полезны. Все остальное было зашифрованным текстом, который не был паролем.
CredentialsFileView
Вместо двойного щелчка по этой программе вы должны щелкнуть правой кнопкой мыши и выбрать Запуск от имени администратора.

В появившемся главном диалоговом окне вам нужно ввести пароль Windows внизу, прежде чем нажать OK.
Теперь вы должны увидеть список различных учетных данных, хранящихся в вашей системе. Если вы находитесь в домене, вы увидите намного больше записей.

VaultPasswordView
Это работает так же, как CredentialsFileView, но вместо этого смотрит в Windows Vault. Этот инструмент особенно полезен для Windows 8 и Windows 10 поскольку эти две операционные системы хранят пароли для Windows Mail, Edge и IE в Windows Vault.
Если вы считаете, что это единственные полезные инструменты для восстановления пароля от Nirsoft, вы ошибаетесь. Обязательно ознакомьтесь со всей своей страницей инструменты для восстановления пароля, Если вы когда-либо забыли пароль, который вы использовали ранее, эти инструменты помогут вам восстановить их. Наслаждайтесь!
сообщение Как найти скрытые и сохраненные пароли в Windows Появившийся сначала на Интернет-технологии.
Как запретить обновление Opera
В первую очередь каждый пользователь, желая запретить обновление Opera, лезет в настройки браузера. И что же там? А ничего. Разработчики в новых версиях убрали возможность для пользователя делать настройки обновлений. Что говорит о том, что отключение автоматических обновлений Оперы нежелательно.
Но если все же есть острая необходимость, то можно удалить файлы из папки Оперы, отвечающие за обновления. Либо – отключить обновление Оперы в планировщике заданий Windows.
Причина отключить обновления
Если скорость подачи информации из сети Интернет мала, а компьютер старый с низкой производительностью процессора, то закачкой и установкой любых обновлений создаётся дополнительная нагрузка на канал поступления информации, на скорость обработки информации. Таким путём производительность компьютера снижается и пусть незначительно, но снижается пропускная способность сети Интернет. 
Но далеко не всегда именно это свойства браузера служит причиной того, что пользователи настойчиво ищут способы, как можно отключить обновления в Опере. Дело ещё в том, что через канал обновления в операционную систему компьютера способны проникнуть нежелательные файлы – вирусы. С помощью вирусов злоумышленники могут получить интересующую их информацию из компьютера, нарушить работу операционной системы.
На сетевых форумах написано много отрицательных отзывов о нарушениях функциональности Оперы, которые возникают сразу после установки обновлений-апдейтов.
Наиболее часто встречающиеся из негативных отзывов таковы:
- сразу после установки обновлений в Опере исчезают закладки, сделанные в предыдущей версии;
- после перехода на версию Опера 12.11 вдруг начинают исчезать и отключаться кнопки управления в правом верхнем углу «свернуть окно», «развернуть» или «закрыть»;
- после обновления программа браузера начинает запрашивать авторизацию пользователя. Но, как бы пользователь не старался авторизоваться на многих ресурсах, это не даёт никаких результатов. Возникают проблемы с прокси сервером.
Эти проблемы на домашнем компьютере нельзя считать очень серьёзными, если есть возможность получить ссылки с другого, альтернативного браузера. Однако если компьютер служебный и рабочее время пользователя рассчитано по минутам, то из-за такого сбоя можно задержать процесс делопроизводства, утерять своих клиентов, уступить их конкуренту.
Способ 1: удаление файлов автообновления
-
Перейти в Мой компьютер (Этот компьютер) из меню «Пуск»;
-
Зайти на диск C (или на свой основной диск);
- Перейти в папку Program Files;
-
Перейти в папку Opera;
-
Далее будет 2 папки: 1-я с предыдущей версией браузера, 2-я с текущей версией;
-
Необходимо зайти в каждую из них и удалить из них файлы приложения opera_autoupdate.Если вы не уверены, что хотите убрать возможность обновления Оперы навсегда, то можно просто переименовать эти файлы, добавив какой-нибудь символ или букву в имя файлы, и оставить в этой папке.
Если вдруг, при установке Оперы, был изменена папка установки, а пользователь забыл, что это за папка, то ее можно узнать, ознакомившись со следующей инструкцией:
Способ 2: отключение автообновлений в планировщике заданий Windows
Чтобы отключить обновления Оперы в планировщики заданий Windows следует:
-
Зайти в планировщики заданий;
- Перейти папку «Библиотека планировщика заданий»;
-
Найти задание Opera scheduled Autoupdate и удалить.
Секретные команды
Как в “Опере” отключить обновления браузера? Можно воспользоваться специальной командой, обработка которой приведет к отключению автообновления. Ей редко кто пользуется.
Юзеру предстоит:
- Начать работу с интернет-обозревателем Opera.
- В адресной строке написать opera:config#AutoUpdate|AutoUpdateState.
- Нажать на Enter.
- Выставить параметр “0”.
- Кликнуть по кнопке “Ок”.
Готово! Все, что теперь остается сделать – это перезапустить приложение для работы с веб-сайтами в интернете. Лишь после этого новые параметры будут действовать в полную силу. До перезапуска браузера на отключение автообновлений можно не рассчитывать.
Инструкция
Существует несколько способов удалить ранее сохраненные в системе пароли. Долг повествователя требует удовлетворения любопытного огонька в глазах читателей. Для удобства восприятия разобьем дальнейшее повествование на несколько логических блоков.
Системный подход
Разработчики предусмотрели несколько лазеек для пользователей. Следующая пошаговая инструкция покажет первую из них:
- Открываем браузер и переходим в настройки системы (клик ЛКМ по главной кнопке в левом верхнем углу экрана).
- В левой части обновленного интерфейса находим вкладку «Дополнительно – Безопасность», после чего пролистываем правую половину экрана.
- Кликаем на кнопку «Пароли» у соответствующего раздела.
- Напротив каждого наименования есть кнопка в виде троеточия, нажатие ЛКМ на которую вызываем небольшое контекстное меню, где нужно выбрать «Удалить».
- Так поступаем с заранее определенным количеством секретных последовательностей.
- Подтверждаем серьезность намерений и сохраняем внесенные изменения.
Альтернативный способ
Вторая методология заключается в использовании возможностей Проводника. Дабы не «травить душу», спешим удовлетворить любопытство читателей:
- Запускаем браузер и переходим в системное меню путем клика ЛКМ по главной кнопке в левом верхнем углу интерфейса.
- В открывшемся окне выбираем пункт «Справка – О программе».
- Затем копируем адрес, где храниться файл с пользовательским профилем.
- Вставляем его в Проводник и в папке Opera Stable находим файлы, в названии которых присутствует Login Data. Нужно сначала закрыть браузер, а потом удалить или скопировать их.
Как узнать свой пароль в браузере, смотрим его за звездочками (тем, кто забыл пароль, и не может зайти на сайт)
Доброго времени суток!
Все современные браузеры запоминают посещенные вами сайты, пароли и логины, которые вы на них вводили (по крайней мере, браузер при вводе каких-то данных для авторизации, всегда предлагает их сохранить). Делается это для того, чтобы ускорить вашу работу: чтобы не вводить вручную каждый раз пароль, не тратить на это время.
В этой статье покажу, как можно найти в настойках нескольких популярных браузеров эти данные (разумеется, и использовать их ).
Возможно, вам будет интересна статья о том, как посмотреть историю посещения сайтов, даже если она удалена
— https://ocomp.info/posmotret-istoriyu-posesh-saytov.html
Особенности управления паролями
Стоит отметить, что сохранить пароль в Опере достаточно просто: нужно включить опцию сохранения и при авторизации подтвердить запрос на помещение учётных данных во встроенный менеджер. А вот «открыть» символьные ключи в этом хранилище штатными средствами нельзя, так как это можно делать в других веб-обозревателях. Разработчики решили в целях безопасности убрать функцию «просмотр паролей».
В менеджере в открытом виде сохраняются только логины. Если вы не знаете, где они находятся, а вам нужно их оперативно найти, выполните следующее:
1. Клацните вверху слева окна браузера кнопку «Меню».
2. В выпавшем списке выберите «Настройки».

3. Перейдите во вкладку «Безопасность».
4. Чтобы узнать информацию о логинах, в блоке «Пароли» кликните кнопку «Управление сохранёнными… ».

После этого действия откроется пароль менеджера. В его директории осуществляется сохранение авторизационных данных и здесь же их можно удалить.

Использование расширений для сохранения паролей
Это идеальный вариант для тех, кто пользуется разными браузерами, и не хочет настраивать каждую программу по отдельности. Вместо этого проще всего установить специальное расширение для хранения личных данных в облаке (например, приложение LastPass).
Обзор LastPass на примере firefox можно посмотреть в другой статье тут.
После создания личного кабинета пользователь сможет работать с любым веб-обозревателем.
Инструкция по установке расширения:
- Нажимаем меню — Расширения — Загрузить расширения.
- В строке поиска вводим «LastPass».
- Установите расширение LastPass.
- В выпадающем меню выберите опцию «Создать аккаунт» («Create an account»).
- Укажите в пустом поле свой актуальный e-mail. Подтвердите создание аккаунта нажатием на соответствующую кнопку.
- Придумайте пароль для входа в аккаунт, соблюдая все рекомендации, указанные в окошке. Перейдите дальше («Next»).
- После создания аккаунта посетите сайт, для которого нужно сохранить данные авторизации. Вы увидите предложение сохранить информацию. Нажмите на кнопку «Add». Готово! В дальнейшем расширение будет предлагать вводить сохраненные данные на странице авторизации. Пользователю нужно лишь выбрать подходящий вариант.
Заключение
Процедура сохранения паролей в браузере Opera относится к разряду элементарных задач, но даже её можно выполнить альтернативными способами. Выбор метода зависит только от вас.




