Утилиты для улучшения подключения на пк и смартфонах
Содержание:
- Изменение мощности передатчика
- Какие существуют способы решения вопроса?
- Лучшие приложения-усилители сотовой сети для Android
- Проверить скорость интернета онлайн
- Возможно ли с помощью программы ускорить интернет?
- Проверьте, есть ли у телефона проблемы с сигналом
- Альтернативные способы проверки с помощью программ
- Отключение приложений, которые имеют доступ к интернету
- Настройка автоматического обновления Google Play
- Как ускорить интернет на телефоне Андроид
- Специальные игровые настройки Windows 10
- Способы для продвинутых пользователей
- Оптимизация мобильного браузера
- Как расшифровать результаты измерения
- GlassWire
Изменение мощности передатчика
Как увеличить скорость Wi-Fi с помощью изменения мощности? Для увеличения скорости интернета, можно попробовать изменить мощность передатчика. Пошаговый процесс проведения данного процесса описан ниже.
- Перейдя в папку «Настройки», следует кликнуть по вкладке Беспроводной сети и выбрать пункт «Профессионально».
- В нижней части монитора появится раздел «Управления мощностью передачи Tx power».
- В поле, которое расположено напротив данного раздела, следует прописать данные, касаемые мощности сигнала (до 100 %). При желании можно воспользоваться регулировкой с помощью ползунка, с помощью которого можно снижать и увеличивать мощность сигнала.
- Выставив желаемое значение, следует кликнуть по кнопке «Применить».
Немаловажно правильно выставлять уровень мощности передатчика
Регулирование мощности передатчика Wi-Fi на TP-Link:
- На сетевом устройстве TP-Link, функция может быть реализована немного по-другому.
- Нажав на раздел настроек устройства, следует перейти в режим Wireless Advanced.
- После этого на мониторе появится пункт Operation Mode. Пользователю представится возможность выбрать один из трех вариантов функционирования устройства: High (максимальный уровень мощности); Middle (средний уровень мощности); Low (минимальный уровень мощности).
- С целью сохранения настроек потребуется кликнуть на клавишу Save. Регулирование мощности в процентах на TP-Link невозможно.
Изменение мощности Wi-Fi на роутере D-link:
- После перехода в папку «Настройки устройства», следует открыть вкладку Wi-Fi.
- Теперь можно переходить в пункт Дополнительных настроек.
- В пункте TX, можно обнаружить мощность, указанную в процентах, в выпадающем меню.
- Выбрав необходимую мощность, потребуется кликнуть на кнопку «Применить».
- Роутер перезагружается, после чего можно тестировать работу сети. Как правило, подобные манипуляции позволяют ускорять интернет.
Существует множество способов, позволяющих увеличить скорость интернета через Wi-Fi роутер в домашних условиях. Описанные в статье способы помогут избавиться от неприятной проблемы торможения скорости работы беспроводного интернета. Самое главное в процессе настроек не спешить, чтобы не допустить ошибок.
Последнее обновление — 12 сентября 2021 в 13:36
Все о IT
Самое интересное и полезное. информационно-коммуникационные технологии Ежедневно новое ПЕРЕЙТИ телеграмм канал ITUMNIK
Какие существуют способы решения вопроса?
Для увеличения скорости интернета существует множество приложений, одно из которых мы рассмотрим сегодня
Обратите внимание, что большинство приложений работает только с , поскольку им требуется вносить определенные изменения в систему. Некоторые же могут работать и без рут-прав
В любом случае, гарантировать увеличение скорости нельзя.
Кроме того, мы разберемся с настройками браузера, которые также могут позволить увеличить скорость интернет-соединения.
Не стоит забывать о том, что устройства, поддерживающие связь 4G, позволяют загружать странички куда быстрее, нежели 3G.
Лучшие приложения-усилители сотовой сети для Android
GlassWire

GlassWire – Data Usage Privacy
Полезный сетевой инструмент. Он показывает подключение вашего устройства и все данные, которые оно отправляет и получает. Это полезно для людей с низкой скоростью передачи данных, но с приличной мощностью сигнала, потому что это может помочь искоренить приложения, которые злоупотребляют вашими данными без вашего ведома. Приложение не поможет диагностировать реальные проблемы с уровнем сигнала, но если что-то постоянно использует интернет, это определенно проявится в виде медленной скорости и несогласованных соединений. Мы рекомендуем начать с него, а бесплатная версия позволяет вам просматривать использование данных всеми вашими приложениями.
GlassWire – Data Usage Privacy
Developer:
SecureMix LLC
Price:
Free
IP Tools

IP Tools — Router Admin Setup & Network Utilities
В Play Store есть несколько приложений IP Tools, но мы выбрали это из-за его дешевой цены и относительно хорошей функциональности. Приложение имеет множество функций, включая сканер портов, сканер Wi-Fi, поиск DNS, преобразователь IP-хоста и многое другое. Здесь немного больше оборудования, чем у ваших сетевых инструментов на смартфоне, но оно даст хорошее представление о том, почему ваш сигнал не работает так, как должен (по крайней мере, в Wi-Fi). Профессиональная версия — это одна покупка в приложении за 239 рублей.
IP Tools — Router Admin Setup & Network Utilities
Developer:
MS International
Price:
To be announced
Network Cell Info Lite
Поможет найти ближайшие вышки сотовой связи. Плохой сигнал возникает из-за множества факторов. Одним из которых может быть расстояние от башни. Подобное приложение показывает, где находятся башни, чтобы узнать, как далеко вы находитесь. Оно должен работать как с операторами GSM, так и с CDMA, а также поддерживает две SIM-карты. Некоторые функции включают измерения сигналов и краудсорсинговый поиск сигналов. Профессиональная версия стоит 85 рублей, и вам нужно разблокировать некоторые функции.
Network Cell Info Lite
Developer:
M2Catalyst, LLC.
Price:
Free
Opensignal

Opensignal — 5G, 4G, 3G Internet & WiFi Speed Test
Это приложение очень похоже на Network Cell Info. Оно показывает ближайшие вышки 3G, 4G/LTE и 5G. Однако оно также работает с Wi-Fi сигналами. В принципе, если вы можете подключиться к нему, OpenSignal, вероятно, сможет его найти. Приложение хороше по разным причинам. Однако лучше в нем то, что оно сравнивает мощность сигнала между тремя крупными операторами, чтобы увидеть, какой из них вам подходит больше. Есть также карта покрытия, поэтому вы можете увидеть, возможно, вы просто живете в слабой зоне оператора связи. Здесь много полезной информации, которая поможет диагностировать проблему с сигналом, что делает его одним из лучших приложений для усиления сигнала.
Opensignal — 5G, 4G, 3G Internet & WiFi Speed Test
Developer:
Opensignal.com
Price:
Free
WiFi Analyzer
На Андроид есть множество анализаторов Wi-Fi. Нам нравится этот, потому что он относительно прост в использовании, получает частые обновления и работает очень хорошо. Приложение показывает сигнал Wi-Fi не только из вашего дома, но и из близлежащих домов. С помощью этого приложения вы можете получить действительно хорошее представление о загруженности сети в вашем окружении. Отсюда вы можете настроить маршрутизатор для работы на менее загруженных каналах, что может решить проблему с сигналом. Он поддерживает соединения с частотой 2,4 и 5 ГГц и множество других вещей.
WiFi Analyzer
Developer:
olgor.com
Price:
Free
Бонус: приложение для роутера

NETGEAR Nighthawk – WiFi Router App
Большинство современных маршрутизаторов настраиваются через приложение. У Linksys, Netgear, TP-Link и других производителей есть приложения. Эти приложения полезны, потому что вы можете переключать и изменять различные настройки. Например, у меня есть роутер Xiaomi, и я постоянно пользуюсь приложением. Я могу просматривать производительность системы, запускать маршрутизатор для проверки скорости (не по беспроводной сети) и изменять всевозможные настройки, такие как DNS. Иногда маршрутизаторы поставляются с неидеальными настройками, которые вы можете изменить и немного улучшить сигнал. Вы также можете посетить форумы и тому подобное, чтобы узнать, что сделали другие люди, чтобы не сделать ещё хуже.
NETGEAR Nighthawk – WiFi Router App
Developer:
NETGEAR, Inc
Price:
Free
Проверить скорость интернета онлайн
Возможно, сеть работает стабильно и нет необходимости поднять скорость интернета на ПК. Узнать наверняка, как работает интернет на вашем компьютере, поможет сервис СПИД-ТЕСТ.рф.
- Откройте сайт СПИД-ТЕСТ.рф в предпочитаемом браузере;
- Запустите тестирование интернета;
- Сравните результат с заявленным провайдером по тарифному плану.
Сервис отображает скорость загрузки и отправки пакетов данных, а также пинг и основные характеристики интернета. Например, при высокой скорости сети на подключении может быть высокий пинг (задержка). При этом пользователь сталкивается с долгим ответом сайтов и программ на нажатие кнопок, переходы по страницам и т.д.

Возможно ли с помощью программы ускорить интернет?
Как бы не обещали различные лозунги и не влекло собственное желание – повышение скорости интернета физически невозможно выше той планки, которую установил провайдер.
Программный ускоритель интернета выполняет основную задачу – стабилизировать и улучшить соединение интернета. Задачи разделяются на три применяемых способа.
1. Оптимизация потока
Зачастую программы, поставленные для увеличения скорости интернета, внедряются в браузер и пытаются улучшить скорость приёма/передачи данных путём их сжатия, а также попытки очистки от информационного мусора (реклама и прочее).
2. Применение антивируса
Зачастую главная проблема снижения соединений – стабильный вирус, скрывающий или активно работающий в системе. Часто вроде бы стабильный интернет заметно просаживается на фоне вирусной жизнедеятельности.
3. Программы для поиска руткитов и прочей скрытой ‘’гадости’’
Зачастую, скачивая те или иные нелицензионные программы, в виндовс высока вероятность проникновения руткитов и прочих вредоносных программ, делающий персональный компьютер частью обменной системы.
Если после вышеописанных способов не удалось улучшить свою сеть, единственный способ исправить ситуацию – сменить провайдера.
Проверьте, есть ли у телефона проблемы с сигналом

Проверьте, есть ли у телефона проблемы с сигналом
У некоторых устройств антенны послабее. Это уже не то, что слишком многие люди измеряют, но это случается. Как ни странно, у моего Xiaomi Poco F3 уровень сигнала был хуже, чем у моего OnePlus 9. Следовательно, мой ASUS Zenfone 7 имел более сильный сигнал, чем мой HUAWEI P40 Pro(примерно на одну полосу). Модем устройства подключен к SoC, поэтому каждый телефон с Snapdragon 865 использует один и тот же модем. Однако конструкция устройства, конструкция антенны и другие факторы могут просто ухудшить качество приема сигнала одним телефоном по сравнению с другим.
Вы ничего не можете об этом сказать, если это произойдет с вами, помимо, возможно, обновления до другого телефона или использования усилителя сигнала от вашего оператора мобильной связи. Обычно разница в сигнале не является разрушительной, но если ваш сигнал изначально был невысоким, переломным моментом может стать телефон с изначально худшим приемом.
Альтернативные способы проверки с помощью программ
Существует ещё два способа проверить скорость вашего интернета, не прибегая к помощи онлайн сервисов. У них есть очевидные плюсы и минусы, но опытные пользователи отмечают, что именно с помощью таких измерений можно узнать самые точные скоростные показатели интернета.
Проверка через uTorrent
Используя торрент-клиент, можно узнать свою скорость, не скачивая никаких программ.
Как сделать измерение скорости с помощью Торрента:
- скачайте программу с официального сайта;
- найдите торрент раздачи с большим количеством сидов (больше двух тысяч) и достаточным числом качающих (личей);
- поставьте торрент в очередь на загрузку;
- остановите другие загрузки и раздачи;
- возобновите загрузку «тестируемого» торрент файла;
- по истечении двух минут можете записывать показания – это максимально возможная скорость интернета.
Недостатком такого метода является зависимость от людей, скачивающих и раздающих данный торрент. От их количества зависит скорость замера на компьютере.

Проверка с помощью Download Master
Программа является менеджером скачивания файлов. Именно этот метод используется для самых точных измерений скорости интернета в реальном времени.
Как проводится тест:
- скачайте менеджер загрузок Download Master;
- найдите файл большого размера – это требуется для успешного измерения скорости;
- для более точных результатов теста, в настройках программы поставьте максимальное количество секций для скачивания;
- добавьте файл в очередь загрузок;
- выключите все остальные закачки;
- выключите все сторонние программы, которые используют возможности интернета;
- включите загрузку тестового файла;
- отсчитайте 5-10 секунд и начинайте считывать показания – это максимальные скоростные показатели.
Минус проги всё тот же – зависимость от других пользователей онлайн, скачивающих с сервера. Если их будет слишком много, то и не рассчитывайте на точные результаты измерений.
Отключение приложений, которые имеют доступ к интернету
Мобильный трафик могут использовать приложения, которым он совсем не нужен, например, для показа рекламы. В таком случае, можно просто ограничить доступ таких программ к интернету:
Шаг 1. В настройках Android выберите пункт «Подключение и общий доступ».

Шаг 2. Откройте «Передача данных».

Шаг 3. Откроется список с приложениями, которые расходуют ваш мобильный трафик. Если в этом списке окажется программа, которой интернет совсем не нужен, коснитесь ее, чтобы открыть дополнительные настройки.

Шаг 4. С помощью трех переключателей можно ограничить доступ к интернету в фоне или полностью отключить его.

Настройка автоматического обновления Google Play
Если в Google Play Market стоит разрешение на обновление программ с использованием данных мобильной сети, они могут обновляться в любое время, даже в самый неподходящий момент. Это может раздражать и замедлять интернет. Для того, чтобы этого не происходило, сделайте следующее:
Шаг 1. Откройте Google Play и нажмите на три черточки в левом верхнем углу.

Шаг 2. Откройте «Настройки».

Шаг 3. Нажмите по пункту «Автообновление приложений».

Шаг 4. Выберите «Только через Wi-Fi» для того, чтобы обновление не расходовало ваш мобильный трафик или «Никогда», если желаете обновлять программы вручную. Уведомления об обновлениях все равно будут приходить. Нажмите кнопку «Готово» для подтверждения.

Как ускорить интернет на телефоне Андроид
Если скорость передачи мобильных данных не устраивает пользователя, вероятнее всего, проблема связана с неверными настройками смартфона. Чтобы изменить их, откройте параметры сети и найдите конфигурацию мобильных сетей. Перейдите к режиму сети и установите автоматическое подключение к LTE, WCDMA, GSM. Теперь устройство начнёт самостоятельно выбирать наиболее быстрый вариант подключения среди доступных.

Иногда конфигурация установлена правильно, но проблема остаётся. В этом случае причина зависит от оператора.
Теле2
Для увеличения передачи данных в Теле 2 рекомендуется открыть настройки браузера. Проверьте, какой браузер установлен по умолчанию. При необходимости измените его. Откройте настройки интернета и проверьте, включено ли сокращение трафика. Сделать это можно в конфигурации сетей. Переведите ползунок вправо, чтобы включить сокращение трафика. Теперь на каждой загружаемой странице в нижней части браузера будет отображаться сжатие трафика в процентах.
Сжатие работает с любым браузером, но в некоторых функция встроена разработчиками. Особенно выделяется Opera для мобильных устройств.
МТС
Увеличить скорость интернета МТС можно очисткой телефона от бесполезной информации. Для этого зайдите в конфигурацию приложений и очистите кеш. Затем найдите используемый браузер и удалите данные. Помните, что это также сотрёт сохранённые пароли.
Чистить кеш рекомендуется раз в месяц, особенно при частом использовании социальных сетей и мессенджеров. Это снизит расход трафика и поможет приложениям быстрее грузить новостную ленту.
Мегафон
Снижение скорости интернета Мегафон может быть вызвано процессами, работающими в фоновом режиме. Последние могут расходовать подключённый интернет. Это снижает скорость сети и тратит трафик пользователя. Обнаружить подобные программы можно в настройках смартфона. Зайдите в приложения, перейдите к сторонним и посмотрите на работающие программы. Удалите процессы, происхождение которых вам неизвестно. Если в информации указано, какое приложение использует этот процесс, принудительно остановите его, но не удаляйте.
Билайн
Иногда телефон перегружен процессами и их не всегда получается закрыть. В подобной ситуации необходимо перезагрузить смартфон. Это очистит оперативную память для работы. И также рекомендуется не держать открытыми несколько вкладок одновременно. Этот способ помогает не только мобильным сетям Билайн, но и остальным.
Специальные игровые настройки Windows 10
В комплекте идет Windows 10. с несколькими функциями, полностью ориентированными на игры. По умолчанию большинство этих настроек, как и другие настройки Windows 10, оптимизированы для сбалансированной мощности. Теперь есть множество настроек, которые можно настроить, но не волнуйтесь, потому что я проведу вас через все настройки и убедитесь, что они обеспечивают 100% производительность во время игры.
Включение игры. Режим
- Нажмите «Пуск»> «Поиск в игровом режиме»> «Открыть первый результат».
- После открытия убедитесь, что игровой режим включен.
Как я объяснял ранее, игровой режим значительно оптимизирует ваш компьютер, чтобы обеспечить 100% производительность во время игры. Что именно он делает, довольно просто. Игровой режим устанавливает высокий приоритет вашего приложения, отключает всплывающие окна, уведомления и убивает все другие бесполезные приложения, работающие в фоновом режиме. Короче говоря, игровой режим гарантирует, что ваше приложение максимально использует возможности ПК.
Отключить игровые уведомления
Мы уже просмотрели некоторые уведомления Windows 10 и отключили их. . Теперь пришло время отключить уведомления только в играх. Когда они включены, эти уведомления начинают запись, делают снимки экрана и активируют десятки всплывающих окон. Мы должны убедиться, что ни одно из этих типов приложений не работает в фоновом режиме во время игры.
Открыть «Пуск»> «Игровой режим»> «Открыть первый результат».
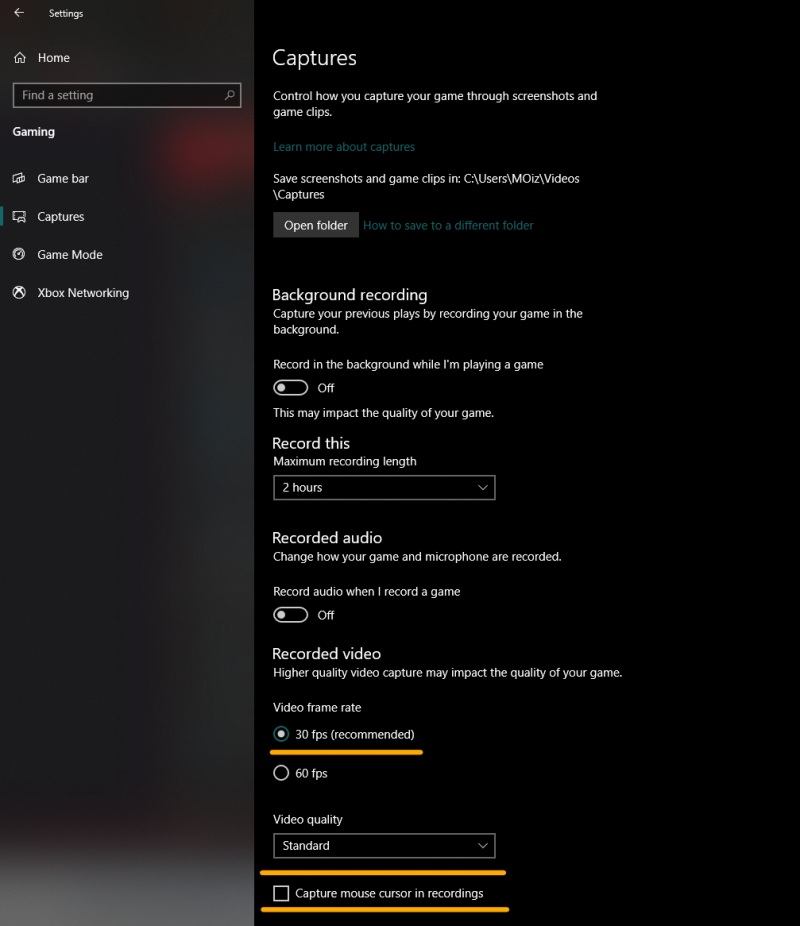
Теперь перейдите на вкладку «Захваты» и убедитесь, что все отключено. Кроме того, выберите 30 кадров в секунду для частоты кадров видео и убедитесь, что качество видео стандартное.
Отключение точности указателя мыши
Еще одна важная функция, которую я собираюсь выделить, — это Точность указателя мыши. Когда эта функция включена, она автоматически изменяет ваш DPI в зависимости от движения мыши. Другими словами, это существенно влияет на вашу цель и может вызвать несоответствие. Самое главное, он также потребляет значительную часть энергии. Мы можем отключить его, выполнив следующие действия.
- Откройте «Пуск»> введите «Настройки мыши»> нажмите «Настройки мыши».
- Теперь перейдите к дополнительному запросу. Параметры мыши.
- После открытия перейдите на вкладку параметров указателя и отключите параметр «Повышение точности указателя». ”
- Затем нажмите« Применить »и« ОК »..
Выводы
Заканчивая это руководство, я хотел бы с уверенностью сказать, что если вы применили все эти изменения к своей Системе. Вы, без сомнения, увидите значительное улучшение производительности. В остальном игры больше не будут заикаться, а частота кадров значительно улучшится. Просто убедитесь, что вы правильно выполняете все шаги, упомянутые в этом руководстве. Не связывайтесь с ненужными настройками, о которых вы не знаете. Настройки, упомянутые в этом руководстве, полностью безопасны и не имеют каких-либо серьезных недостатков, кроме компрометации анимации и визуальных эффектов. В конечном счете, даже после выполнения этих шагов, если вашей системе не хватает производительности, подумайте об обновлении до совершенно нового ПК, проверьте наши 5 любимых готовых ПК 2020 года, пока вы на нем.
Способы для продвинутых пользователей
Ускоряем через меню разработчика
У пользователя есть возможность ускорить работу телефона при помощи других методов, например, через меню разработчика. Потребуется зайти в приложение «Настройки», далее перемотать ползунок вниз, самой последней будет команда «О телефоне». Пользователю нужно найти пункт «Номер сборки», а затем кликнуть по этой строке 7 раз. Получив права разработчика, владельцу устройства понадобится отключить следующие пункты: анимация окон, анимация переходов и скорость анимации. Теперь производительность телефона оптимизирована.
Ниже представлена подробная видеоинструкция, где описаны все операции:
Разгоняем процессор
Способ является сложным, поскольку для этого потребуется разбираться в софте. Пользователь может скачать утилиту «SetCPU». Разгон процессора осуществляется посредством смены параметров ползунков, необходимо отслеживать функционирование и скорость процесса после изменений. Чтобы задать новую конфигурацию, нужно подтверждать операции при помощи кнопки «Save». Пользователям, которые не владеют английским языком, будет сложно разобраться в функционале программного обеспечения.
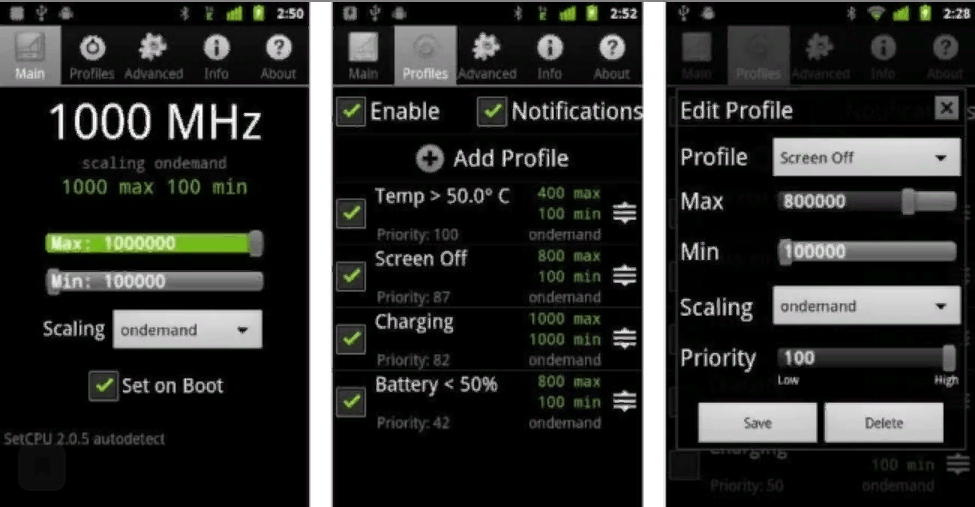
Ниже представлено видео, где есть описание работы с этим приложением. Благодаря правильной установке параметров, у пользователя есть возможность ускорить устройство в несколько раз. Однако нужно учитывать, что нагрузка на процессор также увеличится. Это повлияет на срок службы устройства, гаджет будет быстрее изнашиваться.
Устанавливаем пользовательскую прошивку
Для скачивания пользовательской прошивки пользователю понадобится компьютер, USB-кабель (можно изъять из зарядного устройства телефона) и доступ в интернет. Помимо этого, потребуется знать точную модель своего устройства.
После скачивания потребуется перекинуть файл на телефон, выполнить запуск программного обеспечения. Нужно подождать, а затем следовать инструкциям софта, чтобы выполнить обновление. Перед тем как выполнять эту операцию, рекомендуется перекинуть все файлы на флешку или на компьютер, поскольку они могут удалиться в процессе установки.
Отключаем автозагрузку
Пользователь может отрегулировать запуск приложений при помощи специальной утилиты «Autostarts». Загрузив софт через маркет, нужно следовать командам в приложении, отключить все ненужные программы, которые загружаются при старте работы телефона.
Пользователь может остановить автозагрузку приложений, и их обновление. Для этого потребуется зайти в софт «Гугл Плей», и нажать на иконку трех полосок в левом верхнем углу. Откроется меню, где требуется выбрать раздел «Настройки». Далее пользователь нажимает на пункт «Автообновление приложений», указывает «Никогда» или «Только через wi-fi». Так не будет расходоваться трафик и производительность гаджета.
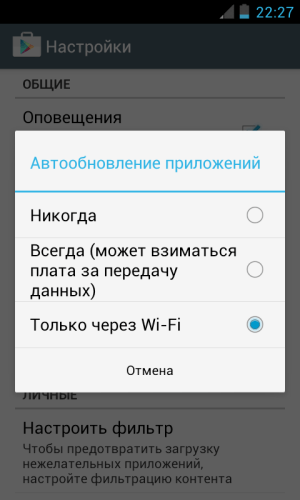
Оптимизация мобильного браузера

Сторонние приложения могут не помочь, если ваш браузер неправильно настроен, ведь именно с помощью него мы просматриваем страницы в интернете. Настройки всех браузеров на Android схожи, поэтому на примере Google Chrome вы сможете настроить любой.
Приступим:
- Запустите браузер.
- Найдите пункт «Настройки» в всплывающем окне, после нажатия на «Опции».
- В настройках найдите «Сокращение трафика» и нажмите на него.
- Сверху передвиньте переключатель так, чтобы на нём отобразилось «Вкл.»
Данная функция сжимает элементы загружаемых страниц, поэтому их размер значительно меньше, а соответственно, и скорость их загрузки. При сжимании вы практически ничего не теряете, за исключением качества, например, картинок.
[Всего голосов: 32 Средний: 3.1/5]
Как ускорить интернет на Андроиде Автор DimkaVarlamov средний рейтинг 3.1/5 — 32 рейтинги пользователей
Как расшифровать результаты измерения
После проверки пользователь получает некоторые цифры – результаты, которые необходимо расшифровать. Каждый результат отвечает за свое значение.
- Пинг – это то время, за которое доходит ответ до сервера. Проще говоря, в пинге шифруется вся скорость интернета. Чем меньше пинг, тем более качественное соединение и быстрее приходит отклик от программ. Пинг определяет то время, за которое запрос доходит до сервера.
- Второе обозначение – это входящая скорость. Она показывает то, с какой мощностью пользователь получает данные. Можно на примере показать мощность получения сообщения. Она может быть как и очень быстрая, то есть входящая скорость высока, так и медленная.
- Исходящая скорость – это антоним входящей. Данный показатель обозначает то время в секундах, за которое сообщение доходит до пользователя. Самое оптимальное время – около 3-5 Мбит/секунду.
GlassWire
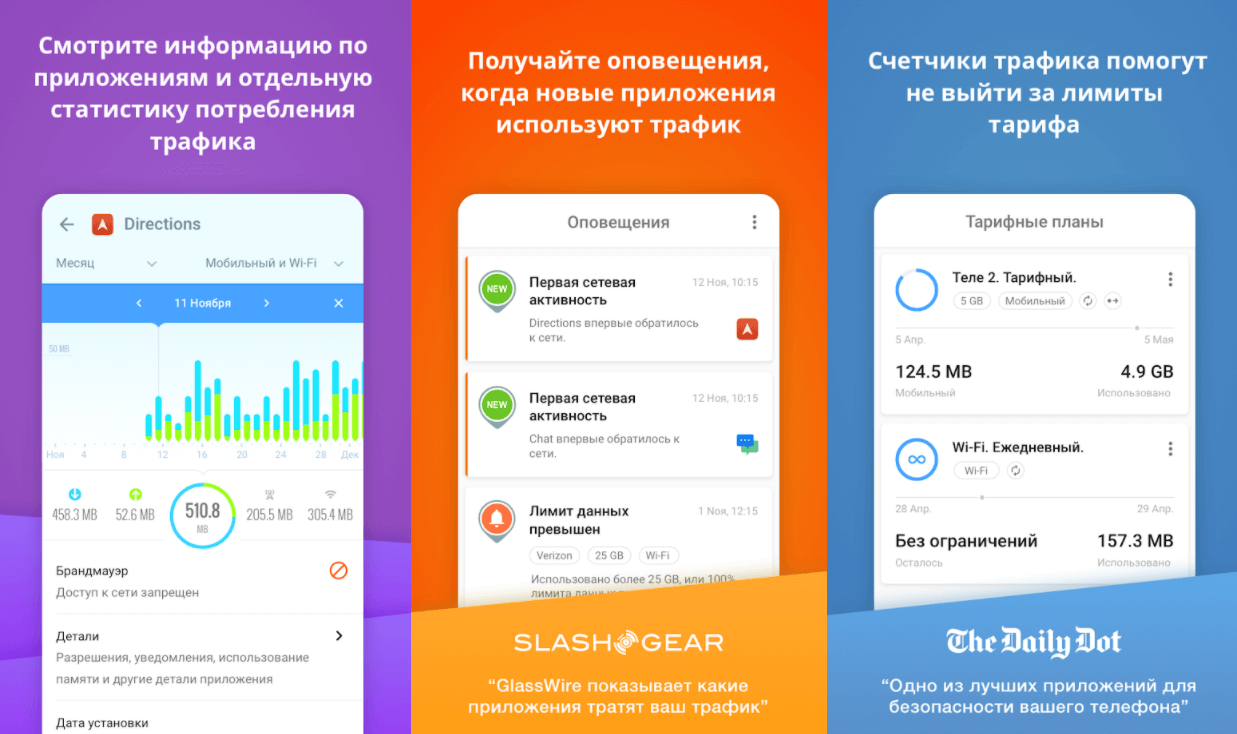
GlassWire показывает все сетевые соединения вашего устройства, а также все данные, которые оно отправляет и получает. Это будет полезно для тех, у кого низкая скорость передачи данных, но хорошая мощность сигнала.
GlassWire поможет обнаружить приложения, которые злоупотребляют вашими данными. Это не определит, что именно снижает уровень сигнала, однако точно покажет, что замедляет скорость и использует несогласованные соединения. Мы рекомендуем начать ваше «исследование» с GlassWire, бесплатная версия которого позволяет просматривать все данные, используемые установленными приложениями.




