Причины появления ошибки bad pool header и способы её устранения
Содержание:
- Метод №5. отключите (деинсталлируйте) ваш антивирус
- Команда verifier
- Вирусная активность
- Конфликты приложений
- Решение 6 – проверьте жесткий диск
- Восстановите или перезагрузите компьютер с windows
- Другие способы решения проблемы
- BAD POOL HEADER error in Windows 10
- Причины появления ошибки
- Как исправить 0x00000019: BAD_POOL_HEADER
- Как исправить ошибку BAD POOL HEADER в Windows 10
- Причины появления сбоев и методика их исправления
- Методы устранения неполадки
- Восстановление системы по точке восстановления
- Устранить ошибку BAD POOL HEADER
- Заключение
Метод №5. отключите (деинсталлируйте) ваш антивирус
Во многих случаях причиной возникновения данной проблемы становится антивирусная программа (иногда файервол). Особенно в этом отметились такие продукты как «ESET», «McAfee», «Trend» и «Comodo Firewal». Рекомендуется временно отключить (а если не поможет – деинсталлировать) указанные программные продукты, и понаблюдать, как будет вести себя система.
Поскольку такие программы часто оставляют свои следы в системе (в частности, в системном реестре), то стоит прибегнуть к специальным продуктам уровня «Revo Uninstaller», позволяющих полностью избавиться от следов удаляемой программы на вашем PC.
Команда verifier
Выявить проблемный драйвер может встроенное в систему средство. Запускается оно командой Verifier через окно выполнения «WIN R».
При работе с утилитой будьте крайне осторожны, неправильные действия могут напрочь вывести систему из строя.
- Выберите «Создать нестандартные параметры».
- Отметьте все пункты кроме «Эмуляции случайной нехватки ресурсов» и «Требований DDI». Как показано на скриншоте.
- Отметьте «Выбрать имя».
- Нажмите по столбцу «Поставщик» для сортировки объектов. Затем отметьте все компоненты без пометки «Microsoft Corporation».
- После нажатия «Готово» отобразится уведомление о том, что проверка начнется после перезапуска компьютера.
Вирусная активность
Не стоит пропускать и вариант с вирусами и вредоносным ПО, они также могут быть причиной появления stop ошибки 0x00000109 с указанием на конкретный файл xntkrnl.exe.

В идеале у вас должен быть установлен антивирус, который будет обеспечивать защиту компьютера, пусть даже если это будет бесплатная его версия, это лучше, чем ничего.
Но также следует помнить, что ни один антивирус, не может гарантировать 100% безопасности ПК. Поэтому дополнительно я рекомендую проверить компьютер бесплатными сканерами. Они не требуют установки, совместимы с любой версией Windows, включая Windows 7/8/10 и не конфликтуют с антивирусами.
Конфликты приложений
Способствовать появлению синего экрана xntkrnl.exe могут различные установленные программы. Если вы заметили, что ошибка 0x00000109 появляется только при работе в какой-то определенной программе, например, Adobe Photoshop, то закройте ее или удалите, после чего посмотрите на результат.
Также бывают утилиты, у которых работают в фоном режиме некоторые службы, например, у утилиты PerfectDisk есть два фоновых процесса (PDAgent и PDEngine). Они могут не исчезать самостоятельно даже после закрытия программы, тогда приходится завершать их вручную.
Как это сделать:
-
Нажать на «Пуск», в строку поиска ввести «Службы» и щелкнуть по отобразившемуся разделу.
-
В списке находим службу, относящуюся к нашей утилите, щелкаем правой мышкой и переходим в «Свойства».
-
Нажимаем «Остановить». Также для удобства можно изменить тип запуска.
Если синий экран (BSOD) с ошибкой 0x00000109 был связан с конкретной утилитой, то данный способ однозначно должен вам помочь.
Непосредственно удаление приложений лучше всего проводить с помощью того же Reg Organizer или Revo Uninstaller. Их главное отличие от обычного способа удаления доступного из панели управления, является то, что они полностью удаляют программу со всеми остатками из реестра и временных папок.
Решение 6 – проверьте жесткий диск
Ошибки BSOD могут быть вызваны поврежденными файлами на вашем жестком диске, и для решения этой проблемы рекомендуется запустить сканирование chkdsk. Чтобы запустить сканирование chkdsk, вам нужно сделать следующее:
- Введите Расширенный запуск (перезагрузите компьютер, удерживая клавишу Shift ).
- Выберите Устранение неполадок> Дополнительные параметры .
- Выберите Командная строка в списке параметров.
- Когда появится командная строка, введите следующие строки и нажмите Enter после каждой строки, чтобы запустить ее:
- bootrec.exe/rebuildbcd
- bootrec.exe/fixmbr
- bootrec.exe/fixboot
- Некоторые пользователи также рекомендуют запускать дополнительные команды chkdsk . Для выполнения этих команд вам необходимо знать буквы дисков для всех разделов жесткого диска. В командной строке вы должны ввести следующее (но не забудьте использовать буквы, которые соответствуют разделам вашего жесткого диска на вашем ПК):
Это только наш пример, так что имейте в виду, что вы должны выполнять команду chkdsk для каждого раздела жесткого диска, который у вас есть.
- Перезагрузите компьютер и проверьте, решена ли проблема.
Восстановите или перезагрузите компьютер с windows
Если описанные выше способы не помогают вам исправить эту ошибку, попробуйте воспользоваться средством восстановления системы Windows, чтобы откатить «всю ОС Windows» назад к любой рабочей точке сохранения.
Когда вы устанавливаете новую копию Windows на свой компьютер, она по умолчанию включает функцию «Защита системы». «Защита системы» автоматически создаст образ вашей Windows, когда произошло важное событие. А затем позволяют откатить изменения, если обнаружена какая-либо ошибка. В этом случае вы можете запустить «Восстановление системы», выбрать точку, которую вы хотите откатить Windows, и затем позволить ей выполнить свою работу
В этом случае вы можете запустить «Восстановление системы», выбрать точку, которую вы хотите откатить Windows, и затем позволить ей выполнить свою работу.
Другие способы решения проблемы
Прошлый способ нельзя назвать панацеей, ведь он помогает не всегда, хоть и весьма часто. Если вам не помогло, рекомендуем попробовать ещё несколько вариантов решения.
Откат системы
Один из самых действенных и проверенных временем вариантов решения большинства системных проблем. Он эффективен практически во всех случаях, кроме аппаратных проблем. Единственная причина отказаться от использования восстановления Windows – не создана нужная точка. Во всех прочих случаях стоит попробовать воспользоваться этим методом.
Как восстановить систему без доступа к рабочему столу:
- Заходим в «Безопасный режим» (уже говорили, как это сделать в прошлых разделах).
- Изменяем устройство для загрузки системы на привод или флешку, а затем выбираем «Восстановление системы».
- Дальше переходим в раздел с диагностикой проблем и выбираем «Дополнительные параметры».
- Остаётся выбрать «Восстановление системы» и точку для отката.

Проверка на вирусы
Нехитрый способ проверить систему на наличие вирусного заражения – запустить сканирование Windows с помощью любого хорошего антивируса. Им может быть Kaspersky, NOD32, Avast, Avira и остальные. Нужный значок находится в трее.
Установка обновлений
Если обновления установлены некорректно, повторная их установка поможет исправить сбой.
Как проверить обновление:
- Нажимаем Win + I и выбираем «Обновление и безопасность».
- Жмём на кнопку «Проверка наличия обновлений».
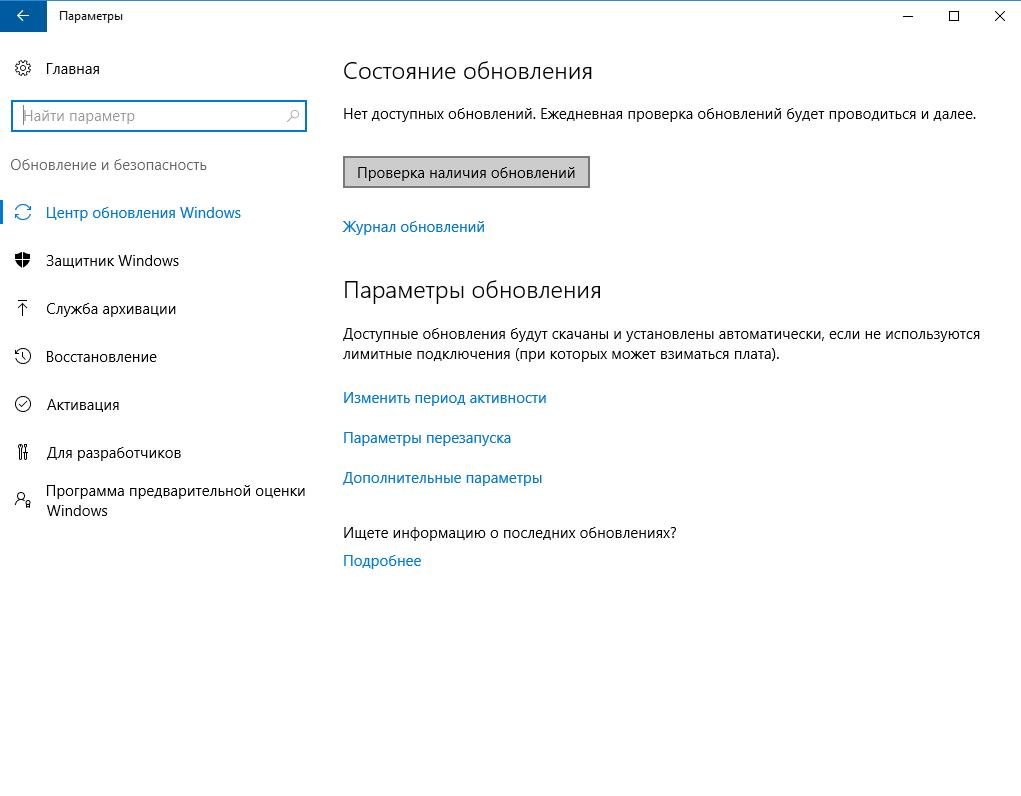
После установки обновления ещё следует перезагрузить компьютер.
Рейтинг статьи 5 / 5. Голосов: 1
Пока нет голосов! Будьте первым, кто оценит этот пост.
BAD POOL HEADER error in Windows 10
If you are unable to start Windows 10 in Normal mode, try booting in Safe Mode. That will help as you work through a resolution. You can try the procedures listed below to resolve this issue. Go through the entire list of suggestions first and then decide which one or more of these you would like to try out.
1] Uninstall recently installed software
If you recently installed any software, uninstall it and see if that makes the error go away. Most of the time, third-party antivirus applications are responsible for the error. In case you have installed antivirus software products on your system, you can try uninstalling them temporarily. If this resolves the problem, you can replace them with other applications. In the Control Panel window, click on “Programs and Features” to open the list of programs installed on the system and uninstall the antivirus program – or the recently installed software.
2] Uninstall recently installed hardware
If you recently installed any hardware, open Devices Manager, find the hardware driver, right-click on it and select Uninstall. Restart your computer and see.
3] Disconnect external devices
Another cause of the error might be external devices which are interfering with the system. To isolate this cause, disconnect all peripherals and external devices except for the keyboard and mouse and restart your machine. Check if it resolves the issue. If it works, one or more of the previously connected external hardware devices might be faulty and need to be replaced. If this does not resolve the issue, you can try the next steps.
4] Disable Fast Startup feature
Disable Fast Startup feature and see. It is enabled by default in Windows. At times, it can interfere with the system and cause pool header corruption.
5] Update Device Drivers
Faulty drivers may cause issues. Though Windows Update updates all drivers, they can be manually updated as well if the former step doesn’t work.
To update device drivers, press Win + R and open the Run window. Type devmgmt.msc to open the device manager. In the list of drivers, right-click on individual drivers and select “Update Driver Software” for each driver. Update all of them one by one.
You could also use Driver Verifier Manager to examine the behavior of bad drivers.
6] Perform a Clean Boot
Perform a Clean Boot and check if it resolves the problem. If you face no issues, it means that some non-Microsoft process is causing this stop error. You will have to manually try and identify the offender.
7] Perform Hardware Clean Boot
A Hardware Clean Boot is different from the usual Clean Boot State. The hardware components that are not necessary for a system to run are disabled in the Device Manager.
Press Win+R to open the Run window. Type devmgmt.msc and press Enter to open the Device Manager. You may disable the drivers for the following devices by right-clicking them and selecting the option to disable them.
- Display Adapters.
- DVD/CD-ROM drives.
- Sound, video and game controllers.
- Network Adapters.
- Modems
- Ports
- USB Devices and controller – provided you are NOT using USB/Wireless Mouse or Keyboard.
Restart the system and verify if this fixes the error. If it does, then it means that one of these devices is the cause. Again you will have to try and identify the device manually by trial and error method.
8] Run Windows Memory Diagnostics Tool
You could also run the built-in Windows Memory Diagnostics Tool. Open the tool and click Diagnose your computer’s memory problems.? Once the run is completed, you may open the Event Viewer and look for the results in the MemoryDiagnostics-Results entry.
9] Check your RAM
This is usually done by a hardware expert, but it has been reported that the issue could be with the RAM. Therefore, it should be verified.
Hope something helps!
If you are an advanced user, you may visit Microsoft for more on this stop error.
See this post if you receive a BAD_POOL_CALLER error.
Причины появления ошибки
Рассматриваемая ошибка, вызывающая синий экран, может иметь под собой одну или несколько из следующих причин:
- неверно сконфигурированные, устаревшие или поврежденные драйверы одного из устройств;
- некорректная установка или удаление программного обеспечения, повлекшая за собой повреждение ключей реестра операционной системы;
- повреждение файлов Windows вирусом или вредоносным программным обеспечением;
- конфликт устройств после установки нового оборудования;
- случайное повреждение или удаление файлов Windows;
- неисправности жесткого диска компьютера;
- сбои в работе оперативной памяти.
Недостаточный объем винчестера, в том числе и наличие множества повреждений
В случае наличия множества повреждений (битых секторов) на вашем HDD или SSD, то программно решить данную проблему не предстовляется возможным — к сожалению, вам потребуется покупать новый жесткий диск. Если же жесткий диск просто заполнен на 100 %, то вам придется удалить с него всю лишнюю информацию, которая является причиной проблем с загрузкой операционной системы.
Нехватка оперативной памяти вследствие ее малого объема изначально или повреждений планок
Если планки оперативной памяти неисправно, то вам, как бы печально это ни звучало, придется их заменить. Если же количества оперативной памяти просто недостаточно для корректной работы Windows, то необходимо добавление количества планок (в случае наличия свободных RAM-слотов на материнской плате).
Проблемы с оборудованием
Если сбои в работе операционной системы (в том числе появление синих экранов типа Bad Pool Header) возникли в результате неисправности оборудования или же конфликта недавно установленного оборудования с другими устройствами компьютера, то вам поможет восстановление системы к точке, расположенной по времени до установки конфликтующего оборудования.
Вирусы
Рассматриваемая ошибка также может быть вызвана наличием вирусов на компьютере. При наличии вирусов проблема может быть исправлена загрузкой операционной системы в безопасном режиме, обновления антивирусных баз и полной проверки системы.
Непорядок в системных файлах или в реестре
При появлении Bad Pool Header из-за ошибок в реестре, необходимо правильно его настроить. Данные действия не рекомендуется делать вручную, поэтому вам лучше воспользоваться специальным программным обеспечением для автоматической работы с реестром. Одной из таких бесплатных системных утилит является ReimageRepair.
Неправильно выполненное обновление
Эта причина при появлении ошибки 0x00000019 является весьма редкой, однако исключать ее нельзя. Если обновление Windows было выполнено с ошибкой, вам придется снова установить это обновление из Центра обновления Windows.
Как исправить 0x00000019: BAD_POOL_HEADER
Для решения проблемы 0x00000019: BAD_POOL_HEADER выполните изложенные ниже советы. Вполне вероятно, что вам придётся реализовать их в безопасном режиме, так как при попытке загрузиться в нормальном режиме у ряда пользователей незамедлительно возникает указанный BSoD. Итак:
- Установите самые свежие драйвера для компонентов вашей системы. Удобным вариантом здесь может стать использование специальных программ для обновления драйверов – DriverPack Solution, Driver Genius, Driver Easy и других аналогов, которые проверяют все имеющиеся в системе драйвера, и при необходимости обновляют их до самых свежих версий;

Используйте «DriverPack Solutiong» для установки свежих драйверов
Проверьте корректность прилегания шлейфов вашего ПК к соответствующим разъёмам;
Отключите службу индексирования (необходимы права администратора). Нажмите на кнопку «Пуск», в строке поиска введите services.msc , и нажмите ввод. В открывшемся окне служб найдите службу «Windows Search» («Indexing service»), и, кликнув на ней дважды, установите в ней тип запуска «Отключена» (или «Вручную»). Нажмите на «Ок», и перезагрузите компьютер;
Временно отключите службу «Windows Search»
Проверьте компьютер на наличие вирусных программ. Помогут такие инструменты как «Dr.Web CureIt!», «Malwarebytes Anti-Malware», «AdwCleaner» и другие аналоги;
Временно отключите (или деинсталлируйте) ваш антивирус. В некоторых случаях именно некорректная работа указанного софта вызывает ошибку 0x00000019;
Используйте функционал утилиты CHKDSK для проверки жёсткого диска на ошибки. Запустите командную строку от имени администратора, в ней введите chkdsk /f C: нажмите ввод, и подтвердите действие, нажав на «Y». Затем перезагрузите ваш компьютер и дождитесь окончания проверки.
- Проверьте корректность работы планок памяти вашего ПК. Для этого воспользуйтесь соответствующими утилитами, уровня «MemTest 86». Если программа найдёт ошибки в работе вашей памяти, рекомендую заменить проблемную планку;
- Отключите все внешние устройства от компьютера (за исключением мыши и клавиатуры). Флешки, внешние жёсткие диски и другие компоненты могут вызывать ошибку 0x00000019. После отключения перезагрузите ваш компьютер;
-
Выполните системное восстановление. Нажмите на кнопку «Пуск», в строке поиска введите rstrui , и нажмите ввод. Найдите корректную точку восстановления, когда проблем с BSoD не наблюдалось, и откатите систему на данное состояние;
Задействуйте откат системы на предыдущую стабильную точку
- Если ничего из указанного не помогло, то последним (и довольно эффективным) методом является полная переустановка ОС Виндовс.
Как исправить ошибку BAD POOL HEADER в Windows 10
Существует много причин ошибки Bad Pool Header, включая проблемы с физической памятью, поврежденные записи реестра Windows, вирусы и вредоносные программы или несовместимые приложения.
Неверные коды ошибок Bad Pool Header часто бывают временными, и простая перезагрузка решает проблему. Однако иногда ошибка может быть более постоянной, что может быть большой головной болью для владельцев компьютеров. Если перезагрузка компьютера не устраняет ошибку, вам придется самостоятельно диагностировать и устранить проблему. В этом руководстве мы расскажем о нескольких методах, которые можно использовать для исправления ошибки Bad Pool Header.
Причины появления сбоев и методика их исправления
Наиболее вероятной причиной сбоев является несоответствие «железного» оборудования требованиям системы (обычная несовместимость), включая установленные драйверы устройств. В то же время это относится и к программной части, которая и использует эти драйверы для корректной работы.
Чаще всего такие ситуации наблюдаются при использовании антивирусов типа Avast! в среде «семерки» и «восьмерки». Не исключается и тот момент, что недавно установленное ПО тоже несовместимо с оболочкой этих ОС. Нередко причиной сбоев являются и ошибки файловой системы NTFS.
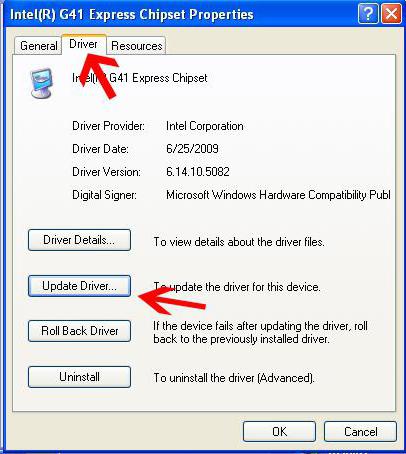
Как уже понятно, если сбой в системе Bad_Pool_Header связан именно с «железом», его придется заменить или, по крайней мере, попытаться переустановить или обновить «родные» драйверы. Сделать это можно из Панели управления или использовать для переустановки диск с драйверами, поставляемый в комплекте с устройством, либо же при помощи специальных автоматических утилит.
Иногда может потребоваться и тестирование планок оперативной памяти. Рекомендуется отключить компьютер, а затем вставлять их по одной и проверять корректность загрузки каждый раз после вставки очередной планки.
Методы устранения неполадки
Рассмотрим детально, с поочерёдным описанием методов, как исправить неполадку с кодом 0Х00000019 на примере Windows 7. Специфика выполнения задачи для последующих версий будет аналогична, с незначительными отличиями. К примеру, будет отличаться по выполнению запуск системы в «Безопасном режиме»: на семёрке для этого достаточно во время запуска ПК активировать директиву F8, а в случае с восьмёркой и десяткой необходимо будет воспользоваться установочным диском или флешкой, с записанным на него дистрибутивом Windows 10 или 8. Работы рекомендуют выполнять в указанной очерёдности: начать работу с исключения наиболее вероятных причин сбоя, с последующим переходом к следующему этапу, если предыдущий метод не дал положительного результата.
Так как обсуждаемая ошибка чаще всего ассоциируется с памятью ПК, с её несоответствием по параметрам объёмам приложений, эксплуатируемых на устройстве, восстановительный процесс стоит начинать именно с диагностики оперативки. С этой целью рекомендуется воспользоваться возможностями стороннего софта, например, применить программу MemTest86, которая позволяет выявить дефектные планки. Если на ПК установлена не одна планка памяти, диагностировать рекомендуется их поочерёдно, что позволит выявить проблемный модуль. А также проблема может заключаться не в технической неисправности планок или выходе из строя, а в банальном их засорении, или же в ненадёжных контактах. Для исключения такого варианта событий рекомендуется тщательно прочистить все контакты планок, а также проверить надёжность и плотность подключения всех шлейфов устройства.

Если с памятью всё в норме, тогда стоит переходить к исключению варианта с драйверами. Для решения проблемы проведите обновление абсолютно всех драйверов на ПК до последних версий. Так как в ручном режиме выполнить эту задачу затруднительно, воспользуйтесь ресурсами одной из предложенных разработчиками утилит, например, задействуйте софт DriverPark Solution, прекрасно зарекомендовавший себя в этой сфере, или же примените другие аналога приложения. После обновления драйверов не помешает блокировать службу индексирования эксплуатируемого контента, что существенно влияет на производительность компьютера. Для этого зайдите в параметр через меню «Пуск», осуществив вход с правами администратора: в поисковой строке пропишите команду services.msc, откройте пункт Windows Search, и задайте в строке «Тип запуска» характеристику «Отключена», подтвердив команду клавишей «ОК», с последующим перезапуском ПК для вступления в силу изменений.
Если и эти процедуры не привели к положительному результату, стоит исключить вариант с наличием вредоносных компонентов в системе. С этой целью потребуется сканирование ПК на вирусы любым из надёжных, имеющихся в распоряжении программ. Если версия с заражением ПК не подтвердилась, попробуйте временно удалить антивирусную программу, установленную на вашем ПК: именно её некорректная деятельность может выступать провокатором ошибки BAD POOL HEADER.

Винчестер, даже при отсутствии механических повреждений на нём, нередко является первопричиной появления «синего экрана», если его контроллеры часто подвергались некорректным манипуляциям, в виде неправильного завершения работы Windows, некорректной или неполной установки программ, перебоев в подаче электроэнергии или скачков напряжения и тому подобное. Проверить, и при необходимости исправить системные проблемы с жёстким диском можно задействовав ресурсы Windows: в командной строке потребуется ввести команду chkdsk/f/c, активировать сканирование клавишей Y, перезапустить ПК и подождать, пока процесс будет завершён.
Ещё одним эффективным методом борьбы с ошибкой является «откат» системы до момента, когда ПК работал исправно. Этот вариант подразумевает использование точки «возврата» через инструмент «Восстановление системы», где потребуется выбрать момент, до которого необходимо осуществить «реверс» операций, осуществляемых на ПК. Дальше, следуя вспомогательным подсказкам «Мастера восстановления», останется только довести процесс до логического завершения. Единственным препятствием для выполнения этой процедуры может выступать отсутствие точки возврата, если пользователем была ранее отключена функция автоматического архивирования образа ОС. Как крайняя и радикальная мера борьбы с ошибкой BSoD пользователями позиционируется чистая инсталляция Windows.
Восстановление системы по точке восстановления
Наиболее эффективный способ решения проблемы – откатить систему до тог момента, когда она работала. Данная процедура называется точкой восстановления, но работает только в случае, если функция была активирована и точки создавались вами или в автоматическом режиме.
- Как создать точку восстановления системы для Windows 7,8 и 10?
- Как сделать восстановление системы, если Windows не загружается?
Если у вас Windows 10 (на других версиях делается примерно также), то поступаем следующим образом:
В поиске системы вводим фразу «Восстановление» и щелкаем по результату.
Откроется окошко, где выбираем опцию «Запуск восстановления системы».
Сначала смотрим информацию на включенном чекбоксе «Рекомендуемое восстановление». Там указано точное время и дата, создания этой точки. Если в это время система не работала как надо, жмём пункт «Выбрать другую точку восстановления». И Далее.
Появится список с точками. Выбираем по времени наиболее близкий к настоящему времени, но и такой, где система работала как положено. После чего жмём Далее.
Смысл такого восстановления в том, что данные изменения данных вернется именно к тому времени, которое вы выбрали, а файлы, созданные после, удаляться.
На этом всё. Удачи вам в решениях ваших проблем с компьютером и старайтесь не допускать появления критических ошибок.
При обновлении до Windows 10 или при чистой установке системы, может возникнуть синий экран смерти с обозначением ошибки BAD POOL HEADER. Появляется она, зачастую, в тех случаях, когда на жёстком диске не хватает памяти.
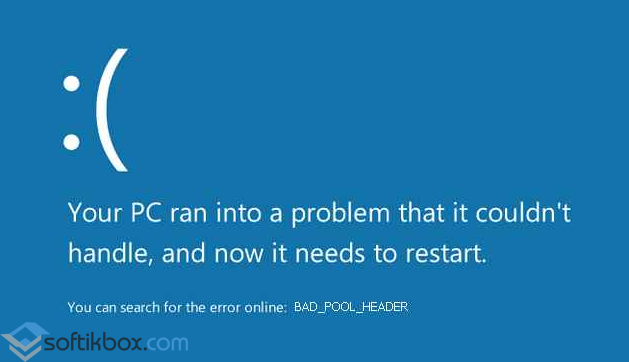
Как же исправить ошибку BAD POOL HEADER в Windows 10 и вернуть работоспособность системе?
Ошибки BAD POOL HEADER и BAD POOL CALLER возникают при установке Windows 10, когда на винчестере не хватает свободного места. Однако среди других причин этой неполадки стоит выделить:
- Повреждение драйверов, неправильная конфигурация;
- Конфликт драйверов с новым оборудованием;
- Повреждение реестра;
- Поражение системы вирусным ПО;
- Ошибка 0х019, которая свидетельствует о неисправности жёсткого диска;
- Антивирус и блокировка им процесса обновления системы;
- Повреждения или нехватка оперативной памяти.
Синий экран смерти с обозначением ошибки BAD POOL HEADER в Windows10 можно исправить несколькими способами.
В первую очередь, при возникновении ошибки BAD POOL HEADER в Windows10, разработчики рекомендуют перезагрузить ПК или выполнить откат к последней, более удачной конфигурации. Для этого при перезагрузке системы, стоит нажать «F8» и выбрать нужное действие.
Также стоит отключить ранее установленное оборудование (если таково было установлено) и удалить весь новый софт. Рекомендуется установить все обновления.
Если же рекомендации разработчиков не помогли решить проблему BAD POOL HEADER в Windows10, стоит выполнить следующие операции.
Запускаем командную строку с правами Администратора и проверяем систему на наличие ошибок. Задаём команду «chkdsk C: /f», где С – диск с операционной системой, а F – это команда для исправления ошибок.
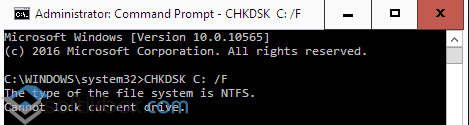
После проверки перезагружаем систему.
Также стоит отключить быстрый старт системы. Для этого переходим в «Панель управления» и выбираем «Электропитание».
Переходим в раздел «Изменить настройки».
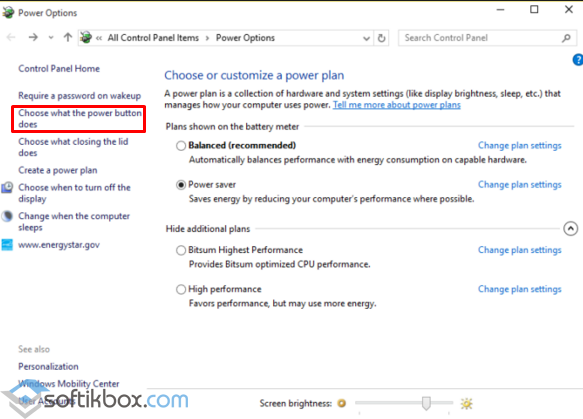
После жмём «Изменить настройки, которые в данный момент недоступны». Здесь снимаем отметку «Включить быстрый запуск…».
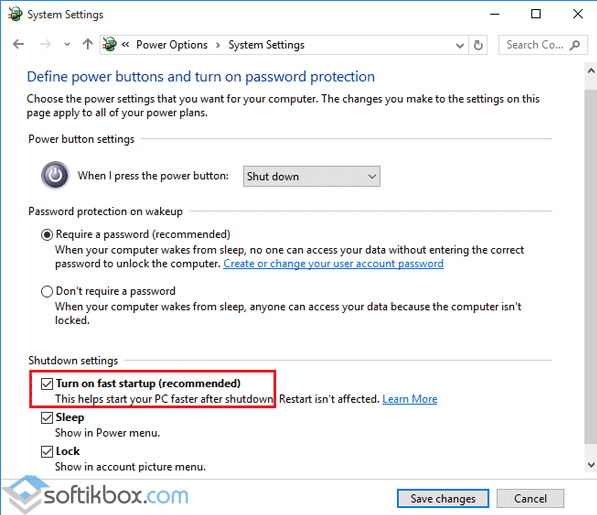
Перезагружаем систему.
Если же в Windows 10 возникла ошибка BAD POOL CALLER, стоит отключить антивирус или удалить его вообще. Как показывает практика, именно антивирус вызывает данную ошибку. После его удаления стоит перезагрузить систему и запустить обновление системы.
Устранить ошибку BAD POOL HEADER
Если ошибка BAD POOL HEADER не циклическая, и вы можете попасть на рабочий стол, то можете приступить ниже к способам, но я рекомендую начать с рекомендации 1 ниже (попасть в дополнительные параметры «Включить 4-5 раза…»). Если вы не можете загрузиться на рабочий стол, так как ошибка появляется каждый раз при включении, то у вас два варианта:
- Включить 4-5 раза компьютер или ноутбук, доходя до ошибки или логотипа загрузки. Тогда вас автоматически перекинет в дополнительные параметры.
- Вы можете создать установочную флешку с Windowsw 10 и во время установки нажать на восстановление системы, после чего, вас перекинет в дополнительные параметры.

В дополнительных параметрах, в первую очередь, выберите «Восстановление при загрузке». Если вы получили ошибку после обновления системы, то можно удалить последнее обновление. Также, вы можете «Восстановить систему» выбрав точку восстановления на пару дней назад, когда ошибки еще не было. Далее вы можете загрузиться в безопасном режиме, что позволит нам загрузиться на рабочий стол. И запустить командную строку, которая нам понадобиться ниже.

1. Стороннее ПО
Попробуйте вспомнить, что недавно устанавливали и удалите. Удалите сторонний антивирус полностью, так как он может со временем вызывать различные ошибки BSOD. В ошибке BAD POOL HEADER была замечена программа Dell Sonic Global VPN.
Если вам сложно определить программу, то лучшим способом будет, это загрузка системы в чистом состоянии. Это позволит загрузить систему только с процессами и службами Microsoft ОС Windows. Если синего экрана не появится, то нужно искать виновника ошибки. Это может быть стороннее ПО, драйвер и т.п.
Выполнение чистой загрузки в Windows 10/8/7
2. Отключите быстрый запуск
Быстрый запуск ускоряет загрузку компьютеру, но также имеет и недостатки. Иногда, система не успевает обработать нужные операции и соответственно появляется различные ошибки, ошибка BAD POOL HEADER не исключение. По этому отключим быстрый запуск.
Перейдите в панель управление > оборудование и звук > электропитание > действие кнопок питание > изменить параметры, которые сейчас недоступны и ниже уберите галочку «Включить быстрый запуск».

3. Проверка драйверов
Нажмите сочетание кнопок Win+X и выберите «Диспетчер устройств». В диспетчере устройств вам нужно определить какой драйвер может вызывать ошибку BAD_POOL_HEADER и удалите его, после чего перезагрузить ПК, чтобы драйвер переустановился. Ниже пример показан на удаление драйверов сетевого адаптера Ethernet и WiFi и мне помогло решить данную проблему, так как Netgear вызывал конфликт с Realtek PCIe Controller.

Обязательно сравните установленные версии драйвера с версией на сайте производителя устройства. Если текущая версия старая, то нужно скачать последнюю именно с сайта производителя оборудования.

4. Проверка ОЗУ
Если у вас компьютер, то вы можете физически поменять местами планки ОЗУ в разные слоты. Также, если у вас установлено две планки, то извлеките одну. Комбинируйте любые возможные моменты, чтобы убедиться, что ошибка BAD POOL HEADER не из-за оперативной памяти. На форму Microsoft, некоторым пользователям помогло удаление и переустановка Аудио драйвера.
Также, есть возможность проверить память на ошибки программным путем, нажав Win+R и введя mdsched.exe.

5. Проверка SYS файлов
Повреждение системных файлов может вызывать ошибку BAD POOL HEADER. Запустим инструмент, который проверит целостность системных файлов и, если будут поврежденные, то их попытается автоматически исправить.
Запустите командную строку от имени администратора и введите ниже команды по очереди:
sfc /scannow DISM /ONLINE /CLEANUP-IMAGE /RESTOREHEALTH

Если какие-либо ошибки обнаружены и не исправлены, особенно в случае команды DISM, то создайте установочную флешку с Windows 10. Также, можно монтировать ISO образ в виртуальный привод. Далее запустите обратно командную строку от имени администратора и введите:
DISM /Online /Cleanup-Image /RestoreHealth /source:WIM:D:SourcesInstall.esd:1 /LimitAccess
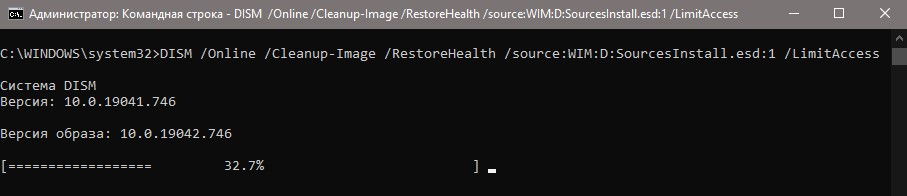
Смотрите еще:
- Исправить ошибку BAD_SYSTEM_CONFIG_INFO в Windows
- Ошибка Bad Image 0xc000012f и 0xc0000020 в Windows 10
- Программа Bad_Module_Info не работает в Windows 10
- Диагностика ошибок синего экрана смерти BSOD Window
- netio.sys: Ошибки синего экрана BSOD в Windows 10
Загрузка комментариев
Канал
Чат
Заключение
Впрочем, даже если программные способы исправления ошибки Bad_Pool_Header не дают результата, тут остается только одно: искать ее причину именно в «железе». Других вариантов нет. Все может случиться с той же «оперативкой», может, это винчестер полетел, может, видеокарта не поддерживается системой.
Вариантов здесь может быть сколько угодно. При этом чтобы полностью не «убить» компьютер или ноутбук, лучше обратиться в соответствующий сервисный центр, а то не ровен час, и «материнка» сгорит, а тогда материальные затраты станут еще больше.
Впрочем, в большинстве случаев обычная проверка системного диска с исправлением ошибок или восстановление Windows должны возыметь нужный эффект. Ну и, конечно, не стоит забывать о вирусах, антивирусных пакетах, которые могут вызывать конфликты такого рода.




