Отключается wi-fi в windows 10. отваливается подключение по wi-fi на ноутбуке
Содержание:
- Пропал wi-fi в windows
- Случай, когда ноутбук не видит конкретной Сети
- Изменение свойств Интернета в браузере Internet Explorer
- Как можно отключить протокол IPv6 в операционной системе Windows 10
- Перезагрузка через командную строку
- Почему исчезает Wi-Fi
- Способ третий что делать если не отображается значок wifi на ноутбуке windows 10 — убедитесь, что ваша сетевая карта
- Причины отсутствия Wi-Fi в Windows 10
- Деактивация автонастройки TCP
- Как исправить проблему с Вай-Фай: сброс сетевых настроек
- Причины отключения
- Обновление драйверов сетевого адаптера
- Пятый способ что делать если пропал значок вай фай на ноутбуке с виндовс 10 – проверьте реестр
- Обновление драйверов сетевого адаптера
- Нюансы на Windows 10
Пропал wi-fi в windows
Если индикатор адаптера находится в активированном состоянии, а сигнал отсутствует, стоит выполнить проверку включения wifi в самой ОС. Для этого потребуется кликнуть ПКМ по соответствующей иконке, после чего перейти в раздел «Настройки параметров адаптера», найти изображение шкалы уровня сигнала и произвести активацию вручную. Символ адаптера на панели задач при этом изменит свой цвет
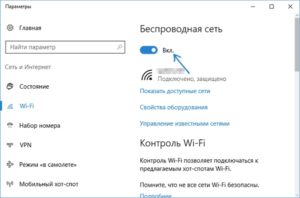
Важно! Соединение на лэптопах с установленной Виндовс 7 может не работать по причине типа безопасности в настройках, который не устраивает данную версию ОС. В подобных ситуациях помогает смена имени SSID-сети или изменение режима функционирования беспроводной сети
Случай, когда ноутбук не видит конкретной Сети
Бывает так, что все вышеперечисленные причины заведомо исключены, но при этом возникает ситуация, в которой устройство не находит ID домашнего маршрутизатора, при этом список SSID от других пользователей отображается. Ниже рассмотрены три варианта, приводящие к такой неисправности, в порядке от простого к сложному, и методы устранения проблемы.
Возможные причины
Слабый сигнал на роутере, отключение его питания или сброс настроек. Зачастую самое простое предположение оказывается самым верным. В таком случае надо просто включить устройство в сеть, попробовать поправить антенны (или выставить их в других плоскостях поляризации, периодически проверяя усиление или ослабление сигнала). Также, подключившись к Web-интерфейсу через Ethernet кабель, включить WiFi-трансляцию.

Кстати! Со смартфоном может случиться и так, что он не будет видеть Сеть даже тогда, когда все устройства прекрасно работают. Это связано с тем, что количество каналов на мобильном устройстве обычно ограничено 11, а маршрутизатор может в автоматическом или ручном режиме быть включен на 12 или 13. Соответственно, устранить возникшую проблему можно простым изменением этого параметра в передающем устройстве на нужное значение.

Полезно знать! Если отсутствует возможность создания проводного подключения для управления сетевыми настройками на стороне роутера, можно попробовать сбросить его в «дефолт» — режим, при котором имя и пароль администратора обычно admin, а WiFi имеет стандартный ID, прописанный в инструкции, и аутентификацию open key (т. е. без пароля). Для перехода в такой режим обычно нужно зажать кнопку Reset (не отпускать) и отключить\включить кабель питания с задержкой в 10-15 секунд (так называемый Hard Reset, порядок действий, конечно, может несколько различаться в зависимости от модели).

«Залипание» SSID беспроводной точки. Ситуация, связанная с тем, что маршрутизатор имеет непроработанную микрооперационную систему, которая сохраняет предыдущие настройки даже тогда, когда устройство сбрасывается к параметрам по умолчанию. В этом случае может помочь либо прошивка, либо, что гораздо проще, изменение имени беспроводной точки доступа.


Напоминание! Во время прошивки нельзя выключать питание маршрутизатора! В случае если это произошло, восстановление устройства будет весьма проблематичным занятием.
Неисправность электронной части или разъема под антенны маршрутизатора. В таком случае необходимо заменить роутер или обратиться в сервисный центр. Самостоятельный ремонт без соответствующих навыков, скорее всего, не приведет к положительному результату.
Изменение свойств Интернета в браузере Internet Explorer
Многие браузеры — такие, как Internet Explorer, Opera, Microsoft Edge и Avant Browser — позволяют настроить дополнительные параметры просмотра сайтов.
- Запустите Internet Explorer и дайте команду «Параметры — Свойства браузера».
Свойства браузера в Windows 8/10
- Дайте команду «Подключения — Настройка сети» и отключите автоопределение параметров при просмотре сайтов, прокси-серверы (если не используете виртуальный кэш-прокси, например, HandyCache).
Отключите все настройки, включая прокси
- Закройте все окна, нажав OK и перезапустите Windows 10. Откройте браузер, которым вы до этого пользовались (например, Google Chrome), и перейдите на любой известный вам сайт.
Как можно отключить протокол IPv6 в операционной системе Windows 10
При включённом протоколе некоторые ноутбуки в Windows 10 не подключаются к интернету через Wi-Fi.
В интернете можно найти немало алгоритмов, выполнение которых позволяет отключить данную версию протокола IP. Далее будет приведён один из них:
- Первым делом необходимо перейти в «Пуск» и зайти в «Панель управления» компьютером.
- В появившемся окне следует открыть параметр под названием «Сеть и общий доступ».
- Далее появится меню, в котором будет представлено большое количество различных параметров. Из предоставленного списка потребуется выбрать пункт «Изменение параметров адаптера».
- Вследствие выполнения предыдущего пункта на экране высветится список возможных соединений. Предпочтение следует отдать Wi-Fi соединению. Затем надо щёлкнуть по нему правой кнопкой мыши и нажать на «Свойства».
- После этого из всего списка требуется выбрать «Протокол Интернета версии 6 (TCP / IPv6)» и снять с него галочку. После нажатия «ОК» произойдёт отключение протокола, вследствие чего он сможет перестать работать.
Обратите внимание! Для принятия действий система предложит выполнить перезагрузку компьютера
Перезагрузка через командную строку
Командная строка позволяет исправить вручную многие неполадки, если ее запускать с правами администратора. Для этого нужно нажать правой кнопкой мыши на «Пуск» и в появившемся меню выбрать «Командная строка (Администратор)».
В открывшемся окне следует ввести поочередно следующие команды, подтверждая их нажатием Enter:
Если операционная система правильно их распознала и приняла к выполнению, должна пройти перезагрузка ПК. Когда ОС будет запущена заново, проблема, когда Виндовс 10 не видит Вай-Фай сети, исчезнет.
Такие же изменения в реестре системы можно осуществить через утилиту PowerShell. Останется лишь ввести команду следующего вида:
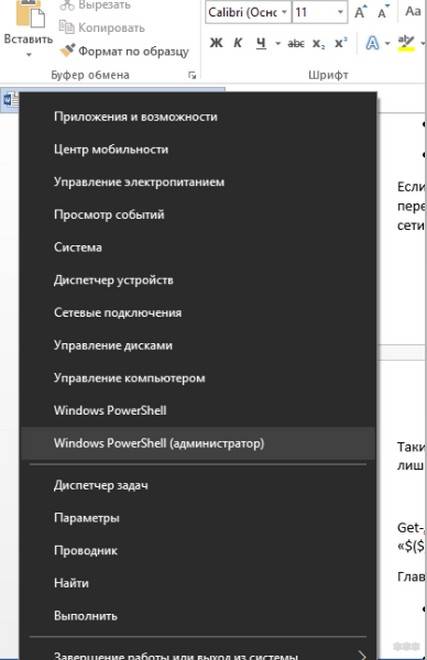
Главное, выполнить два условия:
- Закрыть все программы и документы, которые в данный момент открыты (если таковые имеются);
- Когда команда будет выполнена, вручную перезагрузить систему.
Почему исчезает Wi-Fi
На Виндовс 10 (да и на других ОС этого семейства) исчезновение Вай-Фай происходит по двум причинам — нарушение состояния драйверов или аппаратная неполадка с адаптером. Следовательно, методов устранения этого сбоя существует не так много.
Способ 1: Переустановка драйверов адаптера
Первый метод, который стоит задействовать в случае исчезновения Wi-Fi – переустановка ПО адаптера беспроводных сетей.
Подробнее: Скачивание и установка драйвера для Wi-Fi адаптера
Если вы не знаете точную модель адаптера, а вследствие проблемы он в «Диспетчере устройств» отображается как просто «Сетевой контроллер» или «Неизвестное устройство», определить производителя и принадлежность к модельному ряду можно с помощью ID оборудования. О том, что это такое и как им пользоваться, рассказано в отдельном руководстве.
Урок: Как установить драйвера по ИД оборудования
Способ 2: Откат к точке восстановления
Если проблема проявилась внезапно, и пользователь сразу же приступил к её решению, можно воспользоваться откатом к точке восстановления: причина неполадки может заключаться в изменениях, которые будут удалены в результате запуска этой процедуры.
Урок: Как пользоваться точкой восстановления на Windows 10
Способ 3: Сброс системы к заводскому режиму
Порой описываемая проблема происходит вследствие накопления ошибок в работе системы. Как показывает практика, переустановка ОС в такой ситуации будет слишком радикальным решением, и стоит сперва попробовать сброс настроек.
- Вызовите «Параметры» сочетанием клавиш «Win+I», и воспользуйтесь пунктом «Обновление и безопасность».

Перейдите к закладке «Восстановление», на которой найдите кнопку «Начать», и нажмите на неё.

Выберите тип сохранения пользовательских данных. Вариант «Сохранить мои файлы» не удаляет пользовательские файлы и программы, и для сегодняшней цели его будет достаточно.

Для начала процедуры сброса нажмите на кнопку «Заводской». В процессе компьютер будет несколько раз перезагружен – не волнуйтесь, это часть процедуры.

Если проблемы с адаптером Wi-Fi происходили вследствие программных ошибок, вариант с возвращением системы к заводским настройкам должен помочь.
Способ 4: Замена адаптера
В некоторых случаях не получается установить драйвер донгла беспроводных сетей (возникают ошибки на том или ином этапе), и сброс настроек системы к заводским не приносит результатов. Это может означать только одно – аппаратные неполадки. Они не обязательно означают поломку адаптера – не исключено, что во время разборки для сервисного обслуживания устройство просто отключили, и не подключили обратно. Поэтому обязательно проверьте состояние соединения этого компонента с материнской платой.
Если же контакт присутствует, проблема однозначно в неисправном устройстве для подключения к сети, и без его замены не обойтись. В качестве временного решения можно использовать внешний донгл, подключаемый через USB.
Заключение
Исчезновение Wi-Fi на ноутбуке с Windows 10 происходит по программным или аппаратным причинам. Как показывает практика, последние встречаются чаще.
Опишите, что у вас не получилось.
Наши специалисты постараются ответить максимально быстро.
Способ третий что делать если не отображается значок wifi на ноутбуке windows 10 — убедитесь, что ваша сетевая карта
Иконка Wi-Fi также исчезает, когда карта сети выключена. Тогда значок заменяется иконкой кабельной сети, вид которой совершенно другой.
Если карта вай фай выключена, значка с тремя полосами видно не будет. Сходите в «Панель управления» и запустите сеть.
Затем перейдите в центр управления сетями и общим доступом и выберите «Изменить настройки сетевой карты» в меню слева.
Появится список карт сети. Убедитесь, что карта вай фай задействована. Если иконка серая, щелкните ПКМ вкладку и щелкните «Включить».
Если у вас есть ноутбук, убедитесь также, что переключатель на корпусе ноутбука не был перемещен в положение выключения. Если перемещен, включите его, чтобы запустить карту сети.
Причины отсутствия Wi-Fi в Windows 10
Часто встречаемые неполадки, при которых не работает Wi-Fi на ноутбуке Windows 10, представлены четырьмя основными сбоями. При пошаговой проверке источника дисфункции можно восстановить функциональность соединения с виртуальной сеткой.
Не установлен или установлен некорректный драйвер
Почему нестабильно функционирует система: к часто возникающей причине, при которой в Windows 10 не включается Wi-Fi, относят отсутствие или некорректную работу утилит. Иногда ПК выдает сообщение об ограниченном доступе к сетевому оборудованию, при нормально отзывающемся роутере и правильно введенных настройках.
Проблема заключается в самостоятельном обновлении драйверов в Виндовс 10. Новые версии не всегда корректно работают, хотя при проверке в диспетчере устройств никакой информации о возникшей неполадке нет.
 Проверка состояния драйверов
Проверка состояния драйверов
Отключение устройства в диспетчере
Остановка работы оборудования приводит к возникновению измененного статуса сетевого подключения. Оно отображается аналогично предупреждению о некорректно функционирующих или отсутствующих драйверах. В «диспетчере устройств» пользователь обнаружит, что оборудование перешло в разряд отключенных.
Ситуация возникает при принудительном выключении аппаратуры, действий посторонней программы, включая приложения безопасности (антивирусного ПО). Решить вопрос можно через возврат прибора в стандартную работу — достаточно активизировать блок «включить» в диспетчере Виндовс.
При постоянном повторении ошибки и попытках аппарата отключиться, необходимо проверить антивирусное приложение, его политику и настройки в подразделе «контроль устройства».
Неполадки возникают из-за запрета на применение сетевых аппаратов или подключающей шины. Такой подход часто используется на рабочих местах в крупных корпорациях, чтобы сотрудники отсутствие входа объясняли себе поломкой.
 Проверка функциональности из диспетчера устройств
Проверка функциональности из диспетчера устройств
Режим в самолете
Функционал применяется для остановки и быстрого переподключения технологии: для вай-фай, мобильной связи, bluetooth. За счет него можно увеличить время автономной работы ноутбука в дороге или при перелетах на самолете.
Режим не позволяет проводить поиск сетевого соединения, перекрывает прием и передачу данных, вводит их в условный «сон». Остальные функции активны и доступны пользователю, они не могут пропасть без внешних причин. «В самолете» становится первопричиной исчезновения интернета на устройстве.
Как исправить неполадки и снова включить Wi-Fi вручную в Виндовс 10: через трей операционной системы.
 Поиск режима в самолете
Поиск режима в самолете
Штатное отключение модуля
Если на Windows 10 так и не работает Wi-Fi, то проблема заключается в остановленном функционале модуля. Активизация и отключение проводится:
- отдельным переключателем на корпусе лэптопа;
- комбинацией функциональных клавиш — у «Lenovo» «Fn + F5», у «Acer» — «Fn + F3».
При обнаружении неполадок можно воспользоваться одним из вышеуказанных методов.
Вторым источником сбоев считают проблемы, возникающие на фоне преобразования ОС: из-за неправильной установки обновления или драйвера, закачанного с официальной страницы Microsoft Windows Update, нестабильной работы аппаратуры. Решение вопроса заключается в перезагрузке оборудования.
Деактивация автонастройки TCP
Конфликт настроек протокола TCP — еще одна популярная причина, почему может пропасть, отключиться на некоторое время Интернет. Установка настроек в ручном режиме поможет как при кабельном подключении напрямую, так и при беспроводном соединении.
- Для этого достаточно получить доступ к свойствам устройства: рядом с часами в правой нижней части экрана кликнуть правой кнопкой мыши по иконке подключения и выбрать «Центр управления сетями».
- В появившемся окне провести аналогичные действия с задействованным устройством и в меню выбрать «Свойства». В перечне компонентов, которые находятся во втором поле, выделить «TCP/IPv4» и вызвать настройки, кликнув в очередной раз по кнопке «Свойства».
- В первом поле указать IP-адрес, увеличив значение после последней точки.
- Маску подсети, которая прописывается во втором поле, оставить без изменений.
- В поле «Основной шлюз» прописывается адрес маршрутизатора, который указан на корпусе устройства.
- Адреса DNS-сервера обычно оставляют без изменений.

Сохранение настроек подтверждается нажатием кнопки ОК.
Как исправить проблему с Вай-Фай: сброс сетевых настроек
Если система показывает ошибку с текстом «Не удается подключиться к этой сети Wi-Fi», то попробуйте сбросить параметры беспроводного подключения. Возможно причина в конфликте опций:
- Зайдите в настройки операционной системы («Win» + «I»).
- Выберите вкладку с параметрами сети. Нажмите на пункт «Состояние».
- Используйте функцию «Сброс сетевых настроек» в самом низу окна.
Примечание: Часто проблемой является невнимательность пользователя. Стоит проверить выключен ли режим «в самолете». Для этого щелкните по иконке Вай-Фай в системном трее.
Сброс займет несколько минут. Возможно ноутбук после этого перезапустится. Поэтому сохраните все действия, чтобы окна неожиданно не закрылись. Также стоит записать пароль от Wi-Fi, чтобы ввести его повторно.
Причины отключения
Давайте разбираться, почему не работает Wi-Fi на ПК с Windows 10, и здесь же будем описывать варианты «лечения».
Не установлен или установлен некорректный драйвер
В этом случае при входе в компьютер в системном «трее» отображается статус ошибки подключения – «Не подключено: нет доступных подключений»:
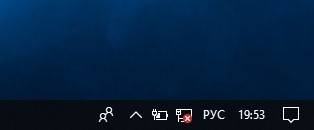
В диспетчере устройств оборудование будет определяться как «Неизвестное устройство». Эта проблема может возникнуть при установке новой операционной системы с нуля, в результате сбоя при установке микропрограммы, а также, если пользователь установил некорректный или неподходящий драйвер.
В первую очередь для устранения проблемы с драйвером, необходимо знать модель Wi-Fi адаптера или ноутбука. Используя наименование оборудования, на официальном сайте производителя нужно найти драйвер актуальной версии, совместимый с Windows 10, и загрузить его на компьютер.
Для установки или обновления драйвера необходимо в диспетчере устройств выбрать неизвестное устройство или сетевой контроллер и нажать «Обновить драйвер». Далее следует указать месторасположение скаченной ранее программы.
Обновление драйвера нового устройства:
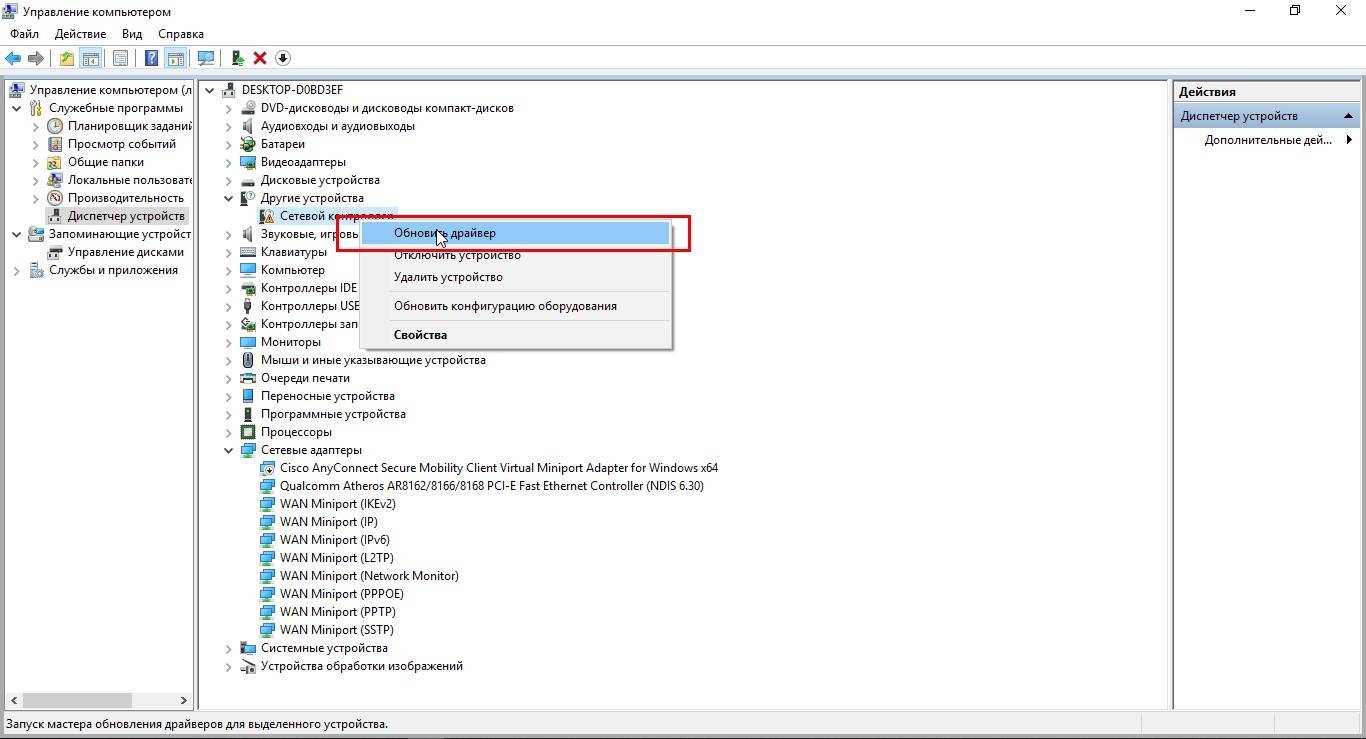
Выбор автоматической установки или вручную с указанием пути установки:
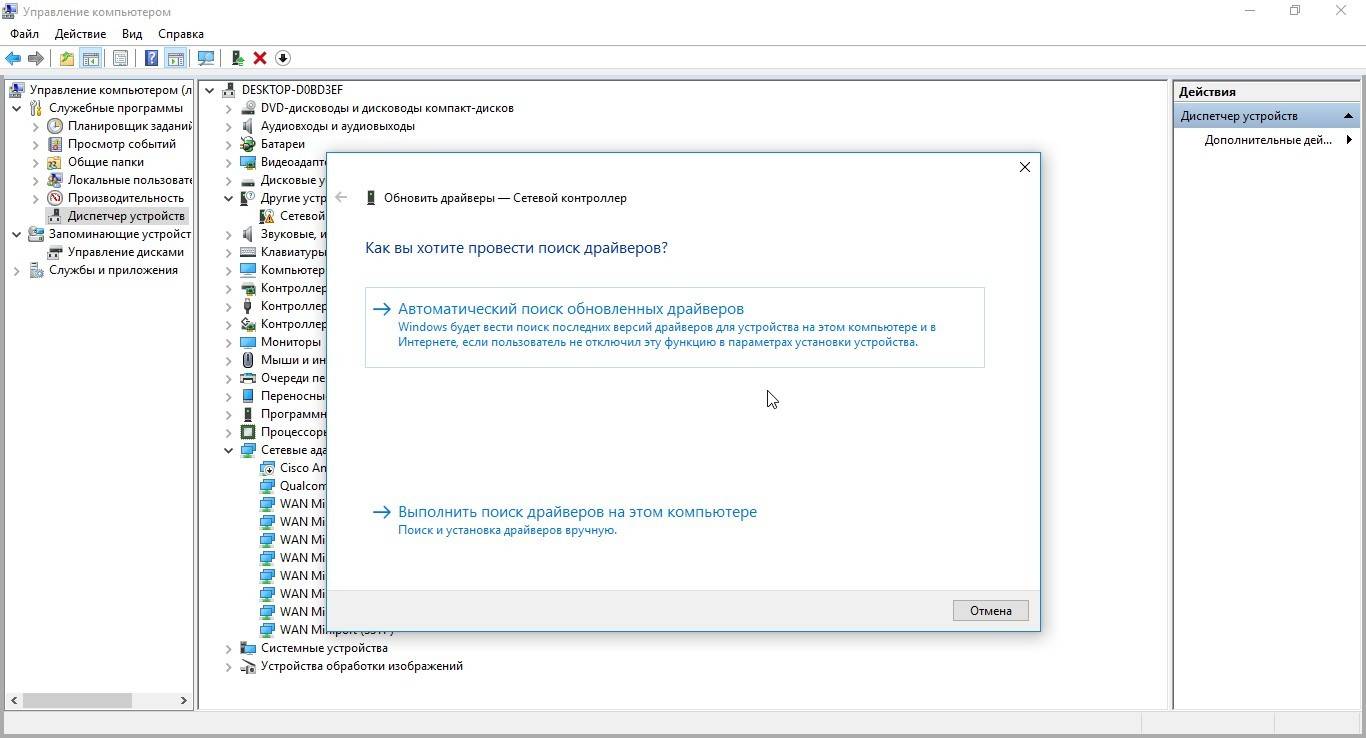
Одним из вариантов установки драйвера может быть способ запуска установочной программы (исполняемого файла «exe» – setup.exe или install.exe). Этот вариант более простой и подходит в том случае, если в комплекте с драйвером идет инсталлятор и требуется выполнить новую установку, например, после переустановки операционной системы.
Для обновления же и исправления некорректного драйвера, лучше использовать первый способ – через диспетчер устройств. В этом случае, в комплекте идет архив, содержащий только файлы «sys» и «inf» – собственно это и есть драйвера адаптера. После установки драйвера, статус в системном «трее» должен измениться и в диспетчере устройств не должно быть вопросительных и восклицательных знаков напротив сетевого модуля. После этого можно пробовать подключаться к доступной сети.
Статус работающего модуля Wi-Fi без подключения к сети:
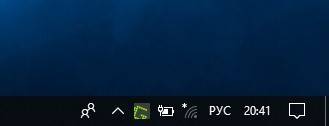
Таким образом выглядит нормальное состояние сетевых устройств:
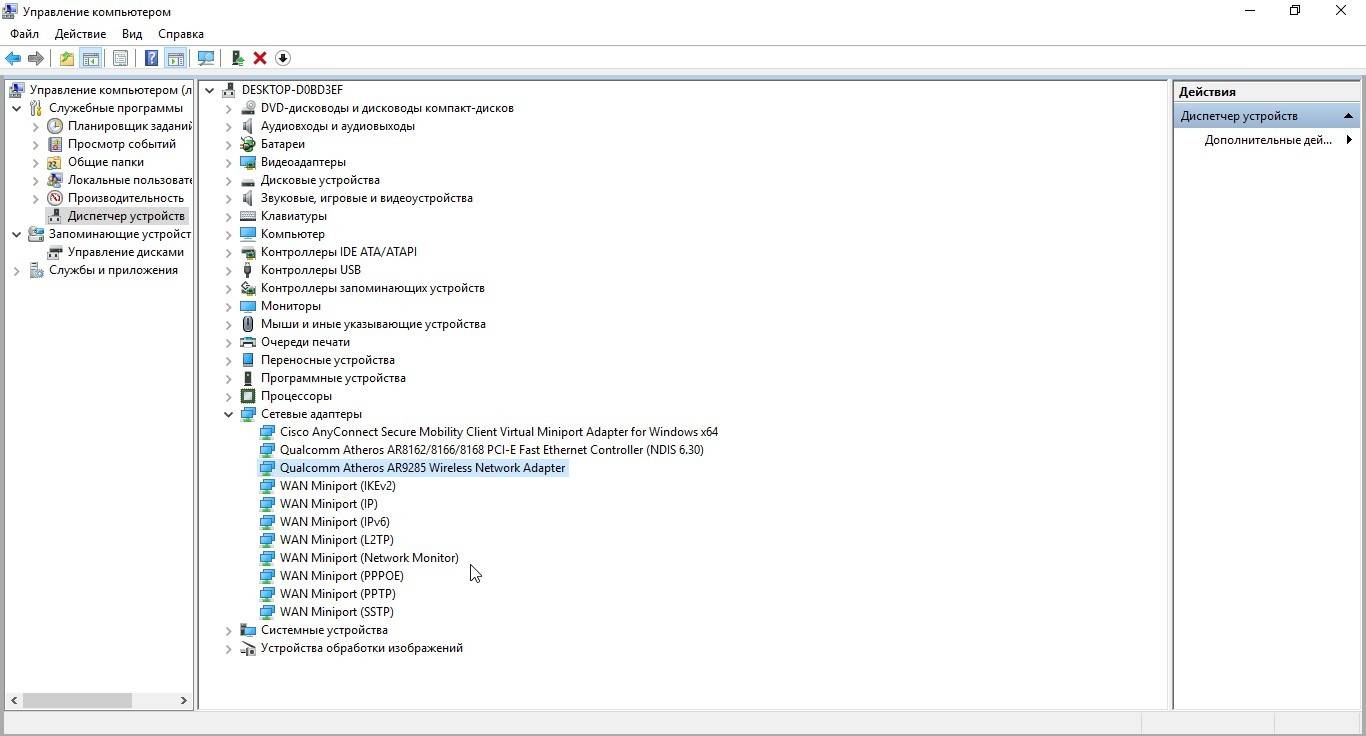
Отключение устройства в диспетчере
Одна из причин, почему перестал работать Wi-Fi – отключение оборудования (сетевого адаптера). В «трее» Windows 10 статус сетевого подключения при этом отображается также, как и при некорректном или отсутствующем драйвере.
А в диспетчере устройств сетевое оборудование будет в статусе «Отключено».
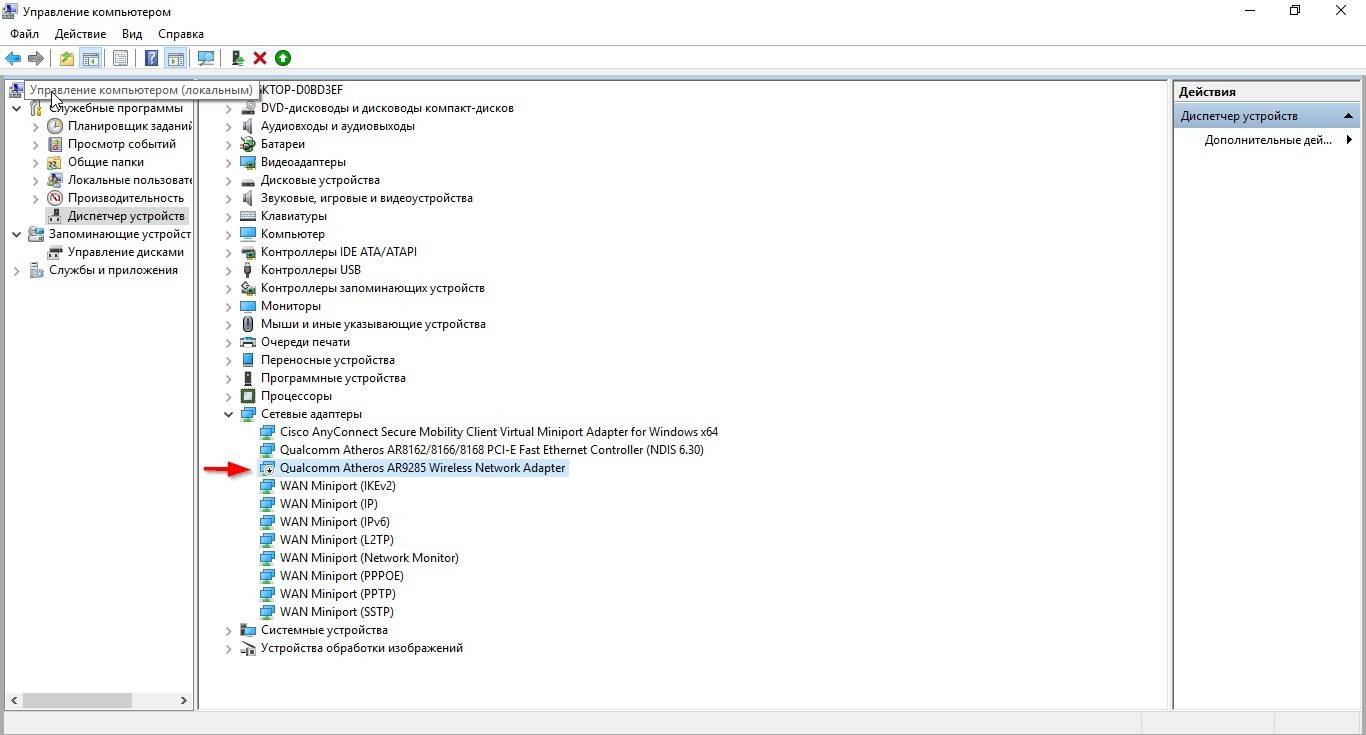
Такая ситуация может возникнуть как из-за принудительного отключения оборудования, так и возможно из-за действия сторонней программы (как правило программы безопасности) – например, антивируса. Решение проблемы заключается в возврате в нормальный режим работы адаптера Wi-Fi. Для этого необходимо «Включить устройство» в диспетчере Windows.
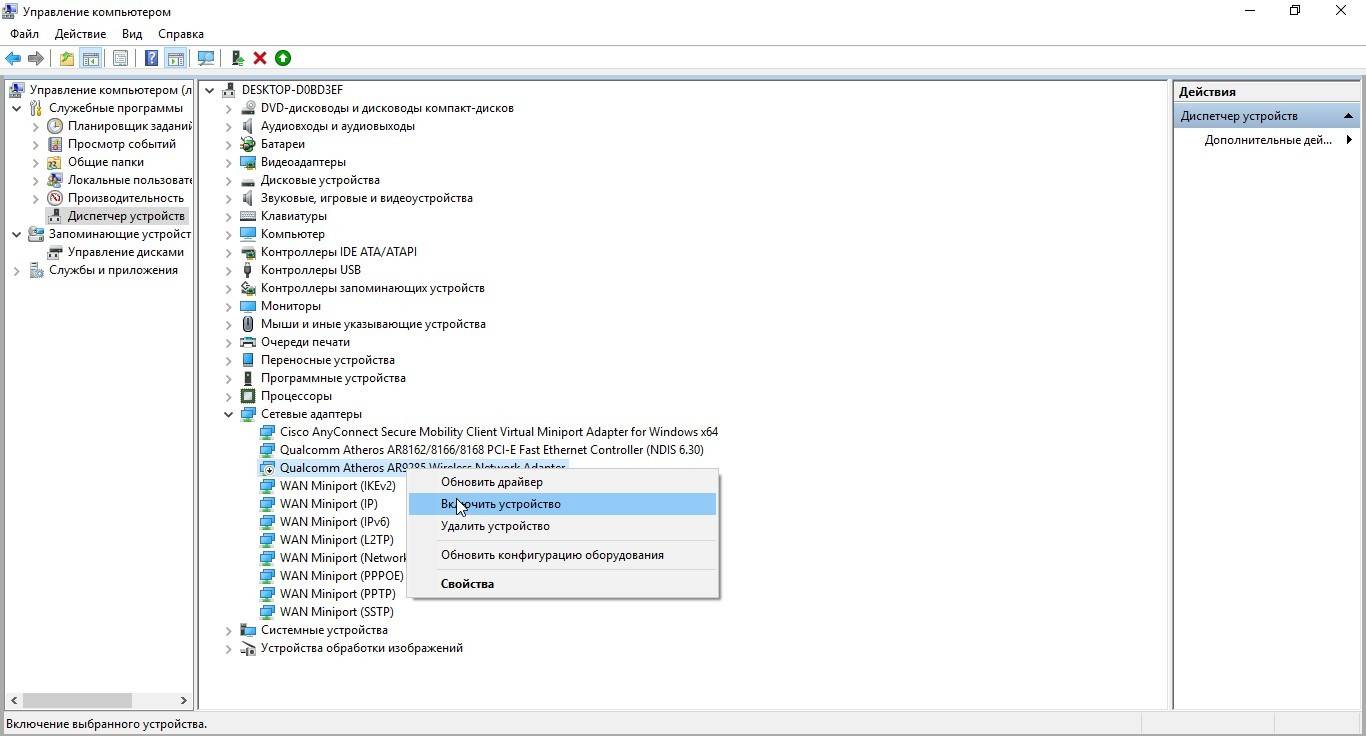
Режим в самолете
Этот режим используется для быстрого отключения и восстановления беспроводных технологий – Wi-Fi, bluetooth, мобильной связи. За счет этого можно существенно продлить время автономной работы ноутбука или нетбука в пути или в самолете. В таком режиме не производится поиск сетей, а также не происходит сетевой активности – приема и передачи данных. При этом все остальные функции и программы доступны пользователю.
Стоит ли говорить, что этот режим может быть причиной того, что пропал интернет на ноутбуке, и что делать для восстановления работы? В «трее» операционной системы будет показан соответствующий статус беспроводной сети – «Не подключено: беспроводная связь отключена».
Режим «в самолете» включен:
Режим «в самолете» отключен:

Штатное отключение модуля
Беспроводной модуль на ноутбуке или нетбуке можно включить или выключить с помощью отдельного переключателя, либо с помощью комбинации функциональных клавиш (Fn + F5 – например у ноутбуков «Lenovo», Fn + F3 – «Acer»). Поэтому если обнаружено отключение сетевого адаптера Wi-Fi, то необходимо попробовать включить его, воспользовавшись этим способом.
Так же очень часто на ноутбуке пропадает Wi-Fi из-за обновления операционной системы (чаще всего из-за сбоя установки самого обновления или драйвера из центра Microsoft Windows Update) или нестабильности работы самого оборудования – например, из-за сбоя питания. Самым простым способом выхода из данной ситуации является перезагрузка компьютера или ноутбука.
Если сбой все-таки произошел после обновления Windows 10, тогда есть несколько путей решения:
- удаление драйвера или обновления;
- откат системы на предыдущую точку восстановления;
- восстановление системы из ранее созданного архива.
Обновление драйверов сетевого адаптера
Подключение и настройки роутера ZyXEL Keenetic модели Lite II
Вторая самая популярная причина, почему на Windows 10 отрубается Интернет или может исчезнуть на пару минут — проблема с драйверами сетевой карты или WI-FI-адаптера.
Важно! Для стабильной работы ПК, ноутбука и бесперебойного доступа к Интернету необходимо периодически проверять наличие новых версий драйверов, особенно в случае выпуска нового релиза операционной системы или обновлений. Установка «свежих» драйверов выполняется в несколько шагов
Установка «свежих» драйверов выполняется в несколько шагов.
- При одновременном нажатии кнопок «Windows и X» появится меню, где нужно найти «Диспетчер устройств».
- В появившемся окне выбрать раздел «Сетевые адаптеры». Если устройство подключается к Интернету через сетевую карту, правой кнопкой мыши следует кликнуть на ее наименовании. При использовании Wi-Fi-адаптера выбирается соответствующее название устройства.
- Для установки новой версии драйверов в появившемся меню нужно кликнуть на пункт «Обновить драйвер».
- В большинстве случаев проблему позволяет решить использование режима автоматического поиска обновлений. Операционная система выполнит запрос к серверу Microsoft или базам драйверов и самостоятельно выберет и установит новую версию.
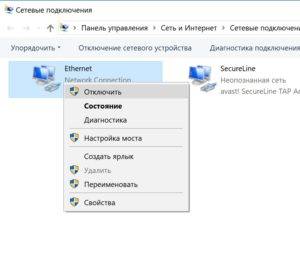
Пятый способ что делать если пропал значок вай фай на ноутбуке с виндовс 10 – проверьте реестр
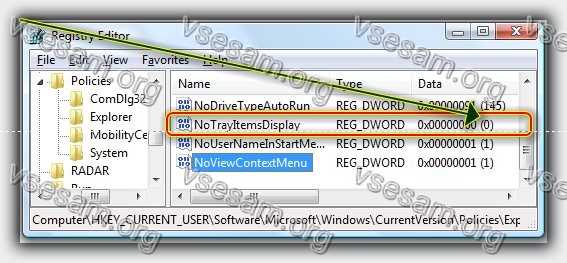
Бывает, что значок сети в области уведомлений (в трее) не виден (без визуального представления).
Решение проблемы — форсирование видимости всех значков в трее: запустите редактор реестра (regedit) с повышенными привилегиями (UAC).
Перейдите в раздел реестра: HKEY_CURRENT_USER \ Software \ Microsoft \ Windows \ CurrentVersion \ Policies \ Explorer
Если значение NoTrayItemsDisplay равно 1, установите его равным 0. В отсутствие NoTrayItemsDisplay создайте значение DWORD (32-разрядное) с именем NoTrayItemsDisplay с данными 0. Перезагрузите компьютер … и все готово. Успехов.
Обновление драйверов сетевого адаптера
Подключение и настройки роутера ZyXEL Keenetic модели Lite II
Вторая самая популярная причина, почему на Windows 10 отрубается Интернет или может исчезнуть на пару минут — проблема с драйверами сетевой карты или WI-FI-адаптера.
Важно! Для стабильной работы ПК, ноутбука и бесперебойного доступа к Интернету необходимо периодически проверять наличие новых версий драйверов, особенно в случае выпуска нового релиза операционной системы или обновлений. Установка «свежих» драйверов выполняется в несколько шагов
Установка «свежих» драйверов выполняется в несколько шагов.
- При одновременном нажатии кнопок «Windows и X» появится меню, где нужно найти «Диспетчер устройств».
- В появившемся окне выбрать раздел «Сетевые адаптеры». Если устройство подключается к Интернету через сетевую карту, правой кнопкой мыши следует кликнуть на ее наименовании. При использовании Wi-Fi-адаптера выбирается соответствующее название устройства.
- Для установки новой версии драйверов в появившемся меню нужно кликнуть на пункт «Обновить драйвер».
- В большинстве случаев проблему позволяет решить использование режима автоматического поиска обновлений. Операционная система выполнит запрос к серверу Microsoft или базам драйверов и самостоятельно выберет и установит новую версию.

Нюансы на Windows 10
Причины, по которым «Виндовс 10» не видит вай фай, в принципе такие же, как и для других ОС. Однако для их устранения зачастую требуется непосредственный доступ к параметрам физического адаптера. Здесь Windows 10 имеет свои особенности. Если в более ранних ОС достаточно было вызвать меню «Центр управления сетями и общим доступом», щелкнув правой кнопкой мыши на значке подключения к Сети, в «десятке» картина уже не будет столь привычной, вместо этого доступны «Диагностика неполадок» и «Параметры сети и Интернет». Управление интерфейсами можно реализовать двумя способами:
- Щелчок правой кнопкой мыши на значке подключения -> «Параметры сети и Интернет» -> Раздел «Сопутствующие параметры» -> «WiFi» -> «Настройка параметров адаптера».
- «Пуск» -> «Панель управления» -> «Центр управления сетями и общим доступом» -> «Изменение параметров адаптера».
- Нажать значок поиска рядом с меню пуск -> ввести ncpa.cpl -> нажать Enter.
В Windows 10 часто бывает так, что беспроводная Сеть просто перестает работать без видимых причин во время игры, просмотра кино и т. д. Проблема заключается в том, что точка доступа может исчезать и перестает транслировать свой SSID, адаптер при этом перестает ее искать. Решается следующим образом:
- открыть «Центр управления сетями и общим доступом»;
- нажать на ссылку с именем беспроводного подключения;
- открыть раздел «Свойства беспроводной сети»;
- активировать бокс «Подключаться, даже если сеть не ведет вещание своего имени (SSID)»;
- выполнить перезагрузку компьютера.

Кстати! Проблемы с пропаданием физического адаптера могут быть связаны с политикой энергосбережения. Чтобы устранить такое явление надо в настройках электропитания («Панель управления» – «Электропитание») выставить план «Высокая производительность». Ссылкой «Изменить дополнительные параметры питания» можно задать наиболее гибкий режим как для PCIe-адаптера, так и для USB-донгла.





