Резервная копия драйверов
Содержание:
- Как сохранить драйвера при переустановке Windows
- Как сохранить драйвера Windows 10 и 8.1
- Как восстановить драйвера после переустановки Windows 10 и 8.1
- Как восстановить драйвера после переустановки Windows через Диспетчер устройств
- Как восстановить драйвера после переустановки Windows с помощью INF-файлов
- Программы для резервного копирования и восстановления драйверов Windows
- Driver Booster
- Double Driver — сохранение драйверов и их быстрое восстановление из резервной копии
- Intel Driver Update Utility
- Для чего нужно обновлять драйверы на компьютере
- Как сохранить драйвера при переустановке Windows 7?
- DriverHub
- Интеграция драйверов в дистрибутив Windows с помощью программы Dism++
- SlimDrivers
- Легкий водитель
- Алгоритм создания резервной копии
- Вместо послесловия
- Резервная копия драйверов. Что это такое и как сделать
- Восстановление драйверов из резервной копии в Windows 10
- DISM (для Windows 8.1 и 10)
- Краткий обзор программ для создания резервной копии драйверов
- 3DP Net
- Driver Magician
Как сохранить драйвера при переустановке Windows

Одной из самых важных вещей при переустановке системы является сохранение и восстановление драйверов. Если некоторые производители выкладывают все установщики на официальных сайтах, то другие не всегда прибегают к подобной практике, поэтому поиск драйверов после установки системы может занять долгое время. Существуют сторонние программы для создания резервной копии драйверов, однако часто они повреждают их или копируют некорректно. К счастью, в Windows 8.1 и Windows 10 встроен системный механизм копирования или сохранения драйверов.
Как сохранить драйвера Windows 10 и 8.1
- Нажмите Win + S. Наберите в окне поиска Windows Powershell.
- Кликните по найденной программе правой клавишей мыши и выберите Запустить от имени администратора.
- Создайте на каком-нибудь диске или флешке папку, куда будут сохранены драйвера, и запомните путь к ней. Например, E:\DriversBackup.
- Введите следующую команду и нажмите Enter:dism /online /export-driver /destination:E:\DriversBackupЗдесь E:\DriversBackup — это папка, созданная вами на предыдущем шаге.
- Подождите, пока процесс завершится. В зависимости от количества встроенных в ваше устройство модулей, он может занять до нескольких минут.
Учтите, что при использовании данного способа копируются именно драйвера (INF-файлы), но не приложения.
Иногда производитель оборудования поставляет вместе с драйвером программу по его настройке. Чаще всего это происходит с видеокартами и аудиокартами, например, AMD Catalyst. В таком случае после восстановления драйверов вам потребуется установить программу отдельно.
Как восстановить драйвера после переустановки Windows 10 и 8.1
Для восстановления драйверов после чистой установки Windows вы можете воспользоваться одним из описанных ниже способов.
Как восстановить драйвера после переустановки Windows через Диспетчер устройств
Эта инструкция подойдёт, если Windows не установила автоматически драйвера буквально для нескольких устройств.
Нажмите Win + R.
- Введите команду devmgmt.msc и нажмите Enter.
- Найдите некорректно работающее устройство (с жёлтой иконкой предупреждения или с иконкой вопроса).
- Кликните по нему правой клавишей мыши и выберите пункт Обновить драйвер.
- Нажмите на надпись Выполнить поиск драйверов на этом компьютере.
- Укажите папку с резервными копиями драйверов и убедитесь, что галочка Включая вложенные папки отмечена.
- Нажмите Далее.
- Подождите, пока Windows найдёт нужный драйвер и установит его.
- Закройте окно.
Как восстановить драйвера после переустановки Windows с помощью INF-файлов
Если у вас есть множество устройств, драйвера для которых не установились в автоматическом режиме, или вам нужно обновить установленные системные драйвера с помощью резервной копии, есть смысл воспользоваться другим способом восстановления — с помощью INF-файлов. Это будет гораздо быстрее, чем установка каждого драйвера через Диспетчер устройств.
Основа каждого драйвера — это *.inf файл, который содержит в себе информацию о его установке. Если вы откроете каталог с резервными копиями, в каждой подпапке вы обнаружите INF-файл драйвера и непосредственно его компоненты, вроде *.cat, *.sys и других файлов. Windows предоставляет специальный механизм установки драйверов (или программ) при наличии INF-файла.
- Откройте Проводник.
- Перейдите во вкладку Вид и поставьте галочку Расширения имен файлов.
- Зайдите в папку с каким-нибудь драйвером.
- Отыщите в ней файл с расширением INF.
- Кликните по этому файлу правой клавишей мыши и выберите пункт Установить.
- Проделайте эту операцию со всеми необходимыми драйверами.
- Перезагрузите устройство.
Программы для резервного копирования и восстановления драйверов Windows
Существуют специальные программы для резервного копирования и восстановления драйверов. Одной из самых известных, но при этом простых и полностью бесплатных утилит является DriverStore Explorer. Функциональность резервного копирования драйверов есть также в популярной программе DriverPack Solution. Правда, с ней нужно быть осторожнее, так как она может установить вам дополнительное ПО и свои, часто неправильные драйвера.
Таким образом вы можете решить одну из сложнейших проблем при переустановке Windows — поиск и установку драйверов.
|
+3 |
Loading …
Driver Booster

Driver Booster — лучшая бесплатная программа обновления драйверов. Она совместима со всеми версиями Windows и делает процесс обновления драйверов простым.
Driver Booster может быть настроен на работу автоматического поиска устаревших драйверов по расписанию. Когда обновления будут найдены, вы можете легко скачать их прямо из программы, для этого не нужно переходить в интернет-браузер.
Перед тем как установить драйвер, программа покажет новую версию драйвера и сравнит ее с установленной, это очень полезная информация.
Одной из важных функций является возможность создания точки восстановления перед установкой драйверов, это необходимо на случай того, если что-то пойдет не так во время или после установки.
Также в настройках есть опция установки драйверов в фоновом режиме, который скрывает информацию о процессе установки и другие сообщения. Это очень удобно, т.к. вам не придется нажимать на принятие запросов на установку каждого из драйверов.
Особенности:
- Driver Booster работает в Windows 10, 8, 7, Vista и XP.
- Есть русский язык.
- В бесплатной версии недоступны автоматические обновления и создание резервных копий драйверов для безопасного восстановления.
Double Driver — сохранение драйверов и их быстрое восстановление из резервной копии
В нынешние времена практически любой пользователь компьютера сталкивается с необходимостью переустановки операционной системы. Причиной этому могут быть последствия вирусной атаки или «синюшный» экран, он же BSOD. Хорошо, если дело ограничится банальным лечением зловред или реанимацией с помощью безопасного режима, а что если необходимо форматировать диск и ставить операционку с нуля? Ведь вслед за установкой Windows неминуемо последует процесс «драйвирования» системы, а для этого, факт, потребуется «родной» диск, которого уже и след давно простыл 🙂 . Что тогда делать?
Одно из разумных решений — это заранее сделать бекап с помощью программы Double Driver и потом легко и непринужденно восстановить драйвера на новой системе.
Итак, разработчики нам заявляют следующие возможности своей утилиты:
- Просмотр списка уже установленных драйверов;
- Создание и восстановление наших, как говорится, «дров» из резервной копии;
- Save и Print всего списка драйверов.
Примечание:Отличительной особенностью софтинки является возможность создавать резервные копии драйверов даже отключенной (второй дополнительной ОС) системы.
После закачки архива программы распаковываем оный, а затем кликаем два раза левой кнопкой по нему и запускаем файл под названием «dd.exe». Перед Вами предстанет аскетичный интерфейс программы. Нажимаем кнопку «Backup» (1) и затем «Scan Current System» (см. изображение).
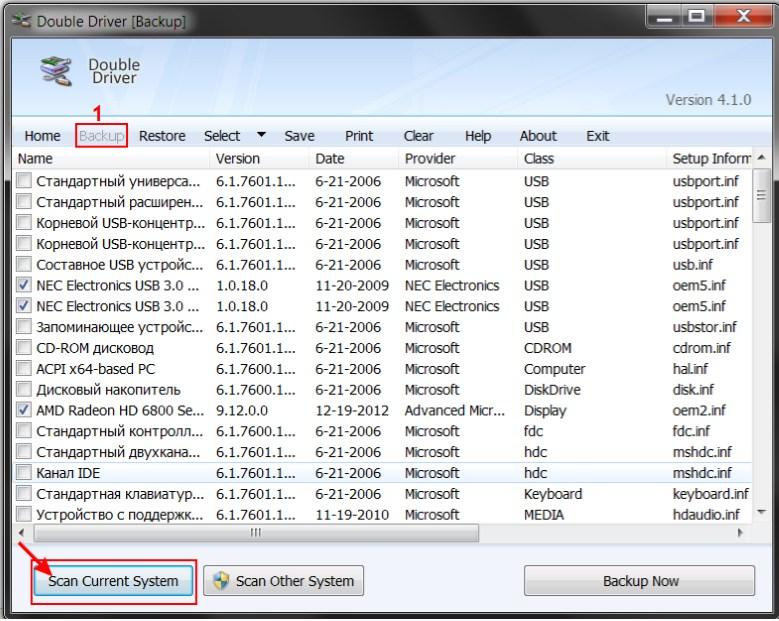
Программа махом выдает нам список всех установленных в системе драйверов, и нам остается только выбрать галочкой нужные (или все), нажать «BackupNow» и выбрать место (папку) складирования наших.. «дров» (см. изображение).
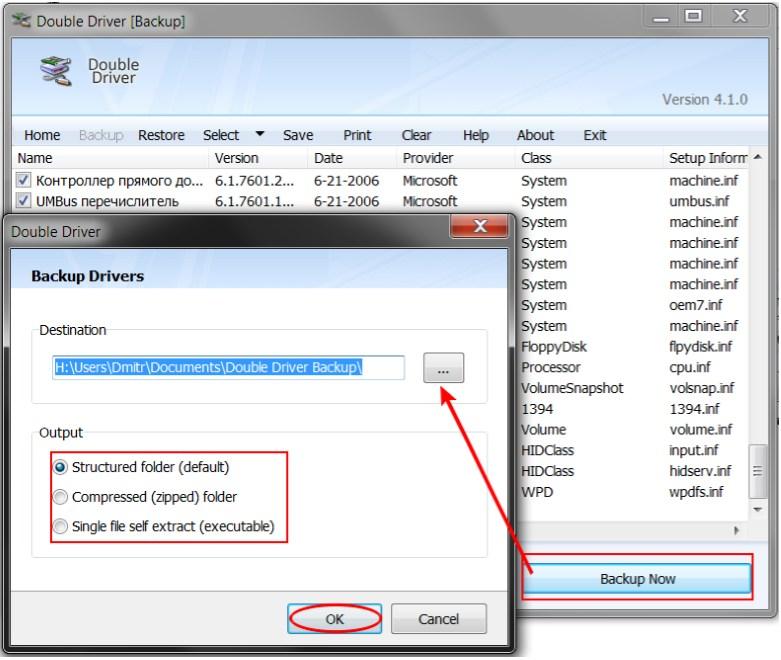
Примечание:В параметрах (output) можно выбрать, в каком виде представлять создаваемую базу драйверов: структурированном в папке, сжатом или самораспаковывающемся архиве.
Далее начинается процесс сохранения резервной копии драйверов, который протекает довольно шустро, впрочем.. Всё зависит от количества создаваемого списка драйверов. Далее же по указанному адресу можно пройти в проводнике и убедиться, что программа все корректно создала и структурировала (см. изображение).
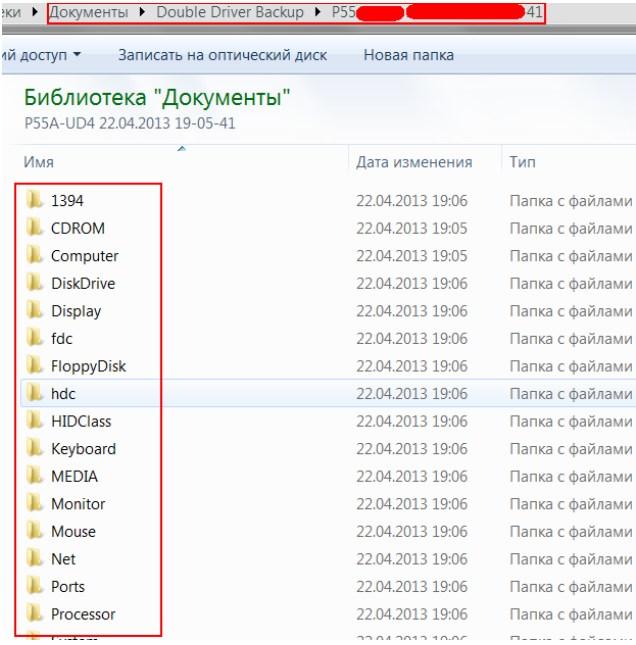
Следующим шагом мы берем и перемещаем созданную папку с драйверами (можно сохранять архивом) на сменный носитель (флешку), туда же копируем дистрибутив программы.
Теперь, когда настанет «темный день», т.е. необходимо будет переустанавливать систему и заново ставить драйвера (или просто решать какие-то проблемы с ними), мы просто запускаем программу со сменного носителя, нажимаем кнопку «Restore» и указываем архив с драйверами на флешке (см. изображение).
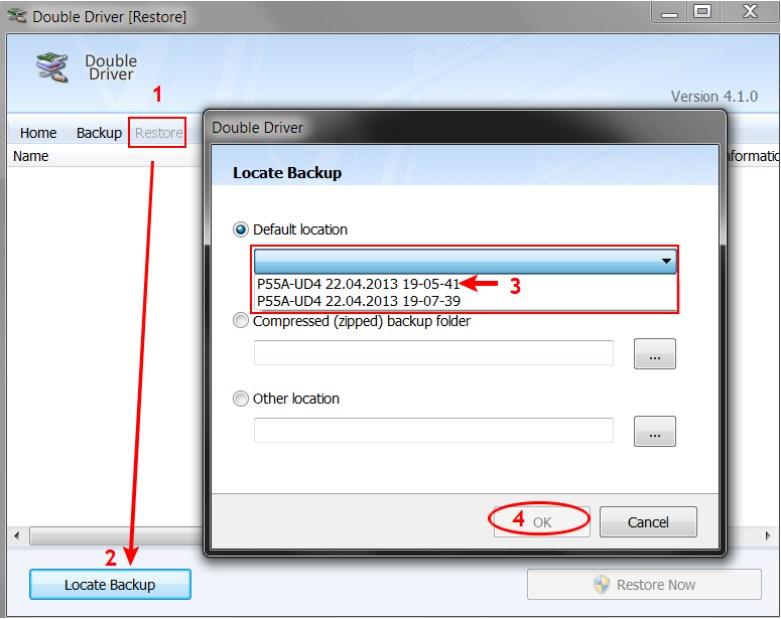
Таким образом все наши драйвера при следующем сбое останутся целыми и невредимыми, что сэкономит нам кучу нервов. В программе есть возможность сохранить список драйверов в текстовый файл (вкладка «Save»), дабы была возможность просмотреть их версии, даты обновления и идентификаторы оборудования.
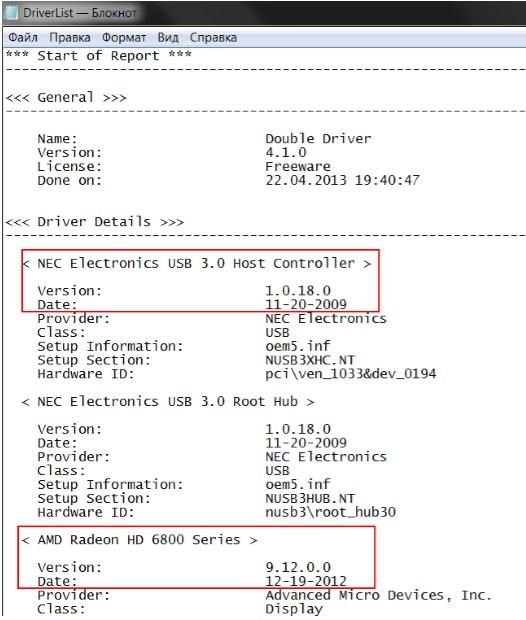
Из «изюминок» программы можно отметить возможность создавать бекапы драйверов, так сказать, поломанной операционной системы. Просто представьте себе ситуацию, когда основная операционка не дает возможности с неё загрузиться, но пользователь планирует её переставить, однако, вот незадача – драйверы от устройств утеряны и остались в неисправной системе, а переустанавливать их неоткуда или нет желания, или нет интернета или что-то еще такое.. Вот тогда-то на помощь и приходит тот самый Double Driver, где необходимо всего-навсего загрузиться с любого загрузчика и, указав расположение отключенной ОС, сохранить установленные в ней драйвера.
Собственно, вот и обзора конец, а кто слушал – молодец :). Вообще конечно программа во многом дублирует ручное копирование оных, но здесь все-таки есть ряд удобных преимуществ в скорости и прочих нюансах, описанных в некоторой степени выше.
Intel Driver Update Utility
Еще одна утилита от производителя – Intel Driver Update Utility. Нынче процессор, видеокарту и прочее оборудование от этой фирмы можно найти практически в любом ПК, потому я и включила его в ТОП. Данное средство очень простое в использовании, и обновления устанавливает только официальные и актуальные для ОС. Это идеальный вариант для тех, кто просто хочет обновить ПО, не заморачиваясь со всеми дополнительными параметрами.
Плюсы
- Автоматизированный процесс.
- Загружает драйверы для любых устройств Intel.
- Простой интерфейс с предустановленным русским языком (можно менять в настройках).
Минусы
- Чрезмерно простой функционал – нет резервного копирования и прочих «примочек».
- К устаревшему оборудованию не предусматривается обновлений.
- Использовать можно только на ПК с компонентами от Intel.
Для чего нужно обновлять драйверы на компьютере
Свежие обновления драйверов зачастую содержат новые и улучшенные функции аппаратных компонентов. А также в них регулярно исправляют недоработки прошлых версий. В значительной части случаев сбои и нестабильность работы компьютера объясняются той или иной проблемой с драйверами:
- установлен устаревший драйвер, некорректно взаимодействующий с другими аппаратными и программными компонентами;
- файл(ы) драйвера повреждён(ы);
- установлен стандартный системный драйвер, а не программа от производителя оборудования;
- отсутствуют драйверы на те или иные периферийные устройства.
Во всех приведённых выше случаях проблема решится обновлением драйверов.
Как сохранить драйвера при переустановке Windows 7?
В одно прекрасное утро мой ПК испортил мне все настроение. После включения все начало зависать – программы, при открытии файлов, работа в интернет и т.д. Начав разбираться, обнаружил, что антивирус перестал обновлять базы, что и послужило причиной «заселения» в систему ряда «зловредов». Удалить вирусы я так и не смог, поэтому решился на радикальный шаг – полную переустановку ОС. Я до последнего не хотел «заливать» новую систему даже не из-за того, что понадобиться снова устанавливать все программы. Проблема заключалась в том, что придется искать все драйвера на подключенные устройства заново, тратя на это катастрофическое количество времени. Я задался вопросом, как сохранить драйвера при переустановке Windows 7. Прочитав несколько веток в форумах и пообщавшись с экспертами, выяснил, что поставленной задачей лучше всего справляется специальное программное обеспечение.
DriverHub
DriverHub позиционирует себя как «честная» утилита, которая не устанавливает дополнительно никакого стороннего рекламного софта. Это одна из немногих программ, доступная для скачивания и использования в абсолютно бесплатном виде. Но и минусов от такого тоже немало, например отсутствие некоторых полезных настроек. А еще она устанавливает только официальные обновления, обновить ПО неизвестного оборудования с ее помощью просто не получится.
Плюсы
- Абсолютно бесплатное использование.
- Лаконичный и приятный интерфейс.
- Создание резервных копий перед очередным апдейтом.
- Загрузка драйверов как по отдельности, так и полностью за один раз.
- Хранение истории загрузок.
Интеграция драйверов в дистрибутив Windows с помощью программы Dism++
Один из вариантов создания собственного кастомного дистрибутива Windows – интеграция в него драйверов под конкретный компьютер. Это незначительная оптимизация процесса установки в случае с последними версиями Windows и компьютерами на базе распространённой аппаратной начинки. Но если приходится часто переустанавливать систему на ПК или ноутбуке с редкими комплектующими, чтобы потом вручную не допиливать процесс установки драйверов.
Можно единожды создать установочный ISO нужной версии и разрядности Windows с внедрёнными конкретными драйверами. Это могут быть драйверы сетевых, видео-, аудиоустройств, портов USB 3.0 , принтеров и т.п. Как интегрировать в дистрибутив Windows драйверы нужного железа и периферии?
Интеграция драйверов не требует сложностей в виде установки Windows в режиме аудита с последующим захватом её в файл WIM или ESD , как это происходит при создании кастомной сборки системы с внедрёнными настройками и сторонним софтом. Драйверы внедрить можно путём переупаковки системного образа консольным средством Dism. Но проще для этих целей использовать бесплатную программу Dism++, большая часть её возможностей – это реализация функционала консольного средства Dism в графическом интерфейсе.
Эта программа же и поможет решить вопрос с самими драйверами, она умеет экспортировать их из среды установленной Windows.
SlimDrivers
Приложение SlimDrivers, конечно, не русифицировано, но сделано настолько просто, что понять принцип его функционирования можно даже с базовым уровнем английского языка. В нем предусмотрена возможность бэкапа уже установленных драйверов. Все, что устанавливается на ваш компьютер или ноутбук, предварительно проходит проверку на совместимость. Поэтому беспокоиться о неисправностях не стоит. К тому же, использовать эту утилиту можно абсолютно бесплатно.
Плюсы
- Удобно искать и скачивать нужное ПО.
- Предусмотрен планировщик задач для отложенного запуска обновлений.
- Можно создавать резервные копии.
- Удаление ненужных драйверов для повышения скорости работы.
- Бесплатно для скачивания и использования.
Легкий водитель

Известно, что Driver Easy на сегодняшний день автоматически обновляет наиболее эффективный драйвер на компьютере. Однако, помимо обновления драйвера, Driver Easy также поддерживает резервное копирование, резервное копирование драйвера перед установкой и редактирование во избежание непредвиденных ошибок. Программное обеспечение Driver Easy было выпущено совершенно бесплатно, и теперь в системе хранится более 3 миллионов драйверов для обслуживания случаев обновления драйверов. Что касается функции резервного копирования, программа Backup Driver, Driver Easy работает очень хорошо, когда они могут распознавать все драйверы на компьютере, включая драйверы периферийных устройств, таких как: принтер, мышь, клавиатура и т. Д.
Функции резервного копирования и резервного копирования драйверов в программном обеспечении Driver Easy были улучшены с помощью обновлений, поэтому ошибки, похоже, отсутствуют. Пользовательские драйверы резервного копирования – это просто щелчок мышью, а управление драйверами после резервного копирования также очень просто в системе.
Скачать Easy Driver здесь
Алгоритм создания резервной копии
Итак, если вы решились создать резервную копию драйверов, вы должны осознавать то, что она будет выступать в качестве идеального помощника для вас при последующей установке Windows, но только при условии, что вы устанавливаете именно ту версию операционной системы, для которой создавали копию.
Также немаловажно учитывать рекомендацию, указывающую на то, что резервную копию «дров» рационально сделать изначально, как только вы установили операционную систему, убедились в отличной работоспособности каждого устройства. Позаботьтесь о том, где вы готовы сохранить резервную копию, это может быть оптический диск, флешка или жёсткий диск этого же компьютера, но только разбитый на несколько разделов
Безусловно, в этом случае сделать и сохранить копию правильно на том разделе, на котором не установлен Windows.
Используемое программное обеспечение
Не тревожьтесь, что вам придётся делать что-то в ручном режиме, особенно когда вы в этом ничего не понимаете. Процесс создания запасного варианта «дров» полностью автоматизирован, необходимо просто изначально определиться, какая программа будет выступать в качестве инструмента, создающего копии. Программисты готовы удивить пользователей достаточным количеством разнообразного программного обеспечения, способного не только делать легко копии, но и осуществлять поиск нужных обновлений для установленных устройств конкретного компьютера.
Программа Slim Drivers является одной из лучших, поскольку она способна:
- осуществлять быстрый поиск нужных драйверов;
- делать резервные варианты всех установленных «дров»;
- быстро и без проблем восстанавливать созданные ранее копии.
Разработчики позаботились о том, чтобы программа Slim Drivers имела расширенную базу драйверов.
Делать запасной вариант «дров» удаётся и при помощи Double Driver. Эта программа является тоже мощным и бесплатным инструментом, позволяющим легко делать то, что вы уже успели обозначить себе в ближайших планах. Многие пользователи уверенно называют Double Driver самой лучшей программой, успешно конкурирующей с другими аналогами.
Ещё можно рассмотреть Driver Checker, которая также является неплохой программой, позволяющей легко делать копии и также без проблем впоследствии восстанавливать при необходимости все сохранённые драйвера. Программа Driver Checker уступает предыдущим перечисленным утилитам лишь только в том, что база драйверов в ней не может похвастаться своей величиной. Однако заметить этот недостаток сможет пользователь, только когда примет решение обновить установленные ранее работающие драйвера.
Создание запасного варианта драйверов
Итак, если вы приняли решение сделать копию «дров», определились, какая программа будет выступать в качестве основного инструмента, тогда остаётся изучить алгоритм действий, указывающий вам, в какой последовательности всё важно выполнять. Принцип работы утилит Slim Drivers и Double Checker полностью идентичен
Достаточно ознакомиться с предлагаемой инструкцией, как станет совершенно понятно, как делать резервный вариант «дров».
Запустите утилиту, в открывшемся окне перейдите в раздел «Опции», в котором также будут находиться подразделы. Вам нужно перейти во второй подраздел «Backup». Именно здесь вы должны указать путь к папке, где будет сохранена резервная копия.
После этого можно переходить к основным действиям, когда программа будет создавать запасной вариант драйверов. Зайдите в раздел «Backup», в перечисленном списке будут указаны все драйвера, которые утилита смогла обнаружить на компьютере. Побеспокойтесь о том, чтобы напротив каждого из них в чекбоксе стояла галочка. Если таковой нет, обязательно доставьте. После этого нажмите на кнопку «Backup».
Вместо послесловия
Как видим, все не так уж и сложно, как могло бы показаться на первый взгляд. Что же касается выбора решения, тут лучше использовать сторонние утилиты, поскольку собственные средства системы хоть и выглядят привлекательно, но работать иногда отказываются, особенно в случае заражения компьютера вирусами. Впрочем, каждый выбирает сам, какое именно решение применить.
Прежде чем переустановить Windows на компьютере, вам следует позаботиться о сохранении всех необходимых данных, которые располагаются на диске с ОС (обычно это диск C). В этой статье вы узнаете, как сохранить драйвера при переустановке.
Если о программах особенно заботиться не приходится, так как после установки свежей Windows их можно легко заинсталлировать заново, то с драйверами может случиться беда. Придётся долго искать и подбирать необходимое программное обеспечение для устройств. Не знающий пользователь может столкнуться с трудностями, а профессионалу придётся затратить много времени. В общем лучшим вариантом будет сохранить драйвера при переустановке и потом просто восстановить их.
У каждого внешнего или внутреннего устройства в компьютере есть своё программное обеспечение, драйвер, который позволяет ему нормально работать. Некоторые драйверы устанавливаются вместе с Windows. Остальные необходимо инсталлировать отдельно. Если на устройство не установлен драйвер, то оно не будет работать или будет работать не корректно.
Резервная копия драйверов. Что это такое и как сделать
 13:41 Людвиг страница » Компьютерные проблемы 450
13:41 Людвиг страница » Компьютерные проблемы 450
Мало кто задумывается о том, что когда-нибудь его компьютер всё же «полетит», и придется переустанавливать всю систему.
Сама переустановка сейчас уже не доставляет таких проблем, как раньше, но вот установка драйвер может оказаться камнем преткновения, особенно если потерялся диск с драйверами, и не работает интернет по той же причине, что нет драйвера сетевой карты.
В этом случае резервная копия драйверов была бы как нельзя кстати.
Что такое драйвер компьютера и для чего он нужен
Как обновить драйверы на компьютере, и так ли это необходимо
Как обновить драйвер видеокарты NVidia с официального сайта
Бесплатная программа для установки и обновления драйверов
Как сделать резервную копию драйверов
Существует много способов создания таких резервных копий, но нас интересует самый простой и бесплатный.
Запускаем установку программы, кликнув дважды левой кнопкой мыши по её значку.
В первом же окне жмем на кнопку «Запустить».
В следующем окне жмем кнопку «Далее».
Появится окно со шкалой установки и через несколько секунд откроется сама программа.
Нас интересует только резервное копирование драйверов, поэтому мы не будем отвлекаться на другие её функции, а сразу же перейдем на вкладку «Резервное копирование».
Устанавливаем переключатель на строку «Создать архив резервной копии драйверов» и ниже жмем кнопку «Далее».
Если вы не совсем уверенный пользователь компьютера, то для начала лучше создать точку восстановления системы, а уже потом браться за архивацию драйверов. Подстраховаться никогда не помешает. Это не займет много времени. Буквально через минуту у вас будет создана точка восстановления системы, которая в случае каких-то неполадок можно будет легко все вернуть на круги своя.
Как восстановить Windows 10 при помощи точек восстановления
Как создать точку восстановления в Windows 7
После создания точки восстановления системы сначала перейдите на какую-нибудь другую вкладку, а потом опять вернитесь на вкладку «Резервное копирование», и установите переключатель на запись «Создать архив резервной копии драйверов».
Начнется процесс копирования ваших драйверов. Наберитесь терпения и ждите.
и сохранить архив на внешний носитель (флешку, внешний жесткий диск) или на другой жесткий диск или раздел его.
Полезный совет по хранению своих данных на компьютере
Ни в коем случае не оставляйте архив драйверов только в этой папке, т.к. он создается на диске с операционной системой. И если в один прекрасный момент ваша система не запустится и вам придется её переустанавливать, то вы этот архив можете потерять.
Там же храните и установочный файл программы, ведь после переустановки системы у вас скорее всего не будет выхода в интернет.
Именно поэтому я не храню все свои файлы на том же диске, где находится операционная система.
Для этой цели у меня на компьютере 5 жестких дисков и некоторые из них разбиты на разделы. Поэтому я не боюсь того, что моя система может «полететь». У меня имеется копия операционной системы на отдельном диске и её резервная копия.
https://youtube.com/watch?v=B7TgvWbG3Ps
Как быстро клонировать жесткий диск со всеми лицензиями программами
Как разделить системный диск без потери данных
Установка второго жесткого диска
Советую и вам не ждать, когда система прикажет долго жить, и позаботится об этом заранее. Тогда в случае непредвиденных ситуаций вы сможете быстро и безболезненно все восстановить.
Как восстановить драйвера на новой операционной системе
Всё так же просто, как и создание архива драйверов. Устанавливаете программу DriverMax на новую ОС и выбираете вкладку «Восстановление». Там переходите на «Восстановить из ранее созданной резервной копии и жмете кнопку «Далее».
В следующем окне жмем кнопку «Загрузить».
И указываете путь к архиву драйверов и жмем кнопку «Open»
В следующем окне ставим галочку в самом низу и жмем кнопку «Восстановить».
И через несколько минут все драйвера будут установлены.
Восстановление драйверов из резервной копии в Windows 10
После переустановки Виндовс система должна самостоятельно подобрать и установить drivers для всех своих устройств. Правда, иногда случаются сбои, то есть непредвиденные ситуации, или форс-мажор. Именно копии помогут привести ноутбук или компьютер в рабочее состояние. Если какое-то устройство получило статус «неизвестное», оно не работает или плохо функционирует, то можно установить или обновить для него сбереженный на ПК родной драйвер.

Вытащить резервные копии, сохраненные на одном из компьютерных дисков, гораздо проще, чем искать программы на сторонних сайтах. Процедуру восстановления запускают только после переустановки Виндовс 10. Главное, чтобы файлы не пропали, а сохранились на ПК. Предварительно можно проверить наличие копий на ноутбуке.
Как восстановить работоспособность всех устройств ПК:
- найти «Мой компьютер»;
- перейти в «Управление»;

кликнуть на «Диспетчер устройств»;

- в появившемся списке выбрать неизвестное устройство (с желтой отметкой), которому не удалось подобрать драйвер после переустановки Виндовс;
- в конкретном устройстве вызвать опцию «Обновить драйвер»;
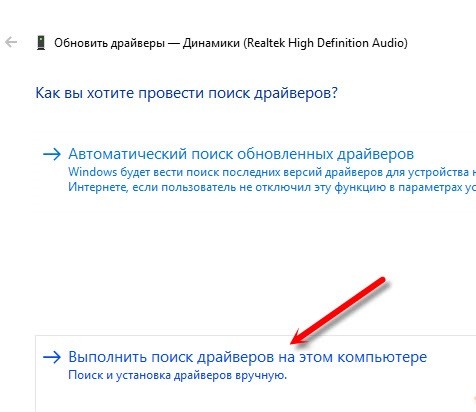
- когда программа предложит провести поиск drivers на компьютере, то выбрать «Вручную», а не «Автоматически»;
- вызвать опцию «Обзор» и написать в строке путь к папке, где находятся экспортированные до переустановки ОС данные, например, «D:\»;

- поставить галочку в «Включая вложенные папки»;
- кликнуть на кнопку «Далее», чтобы начался процесс установки драйвера для выбранного устройства.
Важно! Для каждого неизвестного устройства придется обновлять и вручную искать драйвера. Всякий раз нужно будет указывать одну и ту же папку
Одновременно обновить драйвера всем неизвестным устройствам не удастся.
DISM (для Windows 8.1 и 10)
Резервное копирование драйверов в Windows 8.1 и 10 можно осуществить без стороннего ПО, с использованием штатного функционала – командной строки и инструмента DISM. Прежде необходимо создать папку, где будут храниться резервные копии драйверов. Естественно, эта папка должна находиться на несистемном разделе диска или внешнем накопителе. Ее название может быть любым, но в нем не должно содержаться пробелов.
Жмем клавиши Win+X и с помощью открывшегося меню запускаем командную строку.

Вводим команду по типу:
Часть команды «D:\Драйверы_бэкап» – это индивидуальный для каждого путь к ранее созданной папке, куда будут помещены резервные копии. После ввода команды нажимаем Enter. О завершении резервного копирования драйверов оповестит уведомление «Операция успешно завершена».

Если на переустановленной Windows не окажется драйверов для каких-то комплектующих, необходимо отправиться в диспетчер устройств (ссылка быстрого доступа имеется в том же меню при нажатии клавиш Win+X). На устройстве с отсутствующим драйвером делаем клик правой клавишей мыши и выбираем «Обновить драйверы».

Далее жмем второй вариант для выполнения поиска драйверов на текущем компьютере.

Прописываем путь ранее созданной папки, куда были помещены резервные копии драйверов, или указываем этот путь, используя кнопку обзора. И жмем «Далее» для восстановления драйвера выбранного устройства.

***
Возможность создания бэкапа часто можно встретить в числе функционала программ для автоматической установки драйверов. Это такие программы как: DriverPack Solution, Driver Easy, Driver Booster Pro, Advanced Driver Updater, Slim Drivers, DriverMax, Auslogics Driver Updater и прочие. Далее рассмотрим, как создаются резервные копии драйверов, как происходит процесс восстановления с помощью двух последних программ.
Краткий обзор программ для создания резервной копии драйверов
Наш «рейтинг» программ не является эталоном, вы вправе воспользоваться любой другой программой, которая аналогична предложенным. Каждая из них выполняет главную функцию – резервное копирование драйверов, но и отличия тоже присутствуют. Все они подойдут для использования на Windows 7. Позже мы на примере одной из программ рассмотрим создание резервного файла восстановления.
Driver Genius. Professional Edition
Об этой программе много говорить не придётся, т.к. она, по праву, является лучшей из тех, которые мы тестировали. Приложение быстро устанавливается на ваш компьютер и позволяет сразу же приступить к работе. Доступна функция сканирования системы для поиска повреждённых, неустановленных или старых драйверов.

Кроме этого, программа самостоятельно найдёт нужные драйвера и предложит их установить. Все процессы контролируются вами, поэтому что-то «сломать» достаточно трудно.
Портативная версия выглядит так: Сначала программа предложит просканировать систему для проверки обновлений драйверов, а затем вы можете продолжить ею пользоваться. Среди основных функций приложения: создание бэкап-файлов, загрузка драйверов, установка, обновление.
Double Driver

Небольшая программа, которая позволяет делать бэкап «дров» (сленг в области ИТ) быстро и без установки программы на компьютер. Поставляется бесплатно и находится в свободном доступе. На многих сайтах сделаны обзоры именно этой утилиты, но нам она показалась не такой удобной, как предыдущая. Особенности Double Driver:
- Вывод всех установленных драйверов;
- Возможность сохранить или распечатать полученный перечень;
- Создание структурированного бэкапа. Это означает, что все драйвера будут рассортированы по папкам с названиями, идентичными с устройствами, к которым они относятся.
Slim Drivers

Ещё одна программа, с которой можно создать бэкап нужных нам файлов. В ней вы сможете найти, обновить их, создать копии, восстановить файлы для разного оборудования. Среди главных преимуществ приложения можно выделить:
- Создание точки восстановления системы;
- Деинсталляция ненужных или старых файлов из ОС;
- Встроенное средство планирования заданий.
3DP Net
Еще одна программа — 3DP Net. Рекомендуется к использованию, если имеются проблемы с сетевыми контролерами. То есть, если после переустановки ОС они определяются как неизвестное устройство – попробуйте этот установщик.
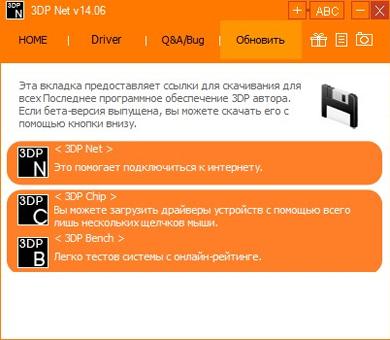
3DP Net занимает совсем немного места, поэтому его можно загрузить и с телефона. Да и функционирует эта программа для установки драйверов без интернета. А самое главное: она поддерживает многие сетевые карты. Даже если у Вас установлена редкая модель, утилита все равно поставит универсальный драйвер, и интернет появится.
При загрузке программы рекомендуется выбирать версию Latest.
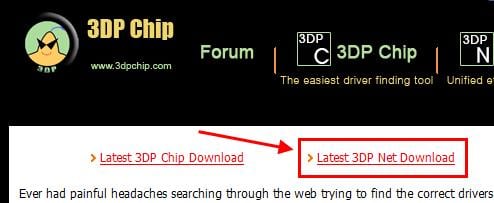
При загрузке программы выбирайте «Latest 3DP Net Download»
Driver Magician
Driver Magician is a free driver backup software in the genre that offers professional approach for device drivers backup, restoration, update, and removal in Windows operating system. The application is designed to take back of the drivers from the disk and saves it your specified location. You can extract them in a single mouse click at the time when you re-install your Operating system or upgrade your system.
When you want to format your system, then you don’t have to worry about placing and searching for device drivers for your hardware. You can restore all the saved drivers just as if you had the original driver diskettes in your hands.
The Driver Magician application works in four simple modes and restoration of the drivers is as simple as a mouse click. You can also update your drivers by using this application. As you get latest updates about the version of the drivers. Which in turn helps in improving system performance and stability. Read more about Driver Magician, or download free here.
All these device driver backup software can be really useful. Also check out free registry backup software, and complete PC backup software.




