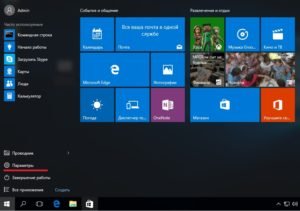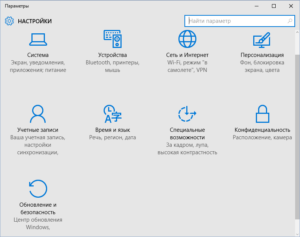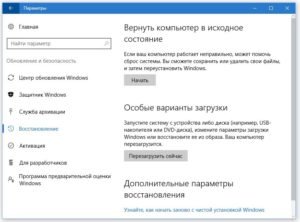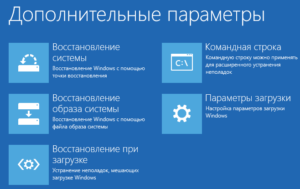Как откатить винду (как откатить windows)
Содержание:
- Командная строчка
- Процесс восстановления Windows через BIOS
- Как откатить до точки восстановления
- Сброс настроек Windows 8
- Как исправить проблемы с восстановлением
- О способах восстановления Windows 10
- Восстановление с помощью безопасного режима
- Образы восстановления
- Восстановление компьютера до более ранней даты с помощью AOMEI Backupper
- О способах восстановления Windows 10
- Откат системы с помощью сторонней программы
- Откат системы Windows 10 без контрольных точек
- Восстановление системы через командную строку
- Откат системы windows 10 без точек восстановления
- Создаем точку для отката системы
- Пошаговое руководство
Командная строчка
Конечно же, никуда нельзя деться и без так называемой конмандной строки. Именно она поможет нам осуществить сегодняшнюю задумку. Правда, вам потребуется правильно провести процесс, чтобы не потерять важные данные.
Первым делом вам необходимо будет запустить систему в безопасном режиме. Сделали? Вызовите командную строчку (нажав Win + R), после чего введите специальную комбинацию. Годится для того, чтобы выполнить в Windows 7 откат системы команда «rstrui.exe». Теперь нажмите «Ввод». Перед вами откроется уже знакомое окно «восстановителя». В нем выберите точку отката и подтвердите свои действия. Теперь остается только дождаться, когда завершения. В Windows 7 откат системы при загрузке в безопасном режиме — это еще один очень популярный метод, которым пользуются системные администраторы. Но есть и еще один вариант развития событий. Подойдет он далеко не каждому. Давайте познакомимся с ним.
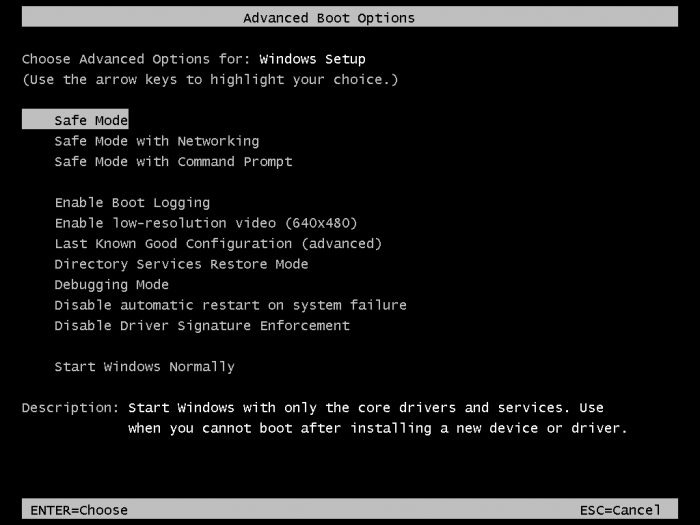
Процесс восстановления Windows через BIOS
Ни функционал Windows, ни функционал компьютера не предполагают возможность сделать откат операционной системы к старым настройкам, используя только чистый БИОС. Для этого вам потребуется как минимум загрузочная флешка или другой носитель с образом той системы, которая установлена у вас на компьютере.
Всего есть два универсальных способа, позволяющих восстановить Windows, используя BIOS.
Вариант 1: Используя установочный носитель
Для этого вам понадобится сделать установочный образ Windows на флешке или любом другом носителе.
Инструкция к данному способу выглядит следующим образом, но может немного отличаться в зависимости от версии BIOS. Для начала нужно подготовить компьютер к восстановлению, выполнив следующие шаги:
- Для начала вставьте носитель с образом и выполните перезагрузку компьютера.
- До появления логотипа Windows нажмите на одну из клавиш от F2 до F12. На некоторых моделях материнских плат вход может происходить при помощи клавши Delete или комбинации клавиш, например, Ctrl+F2. Последний вариант наиболее часто встречается в ноутбуках.
- Теперь нужно расставить приоритеты загрузки компьютера, то есть сделать так, чтобы он загружался с флешки. Для этого в некоторых версия нужно перейти в раздел «Boot» (или похожим названием). Передвижение между пунктами меню осуществляется при помощи клавиш со стрелками, а выбор делается при помощи клавиши Enter.

Здесь выберите пункт «First Boot Device» или «Boot #1».
В них нужно указать ваш носитель с Windows.

Для применения настроек нажмите на клавишу F10 или выберите пункт в верхнем меню «Save & Exit».
Возможно, BIOS запросит подтверждение. Предоставьте его.
Теперь можно приступать непосредственно к процессу восстановления:
- Компьютер загрузится с установочного носителя. Появится окно выбора раскладки и языка. Выберите наиболее приемлемую для вас. Для продолжения нажмите «Далее».

В окне, где предлагается перейти к установке Windows выберите вариант «Восстановление системы».

Затем запуститься окно восстановления системы. Если у вас установлена Windows 8 или 10, то откроется плиточный интерфейс. Здесь нужно выбрать вариант «Диагностика». В случае с Windows 7 этот шаг пропускается.

Теперь перейдите в «Восстановление системы».
Запустится восстановление системы.

Вариант 2: Безопасный режим
Этот способ будет актуален в том случае, если вы можете зайти в операционную систему и выполнить в ней какие-либо действия. Также вам потребуется наличие хотя бы одной «Точки восстановления». Инструкция для этого способа выглядит следующим образом:
- Выполните запуск системы в «Безопасном режиме». Для этого вы можете перед загрузкой ОС зажать клавишу F8, после чего вам будет выдано несколько вариантов загрузки через «Безопасный режим».
- В «Безопасном режиме» откройте «Панель управления». Процесс открытия практически ничем не отличается от открытия в стандартном режиме работы ОС.
- Для удобства настройте вид значков в «Панели управления» на «Крупные значки» или «Мелкие значки». Настройка вида происходит при помощи изменения параметров напротив «Просмотр», что расположен в верхнем правом углу.
- Найдите значок «Восстановление».

После перехода по нему нажмите на пункт «Восстановление системы».
Выберите одну из ранее созданных «Точек восстановления» и нажмите «Далее». После этого начнётся восстановление системы.
Эти два способа восстановления системы так или иначе используют BIOS. Но всё равно большая часть работ ведётся в интерфейсе установщика Windows или из «Безопасного режима».
Как откатить до точки восстановления
Если на вашем компьютере не запускается Windows то этот метод не подходит, а подходит он чтобы откатить систему назад Windows после установки игр или программ, после неудачного эксперимента над настройками в системе, после неудачного обновления или после удаления драйверов. Точка восстановления создаётся автоматически обычно после установки какой-нибудь программы но можно создать точку восстановления системы вручную. Чтобы увидеть все ваши точки восстановления нужно открыть Панель управления нажав одновременно на клавиатуре две клавиши WIN+X. Откроется контекстное меню в котором нужно выбрать Панель управления.
 С помощью Панели управления можно сделать откат системы Windows 7
С помощью Панели управления можно сделать откат системы Windows 7
В открывшемся окне Панели управления нужно в поле поиска вписать слово восстановление. После этого нужно нажать на Восстановление которое появилось в самом верху на Панели управления.
 Выбрав этот пункт можно сделать откат системы Windows
Выбрав этот пункт можно сделать откат системы Windows
В следующем окне будет несколько пунктов, а вам нужно нажать на пункт Запуск системы восстановления чтобы откатить компьютер назад. Если же вам нужно создать точку восстановления вручную то нужно нажать на пункт Настройка восстановления системы и в следующем окне нажать на кнопку Создать находящуюся в самом низу окна. Откроется новое окно Восстановление системных файлов и параметров в котором нужно нажать Далее.
В следующем окне Восстановление компьютера до предыдущего состояния чтобы восстановить компьютер задним числом нужно поставить галочку у пункта Показать другие точки восстановления. Затем нажмите на ту дату когда у вас с компьютером всё было нормально и нажмите Далее. После этого сделайте откат системы и после перезагрузки компьютер вернётся в состояние выбранной даты.
Сброс настроек Windows 8
Существует другой вариант произвести откат системы для Windows 8.1 или 8. При нем сохраняться все личные файлы. Для этого используется сброс параметров. Использовать этот способ сделать откат системы на Windows 8 следует, если другие варианты не привели к успеху.
Важно! Если выполнить сброс параметров, то установленные программы перестанут работать. Приведем порядок действий для сброса параметров:
Приведем порядок действий для сброса параметров:
- Открыть правую панель.
- Зайти в раздел «Параметры».
- В списке найти подходящий раздел.
- Запустить сброс с сохранением файлов.
Восстановление компьютера без удаления файлов
Как исправить проблемы с восстановлением
Поскольку в Интернете много дискуссий на эту тему, при написании этой статьи был составлен список полезных решений, которые вы можете поочередно испытать на своем компьютере.
Выполнить восстановление системы в безопасном режиме
Если компьютер завис на экране инициализации, первое, что нужно сделать, – это подождать некоторое время, особенно если созданная точка содержит много данных.
Однако, если восстановление Windows 10 зависает более чем на час, попробуйте принудительно завершить работу, перезагрузить компьютер и проверить состояние системы.
Если Windows все еще возвращается к тому же экрану, попробуйте исправить это в безопасном режиме, выполнив следующие действия.
- Подготовьте установочный диск. Перейдите на сайт Microsoft на другом рабочем компьютере, загрузите специальный инструмент для создания носителя Windows 10 и создайте образ системы на съёмном носителе.
- Вставьте заранее созданный носитель в порт компьютера и измените порядок загрузки, чтобы загрузить компьютер с носителя.
- Выберите «Восстановление системы» на возникшем экране «Установка Windows», чтобы войти в WinRE.
- Нажмите на «Выбор параметров» > «Устранение неполадок» > «Дополнительные параметры» > «Параметры запуска» > «Перезагрузить».
- Используйте клавишу F6, чтобы активировать безопасный режим с поддержкой командной строки, помогающей выбрать восстановление системы.
- Выберите учетную запись и введите соответствующий пароль, если это потребуется.
- Введите rstrui.exe во всплывающем окне командной строки и нажмите Enter.
- Теперь вы можете запустить восстановление системы в безопасном режиме.
Это должно эффективно решить проблему «заморозки». Однако, если откат системы Windows 10 по-прежнему зависает при инициализации или удалении файлов, попробуйте следующее решение.
Активировать восстановление при запуске
Вы можете принудительно завершить работу и остановить процесс восстановления системы, чтобы ваш компьютер снова работал нормально после перезагрузки. Тем не менее, такая проблема, как откат системы Windows 10, зависший при инициализации, все еще будет появляться, когда вы его запускаете.
Одной из возможных причин является повреждение Менеджера загрузки. В таком случае вы можете просто исправить положение с помощью Startup Repair. Для этого зайдите в WinRE, «Среду восстановления Windows». Далее – «Выбор параметров» > «Устранение неполадок» > «Дополнительные параметры» > «Восстановление при запуске».
Запустить SFC
Если при откате система Виндовс 10 всячески сопротивляется, то, вероятно, причиной является отсутствие специальной проверки и исправления ошибок с помощью встроенного инструмента.
Проверка системных файлов (SFC.exe) – это служебная программа Windows, которая помогает вам искать повреждения в системных файлах Windows. Она попытается восстановить любые найденные поврежденные документы.
Запустите сканирование системных файлов для устранения неполадок работы Windows и посмотрите, помогает ли это:
- Войдите в WinRE, используя установочный диск, как это описано в предыдущем пункте.
- Перейдите к «Выбор параметров» > «Устранение неполадок» > «Дополнительные параметры» > «Командная строка». Выберите учетную запись и введите пароль при появлении соответствующего требования.
- Введите «sfc /scannow» во всплывающем окне и нажмите клавишу «Enter», чтобы устранить неполадки с отсутствующими или поврежденными системными файлами в Windows Пожалуйста, терпеливо подождите, пока проверка не завершится – об этом будет свидетельствовать показатель 100% в командной строке.
- После окончания сканирования снова запустите восстановление системы, чтобы проверить, не зависает ли оно при подготовке файлов или инициализации.
О способах восстановления Windows 10
Если вы хотите получить чистую систему, то есть вернуть все настройки до значений по умолчанию, то можете переустановить или сбросить её. При использовании стандартного системного сброса можно будет сохранить файлы пользователя, стерев только изменения, затрагивающие системные файлы и параметры. Переустановить и сбросить систему можно как с доступом к ней, так и без него. То есть, даже если Windows сломана настолько, что войти в неё возможности нет, функции восстановления и сброса останутся доступными.
Если проблемы появились после установки новой версии Windows 10, то не обязательно восстанавливать или откатывать систему целиком, достаточно удалить обновления, повлёкшие за собой ошибку.
После перехода с предыдущей версии Windows на Windows 10 любой пользователь имеет право вернуться к старой сборке, если соблюдены некоторые условия, о которых будет сказано в соответствующем пункте.
Если есть точка восстановления, пользователь имеет возможность откатить систему не к первоначальным настройкам, а к тем, которые были выставлены на момент создания резервной копии. Восстановить повреждённые системные файлы можно при наличии установочного носителя, который можно получить в любой момент.
Какой вариант лучше использовать
Выше были описаны способы, с помощью которых можно починить систему, если она была поломана действиями пользователя или вирусами. Какой из них использовать, зависит от того, насколько сильно повреждена система:
Отдельно будет рассмотрен способ, позволяющий вернуться к предыдущей версии Windows, пригождающийся в том случае, если новая Windows 10 по каким-то причинам вам не подошла.
Восстановление с помощью безопасного режима
Происходят случаи, когда из-за наличия серьезных проблем с Windows не получается успешно запустить восстановление системы. К счастью, вы все равно можете это сделать, выполнив загрузку ОС в безопасном режиме.
| Шаг | Описание | Изображение |
|---|---|---|
| Шаг 1 | Отыщите шестеренку меню «Пуск» и щелкните по ней |
|
| Шаг 2 | После открытия соответствующего диалогового окна выберите опцию «Обновление и безопасность» |
|
| Шаг 3 | Затем перейдите на вкладку восстановления, которая находится слева. В разделе особых вариантов загрузки щелкните по кнопке мгновенного перезапуска, как показано на фото |
|
| Шаг 4 | При появлении голубого экрана с параметрами выберите опцию устранения неполадок |
|
| Шаг 5 | Перейдите в раздел дополнительных параметров |
|
| Шаг 6 | Выберите «Восстановление системы». В итоге она восстановится в безопасном режиме |
|
Образы восстановления
Виндовс предоставляет возможность делать полную копию состояния компьютера для восстановления в будущем. Такие образы пригодятся при критических сбоях, когда нужно за 10-50 минут переустановить ОС или требуется откатить систему назад с Windows 8.1.
Рассмотрим, что следует знать перед использованием этого способа реанимации ПК:
- Образ для реанимации ПК присутствует на ноутбуках с установленной при покупке ОС от Майкрософт. Обычно он записан на жесткий диск в скрытом разделе или прилагается на диске.
- Пользователю доступно самостоятельное создание образов для восстановления. Его размещают в скрытом разделе или записывают на диск.
- В образ допускается включать драйвера и другие файлы.
Если образ существует и ОС стартует, то запустить восстановление системы на Виндовс 8 можно через раздел «Параметры», используя соответствующую функцию.
ПОСМОТРЕТЬ ВИДЕО
При неработающей ОС образ от производителя ПК позволяет сделать восстановление системы через БИОС, для чего потребуется нажать сочетание клавиш, описанное в документации к компьютеру. Теперь вы знаете, как восстановить систему на виндовс 8 и 8.1. Задаем вопросы специалистам.
Восстановление компьютера до более ранней даты с помощью AOMEI Backupper
AOMEI Backupper — мощная программа, которая позволяет создавать резервные копии и восстанавливать систему, раздел, диск, файл/папку. Кроме того, она имеет множество других инструментов, которые создают загрузочные носители, синхронизируют две папки и т. д. Бесплатный вариант программы предназначен для пользователей ПК с Windows 10/8/8.1/7/Vista/XP. Итак, чтобы восстановить систему на более раннюю дату, загрузите AOMEI Backupper Standard.
Шаг 1. Запустите утилиту. Слева нажмите «Восстановить». Затем щелкните по кнопке «Путь», чтобы выбрать файл образа для восстановления данных. Нажмите «Далее».
 Нажимаем «Восстановить», затем на «Путь», затем «Далее»
Нажимаем «Восстановить», затем на «Путь», затем «Далее»
Шаг 2. Появится окно, напоминающее вам о восстановлении системы. Нажмите «Да» и выберите время резервного копирования. Щелкните по нему и нажмите «Далее».
 Выбираем время резервного копирования
Выбираем время резервного копирования
Шаг 3. Вы перейдете на страницу «Сводка операций». Подтвердите информацию, если нет проблем, а затем нажмите «Начать восстановление».
 Переходим на страницу «Сводка операций» и нажимаем «Начать восстановление»
Переходим на страницу «Сводка операций» и нажимаем «Начать восстановление»
Когда прогресс достигнет 100%, нажмите «Готово».
Если вы хотите восстановить лишь некоторые драйвера, а не все, тогда попробуйте загрузить инструмент Driver Easy. Он позволяет выбрать только те компоненты, которые нужны для резервного копирования и восстановления, и, таким образом, сохранить массу пространства для хранения других важных файлов и программ. Кроме того, с помощью Driver Easy можно обнаружить и обновить все необходимые драйвера бесплатно.
AOMEI Backupper позволяет выполнять универсальное восстановление, которое возвращает рабочее состояние системы с одного компьютера на другой. Однако, эта функция существует только в платной версии AOMEI Backupper Professional, а значит, вам необходимо выполнить обновление уже имеющейся программы.
О способах восстановления Windows 10
Если вы хотите получить чистую систему, то есть вернуть все настройки до значений по умолчанию, то можете переустановить или сбросить её. При использовании стандартного системного сброса можно будет сохранить файлы пользователя, стерев только изменения, затрагивающие системные файлы и параметры. Переустановить и сбросить систему можно как с доступом к ней, так и без него. То есть, даже если Windows сломана настолько, что войти в неё возможности нет, функции восстановления и сброса останутся доступными.
Если проблемы появились после установки новой версии Windows 10, то не обязательно восстанавливать или откатывать систему целиком, достаточно удалить обновления, повлёкшие за собой ошибку.
После перехода с предыдущей версии Windows на Windows 10 любой пользователь имеет право вернуться к старой сборке, если соблюдены некоторые условия, о которых будет сказано в соответствующем пункте.
Если есть точка восстановления, пользователь имеет возможность откатить систему не к первоначальным настройкам, а к тем, которые были выставлены на момент создания резервной копии. Восстановить повреждённые системные файлы можно при наличии установочного носителя, который можно получить в любой момент.
Какой вариант лучше использовать
Выше были описаны способы, с помощью которых можно починить систему, если она была поломана действиями пользователя или вирусами. Какой из них использовать, зависит от того, насколько сильно повреждена система:
- если есть точка восстановления, то лучше откатиться к ней, чтобы потерять как можно меньше данных;
- если резервной копии нет, то лучше восстановиться с установочного носителя;
- если система повреждена сильно — восстановление не помогает, то нужно её откатывать до заводских настроек;
- только если ни один из вышеописанных вариантов не подходит, то нужно удалять систему и устанавливать её снова, при этом теряя всю личную информацию.
Отдельно будет рассмотрен способ, позволяющий вернуться к предыдущей версии Windows, пригождающийся в том случае, если новая Windows 10 по каким-то причинам вам не подошла.
Откат системы с помощью сторонней программы
Если пользователя не устраивают настройки компьютера, можно установить сторонние программы на случай, если понадобится возврат данных. Ниже описаны основные программы, обладающие большой функциональностью, отсутствием риска для компьютера.
Примеры программ
Пользователи и программисты советуют следующие программы, если потребуется стороннее восстановление системных файлов на компьютере:
- Norton ghost 12;
- APBackup 3.2;
- Shadow User Pro;
- Drive Backup.
Обратите внимание! Примерная цена софта составляет 70-80 долл.* Их работа основана на использовании свободного пространства для хранения данных

Работа программы Norton ghost 12
Как они действуют
Действие каждой программы примерно одинаково, но они могут отличаться некоторыми параметрами:
- Shadow User. Активизирует свободное место на диске, куда записываются измененные файлы. Интересно, что после перезагрузки системы все сохраненные файлы удаляются. Программа подходит для компьютеров, где не хранится важная информация, стирается каждый день;
- APBackup. Для хранения информации используют файлы ZIP-формата. Доступный объем памяти небольшой, до 3 Мб;
- Norton GoBack. Сохраняет большой объем данных. При записи информации операционная система может работать медленно.
Программу приобретают в зависимости от количества информации, которую требуется сохранить.
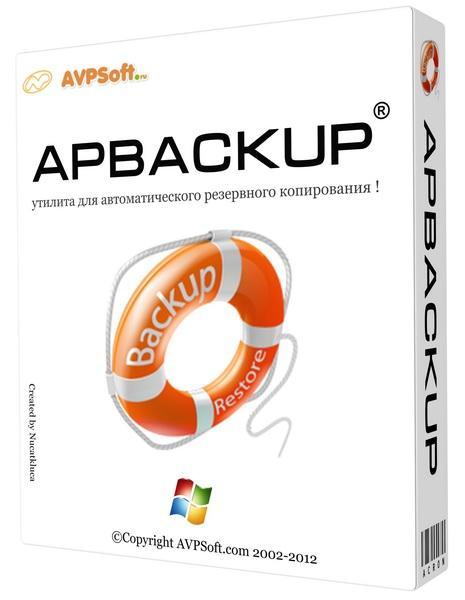
Программа для хранения данных APBackup
Откат обновлений в Windows 10 — сложный процесс. Каждый пользователь сможет найти, каким методом лучше восстанавливать данные. Можно применять как настройки ОС, так и сторонние программы. Если установлена операционная система Windows 10, лучше делать откат к точке восстановления. Это наиболее надежный метод, сохраняющий важные файлы.
*Цены в статье указаны на июль 2020 г.
Откат системы Windows 10 без контрольных точек
Возвращение параметров возможно для последней версии ОС. Все функции обнулятся до состояния новой системы.
Откат до заводской версии
С помощью отката восстанавливаются только пользовательские документы, остальное содержимое будет удалено.
Обратите внимание! Компьютер вернется к заводским настройкам без каких-либо программ, которые устанавливал пользователь
Пошаговая инструкция
Так как из-за отката можно повредить систему, лучше придерживаться последовательности действий.
Если пользователь решил восстановить данные, подойдут следующие последовательные настройки:
- В «Пуск» нажимают на «Параметры».
- Переходят в «Обновление и безопасность». Появится окошко, где нажимают на клавишу «Восстановление».
Раздел «Восстановление» предлагает вернуть ПК в исходное состояние.
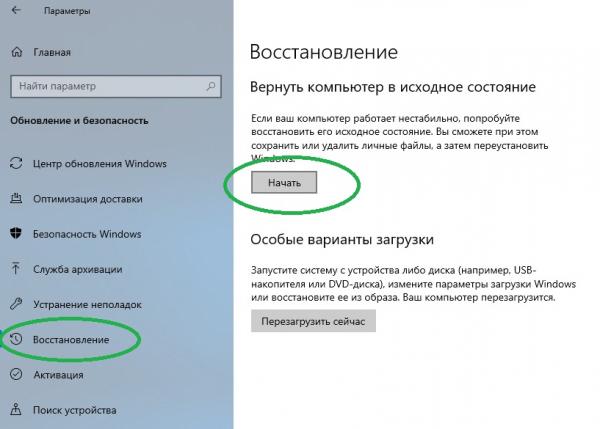
В разделе «Обновление и безопасность» находятся интересующие параметры
В разделе восстановления выбирают действия, чтобы выполнить откат виндовс 10:
- В папке «Восстановление» кликают по клавише «Начать».
- Когда сканирование завершено, появляется окошко, где указывают, какие файлы остались.
Важно! Лучше заранее воспользоваться точками, чем применять возврат к заводским настройкам
Восстановление системы через командную строку
Обычно делают восстановление системы из если на компьютере перестал запускаться Windows. Этот способ ещё называют восстановление системы через биос или восстановление системы через cmd. Чтобы начать откат системы через биос нужно на компьютере нажать кнопку Пуск и сразу зажать на клавиатуре клавишу F8, а когда появится меню загрузки отпустить её.

Далее для восстановление системы через bios нужно с помощью стрелок на клавиатуре выбрать пункт Безопасный режим с поддержкой командной строки
и нажать на клавиатуре ENTER. Запустится командная строка в которую нужно вписать %systemroot%\system32\restore\rstrui.exe
и нажать на клавиатуре клавишу ENTER. После этого начнётся откат системы в безопасном режиме. Когда закончится откат системы через командную строку нужно будет перезапустить компьютер и он запустится в обычном режиме.
Из этой пошаговой инструкции вы узнаете, как откатить систему Windows 7. Откат может понадобиться, если ваш компьютер стал давать серьезные сбои: работать неправильно или вовсе не включаться периодически. Откат Windows 7 позволит вернуть файлы и настройки системы из резервной копии двухдневной давности, например.
Откат системы windows 10 без точек восстановления
Восстановление системы не всегда спасет ваш компьютер от очень серьезных проблем, но в Windows 10 предусмотрены дополнительные возможности.
Есть возможность сделать откат до заводского состояния, не затрагивая пользовательские документы, хотя все остальное (включая приложения) удаляется.
Тем не менее, необходимо убедиться, что резервные копии важных пользовательских файлов сохранены, прежде чем использовать эту опцию.
Вы сможете откатить Виндовс и проконтролировать, чтобы форс-мажоров не произошло, но меры предосторожности не помешают. 1
Откройте встроенный инструмент «Вернуть компьютер в исходное состояние»
1. Откройте встроенный инструмент «Вернуть компьютер в исходное состояние».
Перейдите в «Пуск»> «Параметры» > «Обновление и безопасность» > «Восстановление» и после этого нажмите кнопку «Начать» – первую, которую увидите в появившемся окне.
2. Выберите участь пользовательских файлов и перезагрузите Windows 10.
На следующем экране нажмите или «Сохранить мои файлы», или «Удалить все», а затем следуйте инструкциям на экране, чтобы откатить Windows 10. Возможно, появится список приложений, которые в процессе работы над системой будут удалены, и вам будет предложено подтвердить свой выбор, прежде чем переходить к следующим шагам. Дальше компьютер будет делать все самостоятельно.
Создаем точку для отката системы
В Windows 2000/XP: вызываем меню «Пуск», выбираем «Восстановление системы» (как это делается, описано выше) и выставляем переключатель на пункт «Создать точку восстановления»; нажимаем «Далее»; придумываем имя для нее; снова «Далее»; ждем окончания работы программы. В Windows 7 все немного сложнее: нажимаем сочетание клавиш «Windows»+»Pause» («Windows» — кнопка на клавиатуре с флажком Microsoft) или нажимаем «Пуск», потом правой кнопкой мыши кликаем на пункте «Компьютер» и выбираем «Свойства»; кликаем в левой части появившегося окна на пункте «Защита системы»; жмем на «Создать…»; как и в XP, придумываем имя для новой резервной копии и запускаем процесс бэкапа. Аналогично можно сделать точку восстановления и в Windows 8/8.1. В данной ОС, кстати, это единственный способ создания пользовательских резервных копий
Обратите внимание, что из окна защиты можно и восстанавливать систему (кнопка «Восстановление»). Здесь же можно настроить, для каких дисков работает служба защиты, а также определить объем дискового пространства, которое выделяется для этих целей
В случае если его недостаточно для новой точки отката, программа удаляет старые данные (при этом бэкапы, сделанные пользователем, имеют больший приоритет и удаляются в последнюю очередь).

Пошаговое руководство
Вернуть определенные системные файлы можно быстро. Для этого выполняют ряд несложных действий на компьютере или ноутбуке.
«Свойства» — «Система и безопасность» — «Защита системы»
Чтобы вернуть утерянные данные, следуют пошаговой инструкции:
- Переходят в «Пуск» с помощью правой кнопки мыши, а далее последовательно открывают «Панель управления» — «Система и безопасность» — «Система» — «Защита системы».
- Защита для каждого диска должна быть включена. Если функция отключена, нажимают на диск и «Настроить».
- Устанавливают «Включить защиту системы», смотрят на раздел ниже, где указывают, какой объем диска можно отдать под резервные данные. Чем больше размер, тем больше точек будет создано.
Обратите внимание! Когда точка устаревает, она автоматически стирается. Сохраняются лишь новые параметры
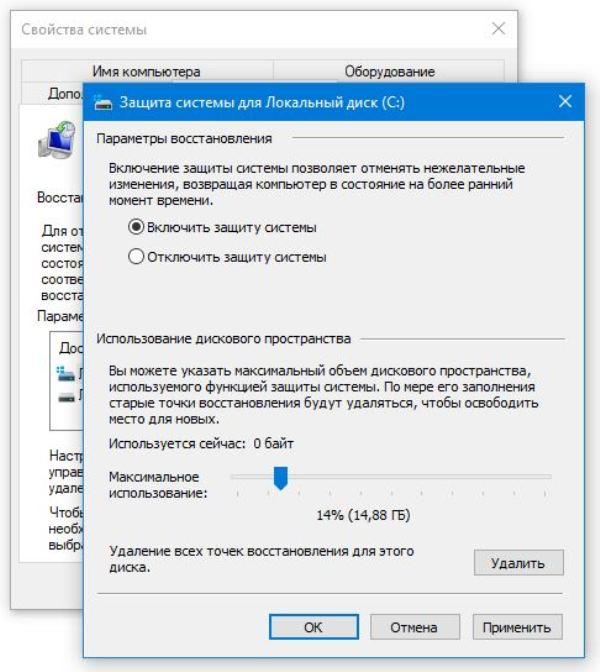
Все манипуляции проводят в разделе «Защита системы»
«Восстановить» — «Выбрать предложенные» — «Далее»
Чтобы создать точки, используют тот же вход в настройки, но дальше изменение параметров будет отличаться:
- Выбирают «Система», а потом «Защита системы».
- В появившемся меню выбирают «Восстановить». Окно находится в разделе «Восстановление системы».
- Открывают «Мастер восстановления», нажимают на «Далее» и выбирают параметр «Показать другие точки восстановления».
- Появятся последние точки, которые создавал пользователь. Указывают дату и время их создания, тип точки. Она может быть ручной или системной.
- Выбирают точку, до которой нужно восстановить систему. Нажимают «Далее».
Важно! В конце нажимают на кнопку «Enter», система начнет возврат. На это требуется менее часа