Как вынести яндекс браузер на рабочий стол
Содержание:
- Сохранение ссылки
- Как установить Алису на главный экран Android
- Как создать ярлык приложения
- Что сохраняется и не сохраняется таким способом
- Обзор контекстного меню правой кнопки
- Способ 1. Перетаскивание ссылки с адресной строки браузера
- Как установить приложение
- Телефон/устройство на платформе Android.
- Способ запоминания сайтов
- Если при включении компонента Internet Explorer в Windows 10 происходит сбой
- Как сделать для сайта закладку на «Рабочем столе»?
- Создаём стикеры
- Сторонние приложения
- Что вы можете сделать с этой ссылкой?
Сохранение ссылки
В свою очередь разделяется на несколько подвидов. Ведь для сохранения ссылок можно использовать разные инструменты: функции браузера и функции операционной системы. К тому же, использование функций браузера (создание закладки) имеет ряд не столь заметных преимуществ. Любому из этих способов для повторного доступа к страничке требуется подключения к Интернету.
Создание закладки
Максимально простой и удобный способ. Вне зависимости от браузера можно с лёгкостью просматривать странички, которые понравились. Это ещё и упрощает некоторые рабочие моменты, когда часто приходится посещать крупную группу разных сайтов.
Чтобы создать закладку потребуется (на примере компьютерной версии Firefox):
- Перейти на нужную страницу.
- Открыть «Настройки» и перейти в раздел «Библиотека».
- Нажать «Закладки» и выбрать пункт «Добавить закладку».
- Альтернативным способом является выбор нажатие сочетания клавиш «Ctrl+D».
- Вписать имя и нужные метки.

Когда страница добавлена по ней можно переходить в любой удобный момент из меню «Закладки».
Сохранение ссылки на страничку
Данный способ по сути своей дублирует использование «Закладки». Он базируется на записи ссылки в файл, который сохраняется в удобном месте. От закладки это отличается форматом файла и его расположением.
В то время, как предыдущий способ записывает данные в файл, привязанный к месту хранения браузера, данный привязывается к свободному расположению. Используется способ так:
- Открываем браузер и, в качестве примера, блокнот.
- Перейдя на страничку копируем содержимое адресной строки.
- Вставляем в блокнот.
- Сохраняем документ.
Конечно, такой способ немного проще. Но использование подобных сохранений вынуждает постоянно открывать файл и копировать ссылки из него. Кстати, документы Office в этом плане лучше блокнота. В них ссылки открываются сразу в браузере по умолчанию.
Синхронизация устройств
Закладками можно свободно обмениваться между несколькими версиями интернет обозревателя. Довольно удобно, если требуется открывать одни и те же страницы в мобильной версии и на компьютере. Для этого существует такой инструмент, как «Синхронизация».
Главное условие для синхронизации: наличие и использование единой учётной записи для всех устройств. То есть, в нашем примере, требуется использовать учётную запись Mozilla. Сам браузер должен быть установлен на всех устройствах.
Алгоритм:
- Заходим в раздел «Настройки».
- Находим пункт «Учётная запись» и открываем его.
- Настраиваем желаемые параметры синхронизации.
Теперь вся выбранная информация будет автоматически сохраняться на всех устройствах.
Загрузка страницы
Способ, позволяющий загрузить текущую версию страницы. Работает даже при отсутствии доступа к глобальной сети. Будет открываться так называемая «локальная версия страницы».
То есть, та, которую пользователь сохранил себе на компьютер. У данной страницы не будет никаких изменений, кроме внесённых пользователем.
Как установить Алису на главный экран Android
По умолчанию на мобильниках с операционной системой от Google стоит голосовой помощник «Ок, Google». Помощник Yandex не будет слышать вас, если вы не зашли в фирменный браузер. Поэтому единственный способ обойти это ограничение — сменить стандартный лаунчер. Скачайте Яндекс.Лончер и установите его через стандартный магазин приложений Google.
Зайдите в настройки приложения по этой кнопке.

Найдите раздел «Другие», выберите опции активации голосового помощника.
Включите возможность голосовой активации с главного экрана.
Теперь достаточно разблокировать телефон и сказать «Привет, Алиса». Все возможности ассистента начинают работать. Например, можно открыть приложение.
Чтобы построить маршрут, нужно сказать «Поехали…» и далее адрес в понятной человеческой форме или название торгового центра. Алиса запустит «Карты от Яндекс», в которых теперь есть и навигация.
Приложение Алиса разработано корпорацией Яндекс и является альтернативой таким виртуальным голосовым помощникам, как Siri или Google.
Как создать ярлык приложения
Как настроить Алису на Андроиде — установка и вывод на рабочий стол
Существует простейший способ, как сделать ярлык приложения на андроиде, который работает на всех устройствах без исключения. Для этого необходимо совершить следующие действия:
- На главном экране выбрать свободное поле и нажать на него, удерживая палец в течение непродолжительного времени. Откроется меню с возможными функциями.
- Выбрать приложения или виджеты. Некоторые системы настроены как «Приложения и виджеты».
- Далее предлагается список приложений, которые имеются в памяти смартфона. Необходимо выбрать нужное для быстрого доступа.
Получается, что в вопросе, как вывести значок приложения на экран андроид-устройства, сложностей нет. Разница заключается только в списке функционала, который предлагается имеющейся системой.
Создание ярлыка займет пару минут
Что сохраняется и не сохраняется таким способом
Сохранение страницы помогает выгрузить все картинки и ссылки со страницей. Увы, полностью перенести структуру сайта таким образом не удастся. При сохранении нескольких связанных страниц (ссылки на одной ведут на вторую) связь разрушается.
Также нельзя скачивать мультимедийный контент с этих страниц. То есть, видео с исходной страницы таким образом не загружается. Оно находится по другой ссылки и доступно только при подключении к Интернет.
При сохранении страницы выполняется скачивание текста и картинок. Если в самой странице прописана музыка, играющая на фоне, то она также будет загружена (но не в том случае, когда музыка идёт отдельной ссылкой). Также полностью сохраняется структура документа (если сохраняется такой же тип документа, как и у сайта): текст и его форматирование; разделы и заголовки.
Обзор контекстного меню правой кнопки
Если навести курсор на файл или ярлык, и нажать правую кнопку, откроется такое окно:
 Открытое правой кнопки контекстное меню на рабочем столе windows.
Открытое правой кнопки контекстное меню на рабочем столе windows.
Здесь я пронумеровал некоторые функции, которым дам краткое описание.
- Открыть. Открывает выбранный файл.
- Расположение файла. Важная функция, помогает найти, где находится необходимый файл. Это актуально, когда используется ярлык. Если нажать на данную функцию, то откроется окно, где находится файл, на который указывает ярлык.
- Запуск от имени Администратора. Иногда бывает так, что файл не открывается привычным способом, тогда может помочь данная функция.
- Добавить в архив. Эта опция поможет тем, у кого лимитированный интернет, в случае пересылки по почте файла большого размера. Понятно, что пересылая большие файлы, мы используем трафик доступа в интернет, а если файл запаковать в архив, можно уменьшить его вес.
- Закрепить на панели задач. Можно закреплять значки нужных приложений на панели задач, что позволяет быстро, в один клик, открыть необходимую программу. Панель задач еще называется “панель инструментов”, находится она по умолчанию внизу рабочего стола.
- Вырезать файл. Можно вырезать любой файл и перенести в другое место. То же самое, что и скопировать, но со старого места файл исчезает.
- Копировать. Предназначена делать копию избранного объекта.
- Создать ярлык. Данная опция служит для создания ярлыка.
- Удалить. Нажимая эту опцию, можно убрать файл в корзину. Кстати, если файл надо достать из корзины, то следует корзину открыть, навести курсор на нужный файл, нажать правую кнопку и выбрать «Восстановить«. Чтобы файл вообще удалился и не попадал в корзину, нажать «Shift» + «Delete».
- Переименовать. Можно подписать файл другим, нужным пользователю, или более удобным названием.
- Свойства. С помощью этой функции можно получить необходимую иногда информацию о файле. Например, узнать расположение папки, файла или программы и путь, как добраться до них. Нужно посмотреть «Объект«, или «Рабочая папка«, или как на этой картинке «Расположение«:
 С помощью функции «свойства» можно определить расположение любого объекта на компьютере.
С помощью функции «свойства» можно определить расположение любого объекта на компьютере.
Способ 1. Перетаскивание ссылки с адресной строки браузера
Этот способ можно использовать практически во всех вьюверах, кроме Internet Explorer и Microsoft Edge для Windows 10. Там этот процесс организован несколько иначе, разберем его подробнее.
Зайдя на сайт, например ВКонтакте, вы увидите, что его адрес отображается в адресной строке, а рядом с адресом, обычно в левой части адресной строки (в Яндекс Браузере, справа), отображается Интернет отображается значок в виде замка или глобуса… Чтобы вставить ярлык ВКонтакте на рабочий стол, выполните несколько простых шагов:
Internet Explorer
Как создать ссылку на страницу Одноклассников в некогда самом популярном браузере? Разработчики предлагают использовать панель задач, а не рабочий стол. Позже при запуске значка откроется отдельное окно браузера.

Microsoft Edge
Как вывести Одноклассники на рабочий стол? По умолчанию эта программа просмотра предлагает возможность разместить значок сайта на главном экране. Для этого вам нужно нажать на кнопку меню с тремя точками в правом верхнем углу и выбрать «Разместить сайт на главном экране». Затем вы можете просто перетащить значок на рабочий стол. В частности, независимо от браузера по умолчанию, ссылка будет открываться в Microsoft Edge.


Как установить приложение
Выполнить установку приложения «Госуслуги» можно практически на любой телефон, работающий под управлением операционной системы Android или IOS. Особых требований к мощности устройства не предъявляется, так как программа простая и стабильно работает на разных аппаратах. С учетом того, что большинство людей пользуется телефонами на Андроид, то и установку будем рассматривать на примере данной ОС. Итак, первым делом открываем Google Play (Play Маркет), нажав по иконке сервиса на рабочем столе.
Открываем Play Маркет
В поисковой строке магазина приложений вводим «Госуслуги» и нажимаем по значку лупы для поиска. На первом месте в выдаче видим нужную программу. Возле неё кликаем по кнопке «Установить» и ждем завершения процедуры инсталляции. Обычно она не занимает много времени, но зависит от текущей скорости интернета.
Выбираем “Установить” возле названия приложения
Открываем приложение, кликнув по кнопке «Открыть» в Google Play. Также это можно сделать посредством нажатия по иконке программы на рабочем столе. При первом запуске на главной странице сервиса отображается небольшая презентация, рассказывающая об основных возможностях платформы. Пропускаем её, а затем нажимаем на кнопку «Войти». Если же вы будете использовать портал «Госуслуги» впервые, то необходимо пройти регистрацию (об этом читайте ниже).
Нажимаем на кнопку “Войти”
Для авторизации вводим номер телефона или адрес электронной почты, а также пароль от аккаунта. По желанию вход можно выполнить через СНИЛС и пароль. Далее приложение предложит добавить защиту на вход. То есть установить PIN-код или настроить авторизацию по отпечатку пальца.
Выполняем авторизацию в аккаунте
Теперь, когда вход в приложение выполнен, можно приступать к оплате услуг или просмотру текущих уведомлений.
Телефон/устройство на платформе Android.
- Введите в адресную строку браузера URL страницы https://lk.usoft.ru .
- Нажать на значок , расположенный слева от адресной строки.
- Откроется меню «Закладка для этой страницы». В поле «Ярлык» введите имя «Личный кабинет», «Добавить в» выберете «Главный экран».
- На рабочем столе появится Иконка, нажав по которую, вы сразу попадете на страницу личного кабинета.
Вы также можете сначала добавить страницу в закладки. Для этого в поле «Добавить в» выберете пункт «Закладки».
Страница личного кабинета добавиться в Виджет «Закладки».
Используя долгое нажатие на изображении страницы можно открыть меню, в котором также выбранную закладку можно «Добавить на главную страницу».
9февр.Вебинар: КонсультантПлюс для юриста
все обучение
Ближайшие семинары
5февр.Психологический вебинар — практикум: «Знакомство с внутренним ребенком. Как подружиться и помочь избавиться от проблем» в 2-х частях. Часть 2 Запись вебинара
Липкина Татьяна Викторовна
5февр.Психологический вебинар — практикум: «Знакомство с внутренним ребенком. Как подружиться и помочь избавиться от проблем» в 2-х частях. Часть 2 Вебинар
Липкина Татьяна Викторовна
все семинары и вебинары
Фишки Личного Кабинета
Удобно, экономно и эффективно!
Привет, мой дорогой читатель!
Очень часто, когда работаешь со своими партнёрами в московском офисе, происходят проблемы с гаджетами, по входу, в свой личный бэк офис компании, особенно с новичками.
Мне легче взять их телефон или планшет и сделать это самой. Но человеку необходимо научиться самому.
Мне понравилась цитата Антона Чехова:
«Человечество идёт вперёд, совершенствуя свои силы. Всё, что недосягаемо для него теперь, когда-нибудь станет близким, понятным, только вот надо работать, помогать всеми силами тем, кто ищет истину.»
Поэтому записала коротенькое видео, чтобы каждый мог повторить этот не сложный инструмент:
С радостью буду продолжать делиться своими знаниями и дальше.
Если вам было полезно, впрочем я уже сказала это в видео, то ваши комментарии под статьёй, тоже приветствуются, не скупитесь.
Больше инструментов даю на канале YouTube
И в моей группе в
Всем хорошего настроения!
Заработай первую свою 1000$
Сделай быстрый старт в Бизнесе, с моей помощью!
Сервисом «Госуслуги» активно пользуются многие жители России. Через удобный портал можно узнать информацию о текущих штрафах, налогах, пошлинах, а также выполнить платеж по интересующей государственной или муниципальной услуге. До недавнего времени все действия могли выполняться только через веб-сайт платформы, однако теперь можно установить на смартфон мобильное приложение с аналогичным функционалом. Давайте подробно рассмотрим, как сделать это правильно, а также познакомимся с некоторыми особенностями программы.
Способ запоминания сайтов
У каждого сайта в интернете есть свое название. Это адрес в интернете, по которому его можно открыть.
Название сайта узнать очень просто – достаточно посмотреть на адресную строку браузера, то есть на верхнюю белую строчку Вашей программы для интернета. В ней будут написаны разные символы (как правило, английские буквы и знаки препинания). Вот в этой абракадабре и скрывается адрес сайта, который открыт в данный момент.
Сейчас на примере нашего сайты Вы его научитесь извлекать. А затем мы «внесем» его в компьютер, то есть сделаем значок на Рабочем столе.
Посмотрите на верхнюю белую строчку программы для интернета. Она выглядит примерно так:

Вот эти английские буквы и символы в ней – это и есть адрес сайта. Точнее, это адрес страницы сайта, которая открыта в данный момент. Сам адрес написан в серединке:

Теперь «внесем» его в компьютер, то есть создадим значок, который будет его открывать. Для этого берем обычную бумажку и обычную ручку или карандаш и внимательно по буквам записываем его.
А можно просто выделить и скопировать этот адрес. Именно вот эту часть, а не целиком.
Затем сворачиваем окошко браузера.
Нажимаем правой кнопкой мышки по Рабочему столу (по экрану компьютера). Появится приблизительно вот такой список:
Наводим курсор на пункт «Создать» и из появившегося дополнительного списка выбираем «Ярлык», то есть нажимаем на него левой кнопкой.

Откроется приблизительно такое окошко.

Печатаем в него три английские буквы w, а затем тот адрес, который Вы написали на бумажке.
А можно просто вставить его, если он был Вами скопирован.
Возможно, выскочит какой-то список, как, например, у меня:

Не обращайте на него внимания, просто нажмите на кнопку «Далее»:

А теперь нужно нажать на кнопку «Готово».
Вот и все! На Рабочем столе появился новый значок.
Теперь чтобы открыть этот сайт, можно просто открыть данный значок.
Этот значок уже никуда не денется – будет всегда на экране Вашего компьютера. Но при необходимости Вы в любой момент можете его удалить, то есть убрать с Рабочего стола. О том, как это сделать, можно узнать из статьи «Как изменить файл или папку».
Если при включении компонента Internet Explorer в Windows 10 происходит сбой
Если предыдущий шаг завершился неудачно, сделайте следующее:
Нажмите сочетание клавиш + и в открывшемся меню выберите строку Командная строка (администратор).

В открывшемся окне командной строки скопируйте следующее и нажмите на клавиатуре.
Для 64-разрядной версии Windows 10:
dISM / онлайн / включить-функцию / имя-функции: Internet-Explorer-Optional-amd64 / all
Для 32-разрядной версии Windows 10:
dISM / онлайн / включить-функцию / имя-функции: Internet-Explorer-Дополнительно-x86 / все

Вот и все. Теперь у вас есть Internet Explorer для Windows 10, и вы можете использовать его так же, как в 7 или XP.
Визуальное видео:
Как сделать для сайта закладку на «Рабочем столе»?
Многим пользователям, так или иначе сталкивающимся с каждодневной работой в Интернете, постоянно приходится просматривать большое количество сайтов. И делать это с постоянным вызовом браузера не всегда удобно. Рассмотрим, как например, сделать закладки «Яндекс» на «Рабочий стол» или создать ссылки на страницы для любого другого ресурса.
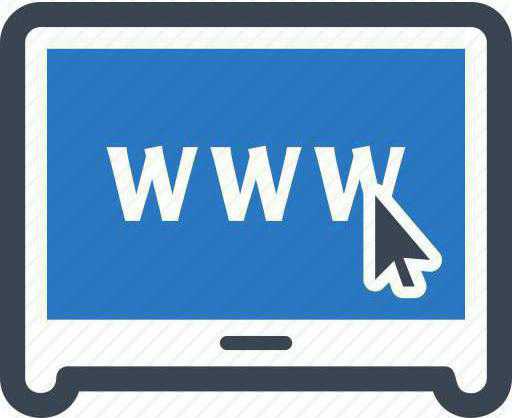
Удобство работы с закладками на «Рабочем столе»
Преимущества использования закладок, находящихся непосредственно на видимой области «Рабочего стола», неоспоримы. Во-первых, работа с ними избавляет пользователя от постоянного вызова браузера в ручном режиме. Во-вторых, каждая закладка может соответствовать определенной странице. Например, собственной почте, причем с сохранением пароля доступа. Кроме того, при смене браузера ее все равно можно будет открыть в любом другом приложении этого типа. Собственно, и разместить закладку на «Рабочем столе» можно довольно просто. Ниже предлагаются самые простые решения, позволяющие сделать это за пару минут.
Создаем закладку на «Рабочем столе» простейшим методом
Предлагаемый ниже вариант создания ссылки на веб-страницы зависит от используемого браузера.
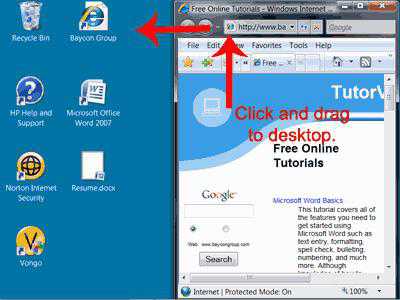
Так, в случае с Chrome, Opera, Mozilla, IE и др
для начала следует обратить внимание на кнопку слева от адресной строки. После перехода на нужную страницу создать для нее закладку на «Рабочем столе» можно обычным перетягиванием кнопки на пустое пространство
Перед этим нужно только перевести окно браузера в полуэкранный режим. Проще говоря, сделать размер окна таким, чтобы был виден «Рабочий стол».
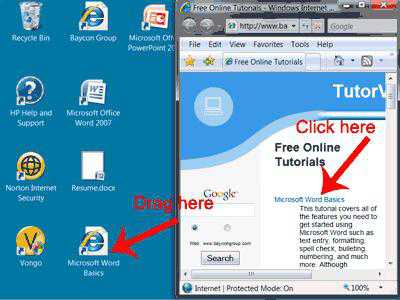
Если вышеупомянутой кнопки в браузере нет, как в случае с приложением 360 Browser, закладку на «Рабочем столе» можно создать путем выделения искомого адреса в адресной строке. После этого при зажатой клавише Ctrl перетаскиваем его в желаемое место. Эффект один и тот же. Если перетаскивать гиперссылку со страницы, кнопку Ctrl можно не использовать. Иногда можно применять панели закладок в пустом окне браузера или панели быстрого доступа, которые располагаются сверху, если они находятся в активном состоянии. Суть та же – нужную кнопку или миниатюру страницы просто перетаскиваем на «Рабочий стол».
Закладки для «Рабочего стола»: создание ярлыков страниц
Существует еще один достаточно простой метод, позволяющий разместить на «Рабочем столе» ссылки на нужные страницы. В этом случае сначала нужно скопировать адрес из браузера, на пустом пространстве «Рабочего стола» правым кликом вызвать контекстное меню и выбрать из него строку «Создать». Из следующего выпадающего меню выбирается команда образования ярлыка.
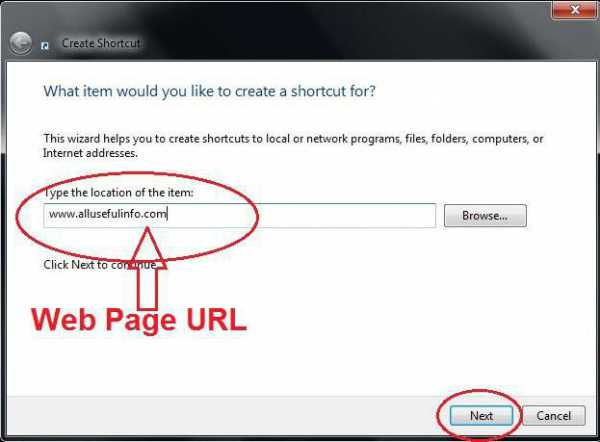
Далее, в появившемся окне вставляем скопированную ссылку в соответствующее поле. Нажимаем кнопку продолжения, после чего вводим любое название. Оно будет отображаться на ярлыке. В завершение жмем кнопку «Готово». Ярлык для страницы немедленно появляется в области «Рабочего стола». Если установлено автоматическое упорядочивание, он будет размещен в соответствующей локации. Если такой вариант пользователя не устраивает, автоматическое выравнивание и упорядочивание можно отключить и поместить ссылку в любое другое место.
Что проще?
Как видно из всего вышесказанного, любой метод создания закладок веб-страниц для размещения их на «Рабочем столе» очень прост. Однако меньше всего времени затрачивается именно на те способы, которые предполагают перетаскивание ссылок или кнопок в нужную область. При этом даже длинные названия, которые полностью в адресной строке не помещаются, перетаскиваются элементарно просто только по той причине, что изначально происходит их полное выделение, как при копировании.
Создаём стикеры
Заметки на рабочий стол в операционных системах семейства Windows можно открыть различными способами. Каждый использует метод удобный лично ему.
Windows 7
Способ №1
Открываем меню «Пуск», далее в строке «Найти программы и файлы» пишем запрос «Записки» и открываем их.

На рабочем столе появится небольшой лист (стикер). Это мини-программа для быстрой записи какой-то текстовой информации. Здесь можно сохранять ссылки, создавать заметки, списки домашних дел и покупок. Саму записку можно растянуть до необходимого размера, для этого достаточно захватить курсором мыши правый нижний угол и тянуть его вниз и влево.
Выполнив правый клик мыши на самой записке откроется контекстное меню, здесь доступны кнопки «Вырезать»/«Копировать»/«Вставить»/«Удалить». Добавить ещё одну заметку можно, если кликнуть на иконку плюсика в левом верхнем углу. Также можно задавать различные цвета стикерам. Количество заметок ограничено 50 штуками. Больше их добавить на рабочий стол нельзя.
Способ №2
Альтернативный способ добавления записки на рабочий стол компьютера:
- Открываем меню «Пуск» и переходим во «Все приложения».
- Далее открываем папку «Стандартные».
- Здесь открываем приложение «Записки» и сохраняем стикер на рабочем столе.
Windows 8 и 8.1
Способ №1
Способ запуска утилиты в «восьмёрке» немного отличается:
- Открываем меню «Пуск».
- Нажимаем на стрелочку вниз.
- В разделе «Аксессуары» ищем программу «Sticky Notes» — запускаем её и работаем.
Способ №2
Также для запуска стикера-напоминания можно использовать поиск:
- Заходим в «Пуск».
- Далее открываем Search (поисковая строка Windows 8).
- Пишем здесь Sticky Notes и открываем программу.
Windows 10
Способ №1
В ранних версиях Windows 10 способ открытия идентичен Windows 8, но в более поздних процедура немного изменилась:
- Открываем «Пуск» — находим в списке установленных и встроенных приложений программу Sticky Notes.
- Для работы с приложением понадобится авторизация в системе Майкрософт. Если используется учетная запись Майкрософт, просто подтвердите авторизацию через этот аккаунт или выберите другой.
Приложение обладает более расширенными возможностями, чем в версиях операционных системах старше.
Способ №2
Также можно использовать поиск:
- Открываем поисковую строку на панели задач и пишем «Sticky Notes».
- Запускаем утилиту — выбираем «Открыть» или «Создать заметку».
Примечание! Если необходимо создать еще один «стикер», то нужно нажать на плюсик в верхнем левом углу.

Редактирование текста
В заметки на рабочем столе можно вставить текст из любого редактора, например, Microsoft Word или Google документы. При копировании из Гугл документов (или другого редактора) форматирование фрагмента теряется — он сохранится просто как текст. Редактирование текста осуществляется с помощью инструментов в нижней панели стикера или с помощью комбинаций горячих клавиш.

Чтобы исправить текстовое содержимое просто кликните по записке и редактируйте нужную информацию.
Оформление стикера
Если создано много записок, то можно просто потеряться среди разных информационных записей. Поэтому цвет оформления можно изменить.

В Windows 7, чтобы поменять цвет стикера нужно кликнуть на нем правой кнопкой мыши и выбрать желаемый цвет.
В Windows 8 и 10 можно просто нажать на три точки в верхнем правом углу заметки и выбрать цвет. Здесь можно посмотреть список заметок или вообще удалить ее.

Как удалить заметку?
Удалить стикер можно несколькими способами — нажать на урну в верхнем правом углу (в Windows 7, это крестик) или через сочетание клавиш Ctrl + D и подтвердить удаление.

Сторонние приложения
Стандартные заметки обладают довольно ограниченным функционалом. Если для работы возможностей стандартного приложения недостаточно, в этом случае помогут сторонние программы для создания заметок на рабочий стол. Например, My To-Do List, To Do Notes, Cool Phonebook и дополнения для гаджетов. Последний вариант самый многофункциональный, так как в нем больше всего вариаций записок и каждому что-то придется по вкусу. Однако в Windows 10 убрали гаджеты и теперь, чтобы их получить нужно скачать утилиту Desktop Gadgets, а затем скачать понравившиеся стикеры.
Как скачать стикеры?
Для загрузки нужного гаджета придерживаемся следующего алгоритма:
- Загружаем понравившийся стикер с сайта.
- Запускаем загруженный файл (если скачался архив, то предварительно разархивируем его).
- В открытом окне нажимаем «Установить».
- На рабочем столе выполняем правый клик мыши и выбираем в списке «Гаджеты».
- Находим установленные стикеры и перетаскиваем их на рабочий стол.
В таких стикерах могут быть разные параметры, но у них есть стандартные настройки гаджетов.

Это удобно, так как эти гаджеты не высвечиваются отдельным окном на панели задач, а просто висят на рабочем столе.
Что вы можете сделать с этой ссылкой?
Есть много вещей, которые вы можете сделать с прямой ссылкой на папку или библиотеку, которая используется в сети:
Прежде всего, вы можете вставить его во все виды документов. Это полезно, когда эти документы используются другими в той же сети. Ниже вы можете увидеть примеры ссылок на общие библиотеки, которые были скопированы в документ Word. Как видите, путь к общим сетевым библиотекам довольно длинный.


Если вы делитесь папкой или библиотекой с помощью мастера общего доступа , вы можете быстро отправить электронное письмо со ссылкой на него. Если вы нажмете на ссылку «электронная почта», упомянутую в первом разделе этой статьи, в почтовом клиенте по умолчанию появится новое окно сообщения. Добавьте ваше сообщение, адрес электронной почты человека, которому вы хотите отправить его, и нажмите Отправить .

Если вы используете второй метод для получения ссылки на общую папку и копируете ее в документ, отображаемый путь будет короче, чем при использовании первого метода. Также не создается описание для общего ресурса, только его сетевой путь. Если вы нажмете на него Ctrl + , это приведет вас прямо к этому общему ресурсу.
Еще одно использование для создания ссылки на общую папку или библиотеку заключается в том, что вы можете скопировать ее в мастере создания ярлыков и создать ярлык для этого ресурса для быстрого доступа.





