Что делать, если не открывается яндекс браузер
Содержание:
- Удаление старой версии и инсталляция «Яндекс.Браузера»
- Блокировка антивирусом
- Решение
- Блокировка брандмауэром
- Удаление старой версии программы
- Восстановление файла hosts, проверка windows на вирусное и рекламное по
- Статические маршруты
- Причины возникновения ошибки
- Проверка значение параметра MTU
- Причина 2. происки злоумышленников
- Неправильная конфигурация host файла
- Неполадки в реестре
- Проверяем настройки (прокси) и плагины в браузере
- Проверка установленных в браузере дополнений
- Проверка файла hosts
- Проверяем настройки прокси и плагины в браузере
- Возможные проблемы
- Почему браузеры не открывают сайты? как исправить?
- Проверка доступа в интернет
- Перезагрузка устройства
- Коды ошибок сервера
- Исправление последствий работы вирусов
- Неправильная конфигурация host файла
Удаление старой версии и инсталляция «Яндекс.Браузера»
Исправить серьёзные ошибки в работе браузера помогут деинсталляция его старой версии и установка новой.
Деинсталляция «Яндекс.Браузера»
Полная деинсталляция «Яндекс.Браузера» может понадобиться в том случае, если ошибка, возникающая при запуске приложения, настолько серьёзная, что устранить её не получается.
Деинсталлировать браузер можно двумя способами:
- при помощи встроенной в систему утилиты деинсталляции;
- при помощи сторонней программы.
Для удаления «Яндекс.Браузера» утилитой деинсталляции необходимо выполнить следующую пошаговую инструкцию:
- Щёлкнуть правой клавишей манипулятора по функциональной кнопке «Пуск» в «Панели задач».
-
В развернувшемся меню щёлкнуть по строке «Приложения и возможности».
-
В открывшемся окне «Параметры» выбрать в списке инсталлированных программ браузер Yandex и щёлкнуть по клавише «Удалить».
-
Провести удаление браузера, следуя подсказкам программы.
Алгоритм, по которому встроенная утилита производит удаление, работает не совсем корректно и оставляет «хвосты» удаляемой программы. Например, при деинсталляции «Яндекс.Браузера» в системном реестре остаются строки, а в папках Program Files и ProgramData — каталог Yandex. Это может привести к тому, что при инсталляции новой версии обозревателя файлы будут размещены в сбойных каталогах, а сбойные строки в системном реестре не будут заменены. Таким образом, новая версия всё равно будет работать с ошибками.
Чтобы избежать этой проблемы, для деинсталляции «Яндекс.Браузера» я рекомендую использовать программу стороннего производителя, например, Your Uninstaller PRO. Она не завязана на процессы системы и работает в автономном режиме, что позволяет полностью удалить браузер, все его настройки и следы. Программа не занимает много места на жёстком накопителе и непритязательна к ресурсам оперативной памяти. При личном тестировании она показала лучший результат, чем известный деинсталлятор Revo Uninstaller.
Выполнить деинсталляцию программы с помощью Your Uninstaller можно, следуя пошаговой инструкции:
-
Запустить программу Your Uninstaller, дважды щёлкнув по пиктограмме на «Рабочем столе».
-
В консоли программы выделить Yandex в списке программ.
-
Щёлкнуть по клавише «Удаление в 1 клик» в нижней части консоли.
-
Начнётся подготовка к удалению программы, проверка реестра и папок установки, связанных с «Яндекс.Браузером».
-
После подготовки начнётся удаление записей из реестра.
-
В завершающем окне щёлкните по клавише «Готово».
Видео: как деинсталлировать «Яндекс.Браузер»
Инсталляция «Яндекс.Браузера»
Инсталляция новой версии «Яндекс.Браузера» ничем не отличается от обновления и подробно рассмотрена в предыдущем пункте этой статьи. При инсталляции с оптического носителя информации или USB-накопителя процесс также аналогичен установке из интернет-источника.
Видео: как правильно инсталлировать «Яндекс.Браузер»
https://youtube.com/watch?v=vNQcexjqBjI
Устранение ошибки получения настроек браузера
Ошибка получения настроек браузера возникает редко, но вызывает определённые затруднения у пользователей. Для её устранения также может потребоваться обновление или переустановка «Яндекс.Браузера». Но перед этим можно попробовать удалить профиль пользователя:
- Запустить «Яндекс.Браузер».
-
При появлении панели с предупреждением «Не удаётся получить настройки…» щёлкнуть по клавише «OK».
-
После появления окна «Яндекс.Браузера» щёлкнуть по значку «Настройки».
-
В «Настройках» перейти к разделу «Профили» и щёлкнуть по клавише «Удалить профиль».
- «Яндекс.Браузер» должен перезапуститься в стандартном режиме. Если этого не произошло, то деинсталлируйте его и установите актуальную версию.
Блокировка антивирусом
Если сайты не открываются, причиной, происходящего, может быть блокировка антивирусов. Даже если у Вас не установлена сторонняя программа, система windows обладает встроенной защитой, которая по сути является своеобразным антивирусом.
Ваш браузер не открывает только определенные страницы, сопровождая это подобными сообщениями,
то они занесены в список опасных и вредоносных сайтов, и стоит два раза подумать, нужно ли пытаться их открыть. Если вы уверены, что открытие страницы никак не повлияет на работоспособность вашего компьютера, то в настройках антивируса есть возможность как частичного доступа к страницам, так и выключению всех функции защиты.
Решение
Однако перед тем, как выполнять какие-то действия с браузером и компьютером стоит проверить, работает ли интернет. Ведь если проблема случилась на стороне провайдера, то вряд ли Яндекс.Браузер сможет хоть что-нибудь загрузить.
Также нужно убедиться, что сайт, который вы хотите загрузить, работает. Проверить очень просто. Нужно попытаться загрузить какой-нибудь другой ресурс. Если загрузка пошла, то явно проблема в самом сайте. И не нужно копаться в настройках ОС или браузера.
Если с интернетом и сайтами все в порядке, то это означает, что проблема гораздо серьезнее. Значит, нужно ее решать. Сейчас мы расскажем о том, как это сделать и предоставим все необходимые инструкции. Они точно помогут, если все выполнять в строгом соответствии с пунктами, представленными в них.
Исправляем системный реестр
Если на компьютере в свое время хозяйничали вирусы, то вполне вероятно, что они модифицировали системный реестр. В результате чего Яндекс.Браузер перестал работать и загружать сайты. Это весьма неприятно. Но проблему можно решить.
Стоит только заметить, что работать с системным реестром нужно очень осторожно, в строгом соответствии с инструкцией. Одно неверное действие способно повесить всю систему
Поэтому лучше всего использовать утилиту-чистильщик CCleaner.
Предлагаем вам пошаговую инструкцию:
- Скачайте установочный файл отсюда (ссылка ведет на официальный ресурс).
- Далее, откройте его.
- Отмените инсталляцию дополнительного софта, проверьте выбор языка и нажмите на кнопку запуска.
- Перейдите в раздел «Реестр».
- Последовательно нажмите отмеченные кнопки.
- Сохраните бэкап реестра и запустите процедуру исправления.
После этого стоит перезагрузить компьютер. Затем пробуем запускать Яндекс.Браузер. Если он начал загружать сайты, то это значит, что проблема решена. Если же ничего не изменилось, то переходим к следующей главе. Она тоже может помочь.
Чистим кэш DNS
Эта процедура позволяет очистить память DNS и удалить перечень статических маршрутов. Иногда именно в них заключается вся проблема. И если это действительно так, то на компьютере вовсе ничего загружаться не будет.
Сама процедура довольно сложна. Но выполнить ее можно при помощи всего нескольких команд. Правда для этого придется использовать командную строку. Бояться консоли не нужно. Просто нужно все делать так, как написано в инструкции.
- Открываем меню «Пуск».
- Ищем каталог «Служебные — Windows».
- Кликаем ПКМ на пункт «Командная строка».
- Выбираем опцию запуска от имени администратора.
- В командной строке вводим route –f и жмем на Enter.
- Далее прописываем ipconfig /flushdns и снова жмем Enter.
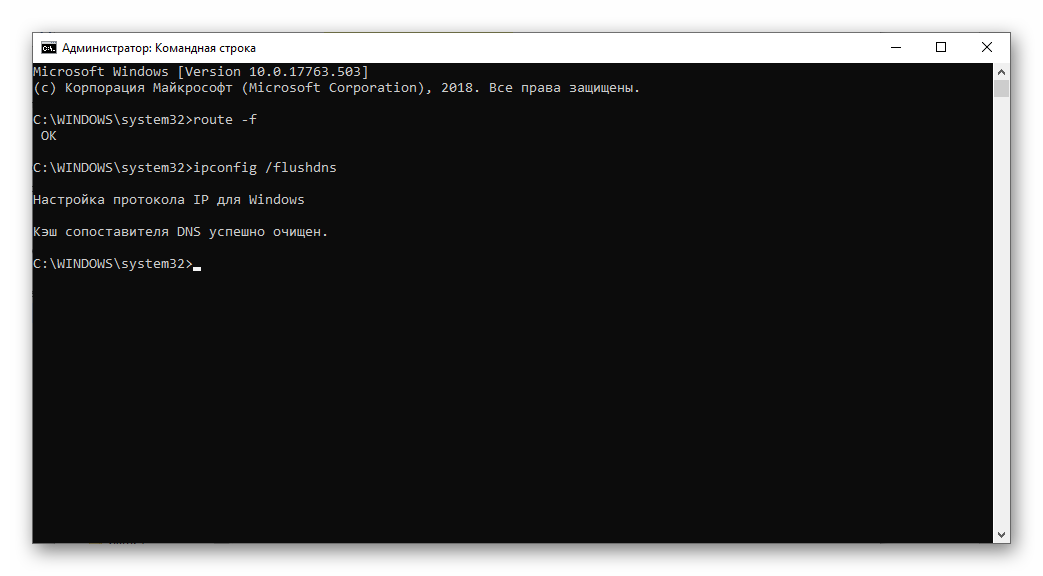 Вот и вся настройка. Теперь пробуем открыть какой-нибудь сайт при помощи Яндекс.Браузера. Если и после этого ничего не получается, то тогда выход один: полностью переустановить веб-обозреватель. Но для начала нужно избавиться от вирусов. Это совершенно необходимо.
Вот и вся настройка. Теперь пробуем открыть какой-нибудь сайт при помощи Яндекс.Браузера. Если и после этого ничего не получается, то тогда выход один: полностью переустановить веб-обозреватель. Но для начала нужно избавиться от вирусов. Это совершенно необходимо.
Удаляем вирусы
Как правило, все вышеописанные проблемы вызывают вирусы. И поэтому от них нужно избавиться перед тем, как переустанавливать веб-обозреватель. Но для этого потребуется хороший антивирусный продукт, способный найти все вирусы и устранить их.
В этом деле неплохо себя зарекомендовал ESET Smart Security. Он же NOD32. Это универсальный антивирус со встроенным файерволом. Очень полезная штука. Поэтому рассмотрим удаление вредоносных объектов на его примере, хоть подойдет и любой другой антивирус.
Пошаговая инструкция:
- В системном трее кликаем правой кнопкой мыши по значку программы.
- В появившемся меню щелкаем по пункту «Открыть…».
- Появится главное окно программы. Перемещаемся на вкладку «Сканирование…».
- Щелкаем по отмеченному пункту.
Процесс начнется автоматически. Во время проведения процедуры будут появляться сообщения о том, сколько вирусов найдено и устранено. По завершении процесса можно будет приступать к новой установке веб-обозревателя на компьютер или ноутбук.
Переустанавливаем браузер
Если Яндекс.Браузер все так же не работает, то самым правильным решением будет переустановить его с нуля. Но только после того, как будут произведены все вышеописанные процедуры. Тогда вы точно будете знать, что ничего не помогло.
Также ни в коем случае не нужно заново устанавливать веб-обозреватель, если вы не проверили компьютер на вирусы. Ведь если вирусы остались, то все может повториться в скором времени. Когда чистка будет завершена, выполните следующие шаги:
После завершения инсталляции веб-обозреватель запустится автоматически. Теперь он точно должен загружать все необходимые сайты. Вот такой комплекс мероприятий необходим в том случае, если Яндекс.Браузер не хочет работать.
Блокировка брандмауэром
Для полноценной работы браузера требуется разрешение брандмауэра Windows. Это стандартная мера безопасности, препятствующая проникновению вирусов и передаче ими данных. Если браузер (например, Google Chrome) не запускается, можно попробовать добавить программу в брандмауэр вручную. Порядок действий будет таким:
- В меню пуск заходим в настройки и выбираем раздел “обновление и безопасность”. (скрин 3)
- В открывшемся меню выбираем пункт “безопасность Windows” и “брандмауэр и защита сети”. (скрин 4)
- В списке выбираем “разрешить работу с приложением через брандмауэр”, находим Google Chrome, нажимаем “добавить”. (скрин 5)
- Нажимаем кнопку “ОК”.
После этого нужно перезагрузить устройство. Проблема с браузером должна исчезнуть.
Удаление старой версии программы
Если Яндекс отказывается включаться и нормально работать все равно, придется переходить в крайнему методу. Перед этим, тем не менее, попробуйте удалить всю информацию из программы или хотя бы очистить кэш. Часто браузер не работает из-за переполненного кэша. Особенно это актуально, если кэш давно или вообще не чистили с момента установки. Регулярная очистка – залог стабильной работы в Яндекс Браузере.
Чистка кэша не помогла? Переходим к пошаговой инструкции по переустановке. Дело в том, что Яндекс постоянно создает новые файлы, загружает дополнительные обновления, изменяя свою структуру. Происходит это без ведома пользователя, так как в этом обозревателе есть функция автоматического обновления, которую, кстати, нельзя отключить.
Если во время обновления был сбой, файлы могли повредиться. Отсюда и некорректная работа: не открываются вкладки, программа не может ответить и т.д. Повреждение файлов может также быть из-за вирусов, поэтому не поленитесь запустить сканирование антивирусом. Об этом мы говорили выше.
1.Запустите Панель управления через Пуск. Это будет правая колонка меню.
2.Откройте окно «Программы и компоненты». Вы можете ввести название этого окна также в поисковой строке в Пуске, чтобы не заходить в Панель управления.
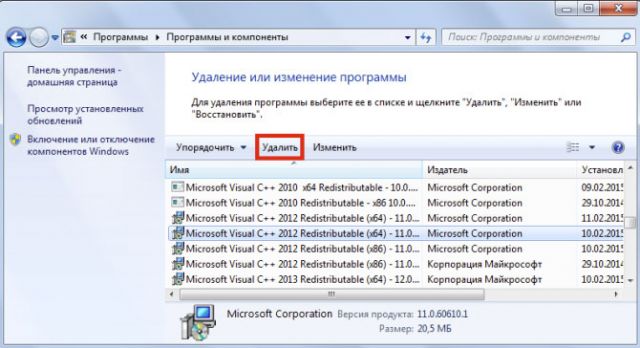
3.Отыщите Яндекс. Нажмите на «Удалить» сверху или на опцию в контекстном меню, которое можно вызвать как обычно правой кнопкой мыши.
Стандартный способ деинсталляции не подразумевает удаление остаточных файлов от программы, например, записей в реестре. Если вы хотите избавиться и от них, воспользуйтесь тогда специальными ПО для удаления программ, например, CCleaner. Возможно также удаление мусорных файлов вручную, однако это не рекомендуется делать новичкам.
Восстановление файла hosts, проверка windows на вирусное и рекламное по
В Windows есть один системный файл (прим.: его название hosts), изменив который, можно запретить открывать тот или иной сайт (причем, сразу для всех браузеров в системе). Добавлю, что можно не только изменить, но и перенаправлять пользователя с одного ресурса на другой…
Часто этот файл изменяют (в своих целях) вирусное и рекламное ПО. Чтобы его восстановить — рекомендую воспользоваться антивирусной утилитой AVZ(она не нуждается в установке, и сможет не только восстановить hosts, но и проверить на вирусы ваш ПК).
Чтобы восстановить системные параметры в AVZ:
В дополнение к вышесказанному, не лишним будет проверить компьютер спец. утилитами, которые помогут удалить вредоносное ПО, невидимое классическими антивирусами. О том, как это сделать, можете узнать в статье, ссылка на которую приведена ниже.
В помощь!
1) Как удалить вирусы с компьютера,если антивирус их не видит
2) 4 одноразовых антивируса для быстрой перепроверки компьютера (портативные версии!).
Всем удачи!
Первая публикация: 07.05.2021
Корректировка: 07.04.2020
Статические маршруты
Это вид маршрутизации, в котором при определенной конфигурации маршрутизатора, маршруты определяются в явном виде. Они представляют собой внесенный администратором путь, передающий пакеты из точки “А” в точку “Б”. У вас не работает определенный сайт, или вы не можете открыть страничку ни в одном браузере.
Сейчас зачастую провайдеры используют “VPN” (Виртуальная частная сеть). Выглядит это так: дома два компьютера, один из них подключен к интернету посредством роутера, модема или специального кабеля, а второй подсоединен к первому, подключаясь к интернету на первом ПК, связь с ним пропадет. Это и станет причиной, по которой не открывается страница.
Приведем пример прописывания статического маршрута.
- Локальная сеть 192.168.1.0/24
- IP адрес компьютера с VPN соединением (назовем его “А”) 192.168.1.2
- IP второго компьютера без VPN 192.168.1.3 (его мы назовем “Б”)
- IP модема 192.168.1.1
- Прописываем маршрут на ПК или лэптопе с “VPN”, чтобы он мог видеть девайс “Б” с подключенным интернетом.
- Нажатием клавиш “Win + R” вызываем окно “Выполнить” и прописываем там “cmd”.
- В открывшемся экране прописываем команду:
route –p add 192.168.1.0 mask 255.255.255.0 192.168.1.1 - Перезагружаем гаджет и открываем нужную вам страницу.
Причины возникновения ошибки
Сообщение «не удалось установить безопасное соединение в Яндекс Браузере» может появляться на разных сайтах, причём иногда даже на очень популярных. И на это есть следующие причины:
- Проблемы с SSL-сертификатом веб-ресурса. Возможно, что данные о наличии безопасного соединения не передаются браузеру, или владелец сайта попросту выполнил неправильную настройку.
- Веб-обозревателю не удалось проверить один из DNS-узлов. Браузер автоматически анализирует подключение, и если будет обнаружен непроверенный DNS-узел, то доступ к сайту окажется заблокированным. Такое часто наблюдается при использовании VPN-сервисов и Proxy-серверов.
- На запрашиваемом сайте требуется ввод данных, но безопасное соединение отсутствует. Яндекс Браузер будет блокировать ресурсы с http-соединением, где требуется регистрация или указание личной информации. С такими сайтами должно быть установлено безопасное https-подключение.
Проверка значение параметра MTU
Параметр MTU (Maximum Transmission Unit; максимальная единица передачи) означает максимальный размер пакета, который может быть передан по сети без фрагментации. При использовании неправильного размера MTU возможны проблемы с открытием некоторых сайтов в браузерах, сбои в работе VoIP-телефонии, проблема с приемом или передачей файлов по сети.
Проверьте текущее значение MTU в Windows и в настройках роутера. Уточните максимальный размер MTU у вашего интернет-провайдера. Скорее всего у вас используется значение MTU 1500, попробуйте сменить его на 1460, или 1420. Для 3G/4G USB модема лучше задать значение MTU = 1476.
Проверить текущий размер MTU в Windows можно с помощью команды

В моем примере на всех интерфейсах размер MTU 1500.
Причина 2. происки злоумышленников
Как зайти на 1xbet, если браузер не открывает страницу, а пишет «Связь с сервером прервана или потеряна»? Или страница долго грузится, но никак не открывается или открывается, но частично.
Причина: сайт подвергся хакерским действиям и DDOS-атакам.
- Хакеры пытаются взломать ресурс. А ссылка не открывается, потому что система безопасности купирует попытку и делает ее недоступной. Спокойно – ваши данные под защитой, БК гарантирует их неприкосновенность.
- DDOS-атаки – отказ системы работать. В результате – отсутствие загрузки картинок, всплывающих окон, видео-файлов. Такие провокации и конкуренты заказывают, и балуются любители пошутить. Бывает, что и участники виноваты – массовый заход на сайт игроков в один и тот же момент вызовет перегрузку и сбой функционирования сайта.
Выход: дождаться, пока сайт нормально будет функционировать. А пока пользуйтесь зеркалами, чтобы зайти на 1xbet, или приложением на смартфоне. Подробнее – о приложении для iOS.
Неправильная конфигурация host файла
Также причиной того, почему могут не открываться страницы интернет-ресурсов, может быть неправильная конфигурация файла host. Это ситуация маловероятна, но все же стоит проверить. Файл host предназначен для записи доменных имен сайтов и их IP адреса, но как правило он пуст и все запросы отправляет на сервер DNS. Иногда возникают ситуации, когда вредоносная программа записывает некоторые параметры и браузер становится неработоспособным.
Чтобы проверить конфигурацию файла нужно перейти в системную папку Windows на диске C. Далее System32\drivers\etc и открыть блокнотом host. Как правило, он имеет стандартное содержание как показано на рисунке:

В случае если, после описания localhost (127.0.0.1) присутствуют строки с информацией о каких-либо сайтах и их доменных именах, при этом слеш не стоит напротив этих данных, то скорее всего браузер не работает должным образом из-за них. Чтобы исправить эту ситуацию, нужно просто удалить эти строки и сохранить изменения в файле. После необходимо перезагрузить компьютер и повторить попытку просмотра веб-страниц.
Ситуация, когда компьютер подключен к сети, но при этом сайты недоступны для пользователя встречается часто. На первом месте это проблема, вызванная сбоями на стороне провайдера, когда сервера DNS не работают. Второе по частотности, когда сайты интернет ресурсов недоступны, это воздействия вредоносных программ. В этом случае рекомендуется иметь хорошее антивирусное обеспечение и чаще проводить профилактику по обнаружению вирусов.
Неполадки в реестре
Зачастую неполадки могут возникнуть из-за повреждения реестра Windows. Это специальный файл, который содержит в себе огромное количество параметров. Они структурированы подобно папкам на диске, а именуются «ветками» (например, в ветках «CurrentVersion» и «Windows NT» содержатся системные настройки). Мы рассмотрим одну, восстановление которой способно помочь в случае, если интернет работает и подключен, но браузер не открывает страницы:
- нажимаем комбинацию клавиш Win + R;
- в открывшемся окне вводим «regedit» и нажимаем Enter;
- откроется редактор реестра. В адресную строку вводим или вставляем следующий путь: «HKEY_LOCAL_MACHINE\SOFTWARE\Microsoft\Windows NT\CurrentVersion\Windows\»;
- в правой части редактора появится ряд параметров, среди которых нужно отыскать «AppInit_DLLs». Его значение должно быть пустым, если это не так, то дважды щелкаем по нему левой кнопкой мыши;
- в поле «Значение» удаляем все символы и нажимаем на кнопку OK;
- перезагружаем ПК.
Проверяем настройки (прокси) и плагины в браузере
Второе, что обязательно порекомендую — проверить настройки и дополнения в браузере (особенно, если на других устройствах и другие браузеры открывают веб-странички).
Речь идет о таких плагинах, которые могут менять IP-адрес, сканировать сетевой трафик, блокировать рекламу и т.д
(это относится к прокси, к антивирусным дополнениям, да и на сами антивирусы обратите внимание)
Например, в Chrome достаточно зайти в настройки браузера (страничка chrome://settings/), раскрыть “Дополнительные”, и найти раздел “Система”.
После чего проверьте и отключите все ненужные расширения на страничке chrome://extensions/ (кстати, временно бы порекомендовал отключить их все) и отмените введенные настройки прокси-серверов. Перезагрузите браузер и попробуйте вновь открыть странички.
Кстати, на время тестирования отключите антивирус и брандмауэр. Нередко, когда излишняя забота о безопасности пользователя — превращается в проблемы для него…
Проверка установленных в браузере дополнений
Если очистка кэша не помогла, и страница в браузере по прежнему открываются не полностью, то рекомендую проверить установленные дополнения и временно их отключать (если они есть).
Сделать это можно так же в настройках браузера, где-то в разделе «Расширения», «Дополнения». Для примера, в браузере Опера:

Отключите на время все установленные расширения.
Если не знаете где в вашем браузере находятся эти настройки, то посмотрите эту статью. В ней я показывал, как управлять расширениями в популярных браузерах.
Так же посмотрите, какие у вас установлены и запущены программы на компьютере. Может найдете что-то подозрительное.
Проверка файла hosts
Если браузер не открывает только некоторые сайты, это может быть следствием поврежденного или неверно заполненного конфигурационного файла hosts. В операционной системе Windows он имеет приоритет перед службой DNS. При помощи этого файла можно явно указывать соответствие определенных адресов их именам в Интернете или локальной сети. Чтобы проверить правильность настройки hosts, необходимо:
- открыть стандартный блокнот: Пуск → Стандартные → Блокнот;
- блокнот также можно запустить при помощи комбинации Win + R, введя затем «notepad» и нажав Enter;
- выбрать Файл → Открыть;
- в открывшемся окне выбора файла в адресной строке ввести: «%SystemRoot%\system32\drivers\etc\hosts» и нажать кнопку Открыть;
- В блокноте отобразится содержимое hosts.
Как видно, это обыкновенный текстовый файл. По умолчанию он не содержит специальных правил настройки. Все строки, которые в нем есть изначально, начинаются с символа #. Такие строки ни на что не влияют, а являются лишь комментарием от разработчиков. Чтобы вернуть файл hosts в исходное состояние, его нужно просто очистить и сохранить. Перед этим настоятельно рекомендуется сделать резервную копию на съемном носителе или хотя бы рабочем столе.
Проверяем настройки прокси и плагины в браузере
Серверы прокси используются для установки или обхода ограничений, накладываемых провайдером или администратором сети по тем или иным причинам. Кроме того, они могут служить для сжатия передаваемых данных, а также их защиты. Прокси выступает посредником между пользовательским компьютером и остальным Интернетом, поэтому если он по какой-то причине вышел из строя или стал недоступен, то сайты также перестанут открываться.
Чтобы узнать свои настройки прокси в Windows 10, нужно:
Если эти шаги не принесли успеха, тогда нужно проверить установленные плагины в браузере. В зависимости от того, какая программа для серфинга используется на компьютере, процесс управления плагинами также будет отличаться. Такие полезные, но зачастую мешающие загрузке сайтов дополнения, как uMatrix для Хрома, могут блокировать необходимые элементы веб-страниц.
Рассмотрим процесс настройки плагинов для нескольких браузеров: Google Chrome, Opera и Яндекс Браузер.
Возможные проблемы
Почему через Яндекс Браузер не скачиваются файлы на компьютер:
- Нестабильная скорость интернета / нарушение в работе сервера, откуда происходит загрузка документа.
- Неверно указан путь к папке с загрузками.
- Повреждена учетная запись пользователя.
- Загрузку блокирует антивирусная защита Protect.
- Недостаточно места на компьютере.
Низкая скорость интернета
При низкой скорости или нестабильном интернете загрузка файлов будет прерываться и/или начинаться заново. Исправить эту проблему в браузере невозможно, поэтому несколько советов:
- при наличии более быстрого мобильного интернета, используйте смартфон как модем;
- отключите загрузку данных на ПК или других устройствах, подключенных к одному роутеру.
Неправильная папка
Если удалить или переименовать папку, куда должны скачиваться файлы, то загрузить документы будет невозможно. Что с этим делать:
- Откройте «Настройки».
- Проследуйте в раздел «Инструменты». Пролистайте список вниз до подраздела «Загруженные файлы». Щелкните по пути, указанному в строке «Сохранять в:».
- Выберите новую папку, куда помещать информацию.
Повреждение учетной записи
Настройки браузера, табло и закладок хранятся в директиве с учетной записью. Если она повреждена, изменила название или расположение, в загрузке файлов будет отказано. Решение проблемы:
- Перейдите в «Настройки».
- В самом начале списке клацните по «Удалить» рядом с именем учетной записи.
- Снова выберите «Удалить», чтобы провести полную деинсталляцию аккаунта.
- Произойдет перезапуск веб-обозревателя.
Технология Protect
Встроенная защита Protect блокирует загрузку подозрительных файлов или документов, зараженных вирусами. О том, как отключить встроенную технологию в этой статье, здесь приведем краткое руководство по отключению:
- Снова обратитесь к списку в «Настройках».
- В перечне сверху переключитесь на «Безопасность».
- В подразделе «Защита от угроз» уберите отметку напротив «Проверять безопасность посещаемых сайтов и загружаемых файлов».
Недостаточно памяти
Обозреватель не начнет загружать файл, если на диске недостаточно места для его хранения. Чтобы проверить оставшийся запас памяти:
- Откройте «Этот компьютер».
- Посмотрите на свободное на диске место.
Откат системы
Сбой мог произойти как внутри обозревателя, так и операционной системы. В таком случае, придется ждать апдейта ОС (актуально для Windows 10 или последних версий macOS) или откатить настройки. О последнем варианте для Виндовс:
- Запустите строку поиска или сразу введите в нее «Восстановление».
- Выберите соответствующее приложение в предложенных.
- На следующей странице выберите «Запуск восстановления системы».
- В открывшемся окне нажмите «Далее».
- Выберите последнюю созданную точку восстановления и жмите «Далее».
- Подтвердите запуск восстановления, тапнув на «Готово».
Что делать если Яндекс Браузер не скачивает файлы — проверить состояние папок, освободить место на диске или откатить операционную систему к точке восстановления.
Почему браузеры не открывают сайты? как исправить?
Можно было сразу пустить в бой тяжелую артиллерию, и рассказать о сложных решениях (правда, зачастую самых эффективных), но как показывает практика, лучше сначала применить несколько простых действий, которые тоже не редко помогают избавится от той или иной проблемы.
Перезагрузка компьютера, роутера, модема – это в первую очередь. Не помогло? Идем дальше.
Если у вас интернет через роутер, и на всех устройствах, во всех браузерах не открываются страницы, то есть смысл позвонить в поддержку провайдера и сообщить о проблеме. Не исключено, что у них какой-то сбой в оборудовании, и из-за проблем с DNS-серверами не открываются сайты.
Если проблема но одном устройстве, или интернет подключен напрямую к компьютеру, то есть смысл на время отключить антивирус.
Очень редко проблема появляется внезапно. Подумайте, может браузеры перестали загружать сайты после смены каких-то настроек, лечения от вирусов, установки программ, антивирусов и т. д
Это очень важно. Ведь всегда можно отменить какие-то изменения, или удалить установленные программы.
Если есть возможность, подключите к интернету другое устройство, другой компьютер, и попробуйте перейти на какой-то сайт
Если все откроется, то можно исключить проблему на стороне провайдера, в роутере, или модеме.
Проверка доступа в интернет
Прежде всего, необходимо убедиться в корректности интернет-подключения. Его состояние индицируется пиктограммой монитора в области уведомлений панели задач. Если связь с интернетом нарушается, то внешний вид этой иконки изменяется на изображение земного шара с всплывающим уведомлением «Без доступа к интернету».
При наличии такой картинки необходимо проверить надежность контактов и подключения кабелей к компьютеру и роутеру. Затем перезагрузить маршрутизатор на предмет устранения возможного сбоя. По возможности нужно проверить исправность кабеля и роутера их заменой. В некоторых случаях может помочь перезагрузка компьютера (при зависании его сетевой службы). Если все сделано, а ситуация не изменилась, то рекомендуется обратиться к интернет-провайдеру.
Перезагрузка устройства
Перед выполнением манипуляций с модемом стоит проверить, есть ли у него доступ в сеть – возможно, из-за его полного отсутствия не открываются сайты в браузере. Для этого используем команду ping, которая отправляет запрос на указанный узел и в случае успеха возвращает ответ.
Для этого:
- нажимаем комбинацию Win (флажок) + R на клавиатуре.
- Набираем «cmd» и нажимаем Enter.
- В открывшемся окне набираем команду «ping ya.ru», где «ping» – имя команды, а «ya.ru» – имя узла. Это сокращенное наименование домена Яндекса.
- В случае успеха на экране поочередно отобразятся строки с временем отклика. Количество ошибок при этом будет равняться нулю.
- Если же на данном этапе возникло сообщение об ошибке, тогда пробуем «пропинговать» сервер Google: «ping google.com».
- Если снова в ответ только ошибка, значит, с большей степенью вероятности доступа в Интернет нет совсем.
Дело в том, что серверы отечественного Яндекса и американского Google находятся как бы в разных частях Интернета. Поэтому если один не работает, тогда как другой — отвечает, значит это также может свидетельствовать о проблемах на стороне провайдера.
Если не отвечают оба — перезапускаем роутер:
- самый простой и надежный способ перезагрузки — просто вытащить блок питания устройства из розетки, подождать 5-10 секунд и снова вставить его обратно;
- другой способ — воспользоваться кнопкой Power или Reset на задней стороне модема;
- через минуту после включения индикация WAN и LAN должна засветиться;
- теперь повторяем шаги с командной ping. В лучшем случае все будет работать;
Коды ошибок сервера
Не все сайты открываются и не получается зайти в одну из социальных сетей, типа одноклассников или ВК. Ошибка в вашем браузере имеет определенный номер, и пускай сейчас мы не решим конкретную задачу, но рассмотрим, где именно искать решение.
Ошибок, которые могут появиться несколько десятков, и переписывать их все слишком долго. Рассмотрим основные разделы этих ошибок. Обычно в коде ошибки три цифры: первая цифра – это раздел, к которому относится ошибка, две других – это номер подраздела.
- Коды начинающиеся с 1хх это стандартные информационные сообщения, которые означают принятие сервером запроса или штатную работу сервера.
- 2хх – коды ответа сервера на запросы, означают, что сервер создал страничку или передает результаты об успешной обработке запроса.
- Перенаправлению с одного сервера на другой соответствует код 3хх.
- Вы запрашиваете ресурс, которого не существует или не удается получить доступ, сервер не может обработать запрос или сам запрос был не правильным, мы получаем ошибку 4хх.
- 5хх – ошибки сервера, неполадки, связанные с работоспособностью сервера начинается с этой цифры.
Исправление последствий работы вирусов
Вирусы также могут вмешиваться в работу интернет-соединения, именно из-за них изменяется файл hosts. Поэтому если вы исправили его, а после проблема вновь возникла, это верный признак работы вредоносного ПО. И прежде чем вновь вносить изменения в hosts, необходимо вычистить компьютер от вирусов.
Необходимо провести глубокую диагностику файловой системы двумя-тремя антивирусными программами, к примеру, стандартным «Защитником» и одной-двумя другими утилитами:
-
Щёлкаем по значку щита на панели задач, чтобы открыть антивирус. Переходим во вкладку «Защита от вирусов и угроз» и открываем среду «Запустить новое расширенное сканирование».
-
При помощи тумблера выбираем «Полное сканирование» и запускаем проверку соответствующей кнопкой.
Неправильная конфигурация host файла
Вы отключили proxy-сервер, но страница поисковой системы так и не открывается? Попробуем проверить файл hosts. Это состоящий из цифр уникальный код, который прописывается в дополнение к названию и соответствует каждому определенному сайту. Он называется IP-адрес ресурса.
- Введите текстовое имя страницы в поисковом запросе.
- DNS-сервер преобразует его в цифровой код.
- Вы перейдете непосредственно к просмотру искомого сайта.
Можно обойти DNS-сервер. Чтобы ускорить процедуру прописываем в данный файл имена некоторых сайтов и их IP-адреса. Эту возможность увеличить скорость работы используют и вредоносные программы, переписывая IP адреса и имена сайтов. Исправить host файл можно утилитами типа “Dr Web CureIt”, “Microsoft Fix it”, “AVZ” или вручную.
Если вы решили изменить конфигурацию вручную, то строго придерживайтесь инструкции, так как в папке “etc”, где расположен документ, есть и другие файлы, предназначенные для корректной работы сети.
- Непосредственно файл располагается по адресу: “Мой компьютер/Локальный диск С/Windows/System32/drivers/etc/hosts
- Открывается файл простым блокнотом, и выглядеть должен примерно вот так:
- Сверху, в обведенном поле – описания и принцип работы файла, во втором – единственная строчка, которая должна там быть изначально.
- Если вы заметили другие символы, смело удаляйте их, как собственно и сам документ, windows создаст его снова самостоятельно.




