Как поменять формат видео на компьютере бесплатно без специальных программ
Содержание:
- Зачем файлам необходимо расширение
- Как изменить расширение файла в Windows 7, 8 и 10
- Основные форматы
- Выберите подходящую программу
- Инструкция по работе с приложением
- Графические, аудио-, видеофайлы
- Что такое формат файла
- Конвертируйте видео без потери качества
- Конвертируем видео на сторонних сайтах
- Выбор способа изменения
- Использование специализированных программ
- Типы форматов файлов
- Как подготовить ролик для Instagram
- Средствами самой Windows
- Что такое расширение файла?
- Подводя итоги
- Выводы статьи
Зачем файлам необходимо расширение
Любой файл на
низшем уровне — это набор байтов, выстроенных в определённом порядке. Открывая его, мы приказываем системе прочесть,
разделить и отобразить их так, чтобы нам удобно было с ними работать. Например, преобразовать эти байты в текст на
определённом человеческом, а не машинном языке. С более сложными элементами происходит то же самое: видео, музыка,
программы — изначально это просто последовательность машинных кодов.
Расширение
файла подсказывает операционной системе, какая программа сможет правильно расшифровать этот набор байтов.
Вот несколько примеров часто встречающихся расширений:
- .txt — файл содержит только текст, для его отображения достаточно блокнота;
- .exe — это набор команд, которые необходимо выполнить, чтобы запустить какую-либо
программу; - .xls — электронная таблица в формате MS Excel, для запуска которой необходимо
соответствующее офисное приложение.
В Windows работает система ассоциаций: каждый файл привязывается к «знающей» его
формат
программе.
 Получив команду на открытие файла с расширением .xls, операционная система запускает приложение MS Excel, потому что в ней по умолчанию задана ассоциация между этими объектами
Получив команду на открытие файла с расширением .xls, операционная система запускает приложение MS Excel, потому что в ней по умолчанию задана ассоциация между этими объектами
Если открыть файл неправильным приложением, то какой-то результат получится, но явно не
тот, что ожидался. Допустим, вы попытаетесь использовать блокнот для формата .docx (он принадлежит файлам,
выпущенным программой Word). Сам текст отобразится правильно, потому что блокнот умеет превращать наборы байтов в
буквы и цифры, но вот подчёркивания, ссылки, выделения, вставленные картинки и прочие медиаэлементы превратятся в
непонятные символы или не отобразятся вовсе, так как блокнот не умеет расшифровывать байты более сложных средств
форматирования текста.
Если открыть, например, файл .txt программой для
отображения видеороликов, то получится ошибка, так как это приложение не сможет подогнать байты текста под формат
видео.
Кодирование: как формат помогает распознать байты
При неправильном выборе программы в открытом файле можно увидеть непонятные символы
(например, треугольники, кружки и другие) там, где по логике должен быть обычный текст. Происходит это так:
- Исходный файл содержит правильный набор байтов: 000011100010111100101111000011100010111000101010 (взято слово
«Як» в двоичной системе для краткости). -
Если бы файл открывался правильной программой, умеющей работать с его расширением, то пользователь увидел слово
«Як». Но вызывается неподходящее приложение. Оно начинает считывать первый байт: в правильной программе он
закодировал букву «Я», а в других — обозначает вопросительный знак «?». Со следующей буквой происходит то же
самое — она будет выведена в виде специального символа, не очень понятного для несведущего человека. Так и
получаются странно выглядящие тексты в программах и на сайтах.
Вышеописанный процесс называется кодированием: за определённым байтом закрепляется
определённый знак. В каждом формате за одним и тем же байтом может быть закреплён свой символ, поэтому необходимо
выбирать правильные расширения.
Таблица: основные расширения и их задачи
| Формат | Назначение формата |
| .jpg, .png, .raw, .tif | Хранение изображений и фотографий |
| .pdf, .fb2, .epub | Хранение книг и документов |
| .docx, .txt, .rtf | Содержат текстовые данные |
| .java, .exe, .pas | Хранят команды, создающие программу |
| .mpeg, .mov, .mp4, .mpg | Содержат видеоролики |
| .html, ,js | Разметка и скрипты сайтов |
Как изменить расширение файла в Windows 7, 8 и 10
Загрузка …
Сменить формат документа получится и путем простого переименования расширения в названии файла. Однако такой метод работает только с определенными форматами, например, для преобразования текстового документа (TXT) в исполняемый файл (BAT) или веб-страницу (HTML). Для фото, видео и аудио контента действие не принесет положительного результата – система не сможет выполнить открытие.
Перед реализацией данного варианта следует включить отображение расширения файлов в проводнике. Для Windows 7 инструкция будет следующей:
- Открыть любую папку.
- Нажать на пункт «Упорядочить» в верхнем меню.
- Выбрать «Параметры папок и поиска».
- Перейти на вкладку «Вид».
Убрать галочку в строке «Скрывать расширения…».
Применить внесенные правки.
В Windows 8 и 10 процедуру упростили, часто используемая настройка вынесена на панель быстрого доступа:
- Находясь в любой папке проводника, переключиться на вкладку «Вид».
- Найти плитку «Показать или скрыть», нажать на стрелочку, показывающую вниз.
- Отметить галочкой строку «Расширения имен файлов».
Внесенные изменения будет немедленно применены.
Когда расширения стали видны, расскажем, как переименовать файл в другой формат. Следующая инструкция применима для всех версий Windows:
- Открыть строку переименования файла. Делается двумя способами:
- Дважды нажать на имя документа, с задержкой между кликами в 1 секунду (если быстрее, то произойдет обычное открытие).
- Кликнуть правой кнопкой по файлу, в контекстном меню выбрать «Переименовать».
Поменять расширение, которое располагается после последней точки в имени. Например, документ «command.txt» можно переименовать в «command.bat». В названии может содержаться несколько точек, однако расширение располагается в самом конце.
Кликнуть на пустом месте в папке, чтобы применить внесенные правки.
Подведем итоги. Смена большинства форматов файлов выполняется в специализированных программах или том софте, который используется для их открытия. Чтобы избежать установки стороннего ПО на компьютер, можно прибегнуть к услугам онлайн-конвертеров. Непосредственно в папке Windows выполняется изменение расширения лишь отдельных типов файлов, которые обычно используются специалистами и не нужны рядовому пользователю.
Основные форматы
Чаще всего сейчас можно встретить такие форматы:
- AVI. Наиболее популярное расширение. Используется в основном на компьютерах. Видеофайлы этого типа отличаются высоким качеством и большим размером.
- MP4. Это уже сжатый файл. Качество чуть хуже, чем у AVI, но объем занимаемой памяти значительно меньше. Чаще всего используется для смартфонов.
- 3GP. Видеорасширение для старых телефонов с низким качеством и с низким размером файлов.
- WMV. Такое расширение имеют ролики, созданные с помощью встроенного видеоредактора Windows.
- MOV. Видеоформат, разработанный компанией Apple. Для просмотра требуется плеер Quick Time.
Выберите подходящую программу
Вот что должен уметь правильный конвертер:
- поддерживать все популярные форматы файлов для импорта;
- конвертировать ролики быстро;
- работать корректно — не «бить» файлы и не зависать при обработке длинных видео.
Это минимум, который вряд ли обеспечит какой-нибудь онлайн-сервис, найденный по запросу «конвертировать видео бесплатно». Обработка на этих сайтах происходит на внешних серверах, поэтому конвертация занимает больше времени, к тому же эти сервисы не гарантируют качество видео на выходе. А ещё они требовательны к размеру исходников — как правило, туда нельзя загружать файлы более 100–200 МБ. Если конвертировать видео вам приходится часто, то лучше выбрать серьёзное ПО
Мы советуем обратить внимание на Wondershare Video Converter Ultimate

Wondershare поддерживает более тысячи форматов видео и разрешений под любые устройства, корректно взаимодействует со всеми популярными кодеками, быстро и понятно работает.
Инструкция по работе с приложением
В качестве примера рассмотрим конвертацию широкоэкранного клипа в формат 4:3. Такая необходимость может возникнуть при адаптации видеоклипов и графики для воспроизведения через устройство без поддержки автоматического определения пропорций кадра.
Если вы уже скачали и установили «ВидеоМОНТАЖ», для его запуска воспользуйтесь ярлыком на рабочем столе. Редактор сразу предложит создать новый проект, и уже на этой стадии можно указать пропорции сторон, или позволить редактору определить их самостоятельно (по первому загруженному клипу). Для того, чтобы не менять этот параметр впоследствии, сразу установите формат 3 на 4 и нажмите «Применить».
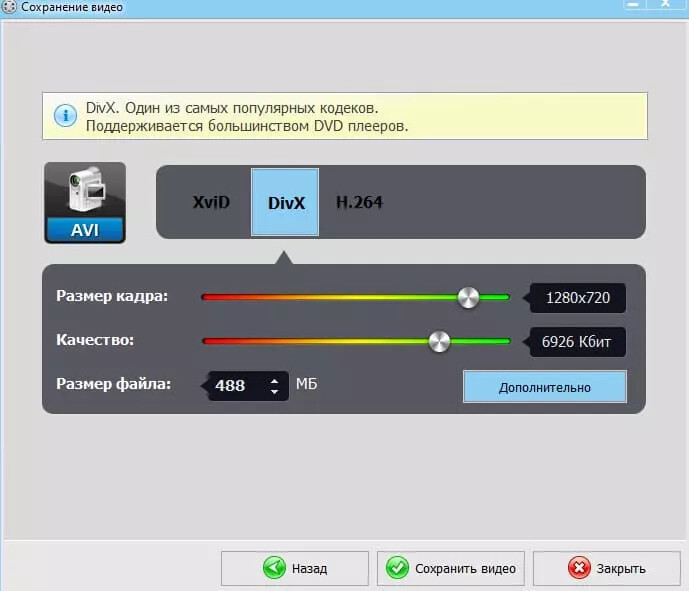
Выберите формат – и программа подгонит под него все добавленные видео
Следующий шаг – добавление клипа на таймлайн проекта (этот элемент управления расположен в нижней части интерфейса). Выбрав вкладку «Видео и фото», добавьте редактируемый фрагмент с помощью встроенного аналога «Проводника» Windows. Он поддерживает работу со структурой папок на жестком диске, а встроенный фильтр позволяет настраивать отображение видеофайлов и фотографий. Перейдите в директорию, где находится клип, и двойным щелчком добавьте его для редактирования.
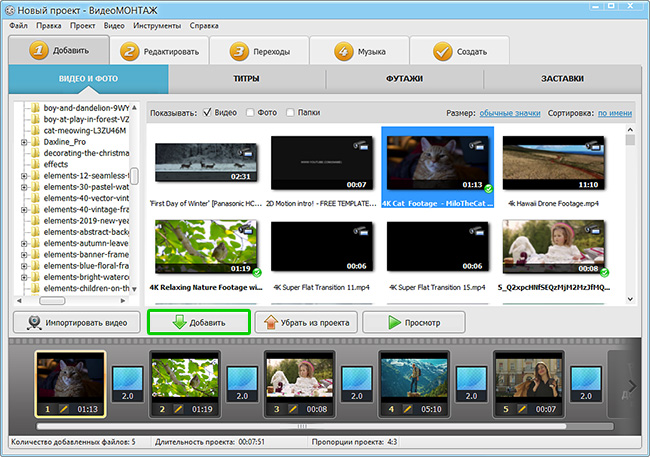
Можете не ограничиваться одним роликом и соединить несколько фрагментов
Далее откройте вкладку «Редактировать». Для изменения пропорций сторон нужно выбрать «Кадрирование». Если при создании проекта вы уже установили соотношение сторон 4:3, а на следующем шаге добавили видео разрешения 16:9, то достаточно нажать «Растянуть», чтобы обрезать левую и правую часть кадра до требуемых пропорций 4:3.
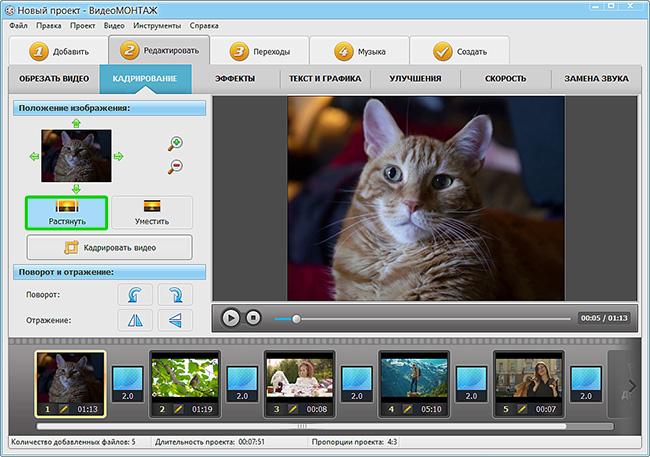
Растяните изображение автоматически в один клик
Альтернативный способ – использовать кнопку «Кадрировать» и в выпадающем списке «Пропорции» выбрать необходимое соотношение сторон кадра. Передвигая мышью прямоугольник и изменяя его границы, можно определить любую область клипа, которая в итоге будет сохранена в отредактированной копии.
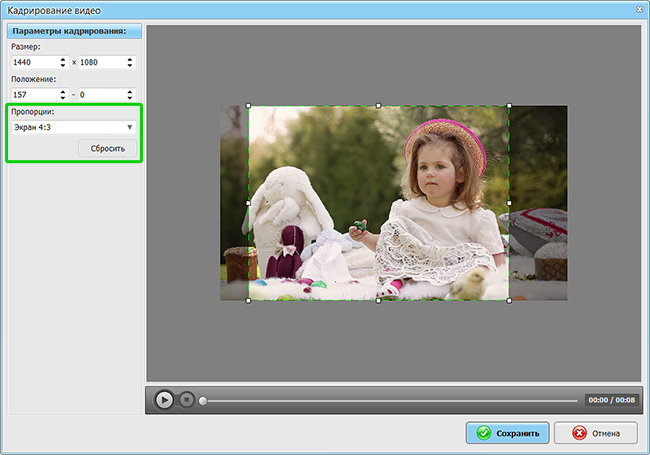
Настройте область обрезки вручную
Последний шаг – сохранение результата. Нажмите на кладку «Создать». Для экспорта «ВидеоМОНТАЖ» предлагает варианты на любой случай – конвертацию в популярные видеоформаты, запись на DVD, подготовку клипов для загрузки на YouTube и другие популярные видеохостинги и соцсети. Выберите желаемый формат, настройте разрешение, качество – и готово!
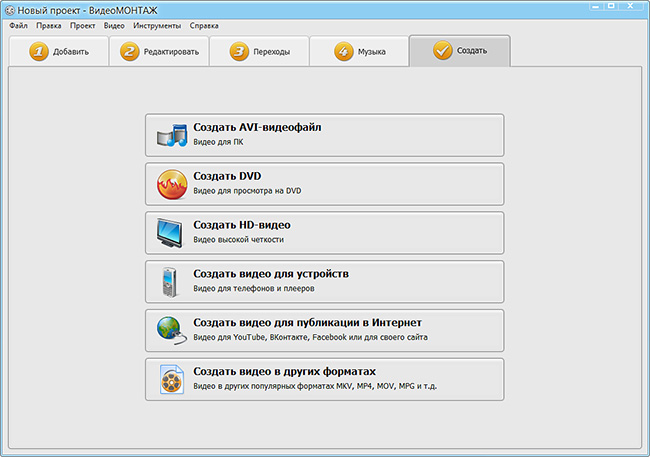
Выберите формат для сохранения проекта
Конвертация проекта может занять некоторое время. В зависимости от быстродействия вашего ПК, продолжительности ролика и выбранного качества может потребоваться от нескольких минут до часа. Когда процесс будет завершен, вы сможете проверить результат во встроенном проигрывателе или открыть файл с помощью аналогичной программы воспроизведения уже установленной на вашем компьютере.
Графические, аудио-, видеофайлы
 Поменять формат изображений можно несколькими способами. Один из самых простых: открыть папку с документами, выделить нужный, нажать правую клавишу мыши. В меню выбрать строчку «Свойства».
Поменять формат изображений можно несколькими способами. Один из самых простых: открыть папку с документами, выделить нужный, нажать правую клавишу мыши. В меню выбрать строчку «Свойства».
На вкладке «Общие» в первой строчке с названием ХХХХХХ.ххх заменить код расширения, нажать кнопку «ОК». Откроется окно с предупреждением «После изменения расширения этот файл может оказаться недоступным. Выполнить изменение?». Нажать «Да».
Если документ содержит информацию, которую необходимо сохранить, следует сделать копию, поэкспериментировать с ней. При удовлетворительных результатах можно выполнять преобразование с другими файлами.
Еще одним способом изменения расширений изображений является использование графического редактора Paint, установленного изначально. Изображение нужно открыть в редакторе, использовать кнопку клавиатуры F12 или «Файл», «Сохранить как».
При использовании F12 откроется окно, в нижней строчке которого следует выбрать нужное расширение. При выборе Меню справа откроется список возможных форматов сохранения. Указатель мыши следует перевести на нужный и щелкнуть. Далее откроется тоже окно с настройками места сохранения и изменения названия.
Вместо Paint можно использовать любой другой редактор с аналогичными функциями.
Формат аудио можно изменять заменой кода в проводнике, но возможна потеря качества. Для переформатирования аудио и видео созданы специальные программы-конвертеры. Большинство этих приложений являются платными, пробные версии работают небольшой срок или вставляют при преобразовании дополнительные элементы, звуки.
Чтобы не ломать голову, как изменить формат, желательно установить дополнительно проигрыватель с расширенными возможностями, типа KMPlayer или GuberLink.
Кроме описанных, существуют другие типы файлов, содержащих код HTML, CSS, PHP, другие типы. Как изменить расширение этих файлов? Аналогичным способом, но с использованием соответствующего редактора.
Простое изменение формата в проводнике может привести документ в нерабочее состояние. Обратный процесс не всегда возможен.
При работе с файлами не редко возникает необходимость изменить расширение файла. Например, для того чтобы сменить расширение TXT на CSV или наоборот. В этой статье вы узнаете о том, как изменить расширение файла в Windows 7.
Для того чтобы изменить расширение файла, сначала нужно включить отображение расширений. Для этого откройте любую папку, например «Мой Компьютер», нажмите кнопку Alt и откройте меню «Сервис – Параметры папок».
Также окно «Параметры папок» можно открыть через . Для этого достаточно ввести соответствующую фразу в поиск.

После того как перед вами появится окно «Параметры папок» перейдите на вкладку «Вид». Здесь есть список параметров, которые относятся к папкам и файлам. В этом списке нужно найти пункт «Скрывать расширения для зарегистрированных типов файлов» и отключить его, сняв установленную напротив него отметку.

После этого закройте окно нажатием на кнопку «Ok». Все, теперь мы сможем видеть расширения файлов. А для того чтобы поменять расширение файла в Windows 7 достаточно его переименовать указав другое расширение.
Нужно отметить, что смена расширения никак не влияет на содержимое файла. Поменяв расширение, вы просто указываете операционной системе, что данный файл имеет другой формат и его нужно открывать через другую программу.
Многим пользователям ПК приходится столкнуться с необходимостью поменять формат файла – например, для воспроизведения видео в формате mkv на устройстве, поддерживающем только mp4 или 3gp. Для изменения можно воспользоваться специальными программами, онлайн-сервисами и даже теми редакторами, где создаются данные с таким расширением. Большинство приложений совершенно бесплатны или условно-бесплатные, и простые в работе.
Что такое формат файла
Информация о содержании документа для вас и операционной системы персонального компьютера – и есть формат файла. Когда вы видите определенное название документа, то уже представляете, что это такое – музыка, картинка, книга, текст, видеофайл. Операционная система Windows работает по такому же принципу: определив формат, она открывает файл с помощью конкретной автоматически установленной программы. Данная информация отделяется точкой в имени документа. В более старых версиях вы могли это заметить, но в новых ОС такие данные скрыты.
Текстовые документы могут быть таких видов: txt, doc, docx, пдф, excel, fb2, epub, djvu. Некоторые создаются с помощью Microsoft Word, годны для написания статей, рефератов, дипломов. Остальные форматы больше походят для чтения книг в электронном режиме. Виды графических документов – jpg, jpeg, png, rav. Первая пара подходит для просмотра обычных растровых, пиксельных изображений на компьютере, телефоне, а вторая – для широкоформатной печати. Видеофайлы могут иметь вид: avi, mp4, flv, mpeg, wmv. Звуковые аудио дорожки – mp3, wav, la (Lossless), m4a (Apple Lossless).
Конвертируйте видео без потери качества
Есть конвертеры, которые справляются со своими задачами, казалось бы, идеально: читают все нужные форматы и быстро работают. Но на выходе получается файл, явно уступающий исходнику по качеству.
Классический сценарий: необходимо сохранить на жёстком диске библиотеку фильмов, собранную на Blu-ray-дисках. M2TS — формат высокого качества, FLAC в мире видео. Разумеется, испортить такой файл при конвертации проще простого. Но фильм на диске может занимать десятки гигабайт — деваться некуда, надо сжимать и конвертировать. Wondershare Video Converter Ultimate поможет превратить M2TS-файл в более ёмкий MKV и уменьшить размер фильма с 40 до 15 ГБ. И без какого-либо вреда картинке.
Конвертируем видео на сторонних сайтах
Следует сделать оговорку — этот метод вряд ли подойдет, если вам нужно изменить формат длинного, тяжелого видео. Браузер может не выдержать нагрузки да и времени на это потребуется больше, однако для коротких видео — в самый раз.
Для примера рассмотрим сайт online-convert.com. Итак, приступим к конвертации.
-
Шаг 1. Заходим на сайт и выбираем нужный вам в итоге формат, если вы не уверены, какой именно вам необходим, придется заранее уточнить это в интернете.
Это просто, нажимаем кнопку «Выберите файл», перед вами откроется окно в котором и нужно будет выбрать. На этом же этапе можно добавить эффекты, отредактировать видео, которое вы получите в итоге: изменить размер экрана, качество звука и т.д.
-
Шаг 2. Выбираем файл.
-
Шаг 3. Отправляем файл на конвертацию.
Система сначала загружает видео на свой сервер, там обрабатывает и потом позволяет вам скачать с их сайта. Чем длиннее видео, тем дольше придется ждать. Время зависит и от скорости вашего интернета. Как только система закончит манипуляции с вашим видео, на экране откроется окно, вам будет предложено выбрать место, где будет сохранено видео.
 Выбираем место для сохранения нового видео
Выбираем место для сохранения нового видео
Выбор способа изменения
Продолжим рассматривать ответ на вопрос: «Как поменять видео на компьютере?» Рассмотрим несколько вариантов решения. Первый – это онлайн-конвертеры. Простой и понятный способ, при котором не надо ломать себе голову над процессом. Но для его использования вам нужно быстрое интернет-соединение и тариф с большим количеством трафика. Схема работы выглядит примерно так: сначала ваше видео загружается на сайт-конвертер, потом происходит преобразование и скачивается видео с измененным форматом. При медленном интернет-соединении это процесс может занять очень длительное время.
Второй вариант – использовать одну из множества всем хорошо известным программ-конвертеров. Мы подробно остановимся на некоторых из них.
Использование специализированных программ
Самый простой способ изменить формат видео — использовать специализированные программы, например, Movavi Video Converter. Для начала скачайте и установите программу на ваш компьютер, это не займет много времени. Когда программа будет установлена можно приступить к конвертации.
-
Шаг 1. Добавляем файл в программу.
Просто нажмите «Добавить медиа» и выберите «Добавить видео». На жестком диске найдите файл или файлы, которые хотите преобразовать, затем нажмите «Открыть», чтобы добавить их в очередь конверсий. Можно поступить проще — перетяните файлы из папки в рабочее поле приложения. Если прикрепить таким способом не получается, убедитесь, что файл находится на жестком диске компьютера а не на флешке или любом другом носителе. Сначала поместите файл на рабочий стол и только потом перетягивайте.
-
Шаг 2. Выбираем новый формат.
В нижней части интерфейса выберите желаемый формат вывода для вашего видео. Вы можете найти соответствующий пресет с помощью окна поиска или просмотреть вкладки «Видео», «Устройства» и «Аудио».
-
Шаг 3. Запускаем преобразование.
Нажмите «Конвертировать» в нижнем правом углу, чтобы начать процесс кодирования. Процесс не займет много времени, файл, который конвертировался в примере имеет размер 94 Мб , конвертировался он около двух минут. Когда файл будет готов, папка с выходным файлом откроется автоматически.
Единственный недостаток — пробный период. Через 7 дней перед пользователем встанет выбор, либо платить, либо удалять ее с компьютера. Поскольку рядовым пользователям нечасто приходится конвертировать видео, они становятся одноразовыми. Благо, подобных приложений немало, но каждый раз скачивать новую программу не всегда удобно. Порой это невозможно, например, если на компьютере стоит ограничение на установку сторонних программ, такое часто бывает на компьютерах в крупных компаниях. В таких случаях можно прибегнуть к другому способу.
Типы форматов файлов
Давайте разбираться для начала, что такое типы форматов файлов
Логично, что каждая программа установленная на вашем компьютере, не важно в какой операционной системе открывает свой файл, и логично, что другие файлы от сторонних программ ей не нужны, так как у них свои открывальщики. Из этого следует, что файлы каким то образом должны отличаться друг от друга, и идентифицироваться себя для конкретного приложения
Долго думать не стали и придумали, что у каждого файла определенной программы будет свой формат или расширение. Расширение это то, что в названии файла идет после знака точка на конце.
Примеры типов форматов файлов
Приведу самые распространенные форматы файлов:
- Звуковые > имеют расширение mp3, wav, flac
- Видео > имеют формат avi, mkv, mpeg и так далее
- Исполняемые > имеют формат exe, msi
- Архивные > формат rar, zip
- Текстовые > doc, docx, txt, pdf и т.д.
Таких категорий очень много, каждая из них содержит свои виды расширений файлов, всех их посмотреть можно в заметке выше про ассоциации, советую прочитать. Бывают случаи, что нужно быстро сменить формат файла, по разным причинам, простой пример у вас есть картинка с расширением png, а на сайте аватарки для загрузки в профиль например могут быть только в jpeg формате, что делать, можно конечно конвертировать его онлайн, но не всегда есть интернет, вот мы и приходим к тому, что должны понять и разобрать как изменить тип файла в windows.
Хочу отметить, что для конвертирования форматов, нужно использовать либо онлайн сервисы либо специализированное ПО, ниже примеры имеют ознакомительный характер
Как подготовить ролик для Instagram
Вы можете воспользоваться конвертерами видео для Инстаграм или онлайн-сервисами. Вторые позволят быстро получить результат без установки софта на компьютер, но они обладают рядом ограничений:
- отсутствуют готовые профили экспорта;
- потребуется применить несколько инструментов, например, сперва кадрировать картинку, а затем изменить видеоформат;
- зависят от качества интернет-соединения;
- часто отсутствуют опции для монтажа и обработки видеоролика.
Конвертации видео для Инстаграм на компьютере возможна в удобном редакторе ВидеоМОНТАЖ. Он позволит обрезать ролик, улучшить качество, применить эффекты и кадрировать видео под нужные пропорции.
Импортируйте медиафайл
В стартовом меню откройте нужный документ. Вы можете импортировать несколько файлов. Все видеоклипы будут автоматически добавлены на временную шкалу. У вас будет возможность соединить их с помощью плавных переходов.
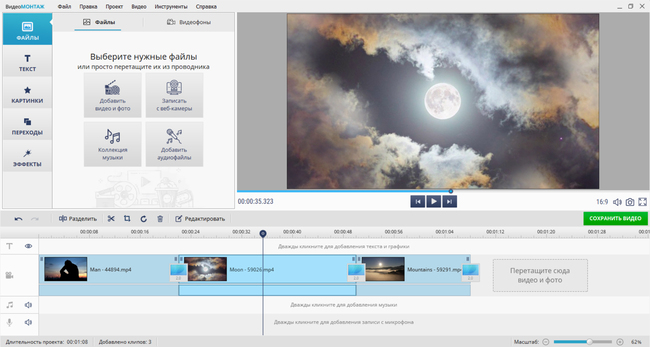
Также можно сменить последовательность видеоклипов
Если вам нужно сперва нарезать материал на отдельные фрагменты, нажмите «Инструменты» на верхней панели и выберите соответствующее действие. Откройте видеофайл, создайте временные отрезки и сохраните результат на компьютер. Затем импортируйте фрагменты в программу для дальнейшей работы с ними.
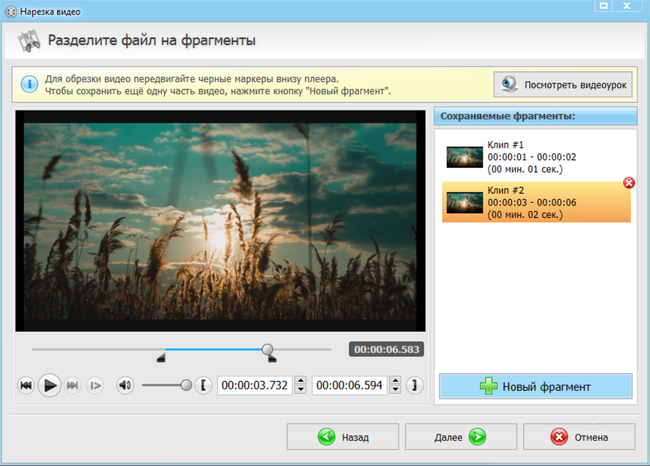
Вы можете ввести значения временных отрезков вручную
Обрежьте начало и конец
Если видеоклип превышает продолжительность, которую поддерживает Instagram, выделите фрагмент на таймлайне и нажмите на функцию «Обрезать выбранный клип», чтобы сократить и подогнать его под нужные временные рамки.
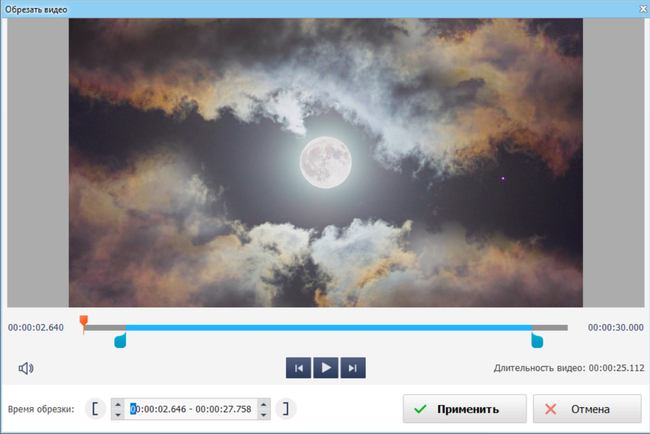
С помощью ползунков установите время начала и конца
Измените пропорции проекта
Кликните «Проект» — «Пропорции проекта». Для ручной установки параметров выберите «X:Y» и введите значения. Например, для стандартного квадратного поста в Инстаграм подойдет 1080х1080.
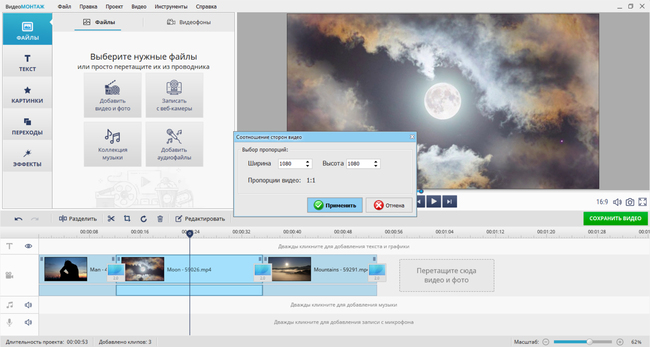
Примените изменения
Затем вы можете убрать черные полосы. Нажмите на инструмент «Кадрирование клипа» и выберите соответствующее действие. Если вы хотите изменить отображение картинки, кликните на опцию «Кадрировать».
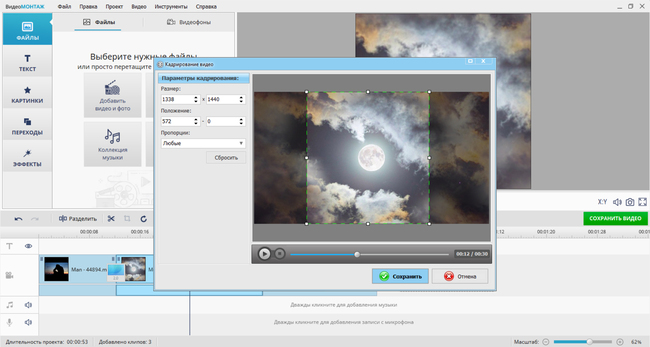
Сделайте рамку квадратной и поместите ее в подходящее место
Обработайте видеоряд
Вы можете продолжить редактирование. У вас будет возможность добавить надпись, создать титры с помощью встроенных шаблонов, применить эффекты и добавить музыку, клипарт и картинки.
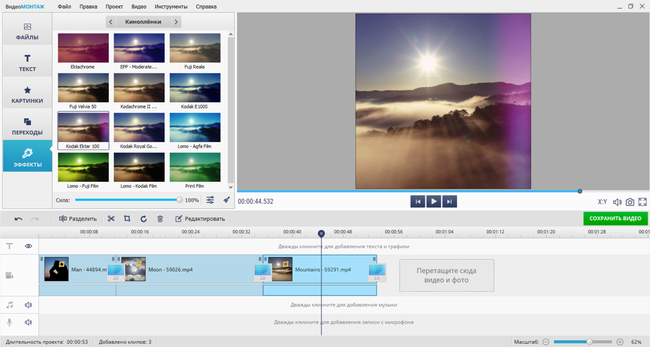
Скорректируйте силу фильтра
Также можно кликнуть «Редактировать» и изменить следующие параметры:
- настроить громкость звука и скорость воспроизведения;
- корректировать яркость, контраст, насыщенность, цветовой тон;
- использовать комплексные улучшения и автоуровни;
- настроить кривые;
- стабилизировать видеоряд.
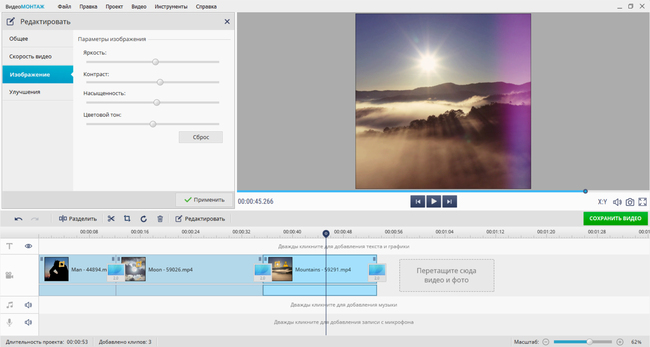
Улучшения можно сочетать с эффектами
Экспортируйте работу
Чтобы преобразовать видео для Инстаграм, нажмите на кнопку сохранения. В списке вам необходимо выбрать экспорт в другом видеоформате. Кликните на «HD» и найдите в списке MPEG4 или MOV.
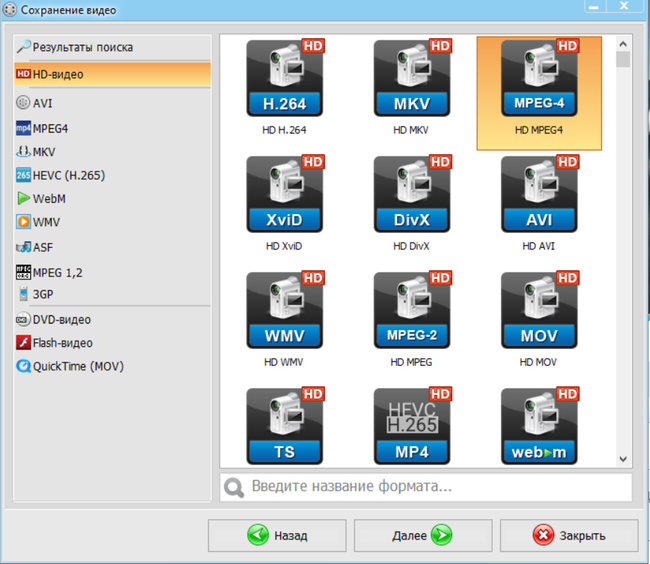
Кликните «Далее»
После настройте разрешение, качество, объем итогового медиафайла и частоту кадров.
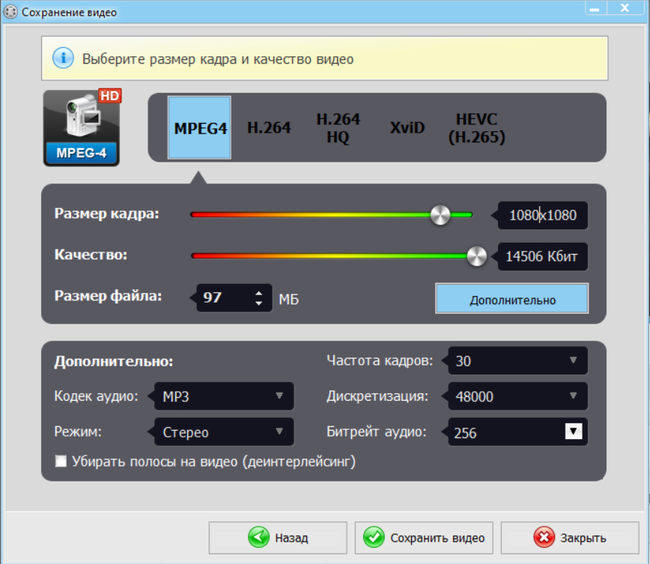
Укажите папку и введите название документа, затем загрузите результат в социальную сеть
Средствами самой Windows
Для того, чтобы изменить формат файла не обязательно пользоваться сторонними средствами. В Windows можно это сделать
- как с единичными файлами прямо в «Проводнике» (переименованием),
- так и групповой обработкой сразу всех файлов папки с помощью командной строки.
Правда, при этом размер файла (файлов) сохранится тот же самый, что был до смены формата.
Смена формата в проводнике Windows
Открываем папку с файлами. По умолчанию, как правило, в имени файла расширение файла не отображается. Чтобы сделать его видимым, кликните «Вид» в верхней части окна и в раскрывшемся меню поставьте галочку в чекбоксе «Расширения имен файлов». Теперь в имени файла виден его формат (тип расширения). Если изменения сразу не вступили в силу, просто закройте папку с файлами и откройте ее снова.
 Показать расширения имен файлов
Показать расширения имен файлов
Теперь, как и при обычном переименовывании, кликаем правой кнопкой мыши по нужному файлу, в открывшемся списке действий нажимаем «Переименовать». В нашем примере, вместо PNG набираем JPG и жмем Enter. Система дуракоустойчивости предупреждает о необратимости действия, думаем еще раз на всякий случай, и нажимаем Enter повторно.
 Измененный формат фото
Измененный формат фото
Все, формат фото изменен. Но! Размер файла при этом не изменился.
Групповая смена формата файлов с помощью командной строки
Зайдите в командную строку. Сделать это можно нажатием сочетания клавиш Windows+R на клавиатуре, после чего во всплывающем окне ввести cmd и нажать ОК.
 Вход в командную строку
Вход в командную строку
В Windows 10 нажмите на «Поиск» в панели управления, также введите cmd и кликните по появившейся в списке строке «Командная строка».
 Windows10 Вход в командную строку
Windows10 Вход в командную строку
В результате откроется такое окно с черным фоном.
 Командная строка Windows
Командная строка Windows
Сначала надо перейти в нужную папку. Для этого вводим в строке команду cd (сменить директорию) и вставляем путь к папке, в которой находятся файлы. Если кто-то забыл, как скопировать путь к папке, то напомню, что достаточно кликнуть мышкой по строке пути в проводнике. Путь отобразится в понятном для командной строки виде. Смотрите на гифке.
 Путь к папке с файлами
Путь к папке с файлами
Вставляем в строку путь к папке, в которой расположены файлы, сразу после команды cd, выглядит это так: cd C:\Users\Альберт\Downloads\100D5000, (у Вас путь будет свой, поэтому я зачеркнул мой, чтобы случайно не скопировали).
 Командная строка путь к папке
Командная строка путь к папке
Жмём Enter. Этим действием мы переходим в командной строке в нужную нам папку.
Затем используем специальную команду, которая изменит расширения у файлов, скопируйте ее прямо отсюда: rename *.PNG *.JPG и снова нажимаем Enter.
 Команда смены формата файлов
Команда смены формата файлов
Заглядываем в нашу папку, и видим, что все файлы поменяли тип расширения, или как мы чаще говорим, формат. У всех стал JPG.
 Результат группового изменения формата файлов с PNG на JPG
Результат группового изменения формата файлов с PNG на JPG
Можно ввести более универсальную команду для смены форматов: rename *.* *.JPG такая инструкция изменит формат абсолютного всего, что попадется ей на пути в указанной папке
Так что стоит пользоваться осторожно, предварительно проверив, не пострадают ли видео или текстовые файлы, которые случайно там могут оказаться
Изменить формат фото в paint
Это также просто, как и в предыдущем редакторе. Да и названия у них созвучны. Вот, посмотрите на изображении ниже, достаточно одной картинки, чтобы отобразить весь нехитрый способ как изменить формат фотографии.
- Открываете файл в редакторе paint
- Сохраняете его через «Сохранить как» в нужном формате.
 Как изменить формат фото в редакторе paint
Как изменить формат фото в редакторе paint
Теперь посмотрим,
Что такое расширение файла?
Давайте сначала постараемся дать ответ на вопрос — Что такое расширение файла?Расширение файла (англ. filename extension) — это символы, которые добавляются в конце к имени файла. От имени файла расширение отделяется знаком точки. Применяется для распознавания программным обеспечением и пользователем типа (формата) файла. В качестве примера приведу ряд расширений, характерных для типов файлов в операционных системах семейства Windows и не только:
- .exe — исполняемый файл
- .msi — установочный файл, с помощью которого устанавливаются программы.
- .doc (docx)/.xls (xlsx) — расширения документов Word и Exell, входящих в пакет программ Microsoft Office
- .txt — простой текстовый файл, который исполняется обычным текстовым редактором — Блокнотом.
- .mp3, .flac, .ape, .ogg, .waw, .ac3, .wma, .m4a, .aac и другие форматы — звуковой аудио (цифровой) файл, который исполняется плеерами не только Windows, но и иных ОС.
- .avi, .wmw, .mkv, .3gp, .flv, .mpeg, .mp4, .mov, .vob — видео файлы, которые исполняются видеоплеерами.
- .bmp, .jpg(jpeg), .png, .gif, .tiff, .ico, .raw — расширения форматов файлов изображений.
Типов файлов очень много. Всех перечислить невозможно. Некоторые программы используют свой формат файлов, который известен только ей.
Как показывать расширения файлов в Windows 10?
Как сделать так, чтобы в наименовании файла в конце отображалось его расширение? По умолчанию в Windows такая возможность отключена. Чтобы включить отображение расширений файлов (на примере Windows 10):
- Перейдите в любую папку, выберите вкладку Вид и нажмите на кнопку Параметры.
- Из раскрывшегося меню выберите пункт Изменить параметры папок и поиска
- Откроется окно, в котором перейдите на вкладку Вид.Прокрутите вниз ползунок и слева снимите галочку с пункта Скрывать расширения для зарегистрированных типов файлов.
- Нажмите на кнопку Применить и ОК
После всех этих манипуляций, в конце имени файла после точки вы увидите его расширение.
Как изменить расширение файла?
Теперь когда вы знаете как показывать расширение файла, пора узнать и как поменять расширение файла в Windows (кстати, если не включить отображение расширений файлов, то изменить расширение файла тоже не получится)? Поменять расширение файла можно при изменении имени файла. Например файл изображения фото.jpg. Можно его переименовать в фото.png. Программы для отображения изображений все равно откроют его.Но не всем типам файлов можно, вот так просто, изменить расширение. У большинства файлов сам формат не поменяется. При таком изменении расширения вы просто указываете системе, что это файл другого формата, а на самом деле формат не менялся. Например, если вы смените таким образом расширение архивного файла .rar на расширение формата аудио .mp3, то система будет пытаться проигрывать такой файл аудиоплеером. Но так как строение и структура файла не менялась, аудиоплеер не сможет его прочесть. Если вернуть первоначальное расширение, то архиваторы его легко откроют.
Плюсы разбиения файлов на типы (форматы)
Когда пользователь открывает файл с зарегистрированным расширением, то его автоматически исполняет соответствующая этому расширению программа. Помимо расширения идентифицировать формат файла помогают значки. Для всех файлов с зарегистрированным расширением в системе как правило имеется свой значок — миниатюрное изображение, которое ассоциируется с определенным приложением, которое работает с файлами данного формата. Вот примеры значков популярных программ на Windows.Значок файлов с расширением .doc (docx)
Итоги
Сегодня вы положили еще один кирпичик в вашу стену знаний про компьютер. Теперь вы знаете про расширения файлов, про то как показывать их и как изменять. Также вы знаете, что если просто поменять расширение файла в имени, то по сути сам формат файла (его структура и строение) не меняется, то есть нельзя простым изменением расширения в имени файла из изображения сделать аудио файл и наоборот.Надеюсь эти знания помогут вам правильно ориентироваться в мире форматов, типов файлов, расширений, которых огромное множество.
Подводя итоги
Изменить пропорции в видеоклипах может каждый, если под рукой хорошая программа для редактирования видео. В «ВидеоМОНТАЖЕ» вы найдете и другие возможности, необходимые как для любительской, так и для профессиональной обработки:
- склеивание и обрезка;
- изменение скорости;
- замена фона;
- создание заставок и титров;
- добавление переходов;
- применение красочных эффектов;
- наложение на видеоряд картинок и текста;
- настройка звука.
Чтобы попробовать свои силы в работе с видео, скачайте и установите «ВидеоМОНТАЖ» уже сейчас! Это простой и мощный инструмент, который не только исправит недочёты при воспроизведении фильмов, но и поможет превратить видеоклипы в произведения искусства.
Выводы статьи
При работе с мультимедиа файлами пользователи встречаются с многочисленные форматами видео файлов. Иногда, необходимо иметь видео определенного формата. Для этого, исходный видео файл нужно конвертировать в другой формат. Пользователь может сменить формат видео онлайн, без помощи специализированного софта, установленного на компьютер.
Как конвертировать видео онлайн (видео)
Похожие публикации:
- Создание видео из фото бесплатно в приложении Фотографии
- Редактор InVideo и его преимущества
- Программы для видеоконференций — 3 приложения
- Как конвертировать MOV в MP4 онлайн — 5 сервисов
- Лучшие программы для монтажа видео на ПК




