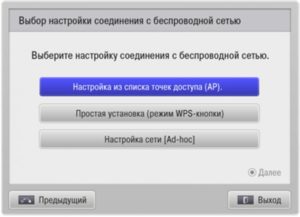Как подключить телевизор к вай-фай
Содержание:
- Как узнать, есть ли в телевизоре WI–FI
- Как подключить с помощью роутера?
- Инструкции по подключению
- Выход в интернет с телевизора Samsung Smart TV
- Подключение к роутеру через кабель
- Выбор роутера
- Прямое подключение телевизора LG к Интернету по кабелю LAN.
- Подключение телевизора без Smart-TV
- Если нет функции Smart TV
- Подключение через Wi-Fi адаптер
- Настройка бесплатных каналов на Смарт ТВ через IPTV
- Как узнать, поддерживает ли телевизор Wi-Fi?
- Простое подключение с помощью вай-фай адаптеров
- Доступные способны подключения
- Подключение ТВ от бренда LG
- Подключение телевизора марки Samsung
- Как правильно подключать телевизор LG к Wi-Fi
- Порядок подключения и настройки
- Что дает подключение к Wi-Fi
Как узнать, есть ли в телевизоре WI–FI
Первый вопрос, который должен волновать каждого владельца ТВ-панели, поддерживает ли его модель вай–фай, и можно ли подключиться к нему в случае необходимости. Практически все современные модели поставляются уже со встроенным приёмником, но есть и такие, что обладают функцией Smart, но продаются без встроенного модуля. В этом случае все функции, относящиеся к Smart, являются бесполезными. Чтобы узнать, можно ли подключить и как настроить WI–FI на телевизоре, нужно выполнить следующее:

- обратиться к сопутствующей документации;
- поинтересоваться у продавца;
- выяснить через интернет по номеру модели;
- проверить возможность подключения в настройках.
Как подключить с помощью роутера?
Вполне можно раздавать интернет на современные телевизоры и напрямую, без помощи адаптера. Есть 3 основных варианта — применять встроенный приемный модуль, соединить телевизор и роутер кабелем либо использовать специальную приставку. Ее обычно предлагают все операторы кабельного ТВ при подключении. Но точно такую же или даже лучшую приставку всегда можно купить отдельно в магазине.
Настройка почти всегда производится примерно так:
- выбирают среди параметров раздел сети;
- переходят в подраздел сетевых параметров;
- подтверждают выбор и переходят в раздел «мастер автоматической настройки»;
- выбирают подходящий способ подключения;
- выжидают, пока не появится четкий IP-адрес (если происходит ошибка, придется все регулировать и задавать вручную).

Инструкции по подключению
Рассмотрим несколько способов, которые пояснят, как подключить интернет на телевизор. Подробные инструкции позволят справиться с задачей и новичку, потому что в них нет ничего сложного. Главное – понимание процесса и точное следование всем рекомендациям. Телевизонный аппарат может быть любым из современных цифровых, но он должен поддерживать подключение к сети Интернет. Существуют модели, в которых это не предусмотрено. Необходимо сразу определять тип своего ТВ, иначе вопрос, как подключить собственный телевизор к интернету, потеряет для вас всякий смысл.
Через Wi-Fi роутер
Рассмотрим, как подключить смарт телевизор к интернету на примере популярной модели Самсунг. Информация будет полезна и для владельцев устройств торговых марок Филипс и LG:

- Сначала требуется приобрести сетевой беспроводной адаптер (если он не предусмотрен) и роутер, поддерживающий Wi-Fi. Устройство такого типа представляет собой своеобразный разветвитель сигнала.
- Далее необходимо подключить к порту «WAN» на роутере кабель RJ45, а беспроводной адаптер вставить в USB-разъем на вашем ТВ.
- Телевизор должен распознать адаптер, поэтому его необходимо выключить и снова включить.
- После требуется настроить прием сигнала, выбрав в меню «Настройки сети», в которых нужно выбрать пункт «Беспроводная». Телевизор сам автоматически отыщет доступные для него беспроводные сети и выдаст на экране их перечень.
- Остается выбрать из списка нужную сеть и нажать на кнопку «Enter».
Через сетевой кабель
Популярностью пользуется и этот способ благодаря своей простоте. Необходимо иметь в наличии все составляющие «конструкции». Придется немного потратить времени на настройку (если выполните все правильно, долго возиться с пультом не нужно). Подключение необходимо выполнять в следующей очередности:

- Подключите роутер с поддержкой протокола DHCP к розетке, проведенному в дом интернет-кабелю.
- Подсоедините к разъему на роутере lan кабель сетевой, а второй его конец – к сетевому разъему ТВ.
- Далее настройте сам ТВ. Откройте для этого его меню, найдите «Сеть», в ней выберите пункт «Настройка сети» и нажмите «Enter».
- Выполните следующую настройку, чтобы ТВ отыскал интернет через роутер: Меню «Настройка сети» – «Кабель» – «Далее».
Через компьютер
Людям часто хочется подключить интернет телевидение к телевизору смарт, чтобы просматривать увлекательные фильмы, передачи, не предусмотренные в программе разных каналов. Желание это вполне осуществимо. В доме нужны компьютер, современная плазма, кабель hdmi. Операция подключения при наличии всех средств выполняется так:
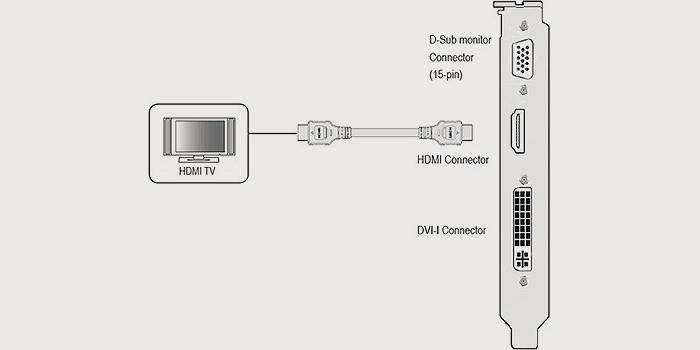
- Кабелем соединяем компьютер с ТВ (для этого каждого устройство должно иметь hdmi выход, а если его нет, то используем специальный переходник).
- Ищем на пульте от ТВ кнопку «Source», нажимаем, выбираем на экране пункт «HDMI». Экран должен после этого отобразить рабочий стол компьютера.
- Кликаем правой кнопкой мыши, находим пункт «Разрешение», выбираем нужный режим работы экрана и монитора, нажимает кнопку «Ok». Все, смотрите все, что захочется!
С помощью Wi-Fi точки доступа
Желаете знать, как подключить телевизор к интернету без смарт ТВ? Тогда эта инструкция обязательно поможет, если ваш ТВ не может похвастать передовым техническим оснащением:

- Купите модем 4G (если у вас его нет), роутер, поддерживающий Wi-Fi и подходящий к вашему модему.
- Подсоедините роутер, модем к ТВ.
- Настройте телевизор, открыв меню настроек сетевого подключения и выбрав там пункт «Беспроводное подключение». Ваш ТВ самостоятельно отыщет все доступные точки доступа Wi-Fi.
- Выберите свою точку доступа, введите пароль, дающий вам право пользоваться этой сетью.
Используя этот способ подключения, нужно усвоить сразу, что такой модем не будет на должном уровне обеспечить высокую скорость соединения. Второй момент – объем трафика. Если пакет лимитный, наслаждаться интернетом не получится долго. Желаете большего? Тогда купите хороший цифровой телевизионный экран, имеющий достойное техническое оснащение. Дополнительно приобретите другие устройства, которые позволят быстро подключиться к Всемирной паутине.
Выход в интернет с телевизора Samsung Smart TV
Если телевизор еще не подключен к интернету, то подключаем его. Можете смотреть мои инструкции по подключению телевизора Samsung к Wi-Fi сети. Если будете подключать по сетевому кабелю, то смотрите эту статью: подключение телевизора Samsung Smart TV к интернету по сетевому кабелю.
- Открываем меню Smart TV кнопкой на пульте дистанционного управления. Выглядит она обычно вот так:
- Запускаем браузер. На телевизорах Samsung он называется «Internet».Если на главном экране его нет, то найдите его среди приложений на вкладке «APPS». После открытия полного меню (три полоски слева).
- Скорее всего на главном экране браузера будут какие-то закладки. Чтобы ввести адрес сайта, или поисковый запрос, нужно нажать на строку «Введите URL-адрес, или ключевое слово». Для примера: вводим адрес этого сайта и переходим по нему.Можно набрать поисковый запрос. Например «смотреть фильмы онлайн» или указать название конкретного фильма. После чего откроются результаты поиска в поисковой системе, где вы уже сможете перейти на определенный сайт.
- В нашем случае мы открыли конкретный сайт на телевизоре Samsung Smart TV.С помощью курсора можно перемещаться между элементами на самом сайте, или между кнопками и пунктами меню в браузере.
Несколько советов и важных моментов:
- Если телевизор не подключен к интернету, или подключен но интернет не работает (такое тоже может быть), то при попытке открыть браузер и выйти в интернет появится ошибка «Не удалось подключиться к сети». Или при попытке открыть сайт появится сообщение, что нет подключения к интернету, или ошибка с DNS.В решении этой ошибки вам может помочь следующая статья: телевизор Samsung не видит Wi-Fi, не подключается к интернету. Ошибка подключения в меню Smart TV и не работает интернет.
- В браузере телевизора Samsung практически все так же, как и в любом браузере на компьютере. Можно создавать новые вкладки, есть кнопки вперед, назад, домашняя страница. Есть возможность добавлять сайты в «Избранное» и менять масштаб страницы. И даже есть отдельное меню, где можно открыть параметры браузера.
- В параметрах можно настроить домашнюю страницу, сменить поисковую систему и задать настройки конфиденциальности. Там же можно очистить историю браузера.Простой, понятный браузер, которым очень просто пользоваться.
Теперь вы знаете, как выходить в интернет на телевизорах Самсунг. Идем дальше.
Подключение к роутеру через кабель
Если в телевизоре нет функции WiFi, придётся подключаться через разъёмы LAN посредством кабеля.
Вставляем кабель в соответствующие разъёмы на маршрутизаторе и телевизоре
Обратите внимание, что при правильном подключении должен загореться зелёным световой датчик у того разъёма маршрутизатора, куда вставлен патч-корд.
Настраиваем подключение в меню телевизора. Войдите в главное меню, далее подраздел «Сеть» — «Настройка»
Выберите тип подключения «LAN» или «Кабель». Далее всё должно настроиться автоматически.
Чтобы избежать возможных трудностей, следует соблюдать следующую последовательность общей схемы проводного кабельного подключения телевизора к интернету:
- Проверить соответствие подключаемого роутера со стандартными требованиями для данного типа подключения, а именно, поддержка DHCP-протокола в розетке, через которую происходит подача интернета на дом, а также непосредственно в самом интернет кабеле;
- Выполнить соединение одного конца сетевого кабеля с роутером, через специальный LAN-разъем на нем, после чего подключить второй конец кабеля к соответствующему сетевому разъему на самом телевизоре;
- После установления соединения, приступить к ручной настройке телевизора, для чего потребуется открыть главное меню, найти пункт «Сеть», выбрать в нем параметры «Настройка сети» и зайти в них с помощью кнопки «Enter» на пульте телевизора;
- Для выполнения поиска интернет-подключения телевизором, необходимо в меню по настройке сети отыскать пункт «Кабель» и зайти в него;
- Далее в этом пункте выполнить подтверждение подключения и все, интернет на телевизоре будет подключаться автоматически.
Выбор роутера
Многие пользователи думают, что для подключения телевизора к Wi-fi нужен какой-то специальный маршрутизатор. На деле, это не так: ваш ТВ это такое же устройство как, например, телефон или планшет. Если у вас дома уже проведен Wi-fi, смело покупайте Смарт ТВ и подключайтесь к сети.
Однако, не рекомендуется покупать дешевые роутеры: их пропускная способность ниже, а подключение нескольких устройств одновременно зачастую невозможно.
Предположим, вы подключите в раз несколько телефонов, ноутбук, телевизор — а роутер перестанет раздавать интернет из-за перегруза. К тому же, в рамках вашего интернет-тарифа скорость может быть больше, чем та, которую способен раздавать маршрутизатор и получится, что вы платите за те услуги, которые роутер реализовать не может.
Устанавливайте маршрутизатор в непосредственной близости от телевизора, а если такой возможности нет, заранее покупайте сетевой кабель.
Последняя рекомендация: всегда старайтесь покупать оригинальные устройства, а не китайские подделки. Если вы приобретаете роутер специально для телевизора, берите ту же модель, как и ваш ТВ.
Прямое подключение телевизора LG к Интернету по кабелю LAN.
При данном варианте подключения не требуется каких-либо вспомогательных устройств, но есть некоторые нюансы. В настоящее время провайдерами применяется несколько способов (технологий) соединений: • IP Динамический и Статический; • L2TP и PPPoE. В зависимости от типа используемого соединения, требуется сделать те или иные настройки в своем телевизоре, чтобы в нем была сеть. Узнать какой способ соединения применяется в вашем случае можно в заключенном соглашении с провайдером или обратившись в техническую поддержку.
Динамический IP. В этом случае очень легко подключить интернет к телевизору LG без роутера, если провайдером используется технология динамического IP. Достаточно вставить входящий в квартиру (дом) кабель интернет-провайдера в сетевой разъем телевизора (должен находиться в автоматическом режиме) и подключение к сети Интернет будет установлено.
Никаких дополнительных настроек делать не нужно
Важно, чтобы в Smart TV сетевые параметры были установлены «Автоматически»
Статический IP. Если используется технология подключения IP Статический, то необходимо посмотреть в заключенном с поставщиком услуг соглашении предустановленные сетевые параметры и использовать их при настройке Интернета на телевизоре. Вставьте идущий от провайдера кабель LAN в Ethernet порт телевизора и перейдите в сетевые настройки.
Для этого нажмите кнопку Settings (на пульте Magic Remote нажмите INPUT и кликните по шестеренке). Зайдите в пункт «Сеть» -> «Проводное подключение по Ethernet» и снимите галочку с параметра «Автоматически». Таким образом мы переходим на ручное управление.
Теперь прописываем в поля IP-адрес, маску, шлюз и DNS, указанные провайдером и нажимаем кнопку «Подключение». Все это будет выглядеть примерно так:
- IP-адрес: 192.168.0.102
- Маска подсети: 255.255.255.0
- Шлюз: 192.168.0.1
- DNS: 192.168.0.1
После этого Smart TV получит доступ во всемирную паутину.
Привязка по MAC-адресу. Если интернет-провайдером использует привязку по MAC-адресу, а по его LAN кабелю подключен компьютер (привязан к интернету), то настроить Интернет на телевизоре будет несколько сложнее. Нужно будет зайти в настройки телевизора (Поддержка, информация о продукте/услуге) и посмотреть его MAC-адрес. Потом связаться с поставщиком услуг и сообщить ему новый MAC-, чтобы он сменил привязку с компьютера на телевизор.
Иногда провайдер использует технологию PPPoE, L2TP и в этом случае подключить Интернет к телевизору через сетевой кабель скорее всего не получится. Лишь некоторые модели телевизоров могут понимать PPPoE соединение. Нужно смотреть характеристики Smart TV или получить информацию о сетевых возможностях у производителя. По моему мнению, в этом случае лучше подключить телевизор к Интернету используя роутер. Преимущество очевидно.
На мой взгляд, прямое подключение (без маршрутизатора) самое неудобное… Чтобы выйти в глобальную сеть, например, с планшета, смартфона или ноутбука придется раздавать Wi-Fi с телевизора, а о подключении устройств по LAN вообще можно забыть. Как вы понимаете, в этом смысле и не только Smart TV сильно проигрывает сетевому устройству. Пока!
Подключение телевизора без Smart-TV
Для такого подключения необходимо приобрести специальное устройство — приставку. Она имеет собственную операционную систему, которая и позволит управлять функциями телевизора как приёмника интернет-сигнала. Чаще всего это знакомая многим ОС Android, менее популярны и более дороги устройства с Apple-TV.
Такие устройства продаются в двух вариантах:
- Первый похож по размеру и внешнему виду на WiFi роутер, имеет несколько разъёмов для подключения — HDMI, сетевой, для USB и компьютерной «мыши».
- Второй вариант — совсем небольшого размера, похож на флешку. В комплекте также идёт «мышь» для управления, но она беспроводная.
Для того, чтобы телевизор мог иметь доступ в интернет, нам нужно выполнить два условия:
- Подключить и установить приставку.
- Подключить интернет.
Для подключения приставки выполните действия:
- Подключите её к телевизору через порт HDMI (приставка в виде флешки просто вставляется в разъём, в виде коробочки — подключается через кабель к телевизору и к сети 220В)
- Перейдите в меню телевизора к настройке внешнего источника, выберите HDMI.
- Далее следуйте пунктам настройки. Они могут несколько отличаться для разных моделей, но обычно интуитивно понятны. В случае затруднений обратитесь к инструкции.
После того, как установка оборудования завершится, можно подключаться к сети интернет.
Ниже на рисунках схема подключения двух типов приставок:


Подключаем интернет:
- Через WiFi. Приставки оснащены WiFi модулем, благодаря чему есть возможность подключить обычный телевизор без Smart-TV к интернету. Для этого нужно войти в меню управления приставкой, найти там пункт WiFi и перевести его в режим «включено». После этого будут найдены доступные для подключения сети. Останется выбрать свою и подключиться к ней, введя пароль или воспользовавшись функцией WPS.
- Через кабель. Для такого подключения нужно вставить кабель RJ45 в соответствующий порт в телевизоре либо приставке. Далее войти в меню управления приставкой и выбрать «Подключение через кабель» либо “Ethernet”
Кроме выше описанных способов, также можно подключать интернет на телевизор через компьютер, ноутбук напрямую, через порт HDMI посредством кабеля. Этот способ не самый удачный с точки зрения функциональности, зато наиболее дешёвый. Придётся потратиться лишь на кабель.
Если нет функции Smart TV
Для пользователей, которые не имеют в доме Smart TV, есть возможность получить все его функции. Для этого потребуется приобрести специальную телевизионную приставку. Она обладает теми же возможностями, но стоит гораздо меньше современного ТВ. Представленный прибор имеет небольшие размеры и способен подключаться к телевизору при помощи USB-порта. Зачастую такие могут предоставляться оператором, который оказывает услуги, или приобретаться пользователем самостоятельно.
Обратите внимание! Для этого достаточно иметь роутер, к которому через вай-фай подключается адаптер Smart TV. На отечественном рынке бытовой электроники представлен достаточно широкий ассортимент «умной» техники
Подобные бытовые приборы подходят практически под любую модель или модификацию телевизора независимо от страны производства и года выпуска. С помощью представленной техники можно избавиться от множества проблем с подключением к кабельному оператору. Достаточно лишь иметь подключение к глобальной сети
На отечественном рынке бытовой электроники представлен достаточно широкий ассортимент «умной» техники. Подобные бытовые приборы подходят практически под любую модель или модификацию телевизора независимо от страны производства и года выпуска. С помощью представленной техники можно избавиться от множества проблем с подключением к кабельному оператору. Достаточно лишь иметь подключение к глобальной сети.
Огромным преимуществом цифровой приставки считается тот факт, что с ее помощью можно превратить обыкновенный старенький «голубой экран» в довольно современное устройство. При этом затраты на такое телевидение минимальны.

Подключение через Wi-Fi адаптер
Для устройств, которые не имеют Wi-Fi-модуля в своей конструкции можно приобрести отдельный вайфай-адаптер. Он имеет вид флешки, при этом устанавливается в USB- или HDMI-гнездо на телевизоре. После этого вы можете по ранее приведенным инструкциям выполнить поиск вашей сети, а затем осуществить подключение. Будьте осторожны, так как некоторые модели работают только с фирменными Wi-Fi-адаптерами. Использование продукции от сторонних производителей будет невозможно.
Советуем обращать внимание на такие характеристики: радиус действия, мощность передатчика, поддерживаемые стандарты, пропускную способность и так далее
Настройка бесплатных каналов на Смарт ТВ через IPTV
Метод можно применить к любому из телевизоров с функцией Smart TV — LG, Sony, Samsung, Philips. Вам понадобится специальное приложение для просмотра бесплатных телеканалов через сеть Wi-Fi. Вы загружаете его, запускаете, и телеканалы готовы к просмотру.
- Зайдите в магазин приложений.
- В поиске введите «ViNTERA.TV«.
- После загрузки и установки запустите приложение.
 Интерфейс программы Vintera.TV
Интерфейс программы Vintera.TV
- Если у вас Samsung 2010-2013 г.г. выпуска, скачать программу можно в магазине приложений «ApplicationStore» в разделе «Видео».
- Если ваш Самсунг младше 2014 года, ищите приложение в «Categories» в разделе «Видео».
- На всех LG выпущенных в 2014 году и позднее, приложения устанавливаются из официального магазина LG Smart World.
- В телевизорах Филипс приложение нужно искать в «App Gallery».
- В ТВ Sony весь софт ставится через «OperaTV Store».
После запуска приложения в правом верхнем углу вы найдёте несколько разделов — «Интернет ТВ», «ТВ провайдеров», «Избранное», «Настройки». Выберите какие каналы и как будете смотреть. Некоторые из них работают при низкой скорости интернета (500 кб/сек) – полезно, если у вас ещё не провели оптоволокно.
Как узнать, поддерживает ли телевизор Wi-Fi?
Сейчас есть немало телевизионных приемников с поддержкой Wi-Fi, и стоить они могут очень разных денег. Но даже в начале 2020-х годов существует много телевизоров, которые неспособны отрабатывать эту технологию. Наилучшим способом узнать, есть ли встроенный блок приема Wi-Fi или нет, является знакомство с сопроводительной документацией. Если такого документа под рукой не окажется или он потерян, значит, надо заглянуть для начала в основное меню настроек. Чаще всего прямо там присутствуют соответствующие пункты.
Если опция Wi-Fi есть, то функциональность телевизора будет примерно такой же, как и у дисплея компьютера. Непосредственно при покупке можно узнать необходимую информацию у продавца либо в спецификации, которую приводит онлайн-магазин.

Простое подключение с помощью вай-фай адаптеров
Не все модели телевизионных приборов оснащены встроенными модулями вай-фай, поэтому в некоторых случаях придется использовать специальные адаптеры. Эти миниатюрные устройства, по внешнему виду напоминающие обычную флешку, совместимы с любыми телевизорами.
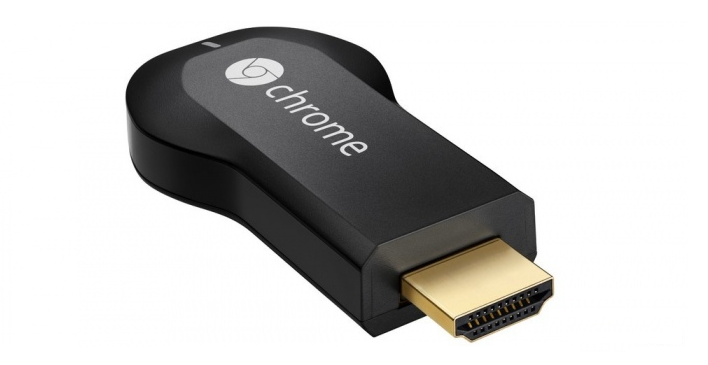
Вай-фай адаптер
Одним из самых популярных универсальных вариантов признан Google Chromecast. Другими востребованными моделями являются:
- Miracast-адаптер;
- Android Mini PC;
- Intel Compute Stick.
Кроме того, выпускаются адаптеры под ТВ-устройства определенных моделей и производителей:
- Samsung WIS12ABGNX/NWT;
- Philips PTA128/00;
- LG AN-Wf500 и др.
Адаптер может подключаться непосредственно к самой теле-панели, однако при этом вероятно создание помех встроенным ТВ-ресивером. Чтобы избежать этого, целесообразно применять usb-хаб либо обычный удлинитель.

Wifi адаптер Samsung
Подсоединив вай-фай адаптер, необходимо установить связь между роутером и ТВ-устройством.
- Открыть пункт меню «Настройки», «Установки» или «Опции».
- В нем выбрать «Настройку сети».
- После этого выбрать нужный роутер и ввести пароль к нему, либо выполнить синхронизацию ТВ и ноутбука с использованием беспроводной технологии ad-hoc.
Выбирая адаптер вай-фай, нужно учитывать совместимость с определенным телеоборудованием, мощность передатчика, радиус захвата сигнала и рабочую частоту.
Доступные способны подключения
Точка доступа может быть размещена:
- На ноутбуке;
- На маршрутизаторе.
Подключите нужные устройства к сети. Создайте домашнюю группу для приборов, оснащенных вайфаем. Телевизор подключается к сети интернет после того, как вы включите его в уже сформированную домашнюю группу.
При помощи роутера

Протокол DHCP позволяет устройствам принимать IP и другие параметры подключаемого прибора, необходимые для к сети. Такой протокол установлен во всех встроенных маршрутизаторах. Его наличие упрощает процесс настройки, потому что часть шагов происходит в автоматическом режиме после выбора типа соединения.
Инструкция
- Подключите роутер к интернету и настройте;
- ;
- Зайдите в настройки устройства;
- Выберите пункт «Сеть»;
- Найдите нужный вам тип беспроводного соединения;
- Маршрутизатор автоматически установит IP-адрес для вашего устройства;
- Найдите в меню опцию «Настройка сети»;
- Система будет давать подсказки по совершению дальнейших шагов для завершения настроек;
- По окончании процесса, выберите нужное подключение к роутеру в представленном вам списке вариантов.
Во многих современных телевизорах с wifi-модулем, есть кнопка WPS. Ее наличие сводит все шаги пользователя по подключению к минимуму. С помощью функции WPS осуществляется быстрое и безопасное подключение к сети Wi-Fi в автоматическом режиме. После запуска WPS, телевизор с wifi включится в поиск возможных подключений и просто предложит вам список вариантов.
Используя ноутбук

Создайте на ноутбуке точку доступа. Ноутбуки обычно оснащены Wi-Fi модулем, поэтому просто создайте группу для подключения к интернету:
- Вызовите командную строку. Для этого зажмите кнопку Windows на клавиатуре одновременно с буквой «R». Кнопка Windows находится слева, она помечена логотипом компании.
- Во всплывшем окне введите «cmd». Данный запрос вызовет командную строку.
- Напечатайте следующее:
netsh wlan set hostednetwork mode=allow ssid=My_virtual_WiFi key=12345678 keyUsage=persistent
- Скопировать и вставить не получится, поэтому отслеживайте правильность порядка, в котором вы вводите буквы и символы.
- Запустите команду. Ноутбук начнет подгружать драйвера, необходимые для раздачи вай-фая.
- После этого введите в командную строку слова «netsh wlan start hostednetwork», чтобы войти в интернет через вайфай.
Подключение ТВ от бренда LG
Многие владельцы ТВ марки ЛЖ хотят выяснить, как подключить телевизор lg к вайфай и сделать это максимально быстро и просто. Это можно сделать одним из двух способов, описанных выше, в зависимости от типа телевизора, в котором уже может быть встроенный модуль, либо к нему необходимо приобретать отдельный адаптер от производителя. При подключении необходимо следовать пошаговой инструкции.
- Прежде всего, необходимо подсоединить к ТВ адаптер вайфай благодаря разъему USB (в том случае, если ТВ не дополнен встроенным модулем.)
- Далее понадобится зайти в настройки для сети и выбрать раздел «Беспроводной настройки сети», затем выбрать на ДУ кнопочку ОК.
- На экране можно будет увидеть три доступных способа для подключения: сюда входит настройка для списка всех точек доступа, которую следует выбирать в том случае, если вам известно имя домашней Wi-Fi сети, а также пароль. Вторым способом является простая установка при помощи кнопки WPS, она подойдет тогда, если маршрутизатор поддерживает данный режим. Третий способ включает в себя настраивание сети, благодаря такому типу соединения вы способны подключать телевизор к ноутбуку без необходимости выхода в Интернет.
С подключением телевизора к интернету благодаря первому способу обычно не возникает никаких проблем:
- необходимо выбрать вкладку «Настройки» из списка (AP), затем в предложенном списке сетей необходимо нажать на название нужной сети;
- если сеть скрыта, понадобится выбрать вкладку ввода нового SSID и набрать имя для сети вручную и пароль, если возникнет такая необходимость;
- когда ТВ-устройство полностью идентифицирует настройки, на экране всплывет сообщение о подключении к новой сети.
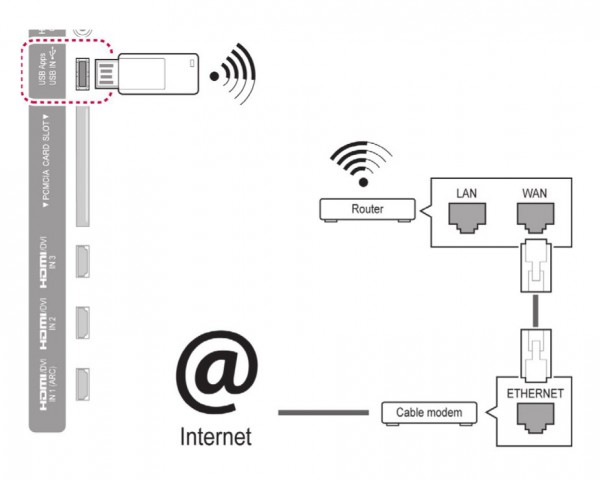
Подключение телевизора марки Samsung
Перед подключением удостоверьтесь, что вам известны название и пароль от сети. В том случае, если вы забыли или не знаете данные для подключения, проверьте брошюру в комплекте с устройством или обратитесь к своему Интернет-провайдеру.
Потребуется зайти в меню. Для этого на пульте нажмите кнопку «Menu». Перед вами откроется соответствующая вкладка.

Теперь откройте вкладку «Сеть» и найдите пункт «Настройки сети». Нажмите «ОК».

Выберите беспроводной тип подключения, затем дождитесь загрузки списка доступных подключений. Найдите в нем свою беспроводную сеть. На экране появится клавиатура для ввода пароля. После того, как вы ввели данные, подтвердите ввод. Чтобы проверить, какой пароль был введен, отметьте галочкой пункт «Показать пароль».

После подтверждения вы сможете пользоваться беспроводным соединением для просмотра фильмов и фотографий, слушать музыку, пользоваться социальными сетями.
Как правильно подключать телевизор LG к Wi-Fi
В интернет через телевизор LG можно выйти благодаря функции Smart TV, которую производитель начал успешно использоваться еще в 2010 году, но с некоторыми ограничениями, которые отсутствуют на более новых девайсах. Это компьютерная система, которая интегрирована в современный телевизор.
Для использования всех возможностей Smart TV, необходимо настроить доступ к интернету сразу после первого подключения телевизора, руководствуясь встроенными инструкциями или сделать это позднее, используя руководство.
К тому же беспроводной способ передачи данных более удобен, поскольку позволяет не загромождать пространство комнаты лишними проводами. Единственное возможное неудобство — иногда приходится выбирать правильное место для роутера.
С подключением интернета к телевизору по вай-фай справится любой пользователь, даже тот, который прежде не делал этого. Необходимо только следовать инструкции и потратить около 5 минут:
- Для начала желательно убедиться в том, что действующая домашняя сеть позволяет подключиться к Wi-Fi. Если роутер не принимает новые устройства, то придется сначала разобраться с ним — изменения проводят в настройках устройства.
- Включить телевизор.
- Перейти в основные настройки девайса.
- Искать пункт с расширенными настройками. Там должен находиться подраздел под названием «Сеть».
- Далее — найти вкладку «Подключение к Wi-Fi», нажать на нее.
- На экране отобразится список доступных сетей, куда пользователь может подсоединиться. Среди них нужно выбрать название собственной домашней сети, и пультом дистанционного управления щелкнуть на нее, чтобы ввести пароль, указанный поставщиком связи. Если это информация нет в конверте от провайдера, который был выдан при подключении к интернету, нужно связаться с поставщиком по телефону и уточнить информацию у него.
Если все сделано правильно, то телевизор будет выходить в сеть через Wi-Fi и производить автоматическое подключение при каждой активации (повторно вводить пароль не требуется).
 Встроенный модуль есть на телевизорах старше 2012 года выпуска
Встроенный модуль есть на телевизорах старше 2012 года выпуска
Чтобы подключиться к интернету через дополнительный приемник, необходимо следовать инструкций:
- Адаптер соединяется с телевизором LG через заднюю панель. Нужно вставить его в свободной usb-разъем.
- На экране появится уведомление о подключении нового оборудования. Требуется перейти в настройки своего ТВ и пройти те же операции, которые были описаны выше.
С приемником или без него операция занимает не больше 10 минут. Если владелец телевизора не знает, есть ли в его девайсе встроенный модуль Wi-Fi, это можно довольно просто проверить.
Порядок подключения и настройки
Если ваш ТВ оснащен необходимым модулем, самое время узнать, как подключить телевизор к вайфай. Обычно порядок действия практически для всех телевизоров идентичный, но за исключение некоторых нюансов относительно пунктов меню и особенностей операционной системы конкретного устройства.
У вас обязательно в квартире или дома должен быть беспроводной маршрутизатор, сигнал которого доходит до телевизора. Проверить это можно элементарно с помощью смартфона. Если он без проблем ловит вашу точку доступа, начинайте подключение. В ином случае, естественно, необходимо будет либо подвинуть роутер ближе, либо подумать об усилении сигнала.
Что дает подключение к Wi-Fi
Соединение бытового прибора с Wi-Fi дает возможность неограниченного доступа ко всем функциям глобальной сети. Это может быть живое общение через мессенджеры или социальные сети, серфинг в Интернете, просмотр цифровых каналов, игры и другие развлечения. Без сетевого соединения устройство может поддерживать только кабельные услуги телевидения, которые предоставляют худшее изображение, а также не обладают функциями остановки, перемотки и прочими удобными условиями.
Кроме этого, соединение позволяет обмениваться данными, выводить фото и видео с других гаджетов на большой экран, набирать текст.
Важно! При отсутствии Интернета телевизор превратится в бесполезный ящик. Поэтому не помешает подключение к надежному оператору или установка кабельного ТВ в качестве резервного варианта