Хранилище компонентов повреждено. ошибка: 14098
Содержание:
- Восстановление системы Windows 10 с помощью DISM
- Преимущества встроенного восстановления компонентов Windows
- Устранение ошибок Windows Update, вызванных повреждением хранилища компонентов
- Восстановление хранилища компонентов при помощи загрузочной флешки
- Восстановление хранилища системных компонентов: PowerShell
- Как восстановить хранилище компонентов Windows при помощи DISM Restore Health
- Восстановление хранилища компонентов с использованием образа Windows 10
- Хранилище компонентов Windows и папка WinSxS
- DISM Ошибка 14098, Хранилище компонентов повреждено
- Восстановление с распакованного образа на виртуальном диске
Восстановление системы Windows 10 с помощью DISM
Как правило, в случае возникновения проблем с системными файлами используют утилиту SFC, которая сканирует жесткий диск на наличие ошибок и исправляет их. Но всё же это средство первой помощи не всегда приносит нужные результаты. В системе доступна ещё одна утилита DISM, о которой мы мельком упоминали в предыдущих статьях, способная устранить проблемы с поврежденными файлами в Windows 10. На этот раз рассмотрим полный спектр функций DISM, опишем различные варианты использования и покажем, как использовать её для восстановления поврежденных системных файлов с оригинального образа системы (хранилища компонентов).
Эта функция предназначена для исправлений и подготовки образов WIndows, таких как загрузочного диска ОС, средств восстановления системы и т. д. С помощью этих образов можно переустановить или восстановить систему в случае возникновения проблем. При использовании утилиты SFC для сканирования и восстановления диска, возникшие проблемы с поврежденными файлами решаются только с помощью соответствующего образа из хранилища компонентов на жестком диске. Когда этот образ поврежден, система не может извлечь из хранилища компонентов системные файлы и, следовательно, не способна восстановить их с помощью функции SFC. Именно в этом случае, нам поможет утилита DISM, которая решит проблему с образами для восстановления и позволит функции SFC корректно завершить свою работу.
Преимущества встроенного восстановления компонентов Windows
Давайте сравним ключевые моменты восстановления компонентов в разных операционных системах.
Windows Vista и Windows 7
Утилита CheckSUR представляет собой набор , который регулярно обновляется по мере выхода новых исправлений. Таким образом, при возникновении проблем нужно скачивать утилиту заново, а между тем, сентябрьский пакет весит 350 Мб.
Но даже при таком размере в пакет не входят файлы для всех исправлений, выпущенных Microsoft (предположу, что файлов необязательных обновлений там нет). Это означает, что утилита не может устранить повреждения некоторых компонентов. И хотя обходной путь существует, он является костылем, требующим дополнительных телодвижений.
После запуска утилита распаковывает содержимое пакета в папку \Windows\CheckSUR\. Поскольку большинство файлов в пакете имеет очень небольшой размер, этот процесс получается длительным и занимает до 75-80% процентов от общего времени работы утилиты. Оставшееся время уходит на проверку компонентов и создание журнала.
И все это делается лишь ради того, чтобы восстановить и дать возможность системе обновиться…
Windows 8 и новее
Повреждение, как правило, означает пропажу манифеста или каталога. В отличие от CheckSUR, встроенная функция системы способна восстанавливать не только манифесты, но и все прочие составляющие компонентов. Это одно из важнейших преимуществ!
Кроме того:
- Все необходимые компоненты автоматически загружаются с Windows Update. С одной стороны – это самый актуальный источник компонентов, а с другой — от вас не требуется дополнительных действий.
- В дополнение к Windows Update или вместо него можно указать несколько источников компонентов, перечисляя WIM-образы в качестве параметров командной строки. Именно такой путь я описал выше для тех, кому не удастся обойтись только Windows Update. Например, если из г-сборки вырезаны необходимые компоненты, сочетание оригинального дистрибутива с Windows Update должно решить проблему.
- Windows периодически проверяет состояние компонентов в фоновом режиме и в случае неполадок помечает повреждение специальным флагом. Благодаря этому, с помощью консольных инструментов можно выполнить моментальную диагностику состояния хранилища компонентов.
Устранение ошибок Windows Update, вызванных повреждением хранилища компонентов
В справке предыдущих ОС Microsoft для ошибки 80073712 есть описание, из которого следует, что причиной является повреждение хранилища компонентов. Для Windows Vista и Windows 7 была выпущена утилита System Update Readiness Tool (CheckSUR), призванная устранить целый ряд ошибок Windows Update.
80070002 ERROR_FILE_NOT_FOUND 8007000D ERROR_INVALID_DATA 800F081F CBS_E_SOURCE_MISSING 80073712 ERROR_SXS_COMPONENT_STORE_CORRUPT 800736CC ERROR_SXS_FILE_HASH_MISMATCH 800705B9 ERROR_XML_PARSE_ERROR 80070246 ERROR_ILLEGAL_CHARACTER 8007370D ERROR_SXS_IDENTITY_PARSE_ERROR 8007370B ERROR_SXS_INVALID_IDENTITY_ATTRIBUTE_NAME 8007370A ERROR_SXS_INVALID_IDENTITY_ATTRIBUTE_VALUE 80070057 ERROR_INVALID_PARAMETER 800B0100 TRUST_E_NOSIGNATURE 80092003 CRYPT_E_FILE_ERROR 800B0101 CERT_E_EXPIRED 8007371B ERROR_SXS_TRANSACTION_CLOSURE_INCOMPLETE 80070490 ERROR_NOT_FOUND
Для исправления этих ошибок в Windows 8 и более новых ОС утилита CheckSUR не нужна, потому что все необходимое уже встроено в систему! Вы можете восстановить поврежденные компоненты с помощью командлета PowerShell (рекомендуемый способ) или утилиты DISM.exe.
Этап 1 – восстановление поврежденного хранилища компонентов
Восстановление можно выполнить без установочного диска Windows, но в некоторых случаях он может вам понадобиться.
Восстановление без установочного диска
В этом случае используются файлы хранилища на локальном диске и Windows Update.
Запустите PowerShell и выполните команду:
Repair-WindowsImage -Online -RestoreHealth
Альтернативно, вы можете выполнить в командной строке, запущенной с правами администратора, команду:
Dism /Online /Cleanup-Image /RestoreHealth
Длительность процедуры восстановления зависит от конфигурации ПК и степени повреждения хранилища. У меня она заняла около 7 минут, а ее результат вы видите на рисунке ниже.
Состояние хранилища компонентов обозначается параметром Image Health State. У него Healthy означает, что с хранилищем компонентов все нормально. Для дальнейшей диагностики переходите к проверке целостности системных файлов чуть ниже ↓ Если же повреждение хранилища не исправлено, нужно попробовать сделать это с помощью установочного диска.
Восстановление с помощью установочного диска
Когда системе не удается восстановить какие-либо компоненты, вам может помочь оригинальный установочный диск.
Щелкните правой кнопкой мыши по ISO-образу и выберите в меню Подключить
Обратите внимание на букву диска, которую получил подключенный образ.
В PowerShell выполните команду:
Repair-WindowsImage -Online -RestoreHealth -Source:WIM:Е:\sources\install.wim:1
Здесь буква «E» соответствует букве подключенного образа, а цифра «1» — индексу издания в образе (в примере используется образ Windows 8 Enterprise с единственным изданием).
По окончании процедуры убедитесь, что хранилище компонентов в порядке (Healthy).
Этап 2 – проверка целостности системных файлов
Строго говоря, этот этап не имеет отношения к восстановлению компонентов. Однако техническая поддержка Microsoft рекомендует после проверки целостности хранилища компонентов также проверить и целостность системных файлов. Для этого в командной строке, запущенной от имени администратора, выполните команду:
sfc /scannow
У меня один из файлов был поврежден, и утилита SFC успешно восстановила его.
Случаи, когда системе не удалось восстановить какие-либо файлы, выходят за рамки этой статьи (я разберу их в другой раз).
Этап 3 – установка обновления
Итак, две команды восстановили целостность хранилища компонентов и системных файлов. Самое время попробовать установить обновление заново.
Как видите, на сей раз у меня все сработало!
Восстановление хранилища компонентов при помощи загрузочной флешки
В некоторых случаях утилита DISM может оказаться бессильной помочь вам без дополнительных материалов. О такой ситуации сигнализируют следующие сообщения:
- 0x800f0906 Не удалось скачать исходные файлы. Укажите расположение файлов, необходимых для восстановления компонента, с помощью параметра “Источник”.
- 0x800f081f Не удалось найти исходные файлы. Укажите расположение файлов, необходимых для восстановления компонента, с помощью параметра “Источник”.
- 0x800f0950 Сбой DISM. Операция не выполнена.
Чтобы выйти из сложившейся ситуации, вам понадобится загрузочная флешка или диск с ISO-образом установленной операционной системы Windows 10.
Воспользуйтесь приведенной ниже инструкцией, чтобы завершить процесс восстановления хранилища:
1.
Определите букву загрузочного устройства в разделе Мой компьютер (Этот компьютер)
.
В нашем случае это диск F:
.

2.
Двойным щелчком откройте содержимое папки и перейдите в sources
.

3.
Найдите файл install
.
Он может быть в формате .ESD
или .WIM
. Запомните или запишите эти данные, в дальнейшем они пригодятся.

На данном этапе нам нужно узнать индексацию файла образа системы. Откройте командную строку от имени администратора и введите следующую команду:
DISM /Get-WimInfo /WimFile:F:\Sources\install.esd

Теперь нам известен индекс операционной системы.
5.
Пришло время перейти непосредственно к восстановлению операционной системы! Введите в командной строке команду:
DISM /Online /Cleanup-Image /RestoreHealth /Source:ESD:F:\Sources\install.esd:1 /LimitAccess

F:
— буква диска, на который был установлен ISO-образ операционной системы.
install.esd:1
— индекс операционной системы.
LimitAccess
— создание запрета на доступ к центру обновления Windows.
Теперь вы можете быть спокойны за свое хранилище системных компонентов. Оно восстановлено и готово к дальнейшей работе. Однако не торопитесь покидать нас. Осталось выполнить последнюю проверку — проверку целостности системных файлов.
Откройте командную строку от имени администратора и введите команду:
sfc /scannow

Теперь введите команду shutdown /r /t 0
и перезапустите компьютер, чтобы применить и сохранить внесенные изменения.
На всякий случай, если потребуется восстановление других стертых файлов и папок в системе Windows, вам помогут инструменты Starus Recovery
.
Прошу прощения за задержку в написании статей, дело заключалось в том, что переносил сайт на сервер.
Друзья, хочу помочь вам с проблемой, которая возникает при наборе команд для решения некоторых проблем в командной строке. Допустим, вы решили , то нужно ввести в командной строке с повышенными привилегиями следующую команду: «Dism.exe /Online /Cleanup-Image /StartComponentCleanup». По мгновенному окончанию процесса мы видим ошибку следующего типа:
Ошибка: 14098
Хранилище компонентов повреждено
В этой статье я попробую разобраться, что можно сделать.
Восстановление хранилища системных компонентов: PowerShell
Восстановить системные компоненты можно альтернативным способом – с помощью инструмента Windows PowerShell. Этот способ схож с предыдущим: для восстановления хранилища также задействуется служба обновлений Windows. И, соответственно, в этом случае также необходимо интернет-подключение. Способ с использованием PowerShell займет больше времени, чем предыдущий способ с участием утилиты DISM, но и сам процесс восстановления хранилища будет проводиться более досконально.
Запускаем от имени администратора PowerShell и вводим:

Нажимаем Enter. В случае успешного восстановления хранилища системных файлов получим такой вот отчет, как указан на скриншоте ниже, где, в частности, параметр «Image Health State» будет отмечен как «Healthy». И это означает, что хранилище системных файлов восстановлено. Теперь необходимо провести операцию, описанную в п. 1 статьи.
Как восстановить хранилище компонентов Windows при помощи DISM Restore Health
Системные неполадки неразрывно связаны с нашей цифровой жизнью и к ним всегда нужно быть готовыми. Многие пользователи стремятся предугадать и предупредить подобные сбои, устанавливая всевозможные утилиты, созданные для исправления ошибок . Однако, к сожалению, даже подобная предусмотрительность не всегда помогает эффективно решить вопрос.
В данной статье мы рассмотрим ситуацию при которой на компьютере повреждается хранилище системных компонентов, расположенное в папке WinSxS.

Если вы не любитель использовать стороннее программное обеспечение и, уж тем более, искать его, то данная статья обязательно окажется для вас полезной и поможет за короткое время исправить неполадку. Приступим!
Восстановление системы впервые появилось в Windows Me. Тогда копии важнейших системных файлов (реестра в подавляющем большинстве) хранились в zip архивах. Чуть позже, в Windows XP, они хранились как есть, только скрытые с глаз долой в каталоге System Volume Information. Начиная с Windows Vista восстановление системы использует технологию теневого копирования. Именно из теневой копии Windows может восстановить свои файлы. Этот вариант подходит только для клиентских редакций Windows.

Здесь следует помнить, что при использовании точки восстановления, из теневой копии будет восстановлено то, что в неё попало. Это значит, что если файлы на момент создания точки восстановления уже были повреждены или отсутствовали, чуда не произойдёт. Так-же следует отметить отсутствие этого механизма в Windows Server и его автоматическое отключение при установке клиентской редакции Windows на SSD диск.
Восстановление хранилища компонентов с использованием образа Windows 10
Следующий метод — использование образа Windows 10 для использования системных файлов с него для восстановления хранилища, что может пригодиться, например, при ошибке «Не удалось найти исходные файлы».
Вам потребуется: образ ISO с такой же Windows 10 (разрядность, версия), что установлена на вашем компьютере или же диск/флешка с нею. В случае, если используется образ, подключите его (правый клик по файлу ISO — подключить). На всякий случай: Как скачать Windows 10 ISO с сайта Майкрософт.
Шаги по восстановлению будут следующими (если из текстового описания команды что-то будет не ясно, обратите внимание на скриншот с выполнением описываемой команды):
В подключенном образе или на флешке (диске) зайдите в папку sources и обратите внимание на находящийся там файл с именем install (самый большой по объему). Нам потребуется знать его точное имя, возможны два варианта: install.esd или install.wim
Запустите командную строку от имени администратора и используйте следующие команды.
В результате выполнения команды вы увидите список индексов и редакций Windows 10 в файле образа
Запомните индекс для вашей редакции системы.

Дождитесь завершения операции восстановления, которое, возможно, в этот раз пройдет успешно.
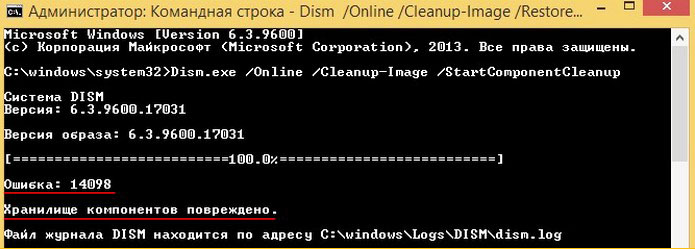
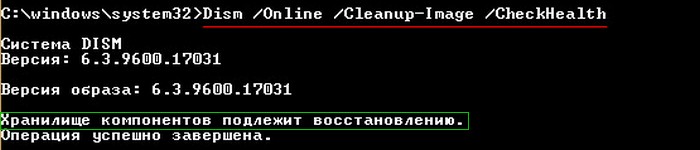

После операции восстановления хранилища компонентов обязательно перезагружаемся и опять вводим команду:
Dism.exe /Online /Cleanup-Image /StartComponentCleanup
очищаем папку WinSxS. Вот и всё!
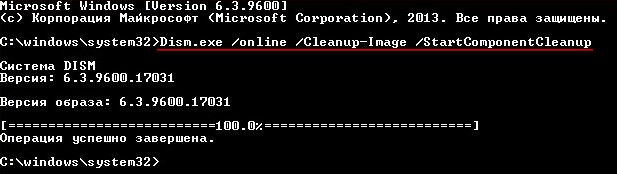
Друзья, данный способ работает, если у вас есть интернет, так как при восстановлении хранилища компонентов используется «Центр обновления Windows» , но если у вас отсутствует интернет, то для восстановления целостности папки WinSxS можно использовать оригинальный ISO-образ Windows 10. Как это сделать, читайте в следующей статье «Восстановление повреждённого хранилища компонентов Windows 10 с помощью PowerShell»
- Защита ресурсов Windows не может выполнить запрошенную операцию
- Восстановление повреждённого хранилища компонентов Windows 10 при помощи DISM
- Как очистить папку WinSxS в Windows 10, 8.1
- Восстановление повреждённого хранилища системных компонентов возможно не только в Windows 8.1/10, но и в Windows 7
- Проверка целостности системных файлов Windows 10
Популярные статьи
- Не могу войти в «Одноклассники»
- Где скачать Windows 10
- Как обновить Windows 7 до Windows 10
- Как перевернуть видео с телефона
- Как убрать поиск из панели задач Windows 10
- Opera: синхронизация пользовательских данных
- Ventoy: как пользоваться утилитой для создания загрузочного носителя UEFI и Legacy
- Лучшие PDF-редакторы для Windows
- Недорогой игровой компьютер 2020 за 50 тыс. руб.
- Отключение UAC
- Как увеличить громкость в браузере
- Бюджетная видеокарта для игр 2020
- Дешёвый игровой компьютер 2020 за 20-27 тыс. руб.
- Обновление Windows 10 October 2020 Update (20H2)
- Как в Windows 10 кнопки панели задач сделать маленькими
- Видеокарта для игр 2020
- Как сделать ссылку на текст на сайте
- Оптимальный игровой компьютер 2020
- Тёмный режим браузера
- Как изменить панель задач в Windows 10
Список категорий:
Хранилище компонентов Windows и папка WinSxS
Папка WinSxS расположена в папке Windows, например: c:\Windows\WinSxS
. Это расположение для файлов хранилища компонентов Windows. Хранилище компонентов Windows поддерживает выполнение функций, необходимых для настройки и обновления Windows. Вот несколько примеров использования файлов из хранилища компонентов Windows.
Использование Центра обновления Windows для установки новых версий компонентов. Это обеспечивает защиту и актуальность систем.
Включение и отключение компонентов Windows.
Добавление ролей и компонентов с помощью диспетчера сервера.
Перемещение систем между различными выпусками Windows.
Восстановление системы после повреждения или неудачной загрузки.
Удаление проблемных обновлений.
Выполнение программ с использованием параллельных сборок.
Хранилище компонентов Windows впервые появилось в Windows XP для поддержки параллельных сборок. Начиная с Windows Vista хранилище компонентов было улучшено для отслеживания и обслуживания всех компонентов, составляющих операционную систему. Эти различные компоненты операционной системы отслеживают такие объекты, как файлы, каталоги, разделы реестра и службы. Конкретные версии компонентов часто объединяются в пакеты. Пакеты используются в Центре обновления Windows и программой DISM для обновления Windows. Компоненты и пакеты, используемые в процессе установки Windows, обрабатываются хранилищем компонентов Windows. Определение размера хранилища компонентов Windows усложняется тем, что многие используемые Windows файлы находятся в каталогах за пределами хранилища компонентов Windows с применением метода жесткой связи
. В некоторых случаях файлы определенной версии компонента встречаются и в хранилище компонентов Windows, и вне его. С помощью жестких связей
в Windows может создаться впечатление хранение нескольких копий одного файла без расхода фактического места на размещение нескольких копий.
DISM Ошибка 14098, Хранилище компонентов повреждено
Мы рассмотрим следующие методы исправления проблемы с повреждением хранилища компонентов в Windows 10/8/7:
- Используйте команду Восстановить здоровье.
- Сброс компонентов Центра обновления Windows.
- Белый список dism.exe в вашем антивирусе.
- Удалите недавно установленные обновления.
1] Использовать восстановление здоровья
Если вы находитесь в разделе «Дополнительные параметры запуска», вы можете напрямую выбрать «Командная строка» и продолжить.
Кроме того, вы можете перевести компьютер в состояние чистой загрузки или выполнить загрузку с внешнего загрузочного установочного носителя.
Откройте командную строку (Admin), введите следующую команду и нажмите Enter:
Пусть эта команда DISM запустится и после ее завершения перезагрузите компьютер и попробуйте снова.
Если это не удается, возможно, вам нужно использовать параметр/StartComponentCleanup:
2] Сброс компонентов Центра обновления Windows
Следующие ссылки помогут вам, если вам нужно восстановить компоненты Центра обновления Windows по умолчанию:
- Сброс настроек или компонентов Центра обновления Windows вручную
- Сброс агента обновления Windows
- Сброс клиента Центра обновления Windows с помощью скрипта PowerShell
- Сброс папки SoftwareDistribution и Сброс папки Catroot2.
3] Белый список dism.exe в вашем антивирусе Необходимо настроить антивирус таким образом, чтобы следующий путь и процесс dism.exe были включены в белый список для сканирования:
C: Windows WinSxS
Вам нужно открыть настройки антивируса и сделать все необходимое. В этом посте будет показано, как исключить папку или белый список процесса в Защитнике Windows.
4] Удалить недавно установленные обновления
Некоторые обновления Windows могут повлиять на некоторый механизм внутри при обновлении Windows, и это в свою очередь вызывает проблемы с другими компонентами операционной системы. Если вы недавно установили какие-либо обновления, попробуйте удалить обновления.
Перезагрузите компьютер, попробуйте еще раз и посмотрите, поможет ли это вам.
Восстановление с распакованного образа на виртуальном диске
И еще один метод, более сложный, но также способный пригодиться. Использовать его можно как в среде восстановления Windows 10, так и в запущенной системе. При использовании метода необходимо наличие свободного пространства в объеме около 15-20 Гб на каком-либо разделе диска.
В моем примере будут использованы буквы: C — диск с установленной системой, D — загрузочная флешка (или подключенный образ ISO), Z — диск на котором будет создаваться виртуальный диск, E — буква виртуального диска, которая будет ему присвоена.
- Запустите командную строку от имени администратора (или запустите её же в среде восстановления Windows 10), используйте команды.
- diskpart
- create vdisk file=Z:\virtual.vhd type=expandable maximum=20000
- attach vdisk
- create partition primary
- format fs=ntfs quick
- assign letter=E
- exit
- Dism /Get-WimInfo /WimFile:D:\sources\install.esd (или wim, в команде смотрим на нужный нам индекс образа).
- Dism /Apply-Image /ImageFile:D:\sources\install.esd /index:индекс_образа /ApplyDir:E:\
- Dism /image:C:\ /Cleanup-Image /RestoreHealth /Source:E:\Windows /ScratchDir:Z: (если восстановление производится в запущенной системе, то вместо /Image:C:\ используйте /Online)
И ожидаем в надежде на то, что в этот раз получим сообщение «Восстановление выполнено успешно». После проведения восстановления вы можете размонтировать виртуальный диск (в запущенной системе правый клик по нему — отключить) и удалить соответствующий ему файл (в моем случае — Z:\virtual.vhd).




