Служба профилей пользователей препятствует входу в систему
Содержание:
- Первые действия в случае ошибки
- Используем восстановление системы
- Анализ логов при временном профиле
- Временные профили, как исправить?
- Меняем месторасположение профилей в Windows 7
- Официальный способ, как войти в учетную запись Microsoft
- Решаем проблему «Служба профилей пользователей не удалось войти в систему» с помощью редактора реестра
- Метод 1. Замените файл NTUSER.dat
- Что делать, чтобы решить проблему?
- служба профилей пользователей препятствует входу в систему__невозможно загрузить профиль пользователя
- Рекомендации по устранению проблемы
Первые действия в случае ошибки
В первую очередь при обнаружении такой ошибки на ПК нужно сделать простую перезагрузку системы. Это быстрый вариант ее устранения, так как ошибка при завершении работы может самоустраниться.
Но не стоит просто нажимать кнопку «Перезагрузка». Нужно полностью завершить работу ОС и спустя некоторое время снова запустить ее.
Не стоит паниковать, если проблема не была решена таким легким способом. Он не всегда работает, но его все равно нужно применять в первую очередь. Если перезагрузка системы не сработала, значит файлы в учетной записи повреждены.
Почему плей маркет не скачивает или не обновляет приложения
Используем восстановление системы
Возможно ошибка возникла с связи с недавними изменениями в системе, которые совершил пользователь или программа. И если это так, то эти действия можно отменить, восстановив ОС.
Восстановление системы Windows 10
В десятке следует придерживаться следующей последовательности действий:
- Перезапустить компьютер;
- Пока система не загрузилась нажать клавишу F8;
- Выбрать пункт «Безопасный режим»;
- Через меню «Пуск» зайти в «Параметры»;
- Выбрать иконку «Обновление и безопасность»;
- В меню слева зайти в «Восстановление»;
- Кликнуть «Начать».
Что делать, если возникает ошибка «Steam client not found» Далее стоит следовать по ситуации. ОС предложит вам сохранить необходимые файлы или провести полную очистку.
Восстановление системы Windows 8
В восьмерке процедура не сильно отличается от вышеописанной:
- Перезагрузить компьютер;
- Пока ОС не запустилась до конца нажать клавишу F8;
- Выбрать строчку «Безопасный режим»;
- Зайти в «Проводник» через иконку, расположенную на панели задач;
- В меню справа выбрать «Этот компьютер» и кликнуть по нему правой кнопкой мышки, в выпадающем меню выбрать «Свойства»;
- С правой стороны окна выбрать «Защита системы»;
- В открывшемся окне нажать «Восстановить»;
- Затем нажать «Далее»;
- Выбрать точку для восстановления (смотреть на дату, предшествующую появлению ошибки);
- Кликнуть «Готово».
Восстановление системы Windows 7
Чтобы воспользоваться нужной функцией в семерке необходимо:
- Перезагрузить ОС;
- Нажать клавишу F8;
- Кликнуть по строчке «Безопасный режим»;
- Открыть утилиту «Выполнить» сочетанием клавиш Win+R;
- Ввести в окно команду systempropertiesprotection;
- Это откроет окно «Свойство системы», в нем выбрать вкладку «Защита системы»;
- Выбрать кнопку «Восстановление»;
- Это откроет окно восстановления;
- ОС предложит восстановиться с рекомендуемой точки сохранения;
- Выбрать «Далее»;
- Нажать «Готово»;
- Система предупредит что после восстановления возврат будет невозможен. Кликнуть «Да»;
- После того как восстановление пройдет успешно система оповестит об этом.
- Если процесс возврата к предыдущему состоянию произошел без ошибок, то будет выведено соответствующее сообщение.
Анализ логов при временном профиле
Симптомы ошибки:
- Создается дополнительная папка профиля пользователя. К имени этой папки добавляется имя домена NetBIOS или трехзначный суффикс. Например, имя папки — Username.ROOT или Username.000.
- Если у пользователя есть перемещаемый профиль, некоторые приложения, использующие пути «Папки оболочки» в реестре, перестают отвечать. Кроме того, когда пользователь выходит из компьютера, изменения в данных приложения, которые хранятся в профиле пользователя, не перемещаются в базу данных домена.
Когда вы откроете журналы событий, то вы можете обнаружить вот такие события в журнале «Приложение»:
Предупреждение с кодом ID 1509: Windows не удается скопировать файл \\?\UNC\root.pyatilistnik.org\root\Boy\WINDOWS\win.ini в расположение \\?\C:\Users\Boy\WINDOWS\win.ini. Возможная причина — сетевые проблемы или недостаточные права безопасности. ПОДРОБНО — Отказано в доступе.
Предупреждение с кодом ID 1534: Слишком много ошибок при копировании профиля. Для получения более подробных сведений просмотрите предыдущие события. Windows не будет записывать в журнал никаких дополнительных ошибок копирования для этого процесса копирования.
Ошибка ID 1533, источник User Profile Service: Не удается удалить папку профилей C:\Users\Boy. Возможная причина — файлы этой папки используются другой программой. ПОДРОБНО — Папка не пуста.
Ошибка с кодом ID 1511, источник User Profile Service: Windows не удалось найти локальный профиль пользователя, вход в систему выполнен с временным профилем. Любые изменения профиля будут потеряны при выходе.
Более детально, что происходит на терминальном сервере в момент входа пользователя, можно проследить в журнале Microsoft-Windows-User Profile Service/Operational. При входе на терминальный стол формируется событие с кодом ID 1: Получено уведомление о входе пользователя для сеанса 151. Тут сразу можно увидеть нужный ID пользователя, чтобы потом найти его процессы и PID.
Далее идет событие с кодом ID 64: Отношение к основному компьютеру не было проверено для этого компьютера и этого пользователя. Причина: running as a terminal server farm.
Далее начинается попытка синхронизации перемещаемого профиля в событии ID 6.
Видим. что синхронизация завершена не полностью: Событие с кодом ID 7: Завершена синхронизация профиля \\root.pyatilistnik.org\root\Boy с C:\Users\Boy Результат: Запрос ReadProcessMemory или WriteProcessMemory был выполнен только частично.
Видим, что ему создался временный TEMP профиль, а так же видно его SID:
Событие с кодом ID 5: Файл реестра C:\Users\TEMP.003\ntuser.dat загружен в HKU\S-1-5-21-551888299-3078463796-3314076131-11105.
ну и событие ID 67 нам говорит, что мы вошли с временным профилем: Тип входа: RDS Расположение локального профиля: C:\Users\TEMP.003 Тип профиля: Temporary
Временные профили, как исправить?
Практически всегда неисправность возникает вследствие изменения имени папки с пользовательскими данными. Система просто не знает куда сохранять информацию профиля и поэтому очищает её в конце сессии. Если вам принципиально хочется изменить имя папки, по какой-либо причине, то вы можете:
1.Переименуйте пользователя, а вместе с ним изменится и имя папки:
Нажмите на аватар в Пуск;
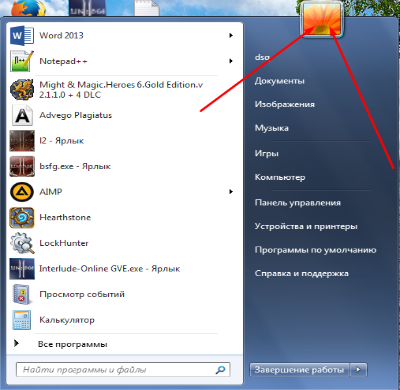
Выберите ссылку «Изменение имени своей учетной записи».
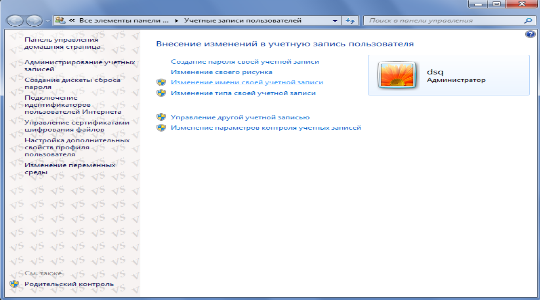
2.Этот вариант помогает как в случае переименования, так и диагностирования неисправности:
- Введите в поиск regedit;
- Следуйте HKEY_LOCAL_MACHINESOFTWAREMicrosoftWindows NTCurrentVersionProfileList;
- Среди папок с ключами SID, найдите с окончанием .bak;
- Параметр Profile Image Path должен содержать правильный путь к папке, если это не так, измените его;
- Проверьте наличие аналогичного раздела в левой части, только имя папки без bak, а остальное идентичное. Если такая существует, то удалите её, а та, что содержит bak должна быть переименована таким образом, чтобы удалить окончание.
Этот способ также способен помочь в решении нашей главной проблемы.
Также ошибка может быть временной и возникнуть из-за одноразового сбоя, поэтому прежде, чем переходить к альтернативным решениям, просто перезапустите компьютер и проверьте наличие неисправности.
Меняем месторасположение профилей в Windows 7
По умолчанию если мы ставим систему, профили пользователей располагаются на том же самом диске что и система: (обычно это системный диск C
C:\Users\
, но как быть, если на системном диске заканчивается место.
К примеру, под системный раздел было HDD 20 Gb, подключаем диск на 30 Gb и переопределяем где размещать профили пользователей :
Исходная система: Windows 7
Зайдём в систему под учётной записью Администратора (ekzorchik), далее нажимаем клавиатурное сокращение (Win + R) для вызова меню «Выполнить» и набираем regedit.exe (Редактор Реестра).
По умолчанию пути настройки профилей определены в реестре по следующему пути :
ProfilesDirectory — по умолчанию %SystemDrive%\Users (,т.е C:\Users)
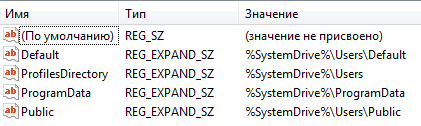
Чтобы переназначить создание последующих профилей в системе, внесём изменения в реестр посредством командной строки:
C:\Users\ekzorchik>REG ADD «HKLM\SOFTWARE\MICROSOFT\WINDOWS NT\CurrentVersion\ProfileList» /v ProfilesDirectory /t REG_EXPAND_SZ /d d:\Users
Параметр ProfilesDirectory уже существует, заменить (Y — да/N — нет)? Y
Операция успешно завершена.
Создадим пользователя Derek :
C:\Users\ekzorchik> net user Derek Aa1234567 /add
Перезагрузим систему и зайдём под созданным пользователем. И видим, что профиль пользователя уже располагается по новому пути:
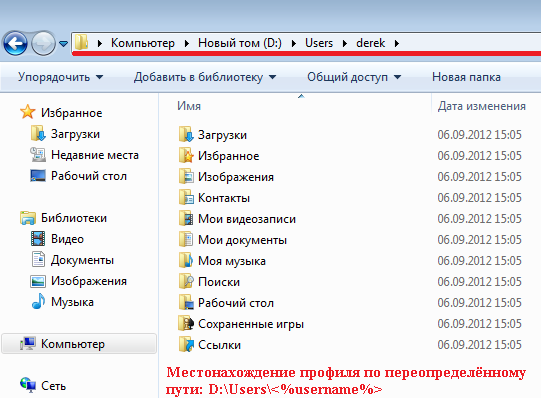
, но те учётные записи которые уже заходили в систему, перенести, таким образом, не получится.
Данный способ хорош, когда система только вводится в эксплуатацию и нужно выделить под систему место и не засорять системный диск профилями пользователей. На этом всё, удачи.
Используйте прокси ((заблокировано роскомнадзором, используйте vpn или proxy)) при использовании Telegram клиента:
Поблагодари автора и новые статьи
будут появляться чаще
Карта МКБ: 4432-7300-2472-8059 Yandex-деньги: 41001520055047
Официальный способ, как войти в учетную запись Microsoft
Для того, чтобы выполнить вход в учетную запись Microsoft, стоит выполнить следующие действия:
Жмём «Пуск», «Параметры» и выбираем раздел «Учетные записи».
Появится новое окно. В меню слева выбираем раздел «Ваши данные». Здесь нужно нажать на ссылку «Войти вместо этого с учетной записью Майкрософт».
Потребуется ввести логин и пароль от учетной записи и только после этого система перезагрузится и пользователь войдет в Windows
ВАЖНО! Чтобы оставаться в Windows 10 с учетной записью Майкрософт, стоит поставить отметку «Оставаться в системе» (при вводе логина и пароля). Также войти в другую учетную запись Виндовс 10 можно, нажав на экране загрузки на свой аватар и выбрав из всплывающего меню пункт «Учетная запись Майкрософт»
Также войти в другую учетную запись Виндовс 10 можно, нажав на экране загрузки на свой аватар и выбрав из всплывающего меню пункт «Учетная запись Майкрософт».
Читайте на SoftikBox: Переносим профиль пользователя с одного компьютера на другой
Решение проблемы, когда не удается войти в учетную запись на Windows 10
Если при использовании вышеуказанных способов входа в учетную запись Майкрософт вы столкнулись с ошибкой «Не удается войти в учетную запись…», стоит испробовать следующие способы её решения.
- Проверьте подключение к сети Интернет. Возможно, вход в Windows 10 не удается выполнить из-за отсутствия подключения к сети.
- Если вы меняли логин или пароль, изменяли какие-то данные, то стоит подождать некоторое время и повторить попытку.
- Запустите восстановление поврежденного профиля пользователя. Для этого нажимаем «Пуск» и вводим mmc.
- Откроется новое окно под названием «Корень консоли». На Windows 10 при входе в этот раздел может потребоваться ввод логина и пароля Администратора.
- В меню слева выбираем «Локальные пользователи и группы».
ВАЖНО! Если данного элемента нет, стоит нажать «Файл», «Добавить или удалить оснастку». Далее выбираем «Локальные пользователи и группы»
Нажимаем «Добавить».
- Далее выбираем «Пользователь», «Действия», «Новый пользователь». Появится небольшое диалоговое окно. Вводим необходимые данные о профиле и жмём «Создать».
- После закрываем все окна и перезагружаем ПК. Повторяем попытку получить доступ к учетной записи Майкрософт.
Также на форуме Microsoft при возникновении проблем с входом в аккаунт рекомендуют выполнить сброс пароля (даже если он правильный). Для этого стоит выполнить следующие действия:
- Переходим на страницу сброса пароля.
- Указываем причину, по который вы хотите выполнить сброс секретного кода.
Указываем электронный адрес, на который будет выслано письмо с кодом подтверждения.
Выполнив сброс, стоит перезагрузить ПК, подождать некоторое время и только затем выполнить вход в систему.
Еще один способ, как убрать эту ошибку на Windows 10, это использование средства для проверки целостности системных файлов. Для его запуска нужно открыть командную строку с правами Администратора и ввести sfc/scannow.
После проверки целостности системных файлов рекомендуем запустить антивирусную проверку. Возможно, отключение нужных служб было выполнено вирусными приложениями и это нужно исправить.
В случае, если вышеуказанные способы не помогли решить проблему, стоит запустить восстановление системы.
Повреждение учетной записи пользователя является общей проблемой Windows. Проблема возникает, когда вводите пароль или пин-код на экране блокировки и при нажатии enter будет выводиться ошибка «служба профилей пользователей не удалось войти в систему. Невозможно загрузить профиль пользователя» в windows 10 или Служба профилей пользователей препятствует входу в систему в Windows 7. Видео инструкция.
- Во первых попробуйте перезагрузить ноутбук.
- Попытайтесь для начала отключить комп от интернета и от локальной сети.
- Смотрите в самом низу, простой способ.
Решаем проблему «Служба профилей пользователей не удалось войти в систему» с помощью редактора реестра
Вариант 1. Исправить профиль учетной записи пользователя
Иногда ваша учетная запись может быть повреждена и это мешает вам получить доступ к файлам в windows 10. Зайдем в редактор реестра несколькими способами, через безопасный режим:
Шаг 1 . Нажмите сочетание клавиш «windows + R » для вызова команды «выполнить» и введите команду regedit для входа в реестр.

Шаг 2 . В открывшимся окне перейдите по пути:
Шаг 3 . В параметре у вас будет несколько ключей s-1-5 . Вам нужно будет выбрать самый длинный ключ с длинным массивом чисел и вашей учетной записью, на которой ошибка «Служба профилей пользователей не удалось войти в систему». Убедиться, что путь правильный нажмите на длинный ключ и с право в колонке должно быть имя , если не нашли, то листайте все длинные ключи пока не наткнетесь в правой колонке на с вашим сломанным профилем, в моем случае учетная запись .
Шаг 4 . Если вы неправильно переименовали папку профиля пользователя C:\User\сайт пострадавшей учетной записи, то откройте проводник по пути C:\User\сайт и нажмите на сломанном профиле правой кнопкой мыши, выберите переименовать и введите вручную правильное имя профиля (сайт). После переименовки заходим обратно в реестре в папку и смотрим, чтобы имя было написано, как на картинке (шаг 3) C:\User\сайт.
Смотрите два варианта шаг 6 и шаг 7 в зависимости у кого как
Шаг 5 . Теперь сделаем два варианта, если у нас один длинный ключ (в конце ) и со вторым без .bak т.е. просто В зависимости у кого как выстроились профили два или один.

Шаг 6 . Есть только один ключ в конце ().
А) Если у вас есть только один ключ в конце с .bak (), нажмите на нем правой кнопкой мыши и нажмите переименовать. (смотрите рисунок ниже).
Б) Удалите само слово с точкой .bak , чтобы получились просто цифры . Следуйте дальше шагу 8. (смотрите рисунок ниже)
Шаг 7 . Если у вас есть два одинаковых ключа, один , второй ( и ) .
А) В левой панели реестра, щелкните правой кнопкой мыши на ключе без .bak и допишите точка, две буквы .bk (см. рисунок ниже).

Б) Теперь нажмите правой клавишей мыши на ключ с .bak , выберите переименовать и удалите .bak с точкой. (см. рисунок ниже).
В) Теперь вернитесь и переименуйте первый ключ с .bk в .bak . Нажмите enter и следуйте дальше шагу 8.
Шаг 8 . Выделите ключ который переименовали без .bak и с право в столбце нажмите два раза, чтобы открыть настройки параметра , и присвойте значение 0. Если у вас нет такого параметра , то нажмите с право на пустом поле правой кнопкой мыши и создайте параметр DWORD (32-bit), переименуйте его в RefCount и задайте значение 0.
Шаг 9 . В правом поле выберите ключ без .bak и в параметре State задайте значение 0. Если нет такого параметра, то кликните на пустом поле с право и нажмите создать DWORD (32-bit), переименуйте его в State и задайте значение 0.
Шаг 10 . Перезапустите ваш комп и ошибка «служба профилей пользователей не удалось войти в систему» и «невозможно загрузить профиль пользователя» в windows 10 должна исчезнуть.

Вариант 2. Удалить и создать новый профиль пользователя для учетной записи
Этот вариант удалит профиль пользователя, тем самым вы потеряете все настройки своей учетной записи и персонализацию.
Шаг 1 . Если есть другая учетная запись администратора, на которой нет ошибки, выйдите из текущей учетной записи (например: сайт) и войдите в запись администратора.
Если у вас нет другой учетной записи администратора для входа, вы можете сделать один из следующих вариантов ниже, чтобы включить встроенную учетную запись администратора для входа в систему и перейти к шагу 2 ниже.
- А). Загрузитесь в безопасном режиме, включите встроенный Администратор, выйдите из системы и войдите в систему Administrator.
- Б). Откройте окно командной строки при загрузке, включите встроенный администратор, перезагрузите компьютер и войдите в систему Administrator.

Шаг 2 . Сделайте резервную копию всего, что вы не хотите потерять в папке профиля C: \ Users \ (имя пользователя) (например: сайт) соответствующей учетной записи пользователя в другое место. Когда закончите, удалите папку C: \ Users \ (имя пользователя).
Шаг 3 . Нажмите кнопки windows + R, чтобы открыть диалоговое окно «Выполнить», введите regedit и нажмите кнопку OK.
Шаг 4 . В редакторе реестра перейдите к указанному ниже расположению.
HKEY_LOCAL_MACHINE\SOFTWARE\Microsoft\Windows NT\CurrentVersion\ProfileList
Шаг 5 . На левой панели в списке ProfileList нажмите на длинный ключ на котором ошибка учетной записи. Справа в виден профиль.

Шаг 6 . Удалите профили с ошибкой и К примеру ( и ) -удалить.
Метод 1. Замените файл NTUSER.dat
Одна из наиболее часто упоминаемых причин Профиль пользователя не может быть загружен Ошибка в Windows 10 – это поврежденный файл NTUSER.dat. Windows хранит в этом файле настройки вашего профиля, предпочтения, конфигурации и т. Д. Когда вы вносите некоторые изменения в свой компьютер, скажем, вы изменили браузер по умолчанию, фоновое изображение, разрешение экрана и т. Д., Все изменения сохраняются в файле NTUSER.dat.


В процессе обновления ОС файл может быть поврежден или испорчен. С поврежденным NTUSER.DAT вы можете столкнуться с некоторыми трудностями при входе в свой профиль. Следовательно Профиль пользователя не может быть загружен ошибка. Чтобы исправить это, вы можете заменить файл NTUSER.dat в профиле по умолчанию вашего компьютера на неповрежденный файл NTUSER.dat. Вот как это сделать.
Шаг 1: Войдите в другой профиль на своем компьютере.
Шаг 2: Запустите проводник и откройте папку локального диска (C :).


Шаг 3: Дважды щелкните Пользователи, чтобы открыть папку.


Шаг 4: Папка профиля по умолчанию по умолчанию всегда скрыта на ПК с Windows. Коснитесь поля Скрытые элементы, чтобы проверить его.


Это сделает папку профиля по умолчанию (а также другие скрытые файлы) видимой в проводнике.
Шаг 5: Дважды нажмите «По умолчанию».


Шаг 6: Найдите файл NTUSER.DAT и переименуйте его. Кроме того, вы можете переместить его в другую папку на вашем компьютере или на внешнее запоминающее устройство (например, на USB-флешку).


Теперь вернитесь в папку «Пользователи» (C: Users) и скопируйте файл NTUSER.DAT вашего профиля гостя (или любого другого работающего профиля) в папку пользователя по умолчанию.
Шаг 7: Дважды коснитесь папки «Гостевой профиль» (или любого другого имени гостевой папки на вашем компьютере).


Шаг 8: Скопируйте файл NTUSER.DAT из папки профиля гостя и вставьте его в папку профиля по умолчанию.


Теперь попробуйте снова войти в профиль, который отображал Профиль пользователя не может быть загружен ошибка, и вы сможете успешно войти в систему.
Заметка: Если у вас нет гостевого профиля, вы можете загрузить свой компьютер в безопасном режиме и заменить поврежденный файл NTUSER.DAT в папке профиля по умолчанию.
Что делать, чтобы решить проблему?
При появлении соответствующей ошибки владельцу устройства, в первую очередь, нужно выполнить перезагрузку компьютера. Это наиболее простой способ избавиться от проблемы. Не рекомендуется использовать кнопку «Перезагрузка». Желательно полностью выключить гаджет, подождать несколько минут и включить снова. Если неполадка не была устранена, не стоит паниковать, а лучше перейти к более действенным методам.
Редактирование параметров профиля в реестре
Основной причиной, по которой юзеру не удалось войти в систему, обычно выступает повреждение учетки. Корректировки в реестре помогут устранить неполадку. Желательно заранее создать резервную копию ОС.
Все действия выполняются через безопасный режим:
- Перезапустить ПК несколько раз во время загрузки.
- Выбрать «Устранение неполадок».
- Перейти в «Дополнительные параметры».

- Нажать на «Параметры запуска».
- Кликнуть «Перезагрузить».
- Для входа выбрать пункт «Безопасный режим».

Для запуска Редактора нужно выполнить следующее:
- Нажать: «Win + R».
- Ввести команду: «regedit».

- Перейти: «HKEY_LOCAL_MACHINESOFTWAREMicrosoftWindows NTCurrentVersionProfileList».
- Открыть ветку «ProfileList».
- Откроется список разделов, начинающийся на: S-1-5-21…

- Найти профиль проблемного пользователя в разделе.
- Проверить строку «ProfileImagePath».

- Изменить название папок, заканчивающихся на .bak. Например, указать окончание «backup».
- Кликнуть дважды по параметрам «RefCount» и «State», установить значение «0». Если они отсутствуют, создать их.

Закрыть Редактор реестра.
После нужно перезагрузить устройство, проверить вход в профиль.
Восстановление Default профиля заменой поврежденного файла NTUSER.DAT
Способ менее остальных помогает решить описываемую проблему, но все равно часто используется владельцами гаджетов. Суть проблемы заключается в повреждении файла, который требуется поменять на рабочую версию.
Пошаговая инструкция:
Перейти: «C:\Users\Default».

Найти NTUSER.DAT, задать новое имя.

- Заменить файл тем же элементом с другого аккаунта или устройства.
- Перезагрузить ПК.
Если причина заключалась в поврежденном файле, то после выполнения инструкции все должно вернуться в рабочий режим.
Восстановление Windows из точки восстановления
Если юзер заранее создал точки отката на ПК, он может вернуть состояние «десятки» до того момента, когда ошибка не появлялась. Восстановить ОС можно несколькими способами, рассмотрим самый простой из них – откат системы через интерфейс Виндовса.
Пошаговая инструкция:
- Кликнуть ПКМ по кнопке «Пуск».
- Выбрать «Панель управления».

- Перейти в раздел «Система и безопасность».
- Далее – «Система».

Перейти в подраздел «Защита системы».

Тапнуть по кнопке «Восстановить».

Откроется окно Мастера, кликнуть «Далее».

- Выполнять указания Мастера.
- Кликнуть «Готово», начнется процесс восстановления.
После юзеру останется перезагрузить ОС.
Создание нового пользователя и перенос старых данных
Пользователь может создать новый профиль для устранения неполадки. Из поврежденной учетки файлы переносятся в новую. Для выполнения операции используется безопасный режим:
Открыть «Настройки».

Перейти в «Аккаунты».

- Выбрать вкладку «Семья и другие пользователи».
- Кликнуть «Добавить кого-то еще на этот компьютер».

Нажать «У меня нет информации для входа этого человека».

Добавить аккаунт, ввести данные и нажать «Далее».

Владельцу девайса останется войти в ОС под новым именем. Если все работает исправно, перенести данные из старого аккаунта в новую учетку.
служба профилей пользователей препятствует входу в систему__невозможно загрузить профиль пользователя
попробовала загрузиться в безопасном режиме
открыв диспечера задач, нажала новая задача
и пыталась найти ветку HKLM\Software\Microsoft\Windows NT\CurrentVersion\ProfileList
1.Войдите в Windows под другой учетной записью с правами администратора.
Откройте редактор реестра:
Войдите в меню «Пуск», введите или скопируйте и вставьте в поле «Начать поиск» команду:
В верху отобразится программа regedit, нажмите на ней правой кнопкой мыши, выберите «Запуск от имени администратора», разрешите программе внести изменения, откроется окно «Редактор ресестра».
Если не удается в поле «Начать поиск», ввести команду:
Окройте «Компьютер», откройте «Локальный диск (С:)», откройте папку «Windows», найдите файл regedit, нажмите на нем равой кнопкой мыши, выберите «Запуск от имени администратора», разрешите программе внести изменения, откроется окно «Редактор ресестра», перейдите к шагу 3.
2.Или воспользуйтесь «Устранением неполадок Windows».
a).При включении компьютера нажимайте клавишу F8 для вызова дополнительных вариантов загрузок Windows, после загрузке устранения неполадок, выберите «Командная строка», введите:
Нажмите клавишу Enter на клавиатуре, откроется окно «Редактор реестра».
b).Выделите ветку HKEY_USERS, нажмите «Файл», выберите «Загрузить куст. «, в левой части панели нажмите «Компьютер», откройте раздел на котором установлена Windows 7, откройте папку «Windows», откройте папку «System32», откройте папку «Config», выберите файл «SOFTWARE», нажмите кнопку «Открыть», укажите имя «S», нажмите кнопку «OK».
Раскройте ветку HKEY_USERS\S\Software\Microsoft\Windows NT\CurrentVersion\ProfileList
c).Если в загруженном кусте нет нужной ветки:
Выделите ветку HKEY_USERS, нажмите «Файл», выберите «Загрузить куст. «, в левой части панели нажмите «Компьютер», откройте раздел на котором установлена Windows 7, откройте папку «Users» или «Пользователи», откройте папку «Имя_Вашего_Пользователя», выберите файл «NTUSER.DAT», нажмите кнопку «Открыть», укажите имя «D», нажмите кнопку «OK».
Раскройте ветку HKEY_USERS\D\Software\Microsoft\Windows NT\CurrentVersion\ProfileList
Перейдите к шагу 3, пункт a).
3.В редакторе реестра, раскройте ветку:
a).Если есть папки вида S-1-5-21-*. и S-1-5-21-*. bak
В таком случаи нужную папку S-1-5-21-*. можно найти по имени параметра «ProfileImagePath», который указывает путь к профилю, посмотрите в каждой папке.
Правильная папка с именем вида S-1-5-21-*. bak
Не правильная папка с именем вида S-1-5-21-*.
Переименуйте папку с именем вида S-1-5-21-*. в S-1-5-21-*. bk
b).Если папка с именем вида S-1-5-21-*. одна или нет папки с именем вида S-1-5-21-*. bak
В таком случаи измените значения на «0» в имени параметра «RefCount» и «State», которые находятся в папке S-1-5-21-*.
4.Выйдите из системы, войдите под учетной записью под которой войти не удавалось.
5.Создайте новую учетную запись с правами администратора.
Рекомендации по устранению проблемы
Практически всегда проблема с загрузкой профиля связано с некорректными данными профиля в реестре, или поврежденим файла NTUSER.DAT, поэтому устранение ошибки связано с восстановлением этих ресурсов в прежнее состояние.
Следуя этой статье, первым делом попробуйте исправить пути к профилю в реестре и файл ntuser.dat. Обычно этих шагов достаточно, чтобы восстановить работоспособность профиля. В некоторых статьях рекомендуют заходить в безопасном режиме, но в этом нет никакой необходимости, так как эта проблема не связана с драйверами.
Самый сложный вариант — это когда вы не можете попасть в ваш профиль, у вас нет другого административного аккаунта, и система не создает временный профиль. То есть, вы никак не можете войти в Windows. Для решения проблемы вам понадобится загрузочная флешка (или хотя бы установочный диск) с вашей версией Windows, вам нужно загрузится с него и создать новый аккаунт с правами администратора. Затем следуйте описанным в статье шагам.




