Как удалить обновления windows 10
Содержание:
- Как отключить обновление навсегда
- Просмотр недавних обновлений Windows 10
- Как удалить обновления Windows 10 с помощью командной строки
- How to uninstall Windows 10 KB5000802 using Command Prompt
- Удаление обновлений через Параметры или Панель управления Windows 10
- Очищение скачанных обновлений и кэша.
- Как сделать обновление Windows, которое не удаляется не обязательным
- Зачем удалять старые обновления
- Не удаляется обновление KB:2859537
- SCCM Uninstall Windows Update
- Использовать восстановление системы для удаления обновления
- Способы решения ошибки APC_INDEX_MISMATCH for win32kfull.sys
- Known Fixes / Solutions
- Uninstall Windows Updates using Settings
- Почему возникла проблема и в чем она заключается
- Как удалить быстро обновление?
- How to skip update KB5000802 on Windows 10
- More Windows 10 resources
- Review: BenQ’s SW271C is a high-end 4K monitor made for photo editing
- Microsoft’s Surface event is set for Sept 22 — here’s what to expect
- There could be too many semiconductors by 2023, according to IDC
- The NFL is back! Check out these must-have Windows apps for football fans
- Чтобы проверить тип вашего драйвера принтера, выполните следующие действия:
- Временное отключение обновлений и их автоматической загрузки
- Кого затронула эта проблема?
- Значок обновлений
- Как удалить обновления KB5000802 и KB5000808 для ОС Windows 10?
Как отключить обновление навсегда
Если вы уверены, что не захотите обновлять систему в ближайшее время, то можете воспользоваться одним из способов, позволяющих отключить автообновление навсегда, точнее, до тех пор, пока вы вручную не разрешите его снова. Например, можно воспользоваться редактором групповой политики, редактором реестра, командной строкой и т. д. Но самый простой и быстрый способ — отключить центр обновлений:
- Запустите окошко «Выполнить», зажав комбинацию Win+R на клавиатуре. Выполните запрос services.msc, чтобы открыть список всех сервисов, имеющихся в системе.Выполняем запрос services.msc
- В развернувшемся окне отыщите центр обновлений и дважды кликните по нему.Дважды кликаем по службе «Центр обновлений»
- Остановите службу, а после установите значение «Отключена» для типа запуска. Готово, теперь центр обновлений не будет запускаться, соответственно, некому будет загружать и устанавливать обновления.Останавливаем службу и устанавливаем тип запуска «Остановлена»
Видео: отключение обновления Windows 10
Прервать установку обновлений можно с помощью принудительного выключения компьютера и выхода в безопасный режим. Запретить загрузку новых версий можно через командную строку, включение лимитного подключения и режима «В самолёте». Чтобы полностью отказаться от автообновления, завершите работу центра обновлений.
3 года назад
Привет! Думаю многим пригодится этот хак для десятки, т.к. обновления в windows 10 отключить нельзя. В

После того как очередное обновление само установилось на винду а после перезагрузки напрочь «убило» мой копм я понял что эта была последняя капля моего терпения. Короче говоря обновления загнали винду в бесконечный бутлуп (bootloop), который показывает синий экран смерти и перезагружается.
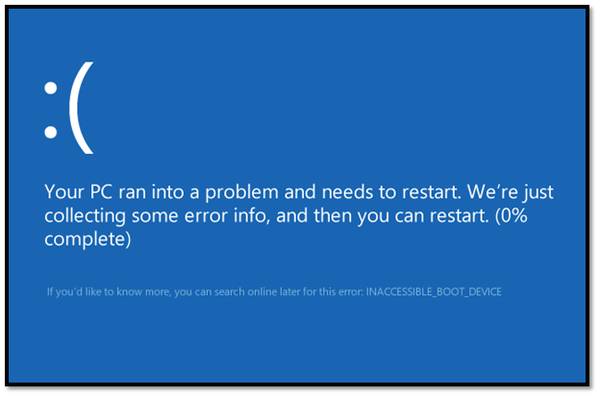
Компьютер не заходил в безопасный режим, не мог откатиться по точке восстановления, никакие стандартные методы не помогли. Решилось все переустановкой винды! Такой расклад меня не устраивает. Также выяснилось что это не единичный случай когда обновления криво встают. В интернете полно подобных историй.
Итак, перейдем к делу.
Хочу отметить что данный метод работает только для Windows 10 Pro. Но есть и второй метод для home edition, который будет ниже.
Итак поехали. Метод 1:
1. Сочетанием клавиш Win+R заускаем «выполнить» и вводим gpedit.msc затем ОК
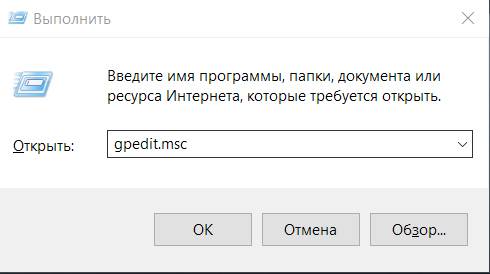
Откроется редактор локальной групповой политики
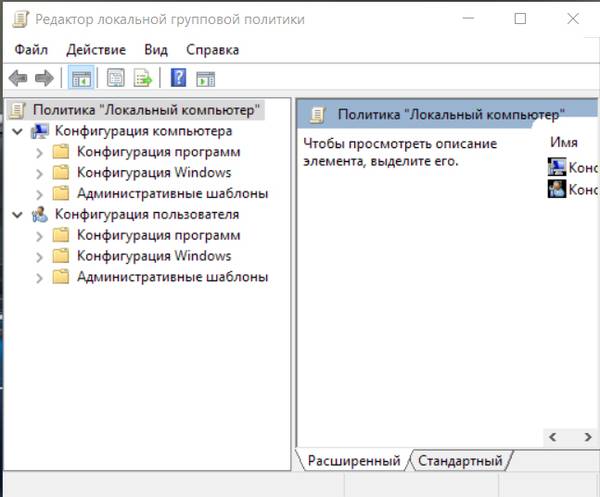
2. Переходим в Конфигурация компьютера -> Административные шаблоны -> Компоненты Windows -> Центр обновления Windows
3. В правой части окна находим пункт Настройка автоматического обновления. Опция будет с состоянии Не задана. Запускаем двойным нажатием.
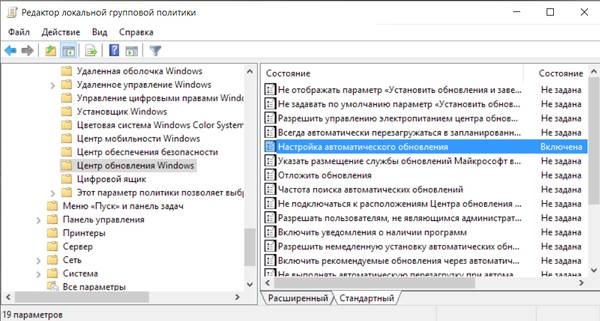
4. В открывшемся окне слева выбираем Включено, а в параметрах чуть ниже выбираем пятый пункт из списка Разрешить локальному администратору выбирать параметры.
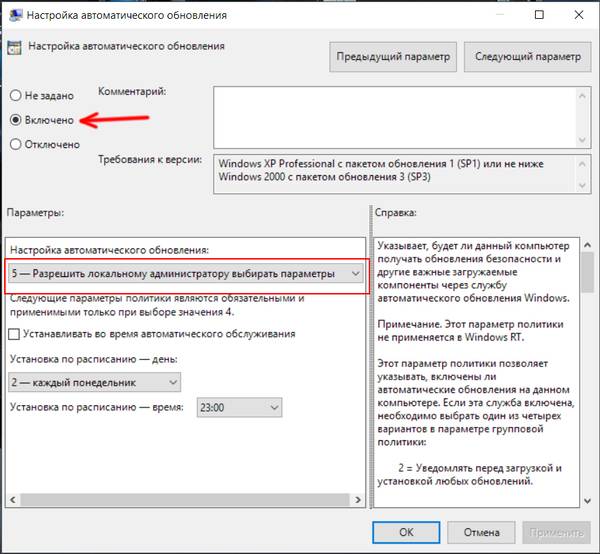
5. Жмем применить и ОК. Теперь чтобы применить изменения «редактора локальной групповой политики» идем в Пуск -> параметры -> Обновления и безопасность -> Центр Обновления Windows В и жмем проверить обновления. После чуть ниже жмем Дополнительные параметры и там увидим что появилось вот такое сообщение
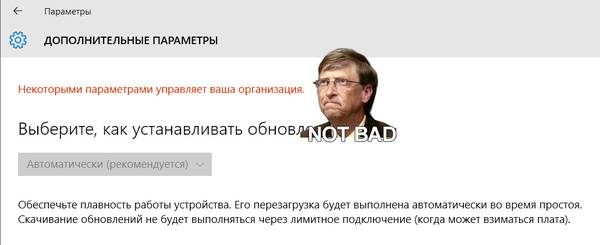
Все, больше обновления вас беспокоить не будут! Можете жить в спокойсвии)
Теперь второй метод для версии Home Edition, в котором НЕ работает команда «gpedit.msc». Тут понадобится редактирование реестра.
1. Выполнить regedit
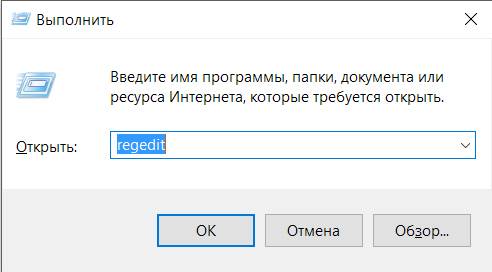
2. Теперь следуем по разделам
3. Правой кнопкой на Windows Создать -> Раздел
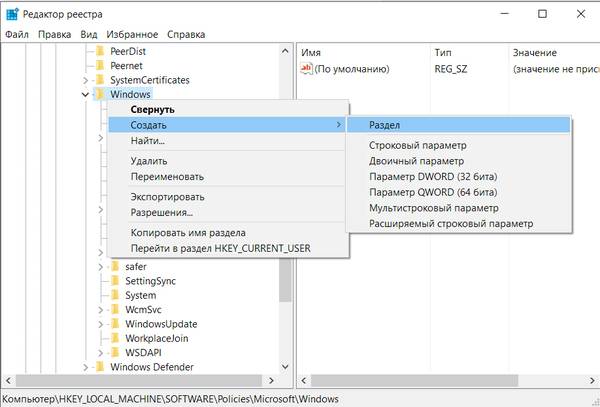
называем его WindowsUpdate
4. Теперь под ним создаем еще один раздел AU
таким образом ключ выглядит вот так
5. Выбираем AU и с правой стороны панели правой кнопкой создать -> параметр DWORD и называем его AUOptions
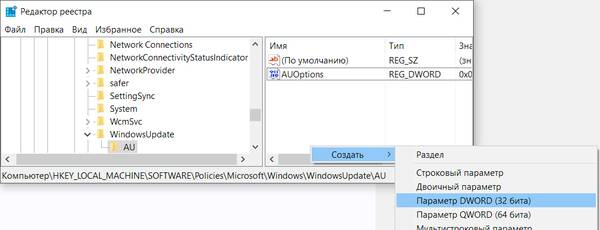
Затем выставляем значение «5» что означает «разрешить локальному администратору выбирать параметры» т.е. никогда не уведомлять вообще.
Ну или можно поставить «2». Эта опция только будет уведомлять о новых обновлениях и не будет их автоматически устанавливать. Тут кому как нравится.
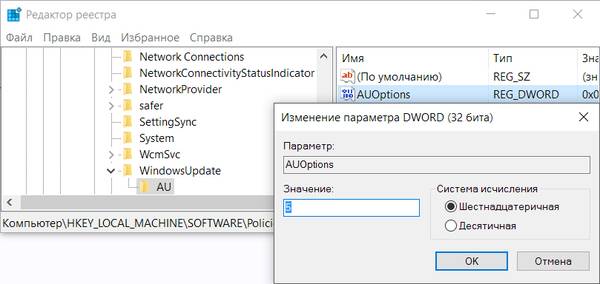
После нажатия «проверить обновления», В значения 2 или 5 добавятся как опция в дополнительных параметрах списока меню, вот здесь (опция будет активна)
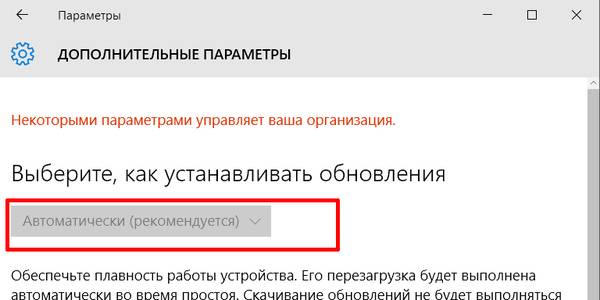
ее нужно выбрать и перезагрузиться.
У кого версия 64 бита
Так же нужно повторить пункты 3, 4 и 5 вот по этому разделу реестра
Теперь у вас не будет настойчивых обновлений
Скопипастил и перевел ОТСЮДА
- https://remontka.pro/disable-updates-windows-10/
- https://winda10.com/obnovlenie/kak-ostanovit-obnovlenie-windows-10.html
- https://pikabu.ru/story/kak_navsegda_otklyuchit_prinuditelnyie_obnovleniya_v_windows_10_4170820
Просмотр недавних обновлений Windows 10
Microsoft позволяет легко смотреть и удалять последнее обновление Windows 10. Самый быстрый способ сделать это заключается в использовании приложения «Параметры».

Нажмите на кнопку «Пуск» и на иконку шестерёнки слева. Когда приложение «Параметры» открыто, перейдите в раздел «Обновление и безопасность». Из списка в центре экрана нажмите «Просмотр журнала обновлений». Наверху нажмите на ссылку «Удалить обновления».
Откроется панель управления в разделе «Установленные обновления». По умолчанию список разбит на группы по приложениям и отсортирован по дате установки обновлений. Наверху располагаются последние обновления.
Удаление обновлений в приложении «Параметры» и в панели управления
Прокрутите вниз до раздела Microsoft Windows. Нажмите на обновление наверху списка. Оно было установлено последним.
Выделив обновление, над списком нажмите на кнопку «Удалить». Появится окно подтверждения, нажмите «Да». После удаления может потребоваться выполнить перезагрузку компьютера.
Как удалить обновления Windows 10 с помощью командной строки
Еще один способ удаления установленных обновлений — использование командной строки. Порядок действий будет следующим:
- Запустите командную строку от имени Администратора и введите следующую команду
- wmic qfe list brief /format:table
- В результате выполнения этой команды вы увидите список установленных обновлений вида KB и номер обновления.
- Для удаления ненужного обновления используйте следующую команду.
- wusa /uninstall /kb:номер_обновления
- Далее потребуется подтвердить запрос автономного установщика обновлений на удаление выбранного обновления (запрос может и не появиться).
- Дождитесь завершения удаления. После этого, если это необходимо для окончания удаления обновления, появится запрос о перезагрузке Windows 10 — выполните перезагрузку.
Примечание: если на шаге 5 использовать команду wusa /uninstall /kb:номер_обновления /quiet то обновление будет удалено без запроса подтверждения, а перезагрузка автоматически выполнена в случае, если необходима.
How to uninstall Windows 10 KB5000802 using Command Prompt
If you’re unable to uninstall the patch via Control Panel, you can also use the following Command Prompt or PowerShell command to remove the patch manually:
wusa /uninstall /kb:
In the above command, you would need to replace the KB ID with the one that you wish to uninstall.
If you’re on v2004 or 20H2, the command would be wusa /uninstall /kb:5000802. For version 1909/1903, the command is wusa /uninstall /kb:5000808.
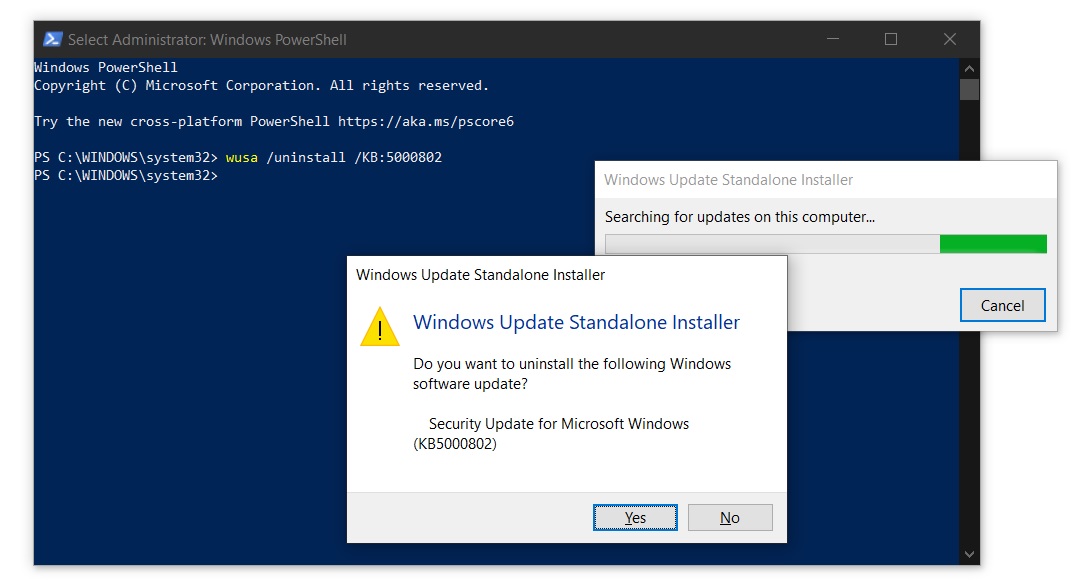
Another workaround involved switching to Microsoft PCL6 printer drivers or removing the printers completely (including drivers).
Once you’ve followed the above steps, open Settings > Update & Security > Advanced options and pause the updates.
Удаление обновлений через Параметры или Панель управления Windows 10
Первый способ — использовать соответствующий пункт в интерфейсе параметров Windows 10.
Для удаления обновлений в данном случае потребуется выполнить следующие шаги.
- Зайдите в параметры (например, с помощью клавиш Win+I или через меню Пуск) и откройте пункт «Обновление и безопасность».
- В разделе «Центр обновления Windows» нажмите «Журнал обновлений».
- Вверху журнала обновлений нажмите «Удалить обновления».
- Вы увидите список установленных обновлений. Выберите то, которое требуется удалить и нажмите кнопку «Удалить» вверху (или используйте контекстное меню по правому клику мыши).
- Подтвердите удаление обновления.
- Дождитесь завершения операции.
Попасть список обновлений с возможностью удалить их можно и через Панель управления Windows 10: для этого зайдите в панель управления, выберите «Программы и компоненты», а затем в списке слева выберите пункт «Просмотр установленных обновлений». Последующие действия будут теми же, что и в пунктах 4-6 выше.
Очищение скачанных обновлений и кэша.
Нормальный вариант оптимизации системы и увеличения скорости выполнения основных функций, это очистка кэша и архива с обновлениями. Когда кэш переполнен, это будет влиять на доступность новых обновлений, проблемы с их скачиванием и установкой.
Сначала надо задействовать службу центра обновлений. Для этого надо щелкнуть пкмна «Мой компьютер» на рабочем столе и попасть в раздел «Управление«.
В данном пункте ищем «Службы и приложения», входим в службы. В службах ищем «Центр обновления Windows» и задействуем двойным щелчком. Здесь нас интересует графа «Тип запуска», в которой устанавливаем параметр «Отключено».

После процедуры подтверждения и перезагрузки службы, идем дальше. Используя проводник, переходим в каталог по такому пути C:\Windows\SoftwareDistribution\Download. В данной директории удаляем все содержимое. Таким образом, очищаем папку с кэшем и хранящимися патчами.
Далее следует перезагрузить компьютер и включить службу обновлений обратно.
Очищение папки со старыми обновлениями и копиями.
Папка, в которой содержаться все обновления имеет системное имя WinSxS. Чем дольше работает данная система, тем больше в этой папке лежит данных. Автоматической очистки тут не предусмотрено, и если не принять своевременные меры, то папка может занять очень много места на диске.
Существует мнение, что виндовс занимает столько места, сколько она может взять, то есть со временем служебная информация может сожрать все свободное место на системном разделе диска.
Сложность в удалении данных из данной папки заключается в том, что нельзя их взять и просто удалить. Это неизбежно приведет к неполадкам в функционировании компьютера.
Проводить очистку следует специально разработанными для этого инструментами. Это системная утилита «Очистка диска» и командная строка.
В первом варианте можно вызвать очистку диска командой из терминала или поиска cleanmgr.
В окне с утилитой находится перечень программ, которые можно удалить без риска навредить компьютеру. Следует помнить, что если в этом списке нет обновлений, значит, их удаление не рекомендуется и вообще нежелательно.
Достаточно подтвердить выбор и система очистит диск от ненужных программ и сопутствующих данных.
Во втором способе, надо просто в терминал командной строки ввести следующую команду:
Dism.exe /Online /Cleanup-Image /StartComponentCleanup

Нажать Enter, остальное система выполнит сама.
После окончания процедуры оптимизации надо перезагрузить компьютер. Таким образом, будет очищен максимальный объем диска.
Как сделать обновление Windows, которое не удаляется не обязательным
 Обновление Windows 10 не удаляется
Обновление Windows 10 не удаляется
Причина, по которой некоторые обновления Windows 10 не удаляются и считаются обязательным компонентом для операционной системы, заключается в том, что соответствующий параметр содержится в их файле конфигурации. Для успешного удаления его необходимо изменить.
В примере ниже используется встроенный текстовый редактор Блокнот (Win + R -> notepad) для внесения необходимых изменений, но это может быть и любой иной редактор (Notepad++) для работы с простым неформатированным текстом, главное запускать его от имени Администратора.
- Запустите текстовый редактор, например, Блокнот, от имени Администратора. Для этого в Windows 10 можно найти его в поиске на панели задач, затем нажать по найденному результату правой кнопкой мыши и выбрать нужный пункт контекстного меню.
Запустите текстовый редактор, например, Блокнот, от имени Администратора.
В Блокноте в меню выберите «Файл» — «Открыть», в поле «Тип файла» обязательно укажите «Все файлы» и перейдите в папку C:WindowsservicingPackages.
Найдите файл, имя которого будет начинаться с Package_for_KB_НОМЕР_ОБНОВЛЕНИЯ и иметь расширение .MUM
Обратите внимание: для каждого обновления есть много похожих файлов, нам нужен без порядкового номера между Package и For. Откройте его в Блокноте.
Найдите файл, имя которого будет начинаться с Package_for_KB_НОМЕР_ОБНОВЛЕНИЯ и иметь расширение .MUM.
В верхней части этого файла найдите пункт permanence=»permanent» и измените слово в кавычках на «removable».
В верхней части этого файла найдите пункт permanence=»permanent» и измените слово в кавычках на «removable».
Сохраните файл
Если он не сохраняется сразу, а открывает диалог сохранения, значит вы запустили текстовый редактор не от имени администратора.
На этом процедура завершена: теперь с точки зрения Windows 10 наше обновление не является обязательным для компьютера и его удаление возможно: кнопка «Удалить» появится в списке установленных обновлений панели управления.
 Кнопка «Удалить» появится в списке установленных обновлений панели управления.
Кнопка «Удалить» появится в списке установленных обновлений панели управления.
Удаление в командной строке с помощью wusa.exe /uninstall также будет проходить без ошибок.
Примечание: для тех обновлений, которые поставлялись прямо в дистрибутиве Windows 10 (т.е. которые присутствуют в списке обновлений сразу после чистой установки Windows ОС) таких файлов конфигурации может не быть.
- Ноутбук выключается на 30-50% заряда батареи
- Программная чистка компьютера от мусора. 8 лучших утилит
- Атрибут в свойствах дисков и флеш-накопителей
- Как собрать мощный компьютер до 1000 $. Выбор комплектующих в 2018 году
- Как перевернуть экран на ноутбуке?
- Ноутбук или стационарный компьютер? Что лучше?
- Термопаста Arctic Cooling MX-4. Преимущества. Характеристики
Зачем удалять старые обновления
Прежде чем заняться удалением устаревших обновлений для Windows 10, либо более ранних версий популярной операционной системы, нужно разобраться в причинах таких действий.
Можно выделить несколько факторов, способных заставить пользователя приняться за подобную работу. Удаление апдейтов обычно связано со следующими ситуациями:
- Дефицит места на жёстком диске. Одна из самых популярных причин. Обновления порой могут занимать по несколько гигабайт. Особой пользы в них нет, поэтому лучшим решением станет их удаление.
- Обновления не работают, устарели, провоцируют нестабильность в работе операционной системы. Держать подобные файлы на компьютере бессмысленно, местами вредно.
- Установка обновлений происходила с ошибкой. Соответственно, нужно их удалить, а затем попробовать загрузить уже в нормальном режиме.
Это ключевые факторы, из-за которых у пользователя возникает закономерное желание или даже потребность очистить систему.
СОВЕТ. Очищать ОС от старых обновлений рекомендуется хотя бы раз в 6 месяцев.
Это связано с тем, что апдейты формируют большой объём мусора. Также некоторые пакеты обновлений могут накладываться друг на друга, что ведёт к нарушениям работоспособности некоторых программ, функций, инструментов.
Не удаляется обновление KB:2859537
Да, к сожалению, такое тоже бывает. Вроде делаешь все правильно, по инструкции, как написано в статье выше, а результата добиться не получается.
Заходим в командную строку и набираем: wusa.exe /uninstall /KB:2859537
По идее, обновление должно удалиться, однако в нашем случае выходит сообщение: «Установщик обнаружил ошибку, в объекте нет подписи».
При попытке удалить обновление KB:2859537 через центр обновления Windows, видим такую ситуацию: обновление числится среди установленных, но состояние его указано как «отложено».
Удаление не возможно, так как пункт «Установленные обновления» не активен, не выбирается, не доступен. Короче, вы меня поняли.
SCCM Uninstall Windows Update
One method is to use a Custom Task Sequence with a run command line. The advantage of using this method is the ability to use the same task sequence on both OS Architecture.
Note
On a 64-bits system, since SCCM is a 32 bits application when a WUSA.exe is called, it will attempts to access %windir%\System32 but will be redirected to %windir%SysWOW64
Using a task sequence will work on both OS architectures because we can prevent a Run Command line to redirect file system on x64 clients.
Additional details can be fond on this MSDN article
The second method involves having a script per OS architecture. Nowadays, x64 is pretty much the main OS architecture used on workstation and server. However, there’s still some softwarethat require x86 OS Architecture to run. Using this method will require the right script to run on the right OS architecture. The advantage of this method is to use a simple package/program instead of a Task sequence.
Использовать восстановление системы для удаления обновления
В таком случае, проще всего было бы выполнить откат системы назад, то есть восстановить до предыдущего состояния. Это возможно в том случае, если у нас имеются точки восстановления системы.
Как сделать восстановление системы читайте здесь.
Заходим в Панель управления, выбираем пункт «Система и безопасность», а затем «Восстановление предшествующего состояния компьютера». В появившемся окне нажимаем на кнопку «Запуск восстановления системы» и видим, что контрольных точек, к сожалению, нет. Точка, которая указана в списке, не подходит, так как она была создана через несколько дней после установки злополучного обновления KB2859537.
Выполненные действия говорят о двух вещах: ситуация усложняется и неплохо было бы включить создание точек для восстановления системы.
Способы решения ошибки APC_INDEX_MISMATCH for win32kfull.sys
Способ 1
Самый быстрый способ решения проблемы состоит в удалении проблемных обновлений.
Для удаления обновления Windows необходимо запустить PowerShell от имени администратора.

В открывшемся окне пишем следующее:
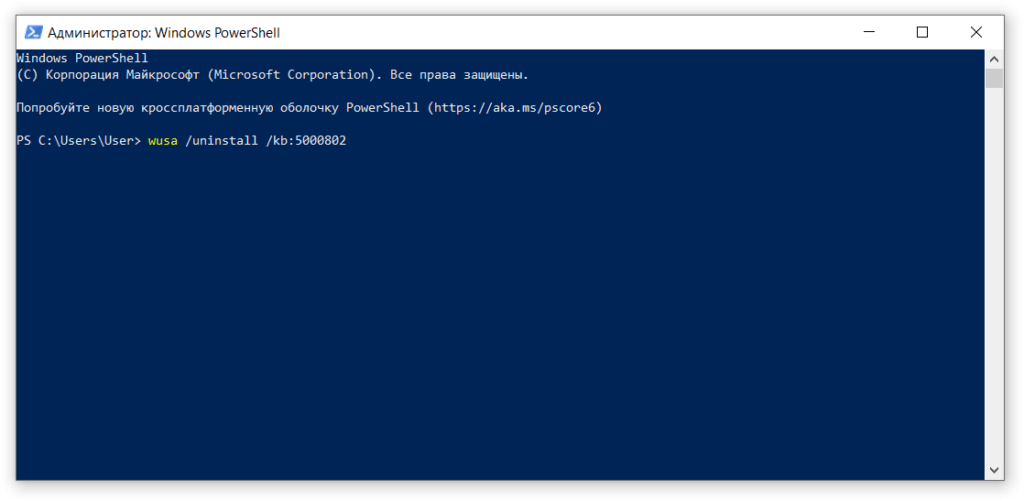
После этого будет удалено обновление KB5000802 и компьютер будет перезагружен.
Номер обновления необходимо прописать в зависимости от версии вашей ОС. Номера обновлений были написаны выше. Например,
Для Windows 10, версия 2004 и 20H2:
Для Windows 10, версия 1909:
Если используете Windows Server 2012 R2, то аналогично удалите пакет обновления KB5000848.
Обратите внимание, что после удаления указанных обновлений они могут быть вновь установлены системой автоматически после следующей перезагрузки компьютера, поэтому рекомендуем на время отключить автоматическое обновление Windows, до момента решения проблемы фирмой Microsoft. Если удалить обновления не получится или не хотите, то можно попробовать способы ниже
Если удалить обновления не получится или не хотите, то можно попробовать способы ниже.
Способ 2
Для принтеров Kyocera временно установите более старый драйвер KX версии 6.XXX.
Для принтеров Kyocera переустановите другие версии драйвера с сайта производителя или универсальные драйвера Microsoft (Classic Driver PLC, XPS Driver, Classic Universal Driver KPDL, KyoClassicUniversalPCL и др. — для разных моделей оборудования Kyocera вариант совместимого драйвера может отличаться).
Для принтеров Kyocera отключите шрифты устройства. Для этого откройте Панель управления > Устройства и принтеры. На устройстве Kyocera кликните правой кнопкой мыши. Настройка печати > Изображение > Шрифты. Поставьте флаг «Отключить шрифты устройства».
Если нет v4 драйверов, пробуйте установить XPS драйвер, при условии, что он одобрен и сертифицирован Microsoft.
Способ 3
Установите использовать другое устройство «по умолчанию». Для этого откройте Панель управления > Устройства и принтеры
На любом другом устройстве кликните правой кнопкой мыши и выберите «Использовать по умолчанию» (обратите внимание, что данный вариант не решает полностью проблему. Он позволит запустить программу 1С, но при попытке распечатать на принтере Kyocera произойдет BSOD Windows APC_INDEX_MISMATCH for win32kfull.sys
Способ 4 (обновление от Microsoft)
Дополнено 16.03.2021
Сегодня компания Microsoft выпустила внеочередные обновления, исправляющие BSOD с ошибкой «APC_INDEX_MISMATCH for win32kfull.sys». Обновление необходимо скачать и установить вручную.
Ссылки на патчи для исправления APC_INDEX_MISMATCH for win32kfull.sys:
- KB5001565 для Windows 10, версия 1803;
- KB5001568 для Windows 10, версия 1809;
- KB5001566 для Windows 10, версия 1909;
- KB5001567 для Windows 10, версия 2004;
- KB5001567 для Windows 10, версия 20H2;
- KB5001566 для Windows Server, версия 1909;
- KB5001568 для Windows Server, версия 2019.
Последние статьи
Known Fixes / Solutions
THIS ISSUE IS NOW RESOLVED BY RUNNING THE 2021-04 CUMULATIVE UPDATE
SERVERS – Microsoft Update Catalog
CLEINTS – Microsoft Update Catalog
Below is the list of all new 2021-04 Cumulative updates available today for Windows 10:
- Windows 10 version 1507 — KB5001340 (OS Build 10240.18906)
- Windows 10 version 1607 — KB5001347 (OS Build 14393.4350)
- Windows 10 version 1703 — EOS
- Windows 10 version 1709 — EOS
- Windows 10 version 1803 — KB5001339 (OS Build 17134.2145)
- Windows 10 version 1809 — KB5001342 (OS Build 17763.1879)
- Windows 10 version 1909 — KB5001337 (OS Build 18363.1500) (1903 is EOS)
- Windows 10 version 2004 and 20H2 — KB5001330 (OS Builds 19041.928 and 19042.928)
Uninstall Windows Updates using Settings
To uninstall Windows 10 updates using Settings app, use these steps:
- Open Start menu.
- Click on cog icon to launch Settings page or type Settings.
- Click on Update & security.
- Click on the View Update History.
- Identify the update that you wish to remove.
- Note the KB number of the patch.
- Click on Uninstall updates.
- In Control Panel, search for the update using the KB number.
- Select the update that you want to uninstall.
- Click on OK to uninstall the update.
If you’re unsure about the KB number of the faulty update, you can also use the “installed on” date filter in Control Panel to identify the latest updates.
Почему возникла проблема и в чем она заключается
KB2859537 заменяет массу системных файлов, в том числе файлов ядра (полный список есть в статье базы знаний). Если оригинальное ядро было модифицировано, его замена может привести к проблемам.
У такой модификации есть две наиболее вероятные причины.
Вредоносные программы. Это не первый случай, когда обновление ядра выявляет наличие проблем в системе – так, 3.5 года назад .
Нелегальная активация. Этот момент отлично разобрал участник конференции OSZone simplix, который не понаслышке знаком со сборками Windows, а также является автором полезной программы AntiSMS для лечения вирусов и троянов.
Позволю себе процитировать в форуме, выделив жирным то, в чем заключается проблема.
Кстати, simplix ранее , в которых заменяются ресурсы.
Возможны и другие причины — Microsoft в настоящее время исследует их.
Как удалить быстро обновление?
Данным способом, можно удалить только те обновления, которые Microsoft не отмечает как «Важные»
Например, в приведенном выше примере, мы рассмотрели ситуацию, когда данный способ, не позволял удалить важное обновление Windows. Во всех остальных ситуациях, вы можете использовать нижеприведенные способы
Способ 1.
На мой взгляд, самый простой и быстрый способ, это открыть командную строку от имени Администратора и выполнить команду (скопируйте команду ниже и вставьте ее в командную строку):

и нажать Enter.
Мы получим список обновлений, которые установлены на устройстве. Если нам известно обновление, которое необходимо удалить, выполняем команду:
Например: wusa /uninstall /kb:5000802

Вместо 5000802, вам необходимо указать номер своего обновления.
Чтобы обновление не устанавливалось повторно, выберите отсрочку обновлений на 7 дней. Для
этого, откройте Пуск -> Параметры -> Обновление и безопасность
-> Центр обновления Windows и выберите пункт «Приостановить
обновления на 7 дн.»:

Таким образом можно приостановить установку обновлений максимум до 35 дней.
По теме: «Как заблокировать установку конкретного обновления в ОС Windows 10, не отключая поиск и установку обновлений полностью?»
Способ 2.
Можно воспользоваться утилитой WuMgr (Update Manager for Windows) для удаления обновлений. Инструмент имеет открытый исходный код.
Вы можете ознакомится с преимуществами WuMgr в заметке: «Миф или реальность: «Как в ОС Windows 10, взять под свой полный контроль установку обновлений?»»
Скачайте инструмент с Github.
Распакуйте архив в любую папку и запустите утилиту от имени Администратора (исполняемый файл: wumgr.exe). В открывшемся окне, выберите «Установленные обновления» и нажмите на Поиск:

Ждем результат:

После поиска, снова нажимаем на «Установленные обновления» и выбираем то обновление, которое хотим удалить. После, нажимаем Удалить:

Дождитесь окончания удаления и перезагрузите устройство.
Повторюсь, что так, можно удалить только те обновления, которые не отмечены в Microsoft как Важные
Добавлено 15.03.2021
Можно попробовать удалить обновление при помощи DISM. Но, процесс не гарантирован. Судя по всему, в ОС Windows 10 версии 2004 и выше, что то изменилось в обновлениях*. Более оптимальный вариант, использовать MSDaRT. Достаточно загрузится с диска MSDaRT (разрядность должна совпадать), выбрать Диагностика -> Microsoft Diagnostics and Recovery Toolset. В списке утилит нужно выбрать Hotfix Uninstal (Удаление исправлений).
В любом случае, пробуйте сначала откатить обновление штатными средствами (инструкции выше). Можно проверить контрольные точки восстановления и откатиться на них (до момента установки проблемного обновления).
*Перепроверю точно и добавлю информацию позже.
Проверил. При помощи DISM, не всегда удается удалить обновление. В моем случае, мне не удалось удалить обновление КВ5000802 на ОС Windows 10 версии 20H2 при помощи DISM: «Удалить обновление при помощи DISM.»
Более того, сегодня обнаружил, что не удается на некоторых машинах, выполнить откат, как описано выше. Ниже, продублирую информацию с ошибкой:
Выбираем Удалить последнее обновление:

Выбираем свою учетку:

Указываем пароль от учетки (если есть, если нету пароля, оставляем поле пустым):

Подтверждаем удаление:

Ждем результат:

И получаем отказ:

Повторюсь, что только в субботу (13.03.2021) успешно удалял обновление КВ5000802 с ОС Windows 10 версии 20H2 на ряде компьютеров, о чем писал выше. Поэтому, пробуйте. Исходя из информации на форумах, это происходит у ряда пользователей. Одни могут удалить обновление КВ5000802, другие не могут.
Добавлено 02.04.2021
How to skip update KB5000802 on Windows 10
If the update has not been installed yet, pausing automatic updates can help prevent the buggy update from installing automatically until there is a permanent fix.
To skip update KB5000802, use these steps:
- Open Settings.
- Click on Update & Security.
- Click on Windows Update.
-
Click the Advanced options button.
Source: Windows Central
-
Under the «Pause updates» section, use the Pause until drop-down menu and select the last date available.
Source: Windows Central
After you complete the steps, Windows Update will no longer try to install the cumulative updates until the date you specified in the setting.
While it is not recommended to use a computer without maintenance and security updates, you can also disable Windows Update using the Local Group Policy Editor and Registry.
More Windows 10 resources
For more helpful articles, coverage, and answers to common questions about Windows 10, visit the following resources:
- Windows 10 on Windows Central – All you need to know
- Windows 10 help, tips, and tricks
- Windows 10 forums on Windows Central
Brilliant!
Review: BenQ’s SW271C is a high-end 4K monitor made for photo editing
If you liked the BenQ SW271, you should love the upgraded SW271C. Is the extra price tacked on worth the extra features? Our review has the details.
New devices
Microsoft’s Surface event is set for Sept 22 — here’s what to expect
Microsoft has announced that its annual fall Surface hardware event will be taking place on September 22, which is just one week away. We’re expecting five new Surface devices to be announced, including a push for Windows 11.
too many chips
There could be too many semiconductors by 2023, according to IDC
The global chip shortage led manufacturers to increase their ability to create semiconductors. This will take time to affect the supply of chips but could lead to an oversupply by 2023.
Touchdown!
The NFL is back! Check out these must-have Windows apps for football fans
After months of waiting through the offseason, the NFL is finally back this week. With these Windows 10 apps, you won’t miss a snap of the NFL action.
Чтобы проверить тип вашего драйвера принтера, выполните следующие действия:
-
Нажмите клавиши Windows + R или выберите Пуск, введите команду «Выполнить» и выберите её.
-
Введите printmanagement.msc и нажмите ввод или нажмите кнопку ОК.
-
Если открывается «Управление печатью», перейдите к шагу 4. Если вы получили сообщение об ошибке, Windows не может найти файл printmanagement.msc. затем выберите Пуск, введите «Управление дополнительными функциями» и выберите её. Выберите «Добавить компонент» и введите «Печать», установите флажок рядом с «Консолью управления печатью» и выберите «Установить». Теперь вам нужно будет снова начать с шага 1.
-
Разверните «Серверы печати», разверните имя своего компьютера и выберите элемент «Принтеры». Теперь вы можете увидеть тип драйвера для каждого из установленных драйверов принтера в правой колонке.
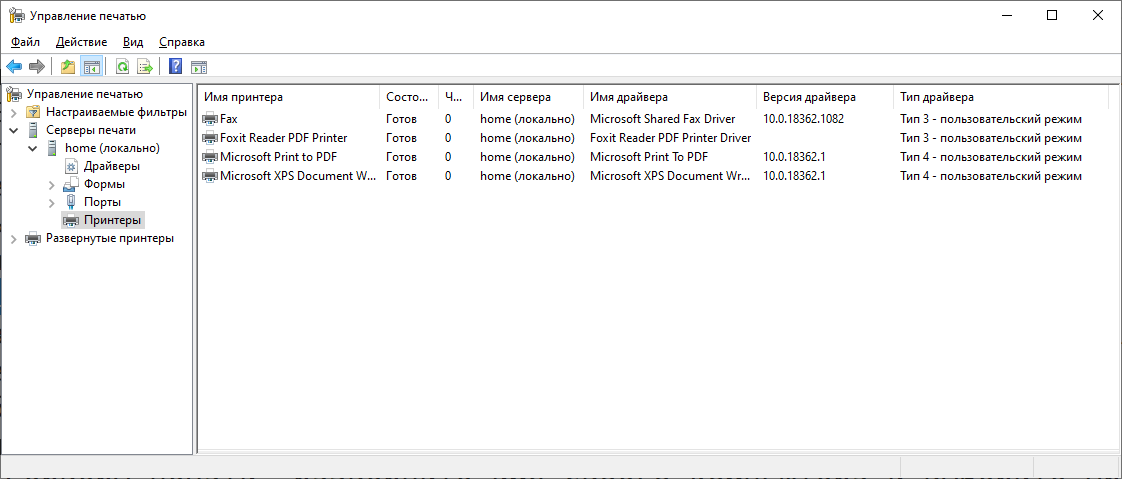
Временное отключение обновлений и их автоматической загрузки
Чтобы не удалять каждый раз ненужные файлы с компьютера, можно просто отключить их загрузку, поставив запрет на автоматическую загрузку. В этом поможет следующая инструкция:
Нажмите ПКМ на ярлыке “Этот компьютер” и в появившемся меню кликните по строке “Управление”. В появившемся окне выберите раздел “Службы и приложения”. Дважды кликните ЛКМ на “Службы”.
Найдите в списке службу под названием “Центр обновления Windows” и дважды нажмите на нее. Эта служба, как правило, расположена в самом конце в соответствии с алфавитным порядком
Кликните двойным нажатием ЛКМ по ней.
В появившемся окне откройте вкладку “Общие” и обратите внимание на параметр “Тип запуска”. Значение может быть “автоматическим” по умолчание
Чтобы отключить обновления измените его значение на тип “отключена”.
Нажмите “Применить” и “ОК”, выполните перезагрузку компьютера.
Кого затронула эта проблема?
Синий экран появляется не у всех пользователей Windows 10. Основные критерии компьютеров, находящихся в зоне риска: процессор семейства Intel, Windows 10 с включенными обновлениями, установлены драйвера МФУ Kyocera.
Если вы попадаете под эти критерии или уже столкнулись с синим экраном — советуем удалить обновления KB5000802 и KB5000808. Сделать это можно следующим образом: нажимаем Пуск -> Параметры -> Обновление и безопасность. Далее нажимаем на «Просмотр журнала обновлений». В журнале убеждаемся, что среди последних обновлений есть накопительное обновление KB5000802 (или KB5000808).
В самом вверху нажимаем на «Удалить обновления». Откроется новое окно со списком установленных обновлений. Находим нужное нам и удаляем. Более подробно процесс можно посмотреть на видео ниже.
Не забываем после удаления обновления — обязательно необходимо перезагрузить компьютер.
Значок обновлений
Это актуально для пользователей предыдущих версий операционных систем, то есть Windows 7 и Windows 8, включая версию 8.1.
Пользователи сталкиваются с тем, что на панели управления постоянно высвечивается значок, сигнализирующий о готовности перейти на новую версию операционной системы. А поскольку на Windows 10 переходить хотят далеко не все, от этого раздражающего значка хочется избавиться. Ведь есть вероятность, что в итоге новая ОС будет установлена без согласия пользователя.
Чтобы избавиться от такой проблемы, достаточно просто удалить одно обновление.
Для этого нужно:
- зайти в панель управления;
- открыть список установленных апдейтов;
- в этом списке отыскать пакет под номером KB3035583;
- удалить его;
- перезагрузить компьютер.
Никто не говорит, что устанавливать обновления вообще не нужно. Наоборот, все свежие дополнения обязательно должны стоять на вашей операционной системе, поскольку это вопрос безопасности, защиты и нормального функционирования. Просто иногда эти апдейты провоцируют проблемы, а устаревшие пакеты файлов впустую занимают пространство на диске.
Всем спасибо за внимание! Подписывайтесь, оставляйте комментарии и рассказывайте о нас своим друзьям!
Как удалить обновления KB5000802 и KB5000808 для ОС Windows 10?
При этом, самым простым и быстрым способом, решить проблему «APC_INDEX_MISMATCH for win32kfull.sys», это удалить обновление, вызывающее сбой (BSOD).
Для ОС Windows 10, версия 2004 или 20H2, запускаем командную строку от имени администратора и выполняем команду:
Перезагружаем устройство, после удаления обновления.Для ОС Windows 10, версия 1909, запускаем командную строку от имени администратора и выполняем команду:
Учитывая, что BSOD был зафиксирован только у пользователей с ОС Windows 10, версия 2004/20H2 и версия 1909, это не означает, что на других версиях системы, не возникнет BSOD. Ведь мартовские обновления, затрагивают также ОС версии 1803 и версии 1809.
Для ОС Windows 10, версия 1803, запускаем командную строку от имени администратора и выполняем команду:
Для ОС Windows 10, версия 1809, запускаем командную строку от имени администратора и выполняем команду:
При этом, если вы работаете в компании, стоит подумать о том ,чтобы взять обновления под свой контроль: «Миф или реальность: «Как в ОС Windows 10, взять под свой полный контроль установку обновлений?»». Данная информация, будет актуальной и для домашних пользователей.




