Как поставить пин-код в windows 10 при авторизации?
Содержание:
- Что такое PIN-код на Windows 10
- Сброс ПИН-кода Windows с экрана входа в систему
- Как полностью отключить ПИН-код и пароль при входе
- Как отключить и удалить уже имеющийся ПИН-код
- Какой ПИН-код указать при подключении Bluetooth наушников?
- Как управлять параметрами входа
- Как изменить ПИН-код при входе в Windows 10
- Как сбросить ПИН-код для установки нового
- Как удалить ПИН-код в Windows 10
- ПИН код в Windows 10 – как установить, убрать или изменить PIN
- Причины, по которым ПИН-код недоступен
- Как создать ПИН-код в Windows
- Как удалить пользовательскую учетную запись администратора?
- Как убрать ПИН-код Windows
- Дополнительная справка по паролям в Windows 8.1
Что такое PIN-код на Windows 10
ПИН-код – это цифровая комбинация для входа в систему, возможность использования которой появилась только в Виндовс версии 8.1. PIN проще запомнить и быстрее вводить, чем буквенный пароль, к тому же он позволяет использовать такие новые способы защиты учетной записи, как сканер радужки глаза или функция Windows Hello, позволяющая разблокировать компьютер или ноутбук при помощи простого прикосновения или даже взгляда.

Входить в систему при помощи ПИН-кода гораздо быстрее и удобнее, чем через пароль
ПИН-код устанавливается сразу на все устройства под управлением Виндовс 10, привязанные к данной учётной записи. Если используется одно из них, то войти в другие будет невозможно. Таким образом даже если заветная комбинация будет известна злоумышленникам, они не смогут получить доступ к системе, пока хозяин будет работать на одном из компьютеров, планшетов или ноутбуков.
Сброс ПИН-кода Windows с экрана входа в систему
Если вы не получается войти в систему или в свою учетную запись Microsoft, вы все равно можете сбросить свой пин-код, вот как:
- Если по какой-либо причине вы застряли на экране блокировки Windows, для начала кликните ссылку «Я не помню свой PIN-код».

Примечание: Если вы используете Локальную учетную запись, сброс пин-кода с экрана блокировки не будет доступен и вам придется использовать для входа пароль, в случае если пароль вы также забыли обратитесь к нашему руководству: Забыл пароль Windows 10. Как войти в систему.
- В появившемся окне «Введите код» выберите как вы хотите подтвердить что это именно вы:
- SMS на привязанный номер телефона
- Письмо на резервный почтовый адрес
- У меня нет этих данных
2.1 Если вы выбрали SMS, в окне подтверждения номера введите последние 4 цифры вашего телефона и нажмите кнопку «Отправить код».
Введите код из SMS и нажмите «Подтвердить», в следующем окне нажмите «Далее». Теперь введите новый ПИН-код и нажмите «ОК», после чего будет выполнен автоматический вход в систему.
2.2 Если вы выбрали Письмо, в окне «Подтвердите свой адрес электронной почты» введите свой адрес который указали ранее, проверьте почту и введите полученный код, и следуя подсказкам мастера новый ПИН.
Источник
Как полностью отключить ПИН-код и пароль при входе
В большинстве случаев пользователи хотят не только убрать ПИН-код, но и отключить пароль, для того чтобы входить в Windows 10 быстро и без каких-либо препятствий. Для того чтобы добиться такого результата необходимо воспользоваться командой «netplwiz». Нажмите комбинацию клавиш Windows-R, введите данную команду и нажмите на клавишу ввода.

В результате перед вами появится окно «Учетные записи пользователей». В данном окне будет список пользователей, которые зарегистрированы на этом компьютере. Здесь необходимо выделить пользователя, которого вы хотите использовать для входа в Windows 10. После этого необходимо снять отметку напротив функции «Требовать ввод имени пользователя и пароля» и сохранить настройки с помощью кнопки «Применить».

После этого появится окно «Автоматический вход в систему». В данном окне уже будет указано имя пользователя, вам останется только дважды ввести пароль и нажать на кнопку «ОК».

Все, этого достаточно для того, чтобы убрать ПИН-код при входе в Windows 10. При следующем включении компьютера вы войдете в систему автоматически.
необходимо отметить, что данная настройка работает только при включении или перезагрузке компьютера. При выходе из спящего режима Windows 10 все равно будет запрашивать ПИН-код. Для того чтобы отключить ПИН-код при выходе их спящего режима необходимо воспользоваться меню «Параметры». Данное меню можно открыть несколькими способами, например, вы можете зайти в меню «Пуск» и нажать на кнопку в виде шестеренки, также можно воспользоваться комбинацией клавиш Windows-i.

В меню «Параметры» необходимо перейти в раздел «Учетные записи – Параметры входа». Здесь в самом верху окна есть выпадающий список под названием «Требуется вход». Откройте его и выберите вариант «Никогда». После этого ПИН-код будет отключен и при выходе из спящего режима.

Кроме этого, необходимо знать, что при блокировке компьютера с помощью комбинации клавиш Windows-L (от английского Lock), запрос ПИН-кода будет появляться в любом случае, вне зависимости от вышеописанных настроек.
Как отключить и удалить уже имеющийся ПИН-код
Если пользователь уже создал пароль, его необходимо снять с помощью дополнительных инструкций. Требуется выполнить последовательно несколько шагов:
открыть блок «Параметры», используя привычный способ (поисковую строку, кнопку «Пуск», сочетание горячих клавиш «Win» и «I»);

перейти по вкладкам – учетные записи, способы входа;
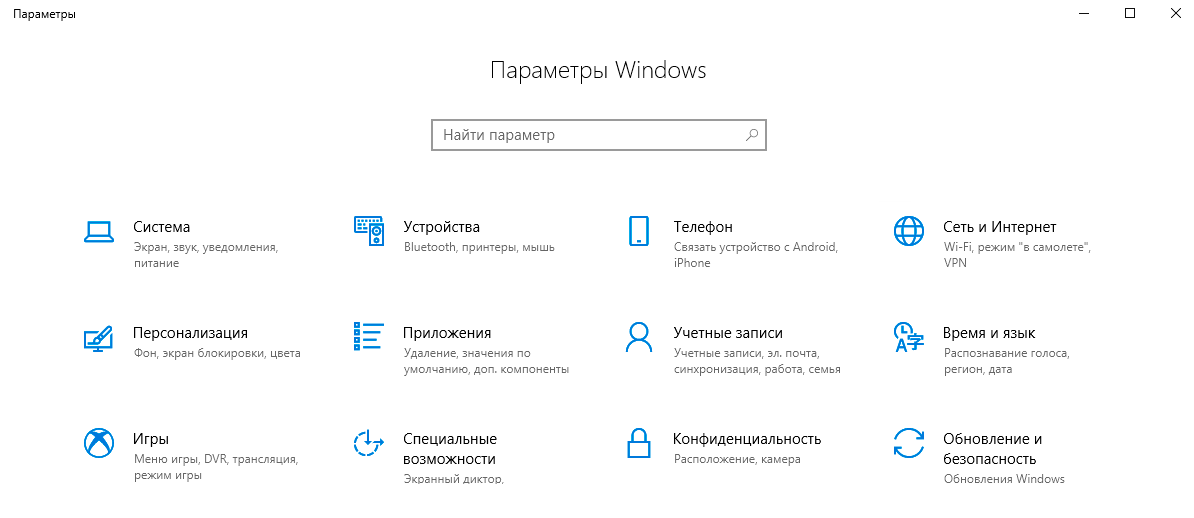
в новом рабочем окне кликнуть по строке «ПИН-код для Виндовс Хэлло»;
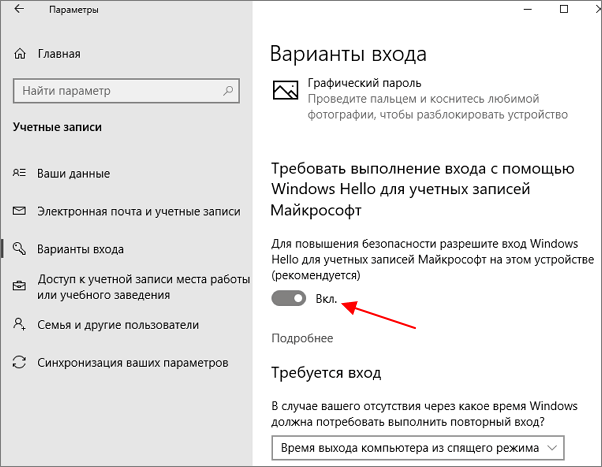
выбрать назначение «Удалить» (отключить или отключение).

Операцию подтверждают кнопкой «ОК» или «Enter». Чтобы отменить внесенные в операционную систему ПК изменения, необходимо выполнить инструкцию повторно, но в последнем пункте применить активирующие настройки. Для отключения ПИН-кода, который появляется при выходе из спящего режима, требуется выполнить следующие шаги:
зайти в раздел «Параметры», затем – в подраздел учетных записей;
- откроется дополнительное рабочее пространство, где в верхней части следует выбрать строку «Требуется вход»;
- кликнуть по пункту и отобразить вариант «Никогда» (это значит, что операционка не будет отправлять уведомление о запросе пароля);

ПК перезагрузить в принудительном порядке, чтобы проверить действительность внесенных корректировок.
Внимание! Если ПИН-код персонального устройства (стационарного, портативного, планшета) не удаляется, требуется выявить причину. В некоторых случаях неполадки вызывает активность вредоносных приложений и программ

В последнем случае требуется запустить проверку ПК антивирусным софтом – скачанным дополнительно или с использованием встроенного защитника Windows.
ПИН-код – это способ защитить устройство и информацию от посторонних. В некоторых случаях введение пароля замедляет работу на ПК, поэтому пользователю необходимо деактивировать данный функционал. Используют вариант с отключением уведомления о пин-коде или полным удалением защитной комбинации символов.
Какой ПИН-код указать при подключении Bluetooth наушников?
Подробная инструкция (на всякий случай): Как подключить Bluetooth наушники к компьютеру или ноутбуку на Windows 10
Такой запрос конечно же появляется при подключении не всех наушников, но бывает. Дело в том, что на наушниках нет кнопок, которыми можно было бы указать ПИН-код сопряжения, и нет экрана, где можно было бы его посмотреть и подтвердить. Поэтому, появляется именно запроса кода для подтверждения (Введите PIN-код для…). Выглядит это примерно вот так:
Чтобы продолжить подключение, нужно ввести PIN-код. Иначе не получится, кнопка «Подключиться» неактивная.
Что делать в такой ситуации:
- Попробуйте указать один из стандартных PIN-кодов: 0, 0000, 1111, 1234, 8888, 9999.
- Если появляется ошибка «Проверьте PIN-код и повторите попытку» или «Устройство не отвечает. Попробуйте подключиться еще раз», то отмените подключение и попробуйте заново.
- Изучите инструкцию от Bluetooth наушников. Даже если она на китайском, возможно вы там увидите код из 4 цифр. Так же в редких случаях код может быть напечатан на самом устройстве.
- Сделайте на наушниках сброс настроек (здесь нужно искать инструкцию конкретно для своей модели) и повторите процесс подключения.
Если ничего не помогло – есть еще один вариант. В Windows 10 есть возможность выполнить подключение с пропуском ввода этого кода для сопряжения. Даже если запрос появляется, мы просто продолжаем подключение без ввода ПИН-кода.
Открываем старую панель управления.

Переходим в следующий раздел: Панель управления\Оборудование и звук\Устройства и принтеры и нажимаем на кнопку «Добавление устройства».

Начнется поиск устройств. Выбираем свою Bluetooth гарнитуру. И если появляется запрос на ввод секретного кода для устройства – просто нажимаем «Далее».

Наушники должны подключиться и отлично работать. Если возникнут проблемы с выводом звука на подключенные наушник, смотрите эту статью: Bluetooth наушники не воспроизводят звук с ноутбука. Не отображаются в устройствах воспроизведения Windows.
Ввод кода сопряжения при подключении клавиатуры
Не уверен, что именно так происходит процесс подключения всех Блютуз клавиатур к Windows 10, но покажу на примере своей. Делаем все как обычно: запускам поиск устройств, выбираем из списка свою клавиатуру и видим примерно такое сообщение «Введите этот PIN-код на … и нажмите клавишу ВВОД, если необходимо». Ну и сам код из 6 цифр.

Этот код нужно набрать на клавиатуре. В моем случае нужно набрать код и нажать Enter. Возможно, на других клавиатурах нужно просто ввести эти цифры (без подтверждения). После кого, как вы правильно введете код, клавиатура будет подключена к компьютеру. Если с первого разу не получилось и появилась ошибка «Повторите попытку подключения своего устройства», то попробуйте еще раз.
PIN-код для геймпада Xbox
С подключением геймпада Dualshock от PS4 вроде бы проблем нет, подключается без всяких подтверждений. А вот при подключении геймпада Xbox может появится запроса кода для сопряжения.

По этому поводу есть официальный ответ от Microsoft. Они сообщают, что такого быть не должно. Но если при подключении Xbox Wireless Controller появляется запрос PIN-кода, то нужно сделать следующее.
- Адаптер на компьютере должен быть версии Bluetooth 4.0. Не ниже.
- Нужно нажать на кнопку Xbox и подержать ее 6 секунд, чтобы выключить геймпад. Затем его нужно включить нажатием на эту же кнопку. Повторить процесс соединения, или подключить его с помощью USB-кабеля.
- Обновить драйвер Bluetooth адаптера на компьютере.
Как происходит процесс подключения и подтверждения сопряжения на смартфонах, я подробно показывал в отдельной статье: Настройка Bluetooth на компьютере (ПК). Подключение Bluetooth адаптера и установка драйвера.
56
Сергей
Bluetooth
Как управлять параметрами входа
На странице параметров входа вы можете быстро управлять многими способами аутентификации в Windows 10. Используя эти настройки, вы можете изменить свой текущий пароль, настроить Windows Hello, используя PIN-код или пароль для доступа к картинке, и даже включить динамическую блокировку, чтобы заблокировать устройство, когда вы уходите.
Смена пароля пользователя
Чтобы изменить текущий пароль, сделайте следующее:
- Откройте Параметры (Win + I).
- Нажмите Учетные записи.
- Нажмите на Варианты входа.
- В разделе «Пароль» нажмите кнопку Изменить.
- Введите свой текущий пароль учетной записи Microsoft.
- Нажмите кнопку Вход.
- Введите свой старый пароль.
- Создайте новый пароль.
- Нажмите кнопку Далее.
Стоит отметить, что если вы используете учетную запись Microsoft, изменение пароля на вашем компьютере также изменит пароль, который вы используете для проверки ваших электронных писем в Интернете, связанных с вашим MSA.
Добавление PIN-кода
Если вы хотите использовать более быстрый и безопасный способ входа в Windows 10, вам следует вместо этого использовать PIN-код, который можно создать, выполнив следующие действия:
- Откройте Параметры (Win + I).
- Нажмите Учетные записи.
- В разделе «PIN-код» нажмите кнопку Добавить.
- Создайте новый PIN-код .
Совет. Вы также можете активировать опцию, разрешающую использование букв и символов в составе вашего PIN-кода, что дополнительно повышает безопасность.
- Нажмите кнопку ОК.
Хотя ПИН-код обычно более безопасен, чем традиционный пароль, поскольку он привязан только к одному устройству и никогда не передается по сети, помните, что он работает только локально. Вы не можете использовать его для удаленного доступа к вашему устройству.
Добавление графического пароля
Вы также можете использовать изображение в качестве пароля. Этот метод аутентификации позволяет использовать сенсорные жесты на изображении для входа в Windows 10. Обычно этот параметр больше подходит для устройств с сенсорным экраном.
Чтобы настроить графический пароль, выполните следующие действия.
- Откройте Параметры (Win + I).
- Нажмите Учетные записи.
- В разделе «Графический пароль» нажмите кнопку Добавить.
- Введите свой пароль, чтобы подтвердить действия.
- Нажмите кнопку Выбор картинки на левой панели.
- После выбора изображения нажмите кнопку Использовать это изображение.
- Нарисуйте три жеста на изображении, включая круги, прямые линии, касания или их комбинацию.
- Повторите жесты для подтверждения.
- Нажмите кнопку Готово.
Завершив настройку графического пароля, просто выйдите из системы и войдите в свою учетную запись, чтобы проверить изменения.
На совместимых устройствах, таких как Surface Book 2 и Surface Pro, вы можете настроить Windows Hello Face для входа на своё устройство, используя только ваше лицо.
Если на вашем ноутбуке или рабочем столе нет биометрической аутентификации, вы всегда можете приобрести сканер отпечатков пальцев или камеру с поддержкой Windows Hello.
Настройка динамической блокировки
Динамическая блокировка – это функция, которая блокирует ваш компьютер, когда вы уходите, добавляя дополнительный уровень безопасности. Эта функция использует бесконтактную технологию, поэтому вам необходимо подключить устройство Bluetooth, например телефон или планшет, прежде чем вы сможете её настроить.
Чтобы настроить динамическую блокировку, сделайте следующее:
- Откройте Параметры (Win + I).
- Нажмите Устройства.
- Нажмите Bluetooth и другие устройства.
- Нажмите кнопку Добавление Bluetooth или другого устройства.
- Нажмите опцию Bluetooth.
- Подготовьте устройство Bluetooth к сопряжению.
- Выберите ваше устройство из списка.
- Продолжайте согласно инструкциям на экране для завершения сопряжения.
- Находясь в настройках, нажмите на Учетные записи.
- Нажмите Варианты входа.
- В разделе «Динамическая блокировка» включите параметр Разрешить Windows автоматически блокировать устройство в ваше отсутствие.
После того, как вы выполнили эти шаги, если вы отойдете вместе с сопряженным устройством, Windows 10 будет ждать 30 секунд, а затем автоматически заблокирует ваш компьютер.
Требование пароля при пробуждении
Используя параметры входа в систему, вы также можете решить, должна ли Windows 10 запрашивать ввод пароля при выходе компьютера из спящего режима, выполнив следующие действия:
- Откройте Параметры (Win + I).
- Нажмите Учетные записи.
- Нажмите Варианты входа.
- В разделе «Требовать пароль» используйте раскрывающееся меню и выберите:
- Никогда – пароль никогда не потребуется после выхода компьютера из спящего режима.
- Когда компьютер выходит из спящего режима – вам нужно будет ввести пароль, когда ваш компьютер выйдет из спящего режима.
Как изменить ПИН-код при входе в Windows 10
Если защитная комбинация стала известна посторонним людям или нужно установить другие цифры для входа в систему, нужно разобраться с тем, как поменять ПИН-код на Виндовс 10. Сделать замену можно за несколько простых шагов:
- Открывают меню параметров Виндовс при помощи меню «Пуск» или клавиатурного сочетания Win+I.
- Переходят в раздел настроек «Учетные записи».
- В левом столбце находят строку «Параметры входа» и кликают на нее.
- В появившееся поле водят текущую цифровую комбинацию для подтверждения личности пользователя.
- В следующие две строки вписывают новое значение.
- Подтверждают замену кнопкой «ОК».
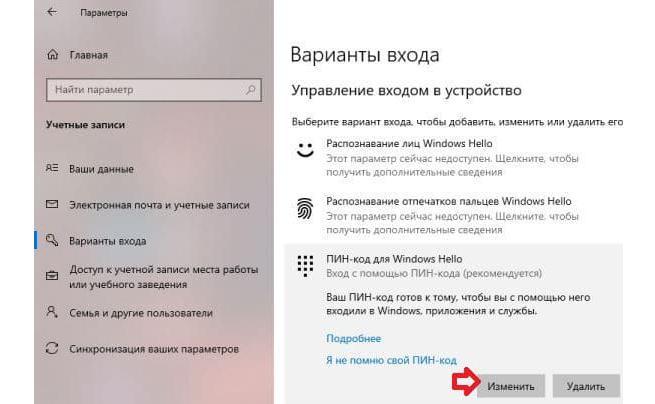
Смена защитной комбинации в «десятке»
Важно! Не стоит использовать в качестве ПИН-кода дату рождения вашу или членов семьи, последние цифры телефонного номера или любую другую числовую информацию, которую можно узнать при помощи соцсетей или личного общения
Как сбросить ПИН-код для установки нового
Как на виндовс 10 поставить пароль при входе в систему
Комбинацию для защиты компьютера лучше всего помнить наизусть, но если вы забыли свой PIN-код, его можно сбросить и установить новый. Если пользователь не вошел в систему, то сменить PIN можно по следующему алгоритму:
- Щелкают по надписи «Я не помню свой ПИН-код» в окне приветствия под окошком для ввода комбинации. (В случае если за одним компьютером работает несколько пользователей выбирают именно ту запись, данные о которой нужно сбросить).
- В открывшемся окне вводят адрес электронной почты, к которой привязана «учетка».
- Выбирают способ сброса: при помощи электронной почты (нужно написать полный адрес) или привязанного к аккаунту номера телефона (в поле пишут последние четыре цифры номера).
- Дожидаются получения цифровой комбинации на телефон или в почту и вводят данные в поле подтверждения.
- В открывшемся окне подтверждают намерение изменять код нажатием кнопки «Далее».
- Когда на экране появится поля для замены данных, нужно ввести в них новые цифры и подтвердить комбинацию.

Забытый защитный код можно поменять на новый
Если пользователь находится в своей учетной записи, то для сброса защитной комбинации нужно сделать следующее:
- Разворачивают меню параметров системы нажатием на пиктограмму шестеренки в левом нижнем углу меню «Пуск» или при помощи специального горячего сочетания клавиш Win+I.
- Кликают по пункту «Учетные записи».
- Открывают раздел «Параметры входа».
- Кликают по строчке «Я не помню свой ПИН-код».
- В появившемся поле пишут пароль от своей учетной записи.
- Подтверждают действие нажатием «ОК».
- В новом окне пишут новую комбинацию и подтверждают ее.
- Завершают замену кликом по кнопке «ОК».
Обратите внимание! ПИН-код для входа в систему и пароль от учетной записи – это не одно и то же. Сбросить пароль от «учетки» можно при помощи меню «Параметры» Windows, изменив параметры реестра через консоль, или на официальном сайте «Майкрософт» по адресу account.microsoft.com
Как удалить ПИН-код в Windows 10
Чтобы удалить ПИН-код, нажмите на панели задач кнопку Пуск и далее выберите Параметры

В открывшемся окне «Параметры Windows» выберите Учетные записи .

Выберите вкладку Варианты входа , и в правой части окна выберите ПИН-код для Windows Hello и нажмите кнопку Удалить.

Система предупредит вас о том, что в случае удаления ПИН-кода, если вы используете Распознавание лиц Windows Hello или Распознавание отпечатков пальцев Windows Hello, то эти функции перестанут работать, соглашаемся и нажимаем кнопку Удалить.

В открывшемся окне введите пароль своей учетной записи и нажмите кнопку OK.

После этого ПИН-код будет удалён.
Используя рассмотренные выше действия, можно установить, изменить или удалить ПИН-код в операционной системе Windows 10.
ПИН код в Windows 10 – как установить, убрать или изменить PIN
| Windows 10 | Разместил: Cesar, 2016-09-29 | 117996 4 |

С выходом Windows 10 пользователям стала доступна такая удобная функция, как блокировка системы при помощи ПИН-кода. Чем блокировка Windows 10 по ПИНу отличается от обычной? Прежде всего тем, что один и тот же ПИН-код ставится на все устройства пользователя и, в случае текущего использования ОС на каком-либо одном устройстве, все остальные устройства становятся недоступными!
Эта особенность дает весьма существенное преимущество по сравнению с привычной блокировкой, ведь если злоумышленники вдруг узнают обычный пароль, то они смогут тут же получить доступ ко всем остальным устройствам пользователя. В то время, как утечка ПИН-кода не сможет помочь злоумышленникам, при условии, что вы в настоящий момент работаете в вашей учетной записи.
Еще одним плюсом использования ПИН-кода является то, что по нему проще авторизоваться и его легче запомнить, т.к., в отличии от сложного пароля, ПИН состоит только из набора цифр. Кроме этого, только с ПИНом можно использовать такое приложение Windows 10, как сканер радужки глаза и заходить в систему используя функцию Windows Hello – при помощи прикосновения или взгляда, правда здесь вводить ПИН-код уже не потребуется, система сама Вас распознает и разблокируется.
Так как установить ПИН-код на Windows 10? Процедура его установки очень проста и не займет много времени. Для того, чтобы включить PIN код в Windows 10, нажмите кнопку «Пуск», затем – «Параметры» — «Учетные записи».


Здесь выберите пункт «Параметры входа» и в окне, в пункте «ПИН-код», нажмите на кнопку «Добавить».

Если Windows 10 запросит пароль от учетной записи, то введите его и нажмите «ОК». Если у Вас имеется аккаунт в Microsoft, то наберите пароль от вашего профиля и залогиньтесь.
Далее система предложит создать ПИН-код учетной записи. Он должен состоять только из цифр и содержать не менее 4х знаков, максимальное же количество цифр в коде не ограничено.

Несколько советов по выбору ПИН-кода:
— не устанавливайте простые коды, вроде 0000, 1234, 01234567 и подобные;— не следует задавать неоправданно большой ПИН-код, чтобы не тратить много времени на его введение;— не используйте в качестве ПИН-кода пароли от других учетных записей, банковских счетов, карт и кошельков.
Причины, по которым ПИН-код недоступен
Есть несколько причин, по которым у нас могут возникнуть проблемы со входом в систему с помощью нашего PIN-кода Windows Hello. Чаще всего это связано с обновлениями Windows. Возможно, обновление не удалось установить или даже установить неправильно, поэтому использование этого кода было заблокировано.
Также часто происходит сбой из-за проблем с разрешениями. Windows использует довольно сложную систему внутренних разрешений, где СИСТЕМА имеет наивысший уровень привилегий, но к нему никто не может получить доступ. Следовательно, если что-то пойдет не так с любым каталогом, созданным SYSTEM, мы не сможем прочитать его содержимое. И если это произойдет с каталогом, в котором Windows Hello информация сохраняется, то мы не сможем ее использовать.
Конечно, также может быть, что причина, по которой мы не можем войти в систему, заключается в том, что на нашем компьютере установлено вредоносное ПО. И даже то, что человек много раз пытался запустить, неправильно введя код, и, следовательно, в конце концов компьютер сломался.
По какой-то причине это почти всегда решается сбросом файлов PIN-кода Windows 10. А потом объясняем, как это сделать.
Как создать ПИН-код в Windows
При создании учетной записи Майкрософт дополнительно предлагается создать ПИН-код, который используется в качестве альтернативного варианта входа в операционную систему Windows 10. В этом случае, вместе создаются учетная запись Microsoft и ПИН-код.
Создать ПИН-код можно непосредственно из операционной системы, необходимое условие: предварительно должен быть создан пароль для входа в Windows (на ПК уже имеется учетная запись Майкрософт).
- Войдите в меню «Пуск», откройте приложение «Параметры», далее войдите в «Учетные записи».
- В разделе «Параметры входа», под пунктом «ПИН-код» нажмите на кнопку «Добавить».

Создайте ПИН-код для этого компьютера.
При создании ПИН-кода соблюдайте следующие простые правила:
- ПИН-код имеет длину от 4 до 127 знаков.
- В качестве символов можно использовать цифры, строчные и прописные буквы, специальные знаки.
- ПИН-код не может быть шаблоном номера, например, «0000» или «34567».
- Не используйте слишком длинный ПИН-код, потому что из-за этого теряется смысл в использовании упрощенного доступа к системе.
- В качестве ПИН-кода не используйте пароли от учетных записей, кошельков, банковских карт и т. д.

Запомните и сохраните созданный ПИН-код, вы будете его использовать для упрощенного входа в Windows.
Как удалить пользовательскую учетную запись администратора?
Если в пользовательском компьютере представлена одна единственная учетная запись, то просто удалить ее не получится. Первоначально, предстоит создать локальную учетную запись пользователя, потом установить ее в качестве администратора, далее осуществить вход в систему с данными новой привилегированной учетной записи, а уже затем удалить исходную учетную запись.
Для исполнения операции удаления учетной записи пользователям необходимо выполнить следующий упорядоченный алгоритм простых действий.
Откройте любым из ранее описанных или другим предпочитаемым способом приложение «Параметры». Например, используйте сочетание клавиш «Windows + I» для мгновенного запуска системного приложения. На открывшейся странице, задействуя стандартные доступные способы перемещения, выберите вкладку «Учетные записи».
Теперь в левой боковой панели отмеченной вкладки перейдите в раздел «Семья и другие пользователи», который отвечает за настройку и установку приоритетов учетных записей. Потом в правой связанной панели окна найдите раздел «Другие пользователи» и нажмите на кнопку, представленную в виде арифметического знака «плюс» («+»), строки «Добавить пользователя для этого компьютера».
Незамедлительно будет запущен мастер создания учетной записи в новом отдельном окне «Учетная запись Майкрософт». На странице выбора входа пользователя в систему нажмите на текстовую ссылку «У меня нет данных для входа этого человека».
Помощник отобразит страницу «Создание учетной записи» на которой, из представленных вариантов действий, пользователям потребуется найти и нажать на текстовую ссылку «Добавить пользователя без учетной записи Майкрософт».
На следующей странице укажите новое имя пользователя и дважды введите пароль, задайте три контрольных вопроса и варианты ответа на них, а затем нажмите на кнопку «Далее».
Пользователи безусловно могут создать учетную запись без обязательного использования пароля. Однако данная учетная запись будет обладать привилегированными правами администратора, и не устанавливать при ее создании пароль является рискованным и неоправданным решением, за исключением случая, когда компьютер пользователем продан или передается другому лицу. Но даже тогда это не самый лучший вариант.
По завершении процедуры создания, новая локальная учетная запись будет мгновенно отображена в списке раздела «Другие пользователи». Выберите новую учетную запись, щелкнув ее левой кнопкой мыши, а затем в открывшемся коротком меню управления нажмите на кнопку «Изменить тип учетной записи».
Во всплывающем окне «Изменить тип учетной записи» выберите параметр «Администратор» в раскрывающемся меню поля «Тип учетной записи» и нажмите на кнопку «ОК» для подтверждения.
В разделе «Другие пользователи» теперь к данной локальной учетной записи будет добавлена метка «Администратор».
Потом откройте главное пользовательское меню «Windows» путем нажатия на «Панели задач» в нижнем левом углу рабочего стола кнопки «Пуск». Затем отыщите в левом боковом меню кнопку учетной записи, представленную значком пользовательского профиля, и щелкните ее левой кнопкой мыши для вызова всплывающего контекстного меню разрешенных действий, в котором выберите новую учетную запись, чтобы войти в операционную систему «Windows 10» с ее данными.
Теперь снова воспользуйтесь предложенными ранее или собственным приоритетным способом и откройте приложение «Параметры». На главной странице отыщите, используя стандартные методы перемещения посредством ползунка полосы прокрутки или колеса компьютерной мыши, и выберите вкладку «Учетные записи».
Вкладка по умолчанию откроется на разделе «Ваши данные», в котором в качестве администратора будет указана новая учетная запись. Теперь в левой боковой панели перейдите в раздел «Семья и другие пользователи». Потом в правой связанной панели окна отыщите раздел «Другие пользователи» и щелкните левой кнопкой мыши представленную там старую учетную запись, для отображения всплывающего меню управления, а затем нажмите на кнопку «Удалить».
Всплывающее предупреждающее окно «Удалить учетную запись и данные?» уведомит пользователей о будущих изменениях, связанных с удалением данной записи. Нажмите на кнопку «Удалить учетную запись и данные», и отмеченная запись будет окончательно удалена.
Как убрать ПИН-код Windows
- Откройте в меню «Пуск» приложение «Параметры», а затем зайдите в «Учетные записи».
- В разделе «Параметры входа», в параметре «ПИН-код» нажмите на кнопку «Удалить».

- Далее в окне отобразится подробная информация об использовании ПИН-кода в Windows. Нажмите на кнопку «Удалить».

- В окне «Сначала подтвердите пароль своей учетной записи» необходимо ввести пароль от аккаунта Майкрософт, а затем нажать на кнопку «ОК».

После этого, режим входа или блокировки компьютера в Windows 10 с помощью ПИН-кода будет отключен. Теперь для входа в Windows 10 необходимо вводить пароль от учетной записи Майкрософт.
В случае необходимости, пользователь может, в любой момент времени, снова создать ПИН-код, который будет использоваться для более простого входа в Windows.
Дополнительная справка по паролям в Windows 8.1
Если вы забыли или потеряли свой пароль, следуйте инструкциям из раздела Сброс пароля выше, чтобы сбросить или восстановить его.
Если вы думаете, что пароль вашей учетной записи Майкрософт взломан или украден злоумышленником, мы можем помочь. Подробнее см. в разделе Не удается войти в учетную запись Майкрософт.
Да, если вход выполняется только на локальный компьютер. Тем не менее рекомендуется защитить компьютер с помощью надежного пароля. При использовании пароля только пользователь, знающий его, может войти в систему. Пароль необходим, если требуется войти в Windows с учетной записью Майкрософт. Дополнительные сведения см. в документе «Можно ли войти в Windows без пароля?». Дополнительные данные об учетных записях Майкрософт и локальных учетных записях см. в теме «Создание учетной записи пользователя».
Надежные пароли содержат разнообразные символы, в том числе строчные и прописные буквы, цифры и специальные символы или пробелы. Надежный пароль сложно угадать или взломать злоумышленнику. Такой пароль не должен содержать целое слово или данные, которые легко узнать, например ваше реальное имя, имя пользователя или дату рождения.
Пароль для входа с учетной записью Майкрософт может содержать не более 16 символов. Дополнительные сведения об учетных записях Майкрософт см. в статье Создание учетной записи пользователя.
Вы можете регулярно обновлять пароль, чтобы обеспечить лучшую защиту. Если ваш компьютер не подключен к домену, сделайте следующее:
Проведите пальцем от правого края экрана и нажмите кнопку Параметры, а затем выберите пункт Изменение параметров компьютера.(Если вы используете мышь, найдите правый нижний угол экрана, переместите указатель мыши вверх, щелкните «Параметры» и выберите «Изменить параметры компьютера».)
Выберите элемент Учетные записи, а затем Параметры входа.
Нажмите или щелкните элемент Изменить пароль и следуйте указаниям.
Если компьютер подключен к домену, то системный администратор может задавать период обязательной смены пароля. Чтобы изменить пароль:
Если вы пользуетесь клавиатурой, нажмите клавиши CTRL+ALT+DEL, выберите пункт Сменить пароль и следуйте указаниям.
На планшетном ПК нажмите и удерживайте кнопку Windows, нажмите кнопку питания, а затем выберите команду Сменить пароль и следуйте инструкциям на экране.
Это зависит от того, используете ли вы сторонний электронный адрес. Если ваш адрес электронной почты заканчивается на outlook.com, hotmail.com, live.com или название другой службы Майкрософт, то при изменении пароля учетной записи Майкрософт также изменится пароль в службе электронной почты.
Однако для учетной записи Майкрософт можно использовать любой электронный адрес, в том числе сторонней почтовой веб-службы, такой как Yahoo! или Gmail. При выборе пароля для учетной записи Майкрософт пароль, необходимый для входа на сайт сторонней почтовой веб-службы, не изменяется.
Создайте графический пароль, чтобы входить в систему с помощью жестов, а не ввода символов.
Проведите пальцем от правого края экрана и нажмите кнопку Параметры, а затем выберите пункт Изменение параметров компьютера.(Если вы используете мышь, найдите правый нижний угол экрана, переместите указатель мыши вверх, щелкните «Параметры» и выберите «Изменить параметры компьютера».)
Выберите элемент Учетные записи, а затем Параметры входа.
В разделе Графический пароль нажмите кнопку Добавить и следуйте указаниям.
Выбирайте для своей учетной записи пользователя такой пароль, который вы сможете запомнить. Он вам еще пригодится!
Конечно, можно записать пароль и хранить его в надежном месте. Тем не менее не стоит приклеивать бумажку с паролем на обратную сторону ноутбука или внутри выдвижного ящика стола. Если вы все-таки решили записать пароль, храните его отдельно от компьютера.
Для большей безопасности рекомендуется использовать разные пароли для разных целей. Например, разумно пользоваться совершенно непохожими паролями для учетной записи в социальной сети и для интернет-банка.
Если вы забыли или потеряли пароль, можно попробовать сбросить или восстановить его несколькими способами. Дополнительные сведения о том, как сбросить или восстановить пароль, представлены в разделе Сброс пароля выше.




