Свернуть все окна горячие клавиши windows 10 / 8 / 7 / xp
Содержание:
- Обновлённый интерфейс Alt+Tab
- Создание ярлыка
- Горячие клавиши для других операций
- Закрепить программу поверх всех окон
- Оконный режим для универсальных приложений
- Используем ярлык «Свернуть все окна» в Windows XP
- Как свернуть окна мышкой
- Как свернуть все окна применив горячие клавиши Windows XP 7 8 10 и MacOS
- Сворачивание всех окон в Виндовс 10
- Сделать все окна открытыми в развернутом или полноэкранном режиме
- Горячие клавиши для других операций
- Клавиши для Windows 10 и не только
- Сворачивание окон с помощью к «горячих» клавиш в Windows XP, 7, 8.1 и 10
- Сворачиваем все окна
- Создание специальной кнопки
- Методы сворачивания всех окон в Windows 10
- Комбинации Win+
- Горячие клавиши в проводнике Windows 10
- Горячие клавиши для других операций
Обновлённый интерфейс Alt+Tab
Переключатель окон, активируемый с помощью нажатия Alt+Tab – весьма давняя особенность Windows, которой Microsoft последний раз уделяла серьёзное внимание лишь в Windows Vista. Тогда интерфейс Alt+Tab получил официальное название Flip и научился показывать визуальные миниатюры в дополнение к иконкам. В Windows 8 этот переключатель выглядит практически также, как в Vista:
В Windows 8 этот переключатель выглядит практически также, как в Vista:

А вот в Windows 10 интерфейс Alt+Tab был наконец-то модернизирован. Прежде всего, заметно перерисован внешний вид переключателя. Вместо крошечных миниатюр, на которых порой трудно было что-либо разглядеть, теперь используются большие и качественные превью.

Интерфейс Alt+Tab больше не отображает рабочий стол, так для этого есть функция Peek. Кроме того, в уголках визуальных превью появились кнопки закрытия.
Создание ярлыка
Делается это так:
1. Создаётся новый файл «Блокнота» с расширением txt (правый щелчок на пустом пространстве десктопа, команда «Создать», вариант «Текстовый документ») и открывается.
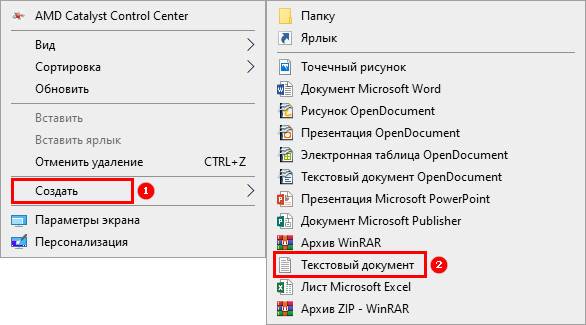
2. В него вписывается следующий текст — инструкция действий для системы, благодаря которой и будет выполняться сворачивание всех окон:
Command=2 IconFile=explorer.exe,3 Command=ToggleDesktop
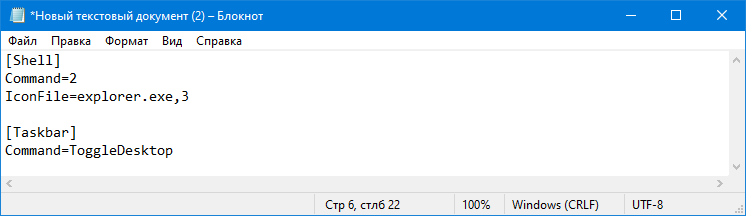
3. Сохранить документ, используя команду «Сохранить как…», прописанную среди содержимого меню «Файл».
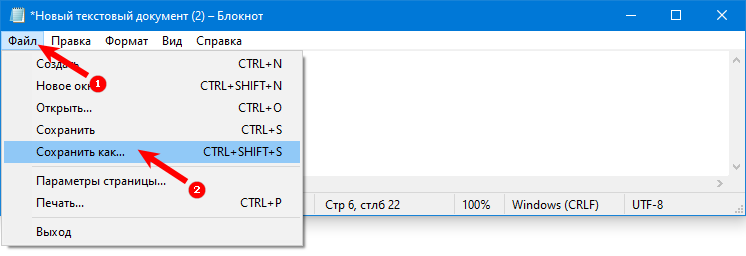
4. В окне сохранения нужно задать имя будущему исполнительному файлу, например, «Сворачивание».
5. Изменить его расширение с txt на scf, которое прописать сразу после имени, разделив их точкой — «Сворачивание.scf».
6. В строке, отвечающей за указание типа файла, выбрать вариант «Все файлы».
7. Из выпадающего списка чуть ниже, предназначенного для установки кодировки, выбрать значение UTF-8.
8. Подтвердить нажатием кнопки «Сохранить».
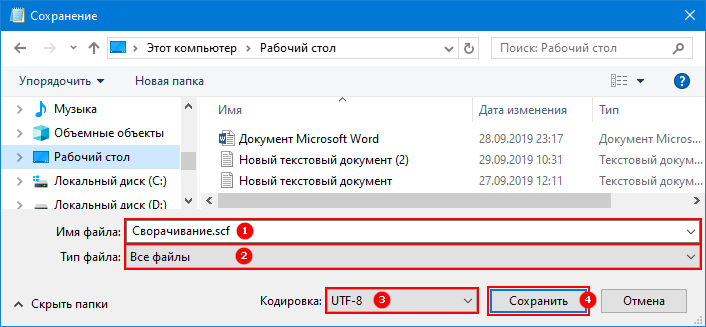
9. Закрыть сохраненный документ и проверить работу созданного ярлыка.
Внимание! Текст, помещённый в исполнительный файл должен точно соответствовать тому, что на примере выше. Поэтому лучше не набирать его вручную, а скопировать отсюда
- https://it-tehnik.ru/novice/minimize-windows.html
- https://lumpics.ru/how-minimize-all-windows-in-windows-10/
- https://windows10i.ru/rabochij-stol/okna/svernut-vse.html
Горячие клавиши для других операций
Помимо сворачивания, горячие клавиши можно использовать и для других операций с окнами и не только.
Например, комбинации с кнопкой «Win+»:
 Сочетание клавиш с кнопкой «Win»
Сочетание клавиш с кнопкой «Win»
- стрелка влево, вправо – происходит присоединение выбранного приложения к левому и правому краям экрана соответственно;
- стрелка вверх, вниз – разворачивает и сворачивает выбранное окно;
- «Т» – переключение ярлыков на панели задач (по очереди);
- цифровые клавиши – разворачивает/сворачивает окно, за которым закреплено то или иное число.
- «Е» – запуск менеджера файлов;
- «S» – запуск поиска;
- «R» – команда «Выполнить».
Также работа с окнами возможна при помощи кнопки «Alt»:
 Сочетание с клавишей «Alt»
Сочетание с клавишей «Alt»
- зажав ее и клавишу «F4», полностью закрывает окно, в котором работает пользователь;
- комбинация с кнопкой табуляции «Tab» возможно переключаться между запущенными приложениями.
Сочетание с клавишей «Ctrl+»:
 Горячие клавиши с клавишей «Ctrl»
Горячие клавиши с клавишей «Ctrl»
- «Shift+Escape» – так происходит запуск «Диспетчера задач»;
- «A» – выделение всего (в документе, на странице браузера, на рабочем столе);
- «С» – копировать выделенное;
- «V» – этой комбинацией происходит вставка из скопированного из буфера обмена;
- одновременно зажав клавишу и прокручивая колесико, выбирается внешний вид оформления папок (иконки, таблицы).
По большей части, данные комбинации используются в Windows 10, но некоторые из них доступны на всех версиях системы.
Некоторые операции с системой Windows доступны без использования мыши. В видео указаны некоторые из них.
Закрепить программу поверх всех окон
DeskPins
Всё просто. В трее запущенных приложений откройте контекстное меню программы DeskPins. Теперь выберите Enter pin mode, и кликните по нужной для закрепления программе.

Выделенная программа будет отображаться поверх всех активных окон приложений. Отменить действие можно, выбрав в контекстном меню Remove all pin (или кликнуть по булавке).
PinMe!
Для закрепления достаточно в списке выбрать активное окно, например, браузер Opera. Закреплённое окно сразу же можно определить по иконке замок слева от названия.

Чтобы убрать окно нужно повторно нажать на закреплённое приложение. Утилита распространяется как портативное приложение и не нуждается в установке. Запускаем её прямо с архива.
PinWin
В контекстном меню отображаются все приложения, которые можно закрепить. Вы выбираете одно из приложений, например, Кино и ТВ и оно будет отображаться поверх всех окон.

Для отключения выбираем Unpin All Windows (Открепить все окна). Можно просто закрыть программку, и окна будут откреплены. Как и во всех приложениях настройте горячие клавиши.
TurboTop
Ничего лишнего в интерфейсе утилиты нет. Только список окон доступных к закреплению. В трее открываем контекстное меню и выбираем программу, которую нужно закрепить.

Заключение
- Закрепить окно программы поверх остальных окон можно буквально в несколько нажатий. Всё зависит от используемого приложения. Вам достаточно воспользоваться любой с ниже предложенных утилит.
- Некоторые приложения, например, Диспетчер задач или Проигрыватель Windows Media можно легко закрепить поверх других окон. Достаточно в дополнительных возможностях установить одну отметку.
Оконный режим для универсальных приложений
Данное изменение Windows 10 сложно назвать новшеством, скорее это давно ожидаемое разрешение спорного момента, допущенного в Windows 8. В «восьмёрку» Microsoft добавила целую группу новых программ, именуемых универсальными приложениями, которые могли работать только в режиме полного экрана, по умолчанию не отображая даже строку заголовка и панель задач.
Для обладателей планшетов с небольшими экранами такие программы оказались вполне удобными, чего не скажешь о пользователях десктопов. Не всем из них данные «инновации» пришлись по вкусу. В Windows 10 на десктопах все универсальные приложения научились работать и запускаются по умолчанию в качестве обычных окон.

Вернуть им полноэкранный вид можно активировав планшетный режим.
Используем ярлык «Свернуть все окна» в Windows XP
Сначала нам необходимо создать его для последующего добавления на рабочий стол или панель задач. Понадобится выполнить парочку простых действий:
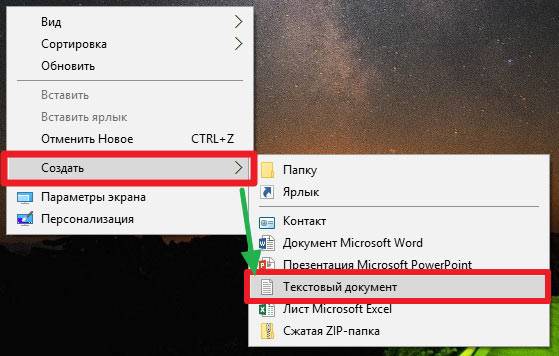
Вставьте в область редактирования следующий код:

Перейдите к меню «Файл», внутри выберите «Сохранить как…». Откроется окно, где стоит присвоить файлу любое имя, но после точки расширение меняем с «txt» на «scf», затем выбираем кодировку «UTF-8» и тип файла – «Все»:
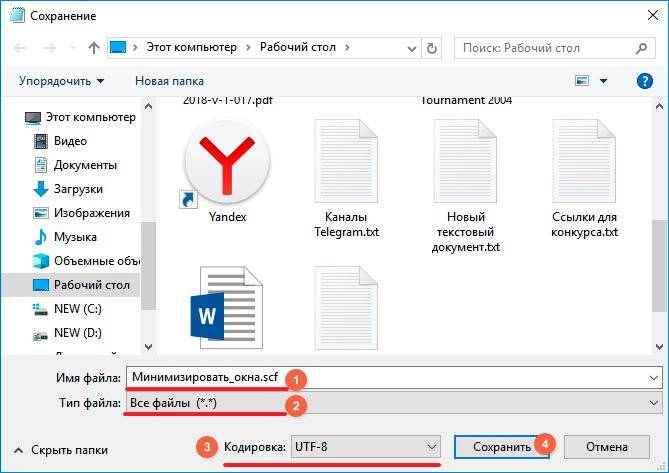
В итоге на рабочем столе появится нужный ярлык, который следует перетащить на область задач для его закрепления:
К слову, в Виндовс 8 / 10 это не всегда срабатывает, поскольку система предполагает, что в данной операции нет необходимости – ведь справа в углу уже имеется подобна кнопка (пусть и не такая приметная).
Как видите, свернуть все окна горячие клавиши Windows 10 помогают мгновенно. Можете применять любой из указанных вариантов на Ваше усмотрение, в зависимости от обстоятельств (работает клавиатура, мышка или нет).
 17.01.201810:006276Виктор ФелькИнформационный портал IT Техник
17.01.201810:006276Виктор ФелькИнформационный портал IT Техник
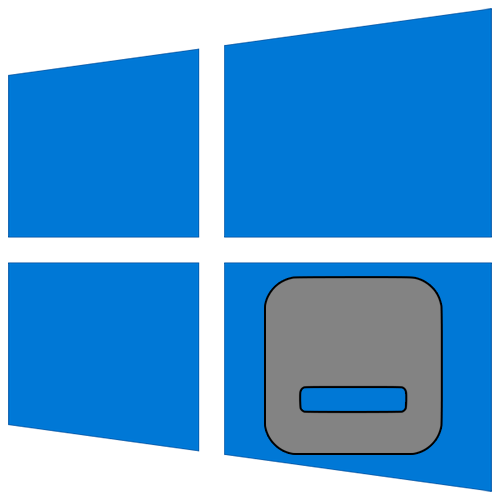
Многие пользователи при работе за компьютером или ноутбуком часто открывают сразу несколько программ и используют множество окон. Иногда в подобных ситуациях возникает необходимость свернуть их все. В данной статье мы расскажем подробно о том, как именно это можно реализовать в Windows 10.
Как свернуть окна мышкой
Если пользователь не хочет пользоваться клавиатурой, то операцию можно проводить при помощи мышки. На Windows 7, 8, 10 снизу справа есть пустой прямоугольник, при активации которого окна будут свернуты и минимизированы в трей. Чтобы развернуть их обратно, достаточно повторить нажатие.
 В правом нижнем углу нажимаем на пустой прямоугольник для сворачивания окон в трей, нажимаем снова для открытия окон
В правом нижнем углу нажимаем на пустой прямоугольник для сворачивания окон в трей, нажимаем снова для открытия окон
На Windows 8 и 10 данный прямоугольник ничем не выделяется, но он там есть. Для сворачивания окон надо:
-
навести мышку в самый угол панели задач и щелкнуть левой кнопкой мыши. Все окна свернутся;
-
если навести туда курсор и нажать правую кнопку мыши, то появится меню, предлагающее изменить функцию трея.
В старой системе XP данный прямоугольник не предусмотрен, поэтому так свернуть приложения не получится. С другой стороны, для подобных задач предусмотрен ярлык. По умолчанию, он расположен рядом с кнопкой «Пуск» на панели задач.
 В системе Виндовс XP ярлык для сворачивания окон можно найти рядом с кнопкой «Пуск» на панели задач
В системе Виндовс XP ярлык для сворачивания окон можно найти рядом с кнопкой «Пуск» на панели задач
Если его по каким-то причинам нет, можно добавить самостоятельно:
-
Через Блокнот требуется создать документ, в котором прописывается следующая команда, которую можно скопировать здесь.
-
Затем он сохраняется через вкладку «Файл»-«Сохранить как» (название любое), но обязательно в формате «scf». Желательно указать рабочий стол в качестве адреса расположения ярлыка.
-
В завершающей стадии полученный документ перетаскивается на панель быстрого доступа. Ярлык готов.
 Созданный ярлык «Свернуть все окна», можно будет найти на панели быстрого доступа
Созданный ярлык «Свернуть все окна», можно будет найти на панели быстрого доступа
Несмотря на то, что для пользователей более поздних версий системы добавлен специальный трей, при желании по такой же схеме можно создать ярлык и для работы с ними.
Как свернуть все окна применив горячие клавиши Windows XP 7 8 10 и MacOS

Добрый день, друзья. Пользователи системы Windows довольно часто открывают сразу множество окон, не задумываясь над тем, что это большая нагрузка на процессор.
В экстренных ситуациях (например, зашел человек, для которого информация на экране не предназначена), люди начинают быстро сворачивать окна по одному, что может занять до 30 и более драгоценных секунд.
Обратите внимание
Между тем, можно свернуть все окна довольно, быстро буквально за пол секунды через горячие клавиши или клик мышкой.
Программисты Microsoft для этой цели создали специальную функцию, которая работает от версии ХР. Вам в подобных ситуациях больше не стоит сворачивать окна по одному. Есть несколько методов, которые помогут вам свернуть их все разом.
Как свернуть окна с помощью горячих клавиш Windows
- Самым быстрым способом, который позволяет экстренно сворачивать окна с помощью клавиатуры, является комбинация клавиш Win + D. Клавиша Win находится между пробелом и клавишей Alt. Причем с двух сторон от пробела.
Итак, нажимаем на эту клавишу, и, удерживая её, нажимаем на D (в русской раскладке В). Произведя данную комбинацию, окна быстро скрываются. Причем программы остаются в рабочем состоянии. Для обратного эффекта воспроизводим эту же комбинацию, и окна быстро открываются.
- Есть другая комбинация, это Win + M. Она позволяет также быстро скрывать окна. Чтобы затем развернуть окна, жмет сочетание Shift + Win + M.
- Когда вам необходимо свернуть все окна работающих программ, кроме той, которая активна, нажимаем Win + Home (Home находится вверху справа).
- Чтобы найти нужную программу среди открытых, можно проглядывать окна по очереди.
Поможет нам сочетание «Пробел + Alt + C». Правда, тут есть нюанс. В фотошопе очень много своих комбинаций клавиш. Поэтому, когда открыт Photoshop, при такой комбинации произойдут действия, настроенные в фотошопе.
- Если вы желаете просто просматривать открытые окна, не сворачивая их, подходит комбинация Alt + Tab. При этом, на экране появится ряд окон в панели. Для перемещения по данной панели, необходимо нажать и удерживая Alt, кликать по клавише Tab.
Как скрыть окна за один клик
Это основной способ для экстренного сворачивания окошек. Причем на мой взгляд, самый быстрый и удобный. Что интересно, большинство людей про этот метод не знают.
Итак, в нижнем меню правее других ярлычков находится неприметный прямоугольник. Если по нему кликнуть мышкой, все окна сразу свернутся. В Windows 10 он находится рядом с окном уведомлений. В ХР данная функция отсутствует, но, можно создать похожую функцию и разместить её на панели задач.
Как создать кнопочку «Свернуть все окна» для Виндовс XP
Чтобы создать подобную команду и разместить её ярлык на панели, первым делом щелкнем по пустому пространству монитора. Далее, в ниспадающем меню нажмём «Создать», затем в контекстном окошке выберем «Текстовый документ». Можно просто открыть блокнот и выбрать «Новая запись».
Итак, в нашей записи вводим значение:
Command=2
IconFile=explorer.exe,3
Command=ToggleDesktop
Нам нужно сохранить текст под особым расширением и кодировкой. В меню ищем «Файл».
В ниспадающем окошке выберем «Сохранить как». Итак, называем документ удобным названием, к примеру — «Скрываем окна». После данного названия прописываем расширение scf. Над строкой «Тип файла» ищем «Все файлы». Над строкой «Кодировка» найдём значение UTF-8. Жмём «Сохранить».
В прочих версиях этой системы данная функция может не сработать, т.к. ОС считает, что данная команда уже присутствует в правом углу.
MacOS
Для сворачивания открытых окошек в системе МАК выполним следующую последовательность:
- В первом ниспадающем меню выберем «Системные настройки».
- В новом окошке выбираем «Mission Controls».
- У нас открывается новое окно. В нем нас интересует левый нижний угол с командой «Активные углы».
- Когда мы активируем эту настройку на мониторе возникнет списочек специальных функций. В этом списке нас интересует надпись: «Рабочий стол». Далее, выбираем сворачивание перемещением в угол дисплея. Сохраняем настройки.
Вывод: свернуть все окна довольно просто. Выбираем один из методов, приведённых выше, и сворачиваем окна. Мне удобнее скрывать окна с помощью мышки. Иногда же полезнее их скрывать окна именно через горячие клавиши, т.к. пользование мышкой довольно заметно, и вошедший человек (начальник) может решить, что вы что-то от него скрываете, т.к. сразу закрыли все окна мышкой!
Сворачивание всех окон в Виндовс 10
Существует четыре основных способа сворачивания сразу всех открытых окон в «десятке». Они выполняются с помощью встроенных системных инструментов и не требуют дополнительного софта. Результат в конечном итоге будет везде одинаковый, поэтому выбирайте тот метод, который больше понравится. Далее мы детально расскажем о каждом из них.
Способ 1: Создание оснастки
Используя данный метод, вы без труда сможете создать специальную утилиту, при активации которой все открытые окна будут автоматически сворачиваться. Делается это следующим образом:
- В любом удобном месте на диске или на «Рабочем столе» нажмите правой кнопкой мышки. В открывшемся контекстном меню наведите указатель мыши на строку «Создать», а затем в следующем выпадающем подменю кликните по пункту «Текстовый документ».

Можете присвоить абсолютно любое имя созданному документу либо же оставить его по умолчанию. Откройте текстовый файл и впишите в него следующие строки кода:
Command=2 IconFile=explorer.exe,3 Command=ToggleDesktop

Далее нажмите в активном окне редактора сочетание клавиш «Shift+Ctrl+S». Как вариант, можно использовать вкладку «Файл» и пункт ее выпадающего меню «Сохранить как».


После этого можете закрыть окно текстового редактора. Сохранять его содержимое не обязательно. Зайдите в ту директорию, куда сохранили ранее файл с расширением «SCF» и запустите его двойным нажатием ЛКМ.

После запуска утилиты все окна будут свернуты. При желании ее можно закрепить на «Панели задач» или создать ярлык в любом удобном месте
Обратите внимание, что иконка у созданной оснастки будет стандартная. Изменить ее привычными способами не удастся, но при желании можно использовать специализированный софт для этих целей
Способ 2: Создание ярлыка
Этот метод схож чем-то с предыдущим. Суть его заключается в создании специального ярлыка, при запуске которого все открытые окна свернутся. Вам нужно выполнить следующий ряд действий:
- В любой папке жесткого диска или на «Рабочем столе» нажмите правую кнопку мышки. Из контекстного меню поочередно выберите пункты «Создать» и «Ярлык».

После этого нажмите кнопку «Далее» в этом же окне.

Следующим шагом будет присвоение имени создаваемому ярлыку. Можете дать ему абсолютно любое название, так как на результат это не повлияет. В завершении нажмите кнопку «Готово».

В результате в выбранном ранее месте будет создан ярлык. После двойного клика по нему все открытые окна будут свернуты. В отличии от предыдущего метода, этому файлу можно задать абсолютно любую иконку, по умолчанию она имеет вид папки.

Способ 3: «Панель задач»
Этот способ очень прост, все его описание сводится буквально в несколько строк. По умолчанию на каждой «Панели задач» в Windows 10 присутствует специальная кнопка, нажатие на которую сворачивает все открытые окна. Находится она в правом нижнем углу экрана, просто кликните в указанной области левой кнопкой мышки.

В качестве альтернативного решения можно в этом месте нажать правой кнопкой мышки, после чего выбрать из контекстного меню строку «Свернуть все окна».

Способ 4: Комбинация клавиш
Последний способ самый простой из описанных в данной статье. Все что от вас потребуется для сворачивания всех окон – нажать специальную комбинацию клавиш. Их существует несколько:
«Windows+M» — Плавное сворачивание всех окон «Windows+D» — Более быстрый вариант предыдущей команды «Windows+Home» — Сворачивает все окна, за исключением активного
Если вы предпочитаете использовать комбинации клавиш для упрощения работы в ОС Windows 10, рекомендуем ознакомиться с нашей тематический статьей.
Выполнив один из описанных в данной статье методов, вы без особых проблем сможете свернуть все окна. В качестве бонуса мы хотели бы рассказать вам о небольшом лайфхаке. Если зажать левой кнопкой мышки заголовок любого окна и водить им из стороны в сторону, все окна, кроме «захваченного», свернутся.
Мы рады, что смогли помочь Вам в решении проблемы.
Опишите, что у вас не получилось. Наши специалисты постараются ответить максимально быстро.
Сделать все окна открытыми в развернутом или полноэкранном режиме
Прежде чем мы начнем, полный экран любого приложения означает, что вы не видите никаких кнопок или адресной строки вверху. Все, что вы видите, это содержание приложения. Таким образом, даже если ваше приложение или окно занимает весь экран, оно все равно не полноэкранное.
- Запуск программы с помощью ярлыка
- Используйте инструмент “Максимизировать всегда”
- Сочетание клавиш
1]Запуск программы с помощью ярлыка

Этот метод работает только для приложений, для которых вы можете создать ярлык.
- Найдите программу в Пуске
- Щелкните его правой кнопкой мыши> Еще> Открыть расположение файла
- Найдя его, щелкните его правой кнопкой мыши и выберите «Отправить»> «Рабочий стол» («Создать ярлык»).
- Теперь щелкните по нему правой кнопкой мыши, выберите свойства.
- На вкладке «Ярлык» щелкните раскрывающееся меню рядом с разделом «Выполнить» в окне «Свойства».
- Выбирать Развернутый а затем примените изменения.
После этого, когда вы дважды щелкните ярлык, программа запустится в развернутом виде.
Этот метод будет работать с большинством приложений, включая продукты Microsoft Office. Однако было бы полезно, если бы вы создали ярлык, найдя исходный EXE-файл. Это также означает, что он не будет работать с приложением Microsoft Store.
2]Используйте инструмент «Максимизировать всегда»

Максимизировать всегда – это бесплатный инструмент, который может запускать практически любое приложение в полноэкранном режиме после того, как вы добавите его в список. После установки вы можете дать приложению имя, а затем добавить его в программу. После этого вы можете щелкнуть правой кнопкой мыши приложение на панели задач и выбрать программу для запуска.
Так что это единственный недостаток процесса. Каждый раз, когда вы хотите запустить приложение в полноэкранном режиме, вы можете использовать это. Если вы не хотите этого делать, запустите его из меню «Пуск» или панели задач.
Вы можете скачать его с 4dots-software.com.
3]Сочетание клавиш
Если вы хотите иметь больший контроль над своим приложением при его открытии, то с помощью одной клавиши на клавиатуре можно открыть любое окно или, по крайней мере, поддерживать параметр «Развернуть». Нажмите F11 на клавиатуре, и любое приложение будет работать в полноэкранном режиме.
Если вы используете ноутбук или клавиатуру со специальной функциональной клавишей (Fn), возможно, вам придется использовать Fn + F11.
К вашему сведению, вы не можете иметь два полноэкранных приложения рядом на одном мониторе. Но вы можете разделить приложение, чтобы оно работало бок о бок. Такие инструменты, как PowerToys, имеют функцию разделения экрана, и вы можете использовать их бесплатно.
Бонусные подсказки:
- Чтобы свернуть все открытые окна, вы можете использовать Win + M.
- Нажмите Win + Shift + M для максимизации их всех.
- Если вы хотите свернуть только текущее окно, удерживайте клавишу Windows и нажмите клавишу со стрелкой вниз.
- Если вы хотите развернуть то же окно во весь экран, удерживайте клавишу Windows и нажмите клавишу со стрелкой вверх.
Надеюсь, этот пост поможет вам открывать приложения в полноэкранном режиме при запуске.
Горячие клавиши для других операций
Помимо сворачивания, горячие клавиши можно использовать и для других операций с окнами и не только.
Например, комбинации с кнопкой «Win+»:

Сочетание клавиш с кнопкой «Win»
- стрелка влево, вправо – происходит присоединение выбранного приложения к левому и правому краям экрана соответственно;
- стрелка вверх, вниз – разворачивает и сворачивает выбранное окно;
- «Т» – переключение ярлыков на панели задач (по очереди);
- цифровые клавиши – разворачивает/сворачивает окно, за которым закреплено то или иное число.
- «Е» – запуск менеджера файлов;
- «S» – запуск поиска;
- «R» – команда «Выполнить».
Также работа с окнами возможна при помощи кнопки «Alt»:

Сочетание с клавишей «Alt»
- зажав ее и клавишу «F4», полностью закрывает окно, в котором работает пользователь;
- комбинация с кнопкой табуляции «Tab» возможно переключаться между запущенными приложениями.
Сочетание с клавишей «Ctrl+»:

Горячие клавиши с клавишей «Ctrl»
- «Shift+Escape» – так происходит запуск «Диспетчера задач»;
- «A» – выделение всего (в документе, на странице браузера, на рабочем столе);
- «С» – копировать выделенное;
- «V» – этой комбинацией происходит вставка из скопированного из буфера обмена;
- одновременно зажав клавишу и прокручивая колесико, выбирается внешний вид оформления папок (иконки, таблицы).
По большей части, данные комбинации используются в Windows 10, но некоторые из них доступны на всех версиях системы.
Некоторые операции с системой Windows доступны без использования мыши. В видео указаны некоторые из них.
Клавиши для Windows 10 и не только
Следующий набор горячих клавиш уже для более редких операций. Некоторые из них, кстати, доступны только на Windows 10. Win + A для открытия центра уведомлений, Win + Alt + D для показа календаря, времени и ближайших событий, если они, конечно, есть. Win + G для открытия игрового режима и настроек захвата, Win + I для быстрого перехода к Параметрам, Win + S для открытия поиска на панели задач и Win + L для выхода из системы и блокировки компьютера. Отдельно стоит упомянуть такие функции, как переключение между оконным и полноэкранным режимами в играх — Alt + Enter и создание снимка выделенной части экрана — Win + Shift + S. Для создания обычного скриншота есть клавиша Print Screen. Для тех, кто не хочет использовать мышку для перемещения между открытыми окнами, можно воспользоваться сочетанием Win + 1-9, в зависимости от порядкового номера необходимого окна. Или же обратиться к одной из самых популярных среди геймеров горячей клавише — Alt + Tab.
| Win + A | открыть центр уведомлений Win10 |
| Win + Alt + D | открыть календарь и события Win10 |
| Win + G | открыть игровой режим Win10 |
| Win + I | переход к параметрам Win10 |
| Win + S | поиск на панели задач Win10 |
| Win + L | выход из системы, блокировка компьютеры |
| Alt + Enter | переключение режимов отображения игры |
| Win + Shift + S | создание скриншота части экрана Win10 |
| Print Screen | скриншот всего экрана |
| Win + 1-9, Alt + Tab | переключение между окнами на рабочем столе |
Сворачивание окон с помощью к «горячих» клавиш в Windows XP, 7, 8.1 и 10
Для сворачивания/разворачивания окон в этих версиях операционной системы предусмотрены четыре клавиатурных комбинации.
- Win + D — служит для показа рабочего стола, при этом все открытые окна будут свернуты на панель задач. Повторное нажатие этой комбинации восстанавливает положение окон.
- Win + M — сворачивает открытые окна на панель задач, в результате чего пользователь оказывается на рабочем столе. В отличие от Win + D, эта клавиатурная комбинация использует анимационный эффект плавного сворачивания, повторное нажатие Win + M не приводит к восстановлению свернутых окон.
- Win + M + Shift — выполняет обратное Win + M действие, восстанавливая свернутые окна.
- Win + Home — нажатие этих клавиш позволяет сворачивать все окна, кроме активного, то есть того, в котором находится пользователь. Повторное нажатие «горячей» комбинации восстанавливает свернутые фоновые окна.
Сворачиваем все окна
Если отсутствие ярлыка доставляет определенное неудобство, вы можете его воссоздать заново. Однако в Виндовс 7 появились новые средства для сворачивания окон. Давайте взглянем на них.
Способ 1: Горячие клавиши
Использование горячих клавиш существенно ускоряет работу пользователя. Более того, этот способ доступен абсолютно всегда. Существует несколько вариантов их использования:
- «Win+D» — быстрое сворачивание всех окон, подходит для срочной задачи. При вторичном использовании этой комбинации клавиш все окна развернутся;
- «Win+M» — более плавный метод. Для восстановления окон нужно будет нажать «Win+Shift+M»;
- «Win+Home» — сворачивание всех окон, кроме активного;
- «Alt+Пробел+С» — сворачивание одного окна.
Способ 2: Кнопка в «Панели задач»
В правом нижнем углу расположена небольшая полосочка. Наведя курсор на нее, появляется надпись «Свернуть все окна». Щелкните по ней левой кнопкой мыши.

Способ 3: Функция в «Проводнике»
Функцию «Свернуть все окна» можно добавить в «Проводник».
- Создайте простой документ в «Блокноте» и напишите там следующий текст:

Теперь выберите пункт «Сохранить как». В открывшемся окне установите «Тип файла» — «Все файлы». Задайте название и установите расширение «.scf». Нажмите кнопку «Сохранить».

На «Рабочем столе» появится ярлык. Перетащите его в «Панель задач», чтобы он закрепился в «Проводнике».

Теперь нажмите правую кнопку мыши («ПКМ») на «Проводнике». Самая верхняя запись «Свернуть все окна» и есть наш ярлык, интегрированный в «Проводник».

Способ 4: Ярлык в «Панели задач»
Этот метод более удобен, чем предыдущий, поскольку позволяет создать новый ярлык, доступный из «Панели задач».
- Нажмите «ПКМ» на «Рабочем столе» и в появившемся контекстном меню выберите «Создать», а затем «Ярлык».

В появившееся окно «Укажите расположение объекта» скопируйте строку:
и нажмите «Далее».

Задайте имя ярлыка, например, «Свернуть все окна», нажмите «Готово».

На «Рабочем столе» у вас появится новенький ярлычок.
Давайте сменим значок. Для этого нажмите «ПКМ» на ярлыке и выберите пункт «Свойства».

В появившемся окне выберите пункт «Сменить значок».

Выберите нужную иконку и нажмите «ОК».

Для этого измените путь к значкам, указав в «Искать значки в следующем файле» следующую строку:
и нажмите «ОК».

Откроется новый набор иконок, выберите нужную и нажмите «ОК».

Теперь наш ярлык нужно перетянуть в «Панель задач».

В итоге у вас получится вот так:

Нажатие на него приведет к сворачиванию или разворачиванию окон.
Вот такими методами в Виндовс 7 можно сворачивать окна. Создавать ярлык или пользоваться горячими клавишами — решать только вам!
Опишите, что у вас не получилось.
Наши специалисты постараются ответить максимально быстро.
Создание специальной кнопки
Я знаю, что многие не любят использовать комбинации клавиш и им проще нажать на какую-нибудь кнопочку, чтобы все сработало. В таких случаях вам поможет один проверенный способ.
Создайте обыкновенный текстовый документ и скопируйте туда следующий текст:
Только сразу говорю, что все дожно быть написано в точности так, код в одну строчку не прокатит.
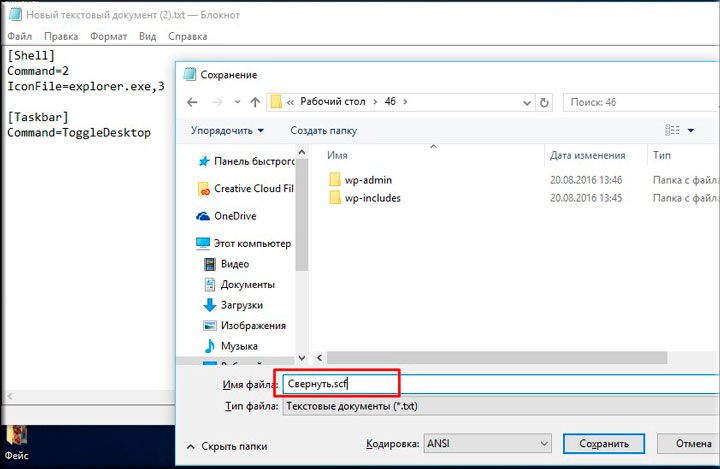
После того как вы это сделали, просто сохраните документ под любым удобным названием, но расширение файла замените с txt на scf. Этот документ должен изменить свой вид. Можете его протестировать, запустив его. Вы увидите, что всё работает.

Но если у вас вдруг возникли какие-либо проблемы, то вы можете взять мой готовый файл отсюда и использовать его.
Ну вот вроде и все, что я вам сегодня хотел поведать о такой функции. Надеюсь, что вам статья понравилась и она будет полезна для вас
Ну и если вы еще не подписаны на обновления моего блога, то обязательно сделайте это, чтобы не пропустить чего-нибудь важного. Ну а вам я желаю удачи и снова с удовольствием буду ждать на страницах моего блога
Пока-пока!
Методы сворачивания всех окон в Windows 10

Многие пользователи при работе за компьютером или ноутбуком часто открывают сразу несколько программ и используют множество окон. Иногда в подобных ситуациях возникает необходимость свернуть их все. В данной статье мы расскажем подробно о том, как именно это можно реализовать в Windows 10.
Комбинации Win+
Сочетания клавиш, начинающиеся с клавиши Windows, работают независимо от активного окна и выполняют действия на уровне операционной системы. Из популярных горячих клавиш Windows 10 можно выделить следующие:
- Win+E – открыть Мой компьютер
- Win+I – открыть Параметры Windows
- Win+D – свернуть/развернуть все окна
- Win+R – открыть функцию «Выполнить»
- Win+Pause – открыть окно «Система»
- Win+S – открыть поиск Windows
- Win+A – открыть «Центр Уведомлений»
- Win+L – включить заставку/экран блокировки
- Win+X – открыть меню WinX (Power User Menu)
- Win+Print Screen – сохранить скриншот экрана (Изображения/Снимки экрана). Подробнее в уроке: как сделать скриншот на Windows 10
- Win+Пробел – смена языка
Совет: если вы не знаете значения некоторых клавиш или не можете найти их на вашей клавиатуре (стерты названия и т.п.), вы всегда можете найти определение любой клавиши в нашем компьютерном словаре, просто ищите слова на букву «К».
Горячие клавиши в проводнике Windows 10
Помимо некоторых из уже описанных горячих клавиш, в проводнике можно использовать и функциональные клавиши.
- F2 – переименовать выделенный файл или папку
- F3 – перейти к полю поиска
- F4 – перейти к строке адреса
- F5 – обновить окно
- F6 и Tab – изменение активной части окна (полезно если не используется мышь)
- F11 – открыть проводник на весь экран
На этом остановимся. Такого набора полезных комбинаций клавиш должно хватить. И по моему скромному мнению, большинство из этих горячих клавиш Windows 10 должен знать каждый пользователь компьютера. А если быть точнее, то не только знать, а использовать для упрощения и ускорения работы за компьютером.
Вам также может быть интересно:
- Горячие клавиши Google Chrome
- Топ-10 горячих клавиш Firefox
- Полезные горячие клавиши YouTube
- Лучшие горячие клавиши Microsoft Word
Горячие клавиши для других операций
Помимо сворачивания, горячие клавиши можно использовать и для других операций с окнами и не только.
Например, комбинации с кнопкой «Win+»:
 Сочетание клавиш с кнопкой «Win»
Сочетание клавиш с кнопкой «Win»
- стрелка влево, вправо – происходит присоединение выбранного приложения к левому и правому краям экрана соответственно;
- стрелка вверх, вниз – разворачивает и сворачивает выбранное окно;
- «Т» – переключение ярлыков на панели задач (по очереди);
- цифровые клавиши – разворачивает/сворачивает окно, за которым закреплено то или иное число.
- «Е» – запуск менеджера файлов;
- «S» – запуск поиска;
- «R» – команда «Выполнить».
Также работа с окнами возможна при помощи кнопки «Alt»:
 Сочетание с клавишей «Alt»
Сочетание с клавишей «Alt»
- зажав ее и клавишу «F4», полностью закрывает окно, в котором работает пользователь;
- комбинация с кнопкой табуляции «Tab» возможно переключаться между запущенными приложениями.
Сочетание с клавишей «Ctrl+»:
 Горячие клавиши с клавишей «Ctrl»
Горячие клавиши с клавишей «Ctrl»
- «Shift+Escape» – так происходит запуск «Диспетчера задач»;
- «A» – выделение всего (в документе, на странице браузера, на рабочем столе);
- «С» – копировать выделенное;
- «V» – этой комбинацией происходит вставка из скопированного из буфера обмена;
- одновременно зажав клавишу и прокручивая колесико, выбирается внешний вид оформления папок (иконки, таблицы).
По большей части, данные комбинации используются в Windows 10, но некоторые из них доступны на всех версиях системы.
Некоторые операции с системой Windows доступны без использования мыши. В видео указаны некоторые из них.




