Изменение внешнего вида кнопки «пуск» в windows
Содержание:
- На что способна программа
- Лучшие альтернативы стартовому меню Windows 10
- Как вернуть классическое меню Пуск
- Обзор программы Classic Shell
- Настройка параметров сортировки и цвета
- Восстановление системы из точки доступа
- Современное меню «Пуск» на Windows 10
- Стандартные средства Windows 10
- Восстановим работу «Пуска» с помощью консоли PowerShell
- Измените размер меню «Пуск» в Windows 10 с помощью мыши или сенсорной панели.
- Меню «Пуск» в Windows 10
- Подводим итог
- Вывод
На что способна программа
Start11 на момент публикации материала находилась на этапе бета-тестирования, и количество функций в ней было ограничено. Запуск программы позволяет вернуть меню «Пуск» в дизайне Windows 7, то есть убрать все то, что многие пользователи считают лишним.
Так будет выглядеть «Пуск» после пары минут, проведенных в настройках Start11
В первую очередь Start11 переносит кнопку «Пуск» влево, поскольку, как известно, в Windows 11 она размещена прямо по центру панели задач. Открываемое по ее нажатию меню по умолчанию закрывает собой активное окно, мешая работе с ним. После запуска Start11 эта проблема уходит, поскольку когда меню слева, оно значительно меньше мешает обзору того, что выведено на дисплей.
Start11 может работать и под Windows 10, избавляя пользователей от «плиток». К слову, в Windows 11 Microsoft и сама давно планировала избавиться от них.
Благодаря программе Stardock в «Пуске» появляются дополнительные пункты, недоступные в классическом меню. Они нужны для быстрого доступа, например, к папке с документами, «Панели управления» и т. д.
Наглядное сравнение штатного вида «Пуска» (слева) и его улучшенной при помощи Start11 версии
Start11 позволяет выбирать цветовую схему «Пуска» и панели задач и даже использовать вместо обычной заливки различные текстуры. Помимо этого, есть выбор между стилями меню – классическим (как в Windows 7) и современным (как в Windows 10, но без плиток).
Также в Start11 есть привычная многим строка поиска. В ближайших обновлениях разработчики планируют улучшить эту функцию – поиск нужного файла будет занимать меньше времени. Обещаны и новые стили оформления.
Лучшие альтернативы стартовому меню Windows 10
Открытый оболочки
Classic Shell долгое время была лучшим альтернативным меню для Windows 8 и Windows 10. Меню, полное функций и возможностей, которые мы могли бы установить и использовать совершенно бесплатно. Ответственный за программу отказался от ее разработки, и у него были детали публикации исходного кода, чтобы другие могли продолжить этот проект. Так что Open-Shell был Родился.
Это меню «Пуск» является полностью бесплатным и включает в себя все функции исходного проекта, но в форме программного обеспечения с открытым исходным кодом. Это позволяет нам изменить внешний вид меню «Пуск» Windows 10 и Windows 8 на внешний вид меню Windows XP и Windows 7. Это также позволяет нам настраивать кнопку запуска, и у нее есть различные функции, которые позволяют нам настраивать Интернет и файловый менеджер. Проводник.
Мы можем загрузить это меню «Пуск» из своего репозитория на GitHub , Без сомнения, одна из лучших программ, которые мы можем использовать в Windows 10 для замены стандартного меню «Пуск».
IObit Start Menu 8
IObit не хотел упустить возможность открыть пробел в этом типе программного обеспечения и запустил Меню Пуск 8 , Эта программа имеет настраиваемое меню, которое каждый может адаптировать к своим потребностям, в дополнение к гораздо более быстрой и умной поисковой системе, чем та, которую Windows предлагает в стандартной комплектации.
Однако не все, что вращается вокруг этого меню, хорошо. Например, мы должны помнить, что мы имеем дело с платным программным обеспечением, которое предлагает нам только 30-дневную пробную версию. Также проблема в том, что при запуске игр в полноэкранном режиме меню не скрывается.
Мы можем скачать это альтернативное меню на эту ссылку .
ViStart
Этот вариант является одним из тех, которые лучше всего имитируют внешний вид меню Windows 7. Он имеет прозрачность, улучшенную поисковую систему, а также имеет большое количество возможностей настройки, позволяя очень легко изменять внешний вид с помощью скинов.
В качестве недостатка следует отметить, что нововведение, сделанное его разработчиками, было довольно мало. Он настолько хорошо имитирует внешний вид меню Windows 7, что если его использовать в этой операционной системе, мы вряд ли сможем отличить его от оригинала. Поэтому пользователям, которые ищут что-то действительно другое, придется пойти немного дальше.
Мы можем скачать ViStart с веб-сайта .
StartIsBack
Продолжая с меню запуска, которые имитируют внешний вид Windows 7, StartIsBack еще один из самых известных. Это меню позволяет нам изменять значок кнопки и имеет большое количество параметров настройки. Кроме того, параметры конфигурации гораздо более упорядочены и более интуитивно понятны, чем у других программ. Отличная альтернатива для тех, кто хочет использовать это полезное меню много лет назад.
В качестве недостатка указывают, что эта программа платная. И хотя его легче настроить и настроить, чем Open-Shell, на самом деле в нем нет ничего, что отличало бы вас от конкурента.
Мы можем купить это меню Пуск от Следующая ссылка , И прежде чем платить, мы можем попробовать его бесплатно благодаря пробной версии, которую он нам предлагает.
Мощность 8
Еще одна альтернатива предыдущим программам Мощность 8 , Это также позволит нам заменить меню «Пуск» нашей Windows 10. Среди его преимуществ можно выделить, в основном, то, что эта программа не исправляет системные файлы, что в конечном итоге приводит к меньшему количеству проблем. Он также не заменяет библиотеки DLL, не устанавливает дополнительные драйверы и службы и не вносит изменения в реестр.
Быстрое, легкое и открытое альтернативное меню, из которого мы сможем найти любую программу, которую мы установили, и, кроме того, привязать наши любимые программы для быстрого доступа к ним.
Мы можем скачать это меню Пуск с здесь .
Start10
Start10 Это еще одна альтернатива, специально разработанная с учетом Windows 10, которая дает нам новое меню с внешним видом, аналогичным Windows 7. Она имеет большое количество фильтров для более точного поиска, она настраиваема и позволяет нам Быстрый доступ к новым разделам конфигурации системы, которые были устранены с выходом Windows 10.
Мы можем купить это меню Пуск с их сайта , Конечно, мы должны учитывать, что это платежное программное обеспечение.
Как вернуть классическое меню Пуск
Если доступных в разделе Персонализация настроек недостаточно, необходимо использовать сторонние приложения. Каждое имеет свои особенности и нюансы работы.
Внимание! Дополнительные программы можно скачивать только с официальных сайтов или через проверенные страницы интернета. Непроверенные файлы могут содержать вирусы, опасные для операционной системы ПК и информационных данных пользователя
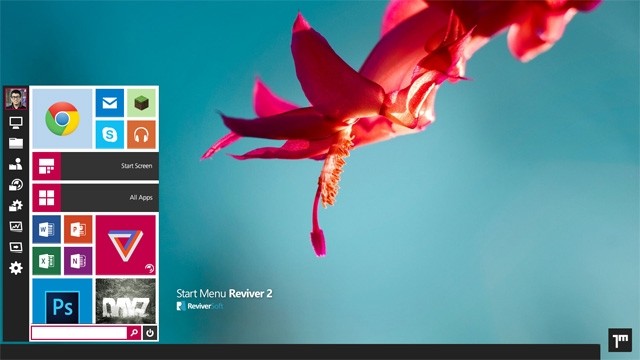
Classic Shell
Утилита позволяет выполнить настройки интерфейса и вернуть внешний вид панели к седьмой версии операционной системы персонального компьютера. Приложение бесплатное, меню работает в русскоязычном варианте.
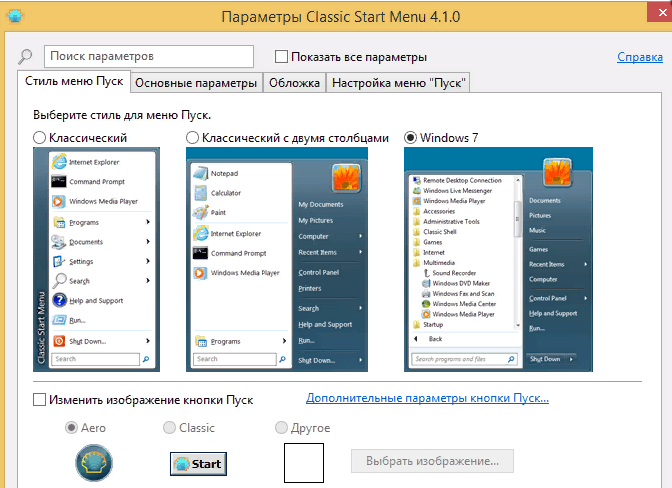
Программа содержит несколько вариантов нужного блока:
- Classic Star Menu – может поменять блок полностью (как в седьмой Винде);
- Classic Explorer – возвращает старый вид Проводника с учетом элементов новой операционки;
- Classic IE – используется при работе с традиционной версией Internet Explorer.
После скачивания установочного файла приложение активируют. В процессе можно выбрать необходимые функции, поставив или убрав галочки рядом с соответствующими строками.

Внимание! Данное приложение больше не обновляется. Утилита работает в уже созданном варианте, однако разработчики прекратили развитие программы
StartIsBack++
Утилита, которая также позволяет изменять настройки внешнего вида панели Пуск. Доступна стандартная русскоязычная вариация приложения. Софт скачивается бесплатно, доступный период работы – 30 дней. После этого потребуется установить лицензионную версию продукта (средняя цена – 125 рублей). Инструкция:
после активации софта перейти к пункту «Настроить StartIsBack»;

настроить необходимые параметры (цвета, прозрачность и иные моменты);
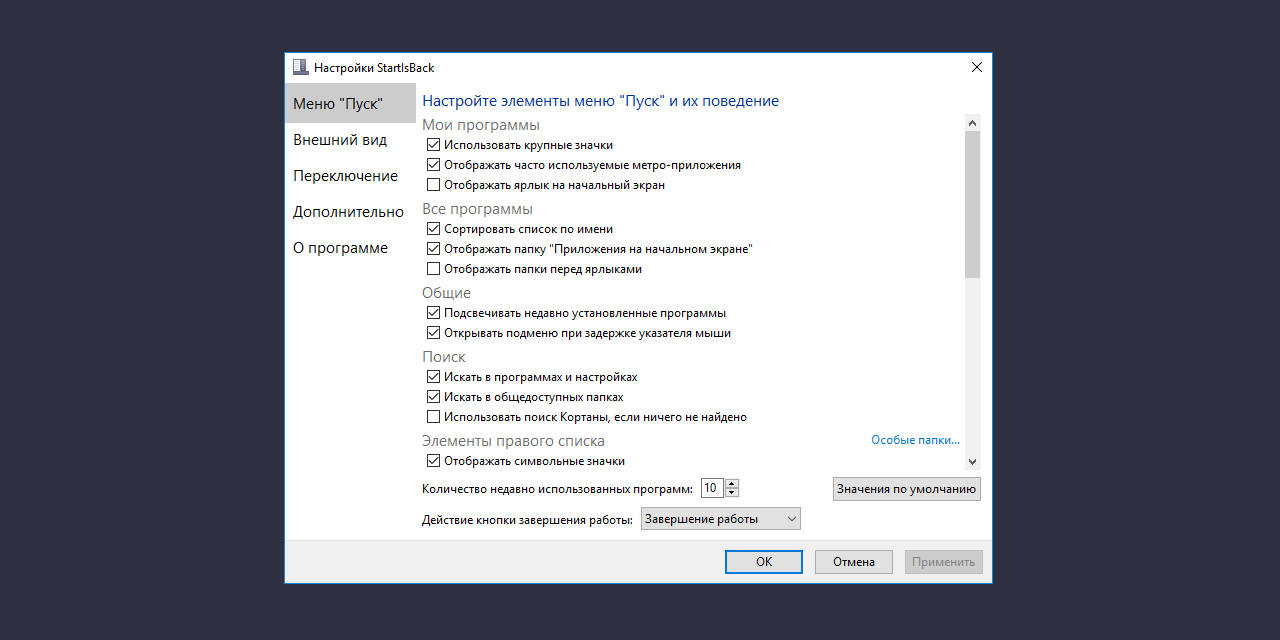
выбрать «Переключение» и выполнить дополнительные настройки.
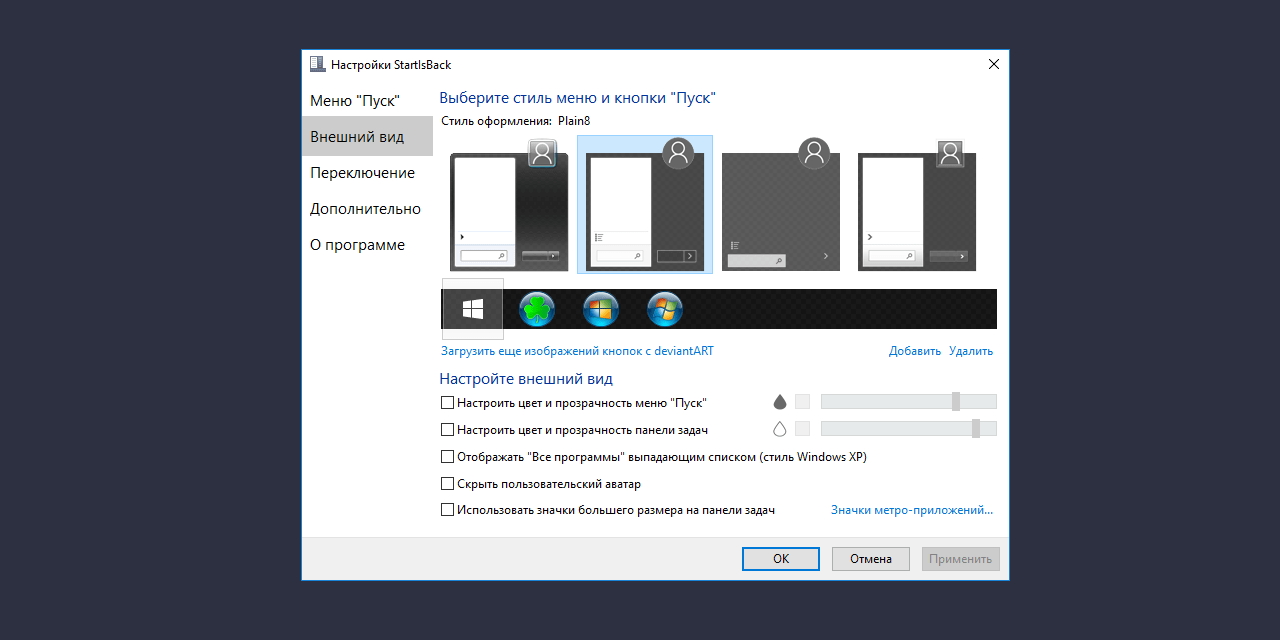
Приложение подходит начинающим пользователям, содержит различные параметры и функции по изменению необходимого блока.
ViStart 8.1
Начальной задачей программы было добавление клавиши «Пуск» в операционке версии Windows XP. Замена производится в автоматическом режиме при установке софта. Утилита предлагает заменить функционал поисковой строки, домашней страницы браузера и иные пункты.
Внимание! В процессе предлагается установка стороннего приложения RegClean. Необходимо кликнуть по кнопке Declain (включение непроверенных программных продуктов может навредить)

Start Menu X
Софт позволяет настроить интерфейс панели Пуск и соответствующий значок. Разработчики представляют две версии к использованию – платную и бесплатную. Утилита изменяет стиль операционки под более ранние вариации (XP, Vista, 7 и 8). Приложение необходимо загрузить с официального сайта, активировать. Инструкция:
после запуска софта открыть трей (набор значков на панели инструментов ПК);
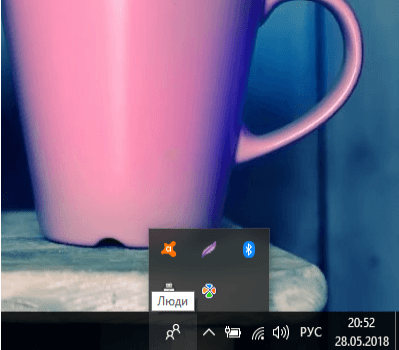
кликнуть по отображаемому значку;
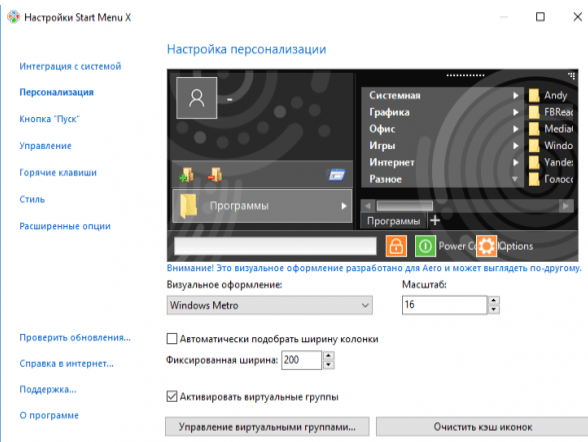
вызвать контекстное меню правой клавишей мышки, перейти на пункт «Интеграция с системой».

Завершающие настройки выполняются через раздел «Персонализация» в блоке «Параметры» персонального устройства.
IObit Start Menu
Утилита скачивается с официальной страницы продукта. Установка выполняется бесплатно. Чтобы сменить настройки, функционал активируют, нажимая кнопку «Далее», «Принять». На Рабочем столе появится ярлык софта, который следует запустить. Приложение предложит несколько вариантов оформления панели старта, а также параметров изменения других характеристик. Новый формат запускается клавишей «Запустить».
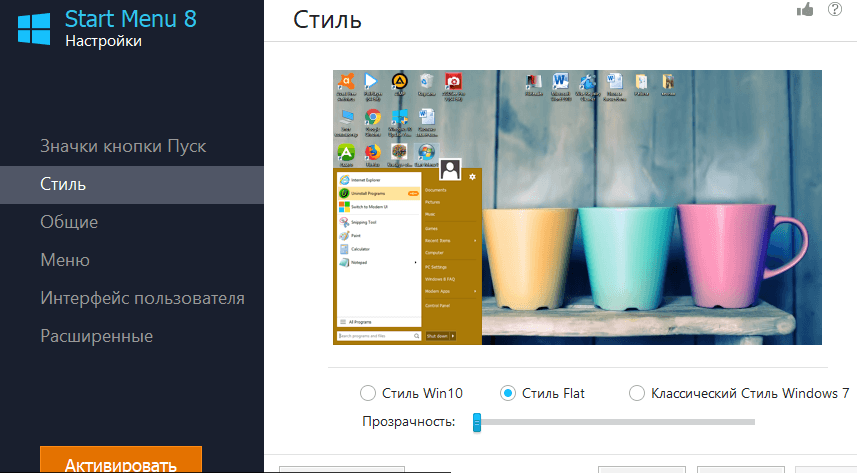
Stardock Start10
Дополнительное приложение, которое может изменить внешний вид Пуска (иконку, цвета, размер, расположение и иные данные). Обозначения софта выполнены на русском языке. Главный недостаток утилиты – придется заплатить за использование. Инструкция:
скачать с официальной страницы разработчика программы;
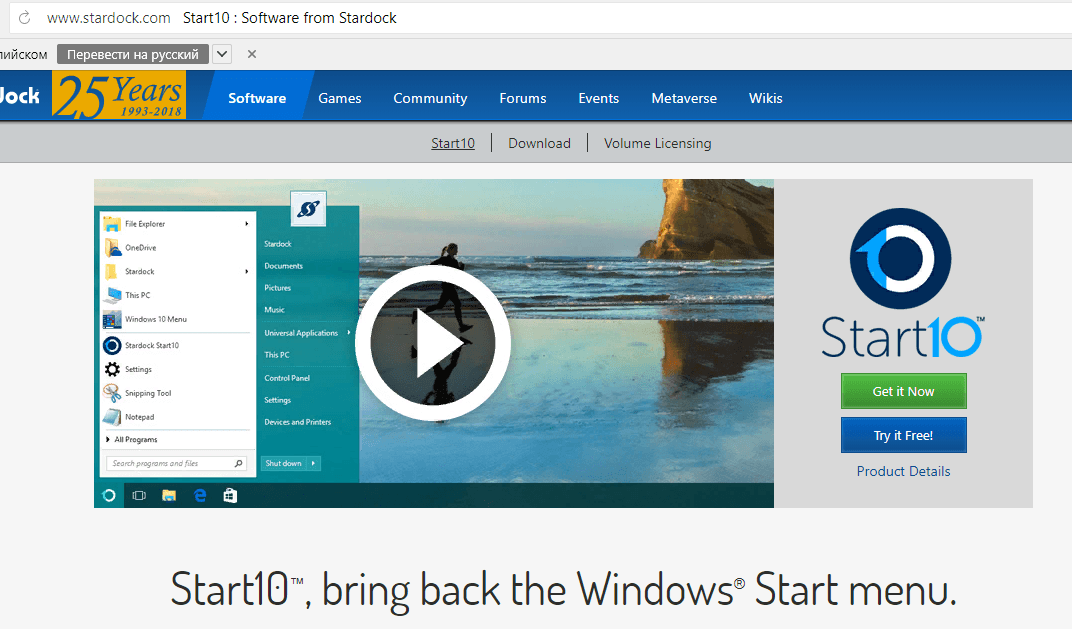
- при установке кликнуть по клавише «Try It Free»;
- активировать и запустить софт;
- выбрать из предложенных вариантов подходящий тип отображения панели Пуска.
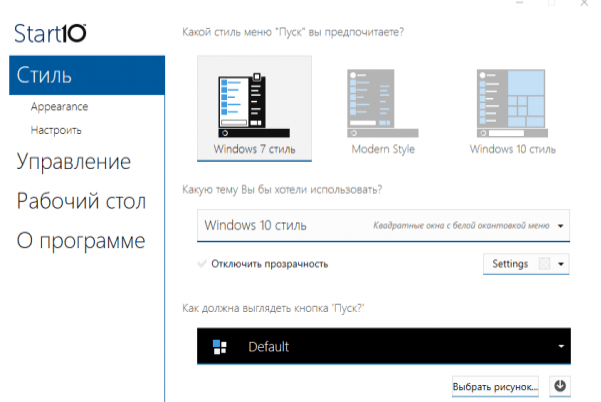
В процессе настройки новые характеристики применяются сразу. Изменения можно проверить после смены галочек в приложении. Раздел «Настроить» позволяет изменить параметры – установить другие иконки, подсвечивание, отображение фото профиля.
Обновленная версия операционной системы Windows означает изменение Панели управления, которая отображается после нажатия клавиши «Пуск» на области инструментов. Можно использовать отдельные настройки – расположение и размеры плиток, список отображаемых приложений – с помощью блока «Персонализация». Если необходимо полностью изменить интерфейс, потребуется установка сторонних утилит.
Обзор программы Classic Shell

Программа Classic Shell предназначена для операционных систем Windows 10, Windows 8.1, Windows 8, Windows 7, Windows Vista и делает внешний вид меню «Пуск» похожим на меню Windows XP. Кому довелось работать в этой операционной системе, те скажут, что там все было проще и понятней. Некоторые до сих пор работают в этой системе и не хотят ее менять.
Многие пользователи не хотят переходить на новые версии операционных программ именно из-за непонятного меню Пуск. А после знакомства с этой программой вы наверняка согласитесь перейти на более новую версию Windows.
Возможности программы для меню «Пуск»
- Перевод на 40 языков,
- Опции для отображения избранного,
- Показывает недавно использованные документы,
- Возможна настройка элементов меню: удаление, переименование, сортировка и др. функции элементов,
- Имеется окошко поиска,
- Имеется поддержка скинов, можно загружать новые или создавать свои,
- Внешний вид и функциональность полностью настраиваются,
- Поддерживаются специальные возможности Miсrosoft,
- Кнопка «Все программы» преобразуется в каскадное меню, как вWindows 7,
- Показывается, ищет и запускает приложения Магазина Windows,
- Добавляет панель инструментов в проводник,
- Имеются параметры для настройки панели папок,
- Показ дискового пространства и полного размера файла в строке состояния,
- Имеется плагин Classic Explorer,
- Настройка стартового меню в трех различных стилях: Классический, в две колонки и как в Windows 7,
- И многое другое.
И всё это бесплатно.
Системные требования программы
- Операционная система: Windows 10, Windows 8.1, Windows 8, Windows 7, Windows Vista, Windows Server 2008 R2, Windows Server 2012, Windows Server 2012 R2, Windows Server 2016
- Поддержка 32-х и 64-х разрядные версии ОС,
- Размер файла: 04 МВ
- Оболочка совместима с DisplayFusion (программа для управления обоями рабочего стола).
Программу на русском языке можно скачать с официального сайта разработчика.
Выбираем файл установки и попадаем на страницу загрузки, где необходимо кликнуть по большой зеленой кнопке «Скачать«.
Установка программы Classic Shell на компьютер
Запускаем файл ClassicShellSetup_4_3_1-ru.exe
В первом же окне установки жмем кнопку «Далее»
Во втором окне ставим галочку напротив записи «Я принимаю условия лицензионного соглашения» и опять жмем кнопку «Далее».
В следующем окне можно ничего не трогать и сразу нажать кнопку «Далее».
А можно отключить такие функции, как Classic Explorer (панель инструментов в проводнике) и Classic IE (настройка заголовка в браузере Internet Explorer), если вы не будете ими пользоваться.
Я для наглядности ничего отключать не буду.
В следующем окне жмем кнопку «Установить».
После окончания установки жмем кнопку «Готово».
Настройка Classic Shell для Windows 10
Виде о том как установить и настроить Classic Shell
Теперь, как только мы кликнем левой кнопкой мыши по кнопке «Пуск», как откроется окно с параметрами программы. Здесь необходимо настроить наше меню.
На вкладке «Стиль меню» выбираем вид:
- Классический
- Классический с двумя столбцами
- Windows 7
Чуть ниже можно изменить изображение кнопки Пуск:
Чтобы эта функция была доступна необходимо установить галочку в окошке напротив записи «Изменить изображение кнопки Пуск».
Настроек очень много:
Стиль меню Пуск – можно выбрать один из трех вариантов стиля: классический, классический с двумя столбцами и стиль Windows
Управление – на этой вкладке можно настроить открытие меню Пуск на ваше усмотрение.
Особые элементы – на этой вкладке можно настроить вид папок: Компьютер, Избранное, Недавние документы, Панель управления и т.п. Можно выбрать: отображать их или нет, и если отображать, то в каком виде – в виде ссылок или как меню.
Главное меню – здесь можно настроить списки программ и отсортировать их.
Общее поведение – здесь настраивается дополнительные функции, такие как: включение специальных возможностей, количество столбцов меню, выделение жирным шрифтом недавно установленных программ, включение перетаскивания и т.д.
Поле поиска – эта вкладка позволяет настроить видимость окошка поиска и задать его алгоритм.
Вид меню – на этой вкладке находятся настройки внешнего вида меню Пуск: цвет, прозрачность, анимация, размер самого меню и его значков.
Обложка – здесь можно изменить вид самого меню:
Настройка параметров сортировки и цвета
Чтобы выбрать определенный метод сортировки в меню Start, необходимо перейти во вкладку «Параметры» в меню Start. После этого перейдем к разделу «Система» во вкладку «Приложения и возможности».
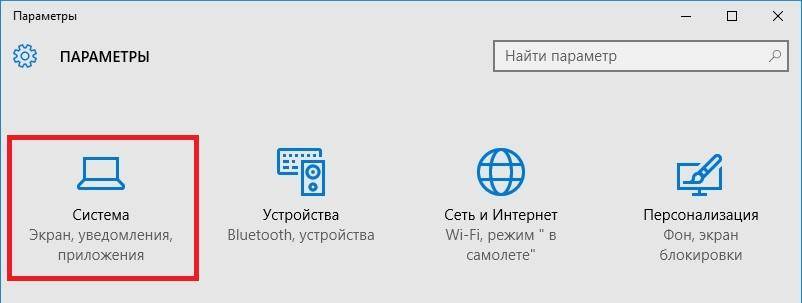
Для изменения цвета плиток необходимо перейти к той же вкладке «Параметры» и перейти к разделу «Персонализация/Цвета».
После выбора цвета, например красного, плитки, будут выглядеть вот так.
Чтобы сделать цвет меню Пуск тоже красным, необходимо включить переключатель «Показать цвет в меню «Пуск», на панели задач, в центре уведомлений и в заголовке окна».
Из изображения видно, что окно Пуска значительно преобразилось, поэтому изменяя цвет, мы настраиваем его, учитывая наши предпочтения в дизайне ОС.
Восстановление системы из точки доступа
Если не помог ни один из описанных способов – можно попытаться вернуться к предыдущему состоянию системы, если таковое имеется. Точки восстановления, которые служат именно для этого, обязательно создаются перед каждым важным обновлением, поэтому проблема может быть решена и таким методом.
- Заходим в Панель управления и кликаем по разделу “Восстановление”.
- Кликаем по пункту “Запуск восстановления системы”.
- В открывшемся окне восстановления щелкаем кнопку “Далее”.
- На экране появится последняя сохраненная точка восстановления перед внесением изменений в систему (в нашем случае – удаление программы). Ставим галочку напротив надписи “Показать другие источники восстановления”, чтобы проверить наличие других более ранних точек, в т.ч. автоматически созданных.
- Выбираем подходящую точку и жмем кнопку “Далее”, чтобы запустить процесс восстановления.
Современное меню «Пуск» на Windows 10
Новый «Пуск» в Windows 10 сильно отличается от системного меню, который был в Windows 7, XP и Vista. Его можно назвать средней производной между классическим «Пуском» и начальным экраном Windows 8. Что в новом современном меню изменилось по сравнению со старым, к которому привыкло большинство пользователей этой операционной системы?
 Окно «Пуска» в Windows 7 имеет компактный небольшой размер и содержит иконки всех необходимых разделов
Окно «Пуска» в Windows 7 имеет компактный небольшой размер и содержит иконки всех необходимых разделов
Новое меню разделено на две части. С левой стороны находятся списки всех установленных программ, а справа — живые плитки. Это своеобразные иконки различных сервиосв и программ на компьютер. Их можно менять местами, удалять, переименовывать, а также добавлять новые и изменять их размер. Плитки дают быстрый доступ к часто используемым сервисам, разделам и программам.
 В новом меню «Пуск» Windows 10 появились так называемые живые плитки, которые были доступны на начальном экране Windows 8
В новом меню «Пуск» Windows 10 появились так называемые живые плитки, которые были доступны на начальном экране Windows 8
Изменилось также положение кнопки отключения ПК: теперь она находится в левой части экрана прямо над кнопкой Windows. Сохранился также раздел часто используемых утилит в левой части меню, а также доступ к параметрам компьютера. Однако добавились пункты и для других разделов, которых раньше не было, например, «Диспетчер задач» и «Сетевые подключения».
Стандартные средства Windows 10
Сначала рассмотрим простой вариант возврата, так как многие пользователи хотят избавиться только от плиток, которые отображаются при нажатии на кнопку «Пуск». Для этого понадобится щелкнуть ПКМ по каждой плитке и выбрать опцию «Открепить от начального экрана». Повторив операцию с каждым элементом меню, вы полностью избавитесь от лишней графики и сделаете «Пуск» похожим на интерфейс Windows 7.
Также предлагается изменить более глубокие настройки:
Запустите «Параметры».

Перейдите в раздел «Персонализация».

Откройте вкладку «Пуск» и настройте отображение элементом.

Вернитесь на шаг назад и откройте «Цвета», чтобы сделать цветовую гамму похожей на оформление «семерки».

На заметку. Для быстрого доступа к настройкам оформления меню достаточно кликнуть ПКМ по свободной области рабочего стола и выбрать пункт «Персонализация».
После выполнения трех указанных шагов вы увидите перед собой несколько переключателей. Каждый из них отвечает за отображение того или иного элемента меню, будь то показ плиток или часто используемых приложений. Для возврата интерфейса в начальное состояние необходимо деактивировать все переключатели за исключением «Показать список приложений…».
Восстановим работу «Пуска» с помощью консоли PowerShell
Решить проблему можно с помощью выполнения команд в консоли «десятки» PowerShell. Тем не менее этот способ имеет минус: он может повлиять на работу некоторых утилит, которые были инсталлированы через «Виндовс Стор». Если вы пользуетесь такими приложениями, используйте данный метод только в том случае, если все предыдущие не дали результат. Также крайне рекомендуется создать точку восстановления перед выполнением следующих действий:
- Попробуем открыть новую консоль в «десятке» с помощью «Поиска» — набираем запрос в виде названия утилиты.
- В контекстном меню, вызванном правой клавишей, выбираем, конечно же, открытие с правами администратора системы.
- Если панель «Поиск» у вас также не работает, заходим на главный экран «Проводника» через ярлык компьютера. Открываем содержимое системного диска. Там переходим сначала в каталог Windows, а затем в System32 и Windows PowerShell. Во вложенном блоке v1.0 находим исполняемый документ синей консоли с расширением exe.
- Кликаем по нему правой кнопкой и также щёлкаем по запуску от имени администратора.
- В консоли вставляем через горячую комбинацию V + Ctrl длинную формулу: Get-appxpackage -all *shellexperience* -packagetype bundle |% {add-appxpackage -register -disabledevelopmentmode ($_.installlocation + “\appxmetadata\appxbundlemanifest.xml”)}. Для последующего её выполнения жмём на «Энтер».
- Когда процедура будет успешно завершена, перезагружаем устройство и смотрим, исправлена ли неполадка.
Измените размер меню «Пуск» в Windows 10 с помощью мыши или сенсорной панели.
В Windows 10 самый простой способ изменить размер меню «Пуск» — с помощью курсора мыши, который позволяет одновременно регулировать его высоту, ширину или и то и другое. Чтобы изменить высоту меню «Пуск» , наведите указатель мыши на верхний край, пока он не превратится в вертикальную двуглавую стрелку (также известную как значок « Изменить размер»).
Нажмите и перетащите верхний край внутрь или наружу, чтобы уменьшить или увеличить высоту. Отпустите, когда вы довольны своим выбором.

В отличие от изменения размера по вертикали, которое помогает вам установить высоту меню «Пуск» от половины экрана до почти достижения верхнего края экрана, изменение ширины окна является более ограничительным. Изменение размера работает аналогично: возьмите правый край меню «Пуск», щелкнув по нему, когда указатель изменится на горизонтальную двуглавую стрелку, а затем перетащите его либо влево, чтобы уменьшить меню «Пуск», либо вправо. чтобы увеличить его.

Изменение размера по горизонтали ограничено, поскольку оно позволяет увеличивать или уменьшать размер панели меню «Пуск» только путем добавления или удаления длин, равных ширине группы плиток. Поэтому, если вы хотите максимизировать ширину, вам нужно увеличить количество столбцов, включенных в группу плиток, выбрав для отображения больше плиток в меню «Пуск».
Начиная с версии Windows 10 Fall Creators, меню «Пуск» также можно изменять по диагонали, что позволяет вам определять его высоту и ширину за один ход. Наведите указатель мыши на верхний правый угол панели « Пуск» . Когда он изменится на значок изменения размера, нажмите на него, а затем перетащите его в соответствии с вашими предпочтениями, сочетая два метода изменения размера, показанных выше.

Обратите внимание, что применяются те же ограничения: меню «Пуск» плавно изменяется в зависимости от его высоты, но оно фиксируется на месте, чтобы соответствовать группам плиток при настройке его ширины
Меню «Пуск» в Windows 10

Меню в Windows 10 открывается так же по кнопке «Пуск». Слева в самом верху размещаются привычные по предыдущим версиям Windows, ярлыки часто используемых программ, а ниже идут ярлыки всех приложений по алфавиту. Правую часть меню заполняют плитки. Это те же ярлыки только чуть крупнее.

Если кликнуть мышкой в левой части меню по букве алфавита,

то откроется алфавит. Можно выбрать любую букву и сразу же откроется список всех приложений, которые начинаются на эту букву.

Над самой кнопкой «Пуск» находятся кнопки:
- Кнопка «Параметры учетной записи»;
- Кнопка «Параметры»;
- Кнопка «Выключение»
В правой части находятся плитки нового стиля под названием METRO.
Стиль оформления меню Пуск – METRO
Плитки METRO представляют из себя прямоугольные блоки в виде иконок и картинок.

Плитки можно отсортировать по категориям. Так же можно изменить их размер и их расположение. Полотно с плитками можно сжать или растянуть на весь рабочий стол.
Стиль METRO используется не только на компьютере. Он так же популярен и на мобильных устройствах, таких как планшеты и смартфоны. Согласитесь, что на сенсорном экране намного удобнее пользоваться плитками.
Как создать или удалить плитку в меню Пуск Windows 10
Для создания плитки в меню Пуск, необходимо кликнуть правой кнопкой мыши по иконке приложения в левой части меню и выбрать в выпадающем с писке пункт «Закрепить на начальном экране».

Если приложение находится в папке, то её необходимо сначала открыть, а потом выбрать необходимую иконку.

Чтобы удалить плитку, необходимо кликнуть по ней правой кнопкой мыши и выбрать из списка команду «Открепить от начального экрана».

Настройка меню «Пуск» через «Параметры»
Настроить меню «Пуск» можно через «Параметры». Для этого кликните правой кнопкой мыши по свободному месту на Панели задач и выберите в выпадающем меню пункт «Параметры панели задач».

В открывшихся Параметрах перейдите слева на вкладку «Пуск».

Справа будут показаны настройки меню «Пуск». Семь переключателей:
- Показывать больше плиток в меню «Пуск»;
- Показать список приложений в меню «Пуск»;
- Показывать недавно добавленные приложения;
- Показывать наиболее часто используемые приложения;
- Иногда показывать предложения в меню «Пуск»;
- Открывать меню «Пуск» в полноэкранном режиме (на весь экран, как в меню Windows 8);
- Показывать последние открытые элементы в списках переходов в меню «Пуск», на панели задач и в окне быстрого доступа проводника.
Ниже имеется ссылка «Выберите, какие папки будут отображаться в меню «Пуск». Если кликнуть по ней, то откроется окно, в котором можно включить или отключить для показа в меню «Пуск» папки:

- Проводник;
- Параметры;
- Документы;
- Загрузки;
- Музыка;
- Изображения;
- Видео;
- Сеть;
- Персональная папка.
Как изменить цвет плиток
В тех же параметрах на вкладке «Цвета» можно изменить цвет фона меню пуск и панели задач. В окне «Цвета» в поле «Выбор цвета» устанавливаем параметр «Настраиваемый», «Светлый» или «Темный», и ниже в таблице цветов выбираем понравившийся цвет для плиток.

Таким образом, можно поменять цвет меню.

Как изменить размер плиток
Для того, чтобы изменить размер плиток, необходимо кликнуть по плитке правой кнопкой мыши
по плитке и выбрать в открывшемся списке пункт «Изменить размер» и выбрать один из параметров:

- Мелкий
- Средний
- Широкий
- Крупный
Группировка плиток и создание категорий
Все плитки можно группировать по категориям. Для этого необходимо создать группу:
- Кликните левой кнопкой мыши по любой плитке и не отпуская кнопки перетащите плитку в нужное место. После этого отпустите клавишу мыши.
- Присвойте группе имя. Наведите курсор чуть выше блока плиток и кликните левой кнопкой мыши по появившимся двум горизонтальным полоскам справа. Появится поле, в котором можно ввести наименование категории блока.
Плитки можно складывать в папки. Для этого попробуйте навести их друг на друга.
Как отключить «живые плитки»
Если у вас в меню уже имеются плитки типа «Погода», «Новости» и т.п., то их можно удалить или отключить. Такие плитки называются «живыми». .Для этого кликните по такой «живой» плитке правой кнопкой мыши и выберите в выпадающем меню пункт – Дополнительно – Отключить живые плитки.
Как убрать все плитки из меню Пуск
Если вы хотите, чтобы ваше меню было больше похоже на классическое, тогда удалите все плитки. Для этого кликните по плитке правой кнопкой мыши и выберите в выпадающем списке пункт «Открепить от начального экрана» или «Удалить».

После того, как все плитки будут удалены, подведите курсор к правой границе меню, и как только курсор изменит свой вид на двунаправленную стрелку, нажмите левую кнопку мыши, и не отпуская её, потяните эту сторону к левому краю. Потом отпустите кнопку мыши.

Таким образом, можно растягивать или сжимать поле для плиток.
Подводим итог
На этот раз разработчикам из Microsoft удалось сделать по-настоящему уникальное меню Start, которое любой пользователь ПК может настроить под себя. Также для любителей меню, где нет плиток, разработчики предусмотрели полное отключение плиток, что сделает его максимально похожим на стандартное меню операционных систем Windows 7 или XP. На изображении ниже показано меню на Windows 10 и в нем нет плиток.
По заявлениям разработчика система Windows 10 будет совершенствоваться каждый год, поэтому будущий функционал и свойства меню Start значительно расширятся. К тому же осталось ждать совсем недолго, ведь крупное обновление для Windows 10 выйдет уже летом 2016 года, а весной этого же года выйдет еще одно крупное обновление. В обоих обновлениях компания Microsoft обещает новый функционал ОС и улучшения в пользовательском интерфейсе.
Надеемся, наша статья поможет вам настроить свойства меню Пуск в операционной системе Windows 10 и его использование максимально упростит доступ к ресурсам, программам и параметрам ОС.
Вывод
Настройка кнопки Пуск в Windows 10 – занятие увлекательное и полезное. Изменяется как внешнее исполнение, так и функциональное наполнение меню, что позволяет быстро получать доступ к нужным файлам и программам, так что не игнорируйте предоставленные разработчиками возможности.
Разобраться с меню Пуск в Windows 10 будет легко даже начинающему пользователю. В этом обзоре — подробно о том, как его можно настроить, изменить оформление, какие функции включить или выключить, в общем, постараюсь показать все то, что предлагает нам новое меню Пуск и как это реализовано. Также может быть полезно: Как создать и оформить свои плитки в меню пуск Windows 10, Темы оформления Windows 10.
Примечание: в Windows 10 1703 Creators Update изменилось контекстное меню Пуск, вызываемое правым кликом мыши или сочетанием клавиш Win+X, если вам требуется вернуть его прежний вид, полезным может оказаться материал: Как редактировать контекстное меню Пуск Windows 10.




