Изменение фонового изображения в windows 10
Содержание:
- Начинаем работу с оформлением!
- Необходимость настройки фона
- Меняем тему рабочего стола
- Как изменить фоновый рисунок в Windows 7
- Способ запоминания сайтов
- Создаём стикеры
- Что использовать?
- Как поменять картинку на «Рабочем столе» Windows 7 и выше?
- Самые распространенные способы изменения фона
- Как поменять картинку на «Рабочем столе» и зачем это нужно?
- Изменение фона рабочего стола в Windows XP
- Специализированные программы смены тем
Начинаем работу с оформлением!
Щелкните кнопку «Пуск». Открывается меню, которое как бы разделено на две половины. Выберите в правой части пункт «Панель управления»

Появляется окно с аналогичным названием, в нем отображается несколько десятков значков (если «Панель управления» выглядит по-другому, то нажмите на пункт «Переключение к классическому виду» в списке, расположенном у левой части данного окна). Нужный нам ярлык обычно находится в последнем ряду кнопок панели управления компьютером. В разных версиях ОС Windows он зовется по-разному: или «Оформление и темы», или «Экран». Только изображения таких значков похожи между собой: зачастую это рисунок экрана компьютера с палитрой или кистью. Делаем двойной щелчок мышью на этом ярлыке.

После этого открывается окно с надписью «Свойства: Экран». Под его названием расположено несколько вкладок – «Темы», «Рабочий стол», «Заставка» и т.д. Дальнейшие действия зависят от того, что вы хотите сделать.

Необходимость настройки фона
В ранних версиях операционной системы Microsoft поставлялись небогатые встроенные коллекции фоновых рисунков. Пользователи в большинстве случаев использовали то, что было в системе, тем более что даже такие небольшие возможности по управлению интерфейсом казались практически чудом по сравнению с элементами MS DOS.
По мере развития Windows обоям стало уделяться все большее внимание. В Windows Vista было реализовано революционное оформление рабочего стола со сменным фоном в виде галереи рисунков, запущенной в форме клипа
В последних версиях операционной системы инструменты управления интерфейсом настолько развились, что при желании можно настроить практически любой элемент.
Фон рабочего стола играет важную роль, особенно при монотонной и однообразной работе, поэтому его настройке практически все пользователи придают большое значение. Рабочий стол Windows на данный момент времени является самым привлекательным, выигрывая по эстетическим параметрам у графических сред Linux. Главное – правильно его настроить.
Меняем тему рабочего стола
Если вы желаете поставить какую-то определенную тему (т.е. сразу изменить и оформление панели задач, и картинку на «Рабочем столе»), то выберите вкладку «Темы». Затем в списке под словом «Тема» найдите нужный стиль оформления. При нажатии любого его пункта ниже будет показываться образец соответствующей темы, состоящий из фонового рисунка рабочего стола и оформления активного окна. Когда определитесь с выбором, нажмите «ОК» внизу окна. Через несколько секунд оформление рабочего стола и окон открытых программ изменятся соответственно выбранной теме.

Меняем изображение «Рабочего стола»
Если вам не душе лишь изображение на экране, то в этом же окне («Свойства: Экран») щелкните вкладку «Рабочий стол». Затем в списке «Фоновый рисунок» выберите картинку или же загрузите фотографию с компьютера, нажав кнопку «Обзор…» слева от него. После выбора подходящего рисунка нажмите «ОК». Вид «Рабочего стола» изменится через пару секунд. Так же нужно действовать при выборе оформления окон и панели задач (вкладка «Оформление»)

Меняем заставку
Для установки или изменения заставки в окне «Свойства: Экран» щелкните вкладку «Заставка». Затем, как в случае с темой рабочего стола выберите подходящий вариант. Как будет выглядеть заставка, можно посмотреть на рисунке экрана компьютера. Но там показан только уменьшенный вариант. Чтобы взглянуть на заставку в натуральную величину, нажмите на кнопку «Просмотр» – и увидите ее на весь экран. Для возвращения обратно нужно только пошевелить мышкой. Когда выберете понравившуюся заставку, нажмите «ОК».

Заключение
Вот как можно изменить заставку, тему и картинку «Рабочего стола» на компьютере. Если ни один из предложенных системой вариантов вам не понравился, можно скачать другие в Интернете. Однако для компьютера подходят далеко не все предлагаемые Сетью темы.
Как изменить фоновый рисунок в Windows 7
Нажав правую кнопку мыши (курсор должен быть на чистом рабочем столе, а не на каких-нибудь вкладках, ярлыках), вызываете контекстное меню.
Рис.1
В открывшемся меню выбираем Персонализация
Рис.2
Нажимаете ссылку Фон рабочего стола.
 Рис.3
Рис.3
В открывшемся окне вы можете выбрать фон из нескольких десятков рисунков, которые есть по умолчанию в операционной системе Windows 7. Для просмотра, кликаете по эскизам рисунков и они, на ваших глазах, появляются на экране монитора. Когда выберете рисунок — нажмите кнопку Сохранить изменения, чтобы понравившийся рисунок стал фоном рабочего стола.
Если поставить галочки на нескольких изображениях, тогда станет активным поле Сменять изображение каждые и из выпадающего списка вы можете выбрать интервал времени, через который изображения будут сменять друг друга.
Но, возможно вы хотите сделать фоном рабочего стола свой рисунок, или фотографию. Тогда нажимаете кнопку Обзор А и находите папку с вашими фотографиями. Только имейте ввиду, что, если фотография, или рисунок не соответствуют размерам экрана, тогда нужно нажать кнопку Заполнение Б и из выпадающего списка выбрать, что нужно сделать с рисунком: растянуть, разместить по центру и т.д.
Фотографию лучше заранее сделать соответствующей размеру экрана Вашего монитора, иначе она будет обрезана, или искажена. Посмотрите как сделать фотографию нужного размера с помощью фотошопа.
Способ запоминания сайтов
У каждого сайта в интернете есть свое название. Это адрес в интернете, по которому его можно открыть.
Название сайта узнать очень просто – достаточно посмотреть на адресную строку браузера, то есть на верхнюю белую строчку Вашей программы для интернета. В ней будут написаны разные символы (как правило, английские буквы и знаки препинания). Вот в этой абракадабре и скрывается адрес сайта, который открыт в данный момент.
Сейчас на примере нашего сайты Вы его научитесь извлекать. А затем мы «внесем» его в компьютер, то есть сделаем значок на Рабочем столе.
Посмотрите на верхнюю белую строчку программы для интернета. Она выглядит примерно так:

Вот эти английские буквы и символы в ней – это и есть адрес сайта. Точнее, это адрес страницы сайта, которая открыта в данный момент. Сам адрес написан в серединке:

Теперь «внесем» его в компьютер, то есть создадим значок, который будет его открывать. Для этого берем обычную бумажку и обычную ручку или карандаш и внимательно по буквам записываем его.
А можно просто выделить и скопировать этот адрес. Именно вот эту часть, а не целиком.
Затем сворачиваем окошко браузера.
Нажимаем правой кнопкой мышки по Рабочему столу (по экрану компьютера). Появится приблизительно вот такой список:
Наводим курсор на пункт «Создать» и из появившегося дополнительного списка выбираем «Ярлык», то есть нажимаем на него левой кнопкой.

Откроется приблизительно такое окошко.

Печатаем в него три английские буквы w, а затем тот адрес, который Вы написали на бумажке.
А можно просто вставить его, если он был Вами скопирован.
Возможно, выскочит какой-то список, как, например, у меня:

Не обращайте на него внимания, просто нажмите на кнопку «Далее»:

А теперь нужно нажать на кнопку «Готово».
Вот и все! На Рабочем столе появился новый значок.
Теперь чтобы открыть этот сайт, можно просто открыть данный значок.
Этот значок уже никуда не денется – будет всегда на экране Вашего компьютера. Но при необходимости Вы в любой момент можете его удалить, то есть убрать с Рабочего стола. О том, как это сделать, можно узнать из статьи «Как изменить файл или папку».
Создаём стикеры
Заметки на рабочий стол в операционных системах семейства Windows можно открыть различными способами. Каждый использует метод удобный лично ему.
Windows 7
Способ №1
Открываем меню «Пуск», далее в строке «Найти программы и файлы» пишем запрос «Записки» и открываем их.

На рабочем столе появится небольшой лист (стикер). Это мини-программа для быстрой записи какой-то текстовой информации. Здесь можно сохранять ссылки, создавать заметки, списки домашних дел и покупок. Саму записку можно растянуть до необходимого размера, для этого достаточно захватить курсором мыши правый нижний угол и тянуть его вниз и влево.
Выполнив правый клик мыши на самой записке откроется контекстное меню, здесь доступны кнопки «Вырезать»/«Копировать»/«Вставить»/«Удалить». Добавить ещё одну заметку можно, если кликнуть на иконку плюсика в левом верхнем углу. Также можно задавать различные цвета стикерам. Количество заметок ограничено 50 штуками. Больше их добавить на рабочий стол нельзя.
Способ №2
Альтернативный способ добавления записки на рабочий стол компьютера:
- Открываем меню «Пуск» и переходим во «Все приложения».
- Далее открываем папку «Стандартные».
- Здесь открываем приложение «Записки» и сохраняем стикер на рабочем столе.
Windows 8 и 8.1
Способ №1
Способ запуска утилиты в «восьмёрке» немного отличается:
- Открываем меню «Пуск».
- Нажимаем на стрелочку вниз.
- В разделе «Аксессуары» ищем программу «Sticky Notes» — запускаем её и работаем.
Способ №2
Также для запуска стикера-напоминания можно использовать поиск:
- Заходим в «Пуск».
- Далее открываем Search (поисковая строка Windows 8).
- Пишем здесь Sticky Notes и открываем программу.
Windows 10
Способ №1
В ранних версиях Windows 10 способ открытия идентичен Windows 8, но в более поздних процедура немного изменилась:
- Открываем «Пуск» — находим в списке установленных и встроенных приложений программу Sticky Notes.
- Для работы с приложением понадобится авторизация в системе Майкрософт. Если используется учетная запись Майкрософт, просто подтвердите авторизацию через этот аккаунт или выберите другой.
Приложение обладает более расширенными возможностями, чем в версиях операционных системах старше.
Способ №2
Также можно использовать поиск:
- Открываем поисковую строку на панели задач и пишем «Sticky Notes».
- Запускаем утилиту — выбираем «Открыть» или «Создать заметку».
Примечание! Если необходимо создать еще один «стикер», то нужно нажать на плюсик в верхнем левом углу.

Редактирование текста
В заметки на рабочем столе можно вставить текст из любого редактора, например, Microsoft Word или Google документы. При копировании из Гугл документов (или другого редактора) форматирование фрагмента теряется — он сохранится просто как текст. Редактирование текста осуществляется с помощью инструментов в нижней панели стикера или с помощью комбинаций горячих клавиш.

Чтобы исправить текстовое содержимое просто кликните по записке и редактируйте нужную информацию.
Оформление стикера
Если создано много записок, то можно просто потеряться среди разных информационных записей. Поэтому цвет оформления можно изменить.

В Windows 7, чтобы поменять цвет стикера нужно кликнуть на нем правой кнопкой мыши и выбрать желаемый цвет.
В Windows 8 и 10 можно просто нажать на три точки в верхнем правом углу заметки и выбрать цвет. Здесь можно посмотреть список заметок или вообще удалить ее.

Как удалить заметку?
Удалить стикер можно несколькими способами — нажать на урну в верхнем правом углу (в Windows 7, это крестик) или через сочетание клавиш Ctrl + D и подтвердить удаление.

Что использовать?
Как уже понятно, вопрос, как поменять картинку на «Рабочем столе», решается достаточно просто. Дело в другом. Если устанавливать программы для смены обоев или имитации образа несуществующей системы, это обязательно выйдет боком, поскольку все программы этого типа запускаются вместе с системой и расходуют неимоверное количество оперативной памяти.
Но и тут есть свое решение. Дело в том, что потребление памяти или освоение вычислительных процессов приходится не на центральный чип, а на графический процессор. И, тут надо отдать должное, нынешние видеокарты зачастую обладают такими процессорными чипами, что и основной системе не снилось. Поэтому только сочетание сбалансированных настроек так называемых CPU и GPU могут осуществить прирост производительности всей системы.
Кстати, многие брезгуют настройками Windows. Зря! Даже в начальных параметрах можно установить такие опции, что при взгляде со стороны (к примеру, под углом в 45 градусов на монитор) поперечные полосы, связанные с частотой обновления экрана, если отойти от компьютера на пару метров в сторону, не будут видны вообще.
Как поменять картинку на «Рабочем столе» Windows 7 и выше?
В любой системе настройка производится путем правого клика на свобдной области пространства «Рабочего стола» с вызовом меню персонализации или параметров монитора.
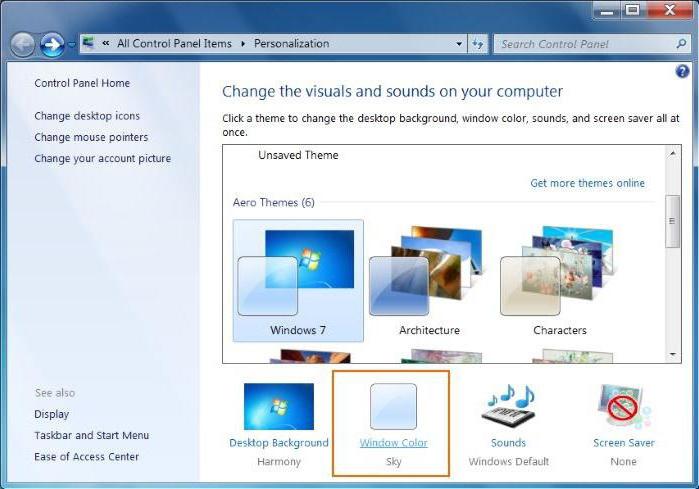
В параметрах «Рабочего стола» сразу показывается установленное изображение. Как поменять картинку на «Рабочем столе»? Нет ничего проще: просто кликните по кнопке обзора и выбрите соответствующий файл. При этом системе абсолютно без разницы, какого разрешения и качества будет сама картинка.
В варианте расположения можно указать несколько дополнительных параметров, включая ориентацию, растяжение или установку в полноэкранном режиме и т. д. Собственно, это есть самое простое, что должен знать любой пользователь. Если таких навыков нет, то дальнейший разговор будет просто бесполезен.
Самые распространенные способы изменения фона
В системах до Windows Vista сменить фон для рабочего стола можно следующим образом:
1. На свободном месте экрана нажимается правая кнопка мыши, и из контекстного меню выбирается пункт Свойства;
2. В появившемся окне Свойства: экран выбирается закладка Рабочий стол;
3. В этом окне перемещаемся в область Фоновый рисунок, где можно выбрать нужные обои;
4. При необходимости сменить фон на собственный рисунок, нажимаем на кнопку Обзор и указываем файл с картинкой, а затем настраиваем его положение на экране при помощи переключателя Расположение.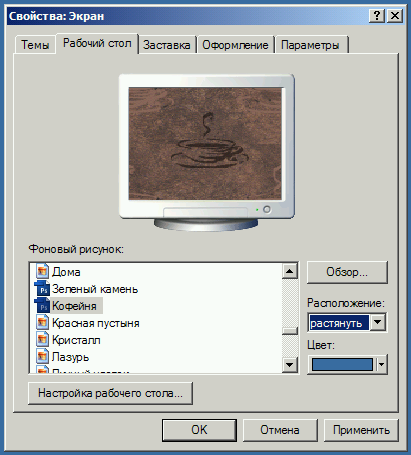
В современных версиях Windows порядок установки обоев несколько изменился, так как производится в разделе Персонализация. Для изменения рисунка на рабочем столе windows нужно произвести следующие манипуляции:
1. Открыть раздел Персонализация. Можно сделать это в Панели управления (7 версия ОС) или меню Параметры (8 и 10 версии без установленного классического меню Пуск). Также можно вызвать popup-меню, вызвав его нажатием правой кнопкой мыши на любом месте рабочего стола, и попасть в раздел настроек через него.
2. В разделе выбрать подраздел Фон рабочего стола или Фон (в зависимости версии и настроек ОС) и установить нужное изображение. Также можно настроить различные дополнительные параметры обоев, например, стиль заполнения экрана и показа.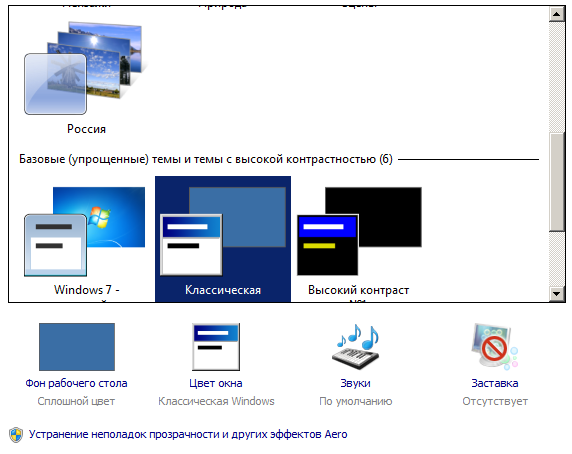
Еще одним способом установить фон для рабочего стола является вызов всплывающего меню при нажатии правой кнопкой мыши на файл изображения в файловом менеджере или Проводнике, и выбора пункта Сделать фоновым изображением рабочего стола. Но при этом нет возможности настройки параметров обоев.
Как поменять картинку на «Рабочем столе» и зачем это нужно?
Ну, во-первых, изображение просто радует глаз и создает позитивное настроение, от которого многим хочется работать.
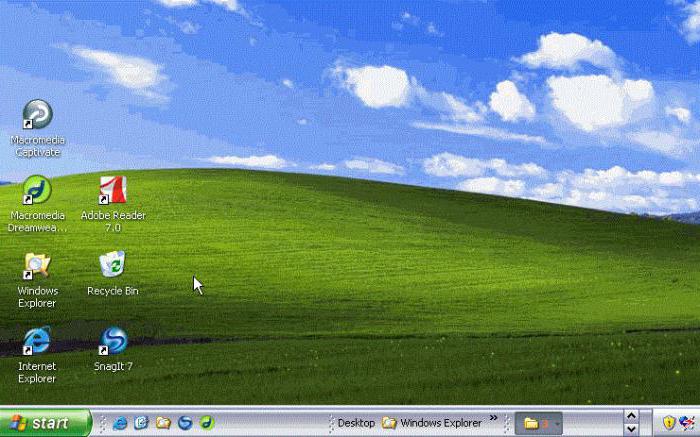
Во-вторых, исходя из исследований восприятия изображения человеческим глазом, можно сделать вывод и том, что определенная гамма цветов и их сочетание тоже играют существенную роль. По крайней мере, как недавно было заявлено, корпорация Microsoft собирается выпустить новый апдейт или превью-релиз Windows 10, который будет способен конфигурировать цвета и яркость экрана любого устройства в зависимости от уровня освещения.
Тем не менее это несколько отдаленное будущее. Пока займемся вопросами того, как поменять картинку на «Рабочем столе» компьютера непосредственно. Сделать это можно совершенно просто.
Изменение фона рабочего стола в Windows XP
Нажав правую кнопку мыши на пустом экране, вызываете контекстное меню. В нем выбираете нижнюю строчку — Свойства.
В открывшемся окне Свойства: Экран нажимаем вкладку Рабочий стол:
 Рис.4
Рис.4
Именно здесь вы можете установить цвет или фоновый рисунок экрана.
Если вы хотите, чтобы экран вашего монитора был одноцветным, тогда на вкладке Цвет 1 из выпадающего списка выбираете любой цвет, который вам нравится (черный, желтый, красный и т.д.). А в поле Фоновый рисунок 2 щелкаете по верхней строчке (нет). При этом на экране монитора, который виден посередине вкладки, появится выбранный вами цвет. Если этот цвет вам нравится, тогда нажимаете кнопку применить, а потом ОК. Все — экран монитора окрасился в ваш любимый цвет.
Но красивее будет, если экран не одноцветный, а установлен фоновый рисунок. Рисунок можно выбрать из стандартного набора Windows. Для этого в поле Фоновый рисунок 2 щелкаете курсором по названиям рисунков и эти рисунки будут появляться на экране монитора-образца. В данный момент там виден стандартный рисунок Windows XP под названием Безмятежность. Выбрав какой-то рисунок, вы нажимаете кнопку Применить, а потом ОК и этот рисунок появится на вашем рабочем столе — на экране вашего монитора.
Но, через некоторое время вам надоедят все стандартные рисунки и появится желание найти что-нибудь новенькое.
Множество рисунков есть на CD — дисках и в Интернете. Можете подобрать себе несколько рисунков и потом менять их каждую неделю. Чтобы вывести на экран такой рисунок, нажимаете кнопку Обзор и с помощью проводника Windows находите файл с этим рисунком на вашем компьютере. Выбранный файл появится в списке Фоновый рисунок 2 Теперь нажимаете кнопку Применить, а потом ОК и ваш рисунок на экране.
Обращаю внимание только на то, что рисунок должен находиться на жестком диске, а не на CD. То есть, понравившийся рисунок нужно сначала скопировать с CD — диска, а потом уже устанавливать его фоновым рисунком
Но, возможно, вам и этого покажется мало. Вы пожелаете сделать фоновым рисунком свои фотографии. Это тоже возможно.
Только желательно, чтобы рисунок соответствовал вашему экранному разрешению. Если разрешение экрана 1024 х 768, то и размер фотографии должен быть таким же. Потому что, если фотография больше экрана, то на экране разместится только часть фотографии и не обязательно лучшая.
Если размер фотографии будет меньше экрана, то тогда нужно будет в поле Расположение 4 выбирать вариант. Фотографию придется или разместить по центру или растянуть, или замостить ею экран, что, в любом случае, будет не очень красиво. Значит, фотографию нужно предварительно подготовить.
Вас, также, может заинтересовать:
- Как правильно удалять программы с компьютера
- Свойства экрана Установление частоты обновления экрана
- Очистка диска средствами самой Windows
Специализированные программы смены тем
Есть еще множество методов, которые предполагают применение того или иного решения проблемы, как поменять картинку на «Рабочем столе». В данном случае речь идет об узконаправленных утилитах вроде Guardian, 1 st Desktop Guard и им подобных.
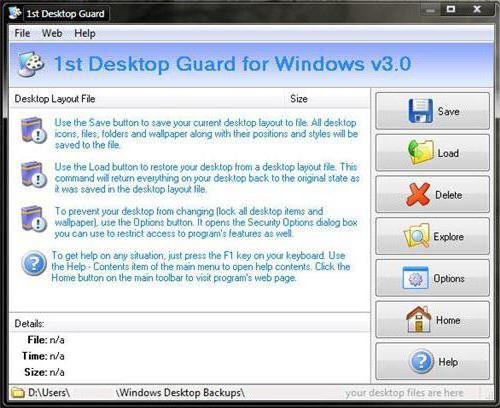
В большинстве случаев вопрос, как поменять картинку на «Рабочем столе» с их помощью, не стоит. Приложения этого типа по умолчанию имеют такие настройки, что обои меняются каждые сутки автоматически. И у них, как и у так называемых «лончеров» (от английского Launcher), имеется возможность воссоздания визуального образа любой системы. Хотите на экране Windows 10 вместо XP, причем на старой системе? Нет проблем! Установили приложение, запустили и получайте результат.




