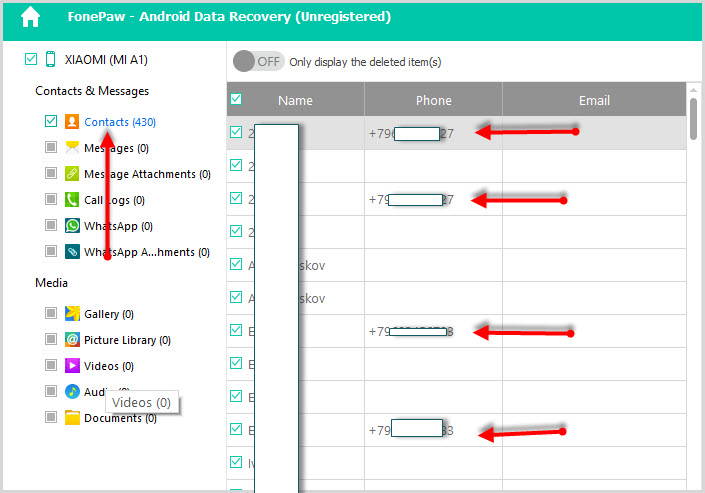Как настроить облачное хранилище на андроид
Содержание:
- Импорт контактов из смартфона
- Как сохранять данные с телефона на стороннем ресурсе
- Способ 3: Recovery Mode
- Amazon Prime
- Совет: переустановка ОС
- Копирование контактов с телефона в облако
- Google Contacts
- Использование сторонних приложений
- Основные способы переноса контактов между устройствами Андроид
- Выводы
- Функционал облачного сервиса Google
- Как восстановить контакты после полного сброса настроек на Android 7, 8, 9?
- Контакты Google
- Действия с облаком Mail.Ru
- Google Контакты
- Google Фото
- Вручную
- Перенос телефонной книги с андроида на компьютер при помощи сторонних приложений
- Dropbox
- Как пользоваться
- Android Data Recovery
Импорт контактов из смартфона
На самом деле импортировать контакты из Android совершенно просто. Зайдите в свои контакты на смартфоне, в меню выберите «Управление контактами», «Импорт/экспорт». Затем, в открывшемся окне кликните источник, откуда Вы будете импортировать данные. Появится окно выбора, в котором надо указать аккаунт, тот самый, созданный Вами, в котором будут созданы контакты. Лучше поставить галочку в чекбокс «Выбрать все». Тогда перенесено в облако будет все без исключения.
Импорт контактов с мобильного устройства
А редактировать их сможете в Google Контакты, сидя за монитором Вашего компьютера.
Как сохранять данные с телефона на стороннем ресурсе
Июнь 2016
Через некоторое время после покупки новенького смартфона на операционной системе Android его владелец начинает искать способы перестраховаться и найти подходящее резервное хранилище для важных программ, работы, различных файлов, фото, видео и многого другого. Хранение данных в сети намного надежней, чем в памяти электронного устройства, потому что ни один аппарат не застрахован от, к примеру, вируса или поломки
Важно грамотно подобрать и место хранения и при необходимости быстро извлечь важную информацию. Для этих целей создаются специальные онлайн-сервисы, поисковая система может выдать до сотни вариантов, но и здесь важно не ошибиться, а выбрать надежное, удобное и вместительное хранилище
Чем обусловлена необходимость дополнительного хранилища для данных
Невозможно переоценить важность резервного копирования информации – мудрый пользователь знает, что такой метод подстраховки сэкономит время, деньги и нервы. Ситуация 1
Когда наступает момент покупки нового или дополнительного устройства нет необходимости поэтапно вручную переносить данные: приложения, контакты, документы – достаточно один раз сделать копирование с резервного хранилища.
Ситуация 2. Смартфон утерян. Несмотря на неприятность с помощью ПК и доступа к виртуальному хранилищу можно восстановить всю информацию
Ситуация 3. Девайс поломался. В сервисном центре никому нет никакого дела до ваших данных, а вот за их восстановление придется хорошенько раскошелится.
Ситуация 4. Перед перепрошивкой и получением root прав, а также, пред тем как осуществить полный сброс настроек к заводским копия нужна 100%, так как в таких случаях информация стирается практически всегда подчистую.
Облачное хранилище данных представляет собой самую оптимальную модель хранилища на сегодняшний день в онлайн формате, когда информация хранится на серверах, предоставляемых в пользование клиентам. Информация хранится и обрабатывается в «облаке», простым языком, на одном большом виртуальном сервере. Физически они могут даже располагаться на разных континентах.
Наиболее популярные облачные хранилища

1. Google Диск.
Гугл позволяет своим пользователям бесплатно хранить до 5 Гб информации. Благодаря таким качествам, как большой объем для хранения данных, предоставление офисного пакета, оперативная синхронизация и кроссплатформенность на сегодняшний день хранилище одно из самых популярных среди пользователей.
Облако mail.ru
Представляет собой достаточно простой и удобный сервис для хранения файлов в сети. За один раз можно загрузить объем информации до двух гигабайт. Сроки хранения файлов в системе не ограничены. На данном сервере можно только просматривать документацию.
One drive
Данное хранилище от Майкрософт позволяет загружать объем информации размером до 2 Гб. Максимальны объем хранимой информации составляет 15 Гб. Сервис позволяет просмотр и редактирование документации.
Яндекс диск
На сервер за один раз можно загрузить объем информации до десяти мегабайт. Удобно создавать директории, к которым можно открывать доступ других пользователей. В режиме офлайн можно просматривать файлы с папками без доступа к Интернету.
Способ 3: Recovery Mode
Создание резервной копии в «Среде восстановления» может пригодиться перед сбросом настроек до заводских, например, когда система не может загрузиться в штатном режиме. Обычно такие возможности есть в кастомных рекавери, но даже если у вас оригинальное средство восстановления, проверить наличие этой функции стоит. Мы покажем, как сделать backup с помощью сторонней программы Team Win Recovery Project.
- Загружаемся в TWRP. Способы входа могут отличаться в зависимости от модели телефона, поэтому лучше данную информацию уточнить на странице технической поддержки производителя. Как правило, наиболее распространенные комбинации клавиш: «Power» + «Громкость вверх» или «Power» + «Home» + «Громкость вверх».
- В меню TWRP нажимаем «Резервное копирование» и во вкладке «Копии» выбираем разделы для резервирования.
Чтобы запаролить РК, переходим во вкладку «Шифрование», вводим комбинацию и подтверждаем ее.
В нашем примере копию будем сохранять на SD-карту. Для этого нажимаем «Выбор накопителя» и указываем «MicroSD».
Имя копии будет создано автоматически. Если его нужно изменить, нажимаем эту область, вводим новое название и подтверждаем.
Свайпом вправо запускаем резервирование и ждем завершения процесса.
- Чтобы восстановить данные, тапаем «Восстановление», выбираем желаемую резервную копию,
отмечаем интересующие нас разделы и запускаем восстановление.
Amazon Prime
Это часто упускаемый из виду вариант. Если Вы являетесь подписчиком Amazon Prime, Amazon предлагает неограниченное хранилище фотографий и 5 ГБ для видео для всех участников Prime. Без подписки участники получают 5 ГБ для фотографий и видео в сочетании. Еще лучше, неограниченное хранилище включает в себя фотографии с полным разрешением, а не «высококачественные» фотографии, которые рекламирует Google. Но и здесь есть предостережения: Вам придется иметь дело с рекламой, предложениями и акциями. Ничто в жизни не является бесплатным.


Чтобы начать работу с Amazon Photos, загрузите приложение.
Разработчик:
Цена: Бесплатно
Когда Вы впервые откроете его, Вам нужно будет войти (или создать учетную запись).
На следующем экране нажмите «ОК». Затем примите разрешение, чтобы разрешить Amazon Photos получать доступ к медиафайлам Вашего устройства, нажав «Разрешить».


Сразу же Вы сможете настроить такие параметры, как автоматическое резервное копирование (которое включено по умолчанию) и разрешение загрузки при использовании мобильных данных. Нажмите «DONE», и Ваши фотографии начнут синхронизироваться.

Чтобы настроить параметры в приложении, нажмите «More» в правом нижнем углу. Прокрутите вниз и нажмите «Settings».


Совет: переустановка ОС
Отдельно стоит упомянуть о пользе облачного хранилища во время переустановки операционной системы. Компьютер всегда полон сюрпризов, поэтому пользователь часто сталкивается с вирусами, сбоями и другими неполадками. Все это приводит к тому, что мы вынуждены переустанавливать ОС.
Многие пользователи стараются сделать это быстро и безболезненно, а поэтому не затрагивают диск, на котором хранится личная информация. Но порой вирусы сидят так глубоко, что приходится очищать все диски. Конечно же, это приводит к удалению всех данных с компьютера.
Тогда пользователь решает использовать внешний жесткий диск или флешку для того, чтобы перенести свои данные. Но не у всех есть лишний накопитель, да и флешки никто не приобретает больше чем на 8-32 Гб.
Чтобы уместить все свои данные в одном месте, многие советуют использовать облако. Несмотря на то что многие облачные хранилища имеют лимит, потратив символическую сумму, можно обзавестись архивом на 100-200 Гб и перенести туда все свои файлы. Таким образом, после переустановки ОС достаточно будет их скачать оттуда обратно на ПК.
Копирование контактов с телефона в облако
Устройства, управляемые операционной системой Android, можно связать с аккаунтами Гугл. Благодаря этому, появляется возможность синхронизации устройства. Перед тем, как скопировать контакты, необходимо добавить учетную запись Гугл диска:
- Открыть меню телефона.
- Перейти к настройкам.
- Найти «Аккаунты» в разделе «Личные данные».
- Выбрать пункт «Добавить аккаунт».
- Открыть «Google».
- Ввести телефон или электронную почту.
- Указать пароль.
Когда учетная запись добавлена, можно переносить в облако Гугл контакты с телефона. Рассмотрим детально каждый способ.
Способ 1. Синхронизация
Одним из простейших способов, позволяющих перенести контакты с мобильного устройства, является синхронизация с облаком. Для этого нужно:
- Перейти в меню смартфона.
- Открыть настройки.
- Перейти к пункту «Аккаунты».
- Выбрать «Google».
- Сдвинуть включатель рядом с полем «Контакты».
- Открыть дополнительное меню и нажать «Синхронизировать».
Чтобы не возникало сбоев лучше всего подключиться к сети Wi-Fi. При разрывах соединения, следует повторить процедуру передачи данных.
Способ 2. Экспорт из телефонной книги
Существует и другой вариант, позволяющий сделать копию адресной книги. Чтобы скопировать номера в Google Disk необходимо:
- Перейти в адресную книгу (иконка может отличатся в зависимости от версии операционной системы).
- Открыть дополнительное меню.
- Выбрать пункт «Импорт/Экспорт».
- Нажать на «Копировать в…».
- Открыть «Google».
- Поставить галку напротив пункта «Выбрать все».
- Нажать на надпись: «Готово».
Если все сделано правильно, начнется перемещение пакета. Так как вытащить контакты нужно все, в случае разрыва связи, рекомендуется повторить процедуру.
Способ 3. Выгрузка в VCF
Как переместить контакты, если телефон не может быть подключен к интернету? Для этого потребуется выгрузка данных в формат VCF. Чтобы скопировать номера нужно:
- Перейти к адресной книге.
- Открыть дополнительное меню.
- Нажать «Импорт/Экспорт».
- Выбрать «Экспортировать в файл VCF».
- Выделить все номера и нажать кнопку «Готово».
- Перейти к внутреннему накопителю (можно на SD-карту).
- Назвать файл и сохранить его.
Когда файл будет скопирован на телефон, его следует переместить на компьютер. Это можно сделать при помощи USB-кабеля. Когда файл окажется на ноутбуке или другом стационарном устройстве, следует:
- Запустить браузер (лучше Google Chrome).
- Перейти по адресу contacts.google.com.
- Открыть раздел «Еще», а затем нажать на «Импортировать».
- Кликнуть по «Выбрать файл» и «Импортировать».
Таким способом можно загрузить контакты в Гугл диск, даже если на мобильном устройстве, проблемы с интернетом.
Google Contacts
Если номера были записаны на телефоне под управлением ОС Андроид не на сим-карту, а в единый профиль Google, их восстановление возможно на сайте корпорации — правда, лишь в течение месяца с момента удаления или неудачного сброса. Причина пропажи контактов в этом случае не имеет никакого значения; главное, чтобы оставался активным гугл-аккаунт.
Чтобы восстановить удалённые с телефона контакты при помощи Google, понадобится:
Перейти на сайт — google.com и, если авторизация ещё не была произведена, кликнуть по кнопке «Войти» в правом верхнем углу.
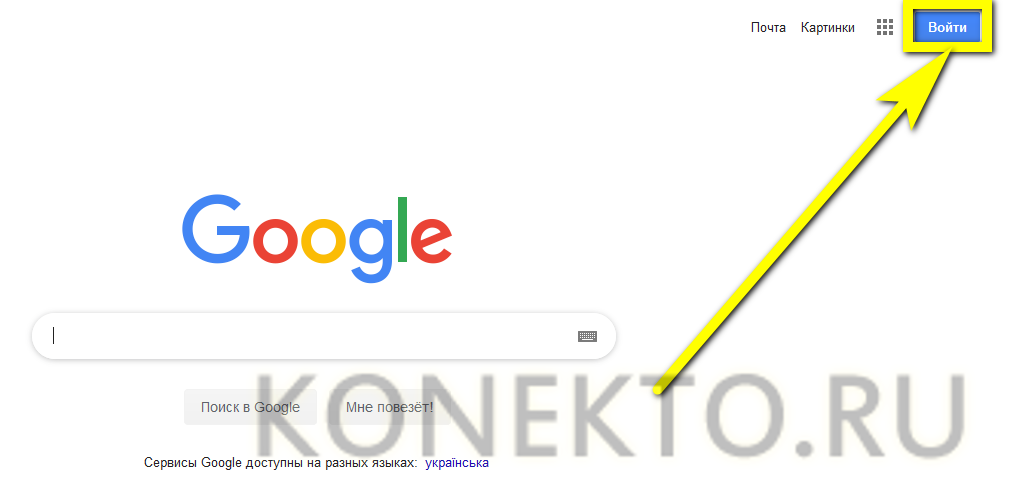
Выбрать свою учётную запись.
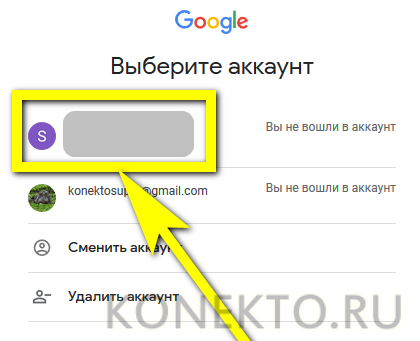
И авторизоваться на сайте, введя пароль — это не сложнее, чем включить безопасный режим на Андроиде.
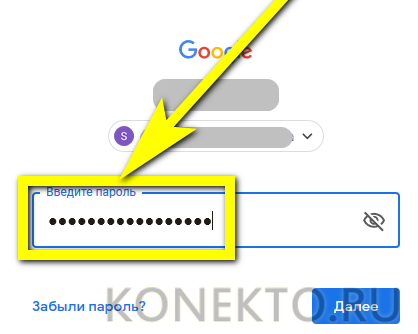
Теперь, чтобы восстановить контакты на Андроиде, следует кликнуть по размещённым возле аватарки пользователя девяти квадратикам.

И выбрать в открывшемся окне сервис «Контакты».

На новой странице развернуть меню «Ещё».
И кликнуть по кнопке «Отменить изменения» — найти её будет так же легко, как в дальнейшем скопировать контакты с телефона на компьютер.
В новом окошке будет предложено несколько вариантов восстановления номеров из телефонной книги: за последний час, день, неделю и так далее.
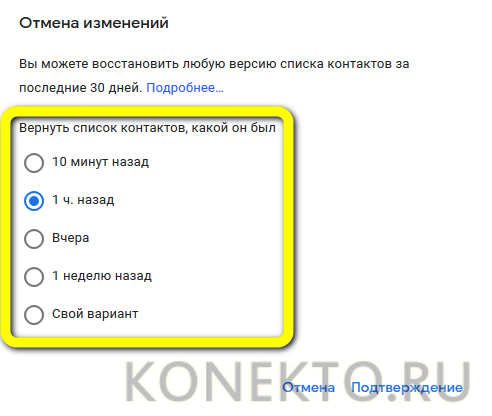
Пользователь может задать временной промежуток, в течение которого пропали контакты, самостоятельно в формате «дни/часы/минуты».
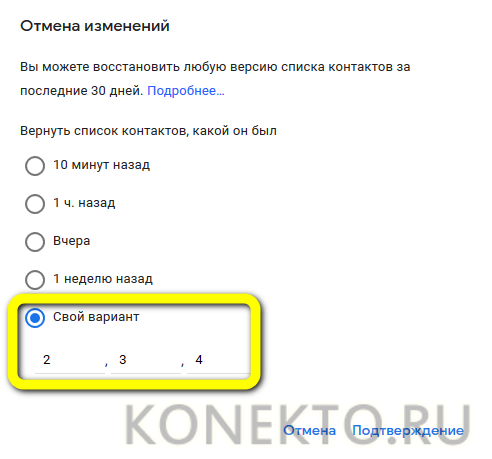
Или выбрать один из системных, после чего нажать на кнопку «Подтверждение».
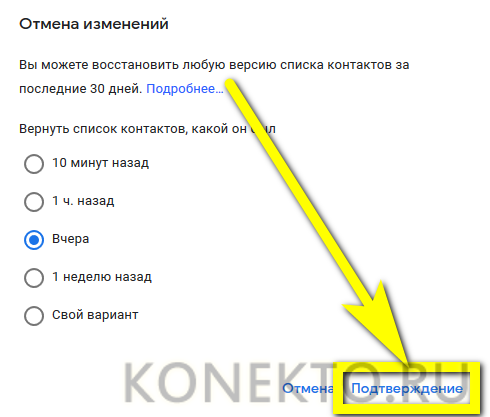
Удалённые на Андроиде контакты будут восстановлены через несколько минут — достаточно воспользоваться кнопкой «Вернуть» и немного подождать.

Теоретически данные должны вновь появиться на телефоне сразу после синхронизации. Чтобы несколько ускорить процесс восстановления, нужно перейти в «Настройки» аппарата, найти там раздел «Облако и учётные записи».
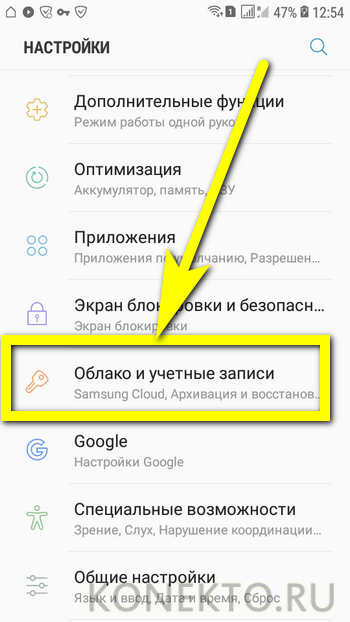
Открыть подраздел «Учётные записи».
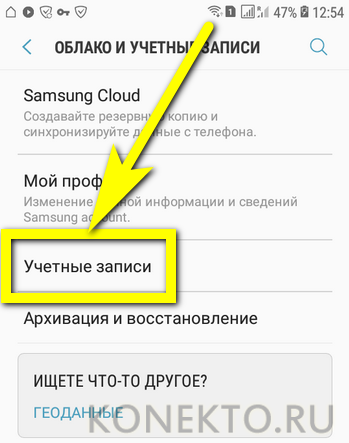
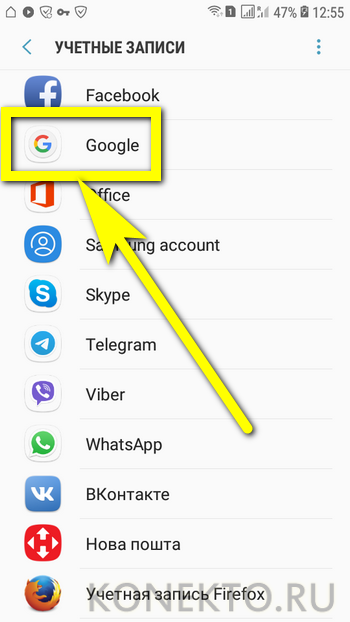
И тапнуть по значку «Обновить» рядом с аккаунтом, в котором хранились номера.
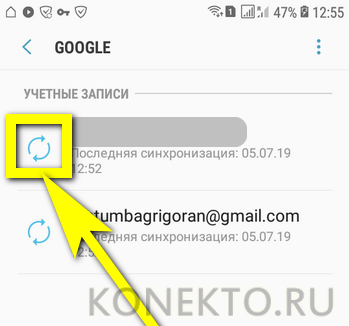
Здесь же, в «Настройках», можно после завершения основной задачи почистить кеш в телефоне. Если синхронизация по каким-либо причинам не запускается, восстановить контакты в телефонной книге можно иначе:
В сервисе «Контакты» выбрать опцию «Экспортировать».
И указать в качестве предпочитаемого формата Google CSV.
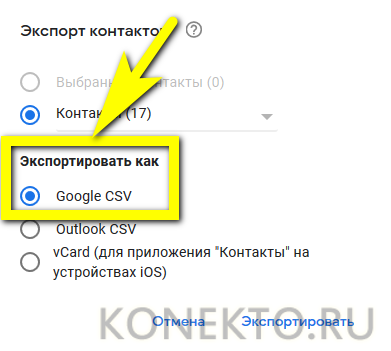
Документ можно открыть на компьютере в программе Excel или сохранить и перенести на телефон; в электронной таблице будут содержаться имена контактов, телефоны, адреса электронной почты и другая информация — остаётся вручную внести её в телефонную книгу.
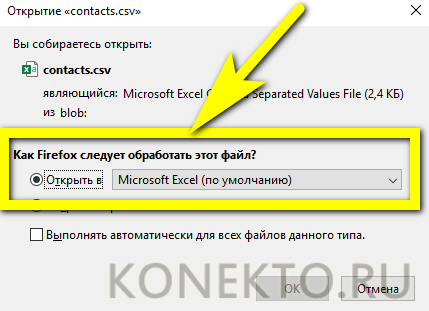
Если в результате ошибки ОС Андроид были удалены не все контакты, а только некоторые, их можно восстановить вручную по одному — выбрав в общем списке.
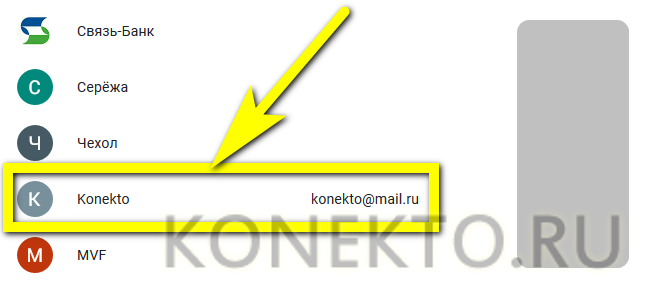
И экспортировав в виде той же электронной таблицы на жёсткий диск или устройство.
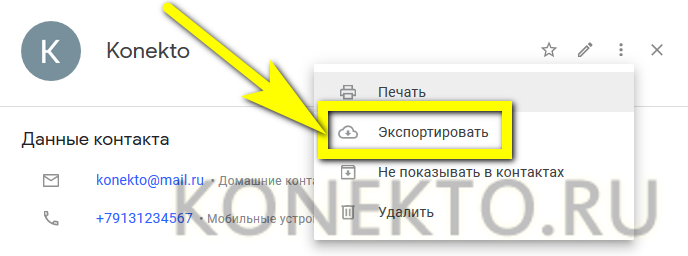
Использование сторонних приложений
Если хотите чего-то необычного, используйте приложение MCBackup – My Contacts Backup. Оно распространяется по бесплатной лицензии в Play Market. Принцип работы такой же, как при копировании на SIM-карту или microSD, только не надо ничего извлекать и вставлять. Сделали бэкап, отправили по почте, сохранили – готово.
- Запустите My Contacts Backup.
- Предоставьте право доступа к списку контактов.
- Нажмите огромную зеленую кнопку Backup».
- Укажите e-mail, на который следует отправить архив с записями.
- Откройте на новом телефоне полученное письмо и сохраните прикрепленный файл с контактами.
Это интересно: Великолепная пятерка файловых менеджеров для Android
Совсем дикие способы вроде передачи контактов через Bluetooth или использования компьютера рассматривать не будем, потому что это неудобно и совсем не быстро. Если вы знаете другие методы, которые лучше предложенных, обязательно поделитесь ими с нами.
Основные способы переноса контактов между устройствами Андроид
- Сохранение на Sim-карту
- Синхронизация в Google
- Передача по каналу Bluetooth
Способ 1 — Сохранение контактов на Sim-карту
Как правило, пользователи меняют телефоны, а сим-карту оставляют прежнюю. В таком случае можно скопировать контактные данные на SIM, и на новом телефоне выполнить экспорт данных с этой карты.
Единственный минус данного способа — ограниченный объем памяти SIM. Делается так:
- Чтобы сохранить контактные данные, зайдите в настройки своего телефона.
- Выберите вкладку «Еще», и нажмите на пункт меню под названием «Управление SIM-картой».
- Далее нажмите вкладку «Скопировать контактные данные на SIM». Вам нужно будет нажать «Ок» для подтверждения операции.
- На экране появится оповещение о том, что начался процесс копирования. Обычно он занимает от нескольких секунд до 5 минут в зависимости от параметров телефона и количестве переносимой информации.
- Как только вы вставите SIM-карту в новый телефон, у вас появится полный список контактных данных со старого устройства! Не забудьте перенести их на телефон.
Так же на некоторых старых устройствах, как правило под управлением Android 2.3, можно выполнить подобное действие следующим образом:
- Перейдите в телефонную книгу и вызовите дополнительное меню нажатием на сенсорную кнопку или специальную иконку (как правило, в верхней части экрана).
- В появившемся окне выберите пункт с названием «Импорт/экспорт» или что-то подобное.
- Теперь в списке выберите «Экспорт на SIM-карту».
- Затем поставьте галочки возле нужных контактов или нажмите на «Выбрать все». Далее нажмите на кнопку «Экспорт» и подождите несколько секунд, чтобы успешно перенести контакты на другой Андроид.
Способ 2 — Синхронизация в Google
В смартфонах на базе Андроид имеются встроенные функции для синхронизации данных, и контакты тому не исключение. Вы можете без особых проблем сохранить контакты в облаке Google под своей учетной записью, а потом перенести их на новое устройство, как только авторизуетесь под своим логином и паролем.
Как синхронизировать
Способ 3 — Передача по каналу Bluetooth
Это отдельная функция, позволяющая передавать контактные данные при помощи беспроводной сети Bluetooth со старого устройства на новое. Причем по умолчанию она активируется при включении нового телефона. Если вы не воспользовались ею ранее, то выполните следующие действия, описанные ниже:
- Выберите вкладку «Контакты» и нажмите пункт меню «Перемещение данных».
- Нажмите «Далее» и из списка выберите марку телефона (телефон, с которого будут передаваться данные).
- Еще раз нажмите «Далее» и из общего списка выберите модель смартфона. Встроенная система помощи поможет вам в этом.
- Опять нажмите кнопку «Далее» и включите беспроводную связь Bluetooth на своем старом аппарате, где хранятся контактные данные.
- В течении нескольких секунд система выведет полный список устройств, в котором вам нужно будет выбрать свой аппарат.
- Чтобы синхронизироваться со старым смартфоном, на новом будет запрошен специальный пароль. Как только пароль будет введен, появится список контактов. Выберите все записи, которые нужно перенести и нажмите вкладку «Далее». В течении нескольких минут все записи будут отправлены на новый телефон!
Выводы
Все перечисленные способы отлично работают и позволяют без проблем перенести и скопировать контакты с Андроида на Андроид. Также стоит учесть тот факт, что для данной ОС разработано огромное количество приложений, позволяющих не только сохранить контакты, но еще и создавать резервные копии, чтобы отправлять их по почте, хранить в облаке.
Например, вам часто приходится добавлять новых людей в записную книжку смартфона. Постоянно делать это вручную трудно, да и не всегда удобно. За вас это может сделать специальная программа с заданным алгоритмом, например, по определенным дням!
Функционал облачного сервиса Google
Функция облака от известной поисковой системы не ограничиваются одним только переносом телефонной книги. Пользователю смартфона на Android доступна синхронизация:
- SMS сообщений;
- Фотографий;
- Электронной почты;
- Книг, музыки и кино, загруженных в сервисы Гугл;
- Заметок;
- Приложений;
- Настроек смартфона.
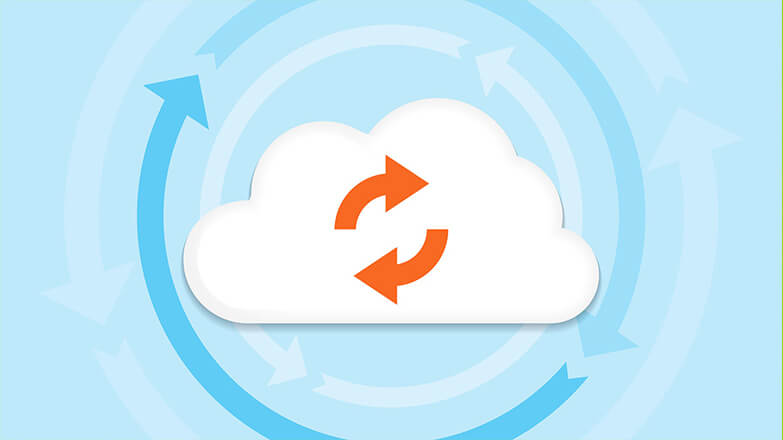
Если установленные приложения и мультимедиа будут загружены со временем, так как занимают много места. SMS, контакты и заметки доступны сразу, это позволяет человеку быстро продолжить работу на новом телефоне.
На заметку: потеряли пароль от аккаунта и не знаете, как его вернуть? Статья: «Где хранятся пароли в Android», поможет решить эту проблему.
Фотографии синхронизационные с Google Фото или документы, перекинутые в облачное хранилище Google Диск доступны на компьютере, достаточно воспользоваться браузером с доступом к интернету и ввести данные учетной записи.
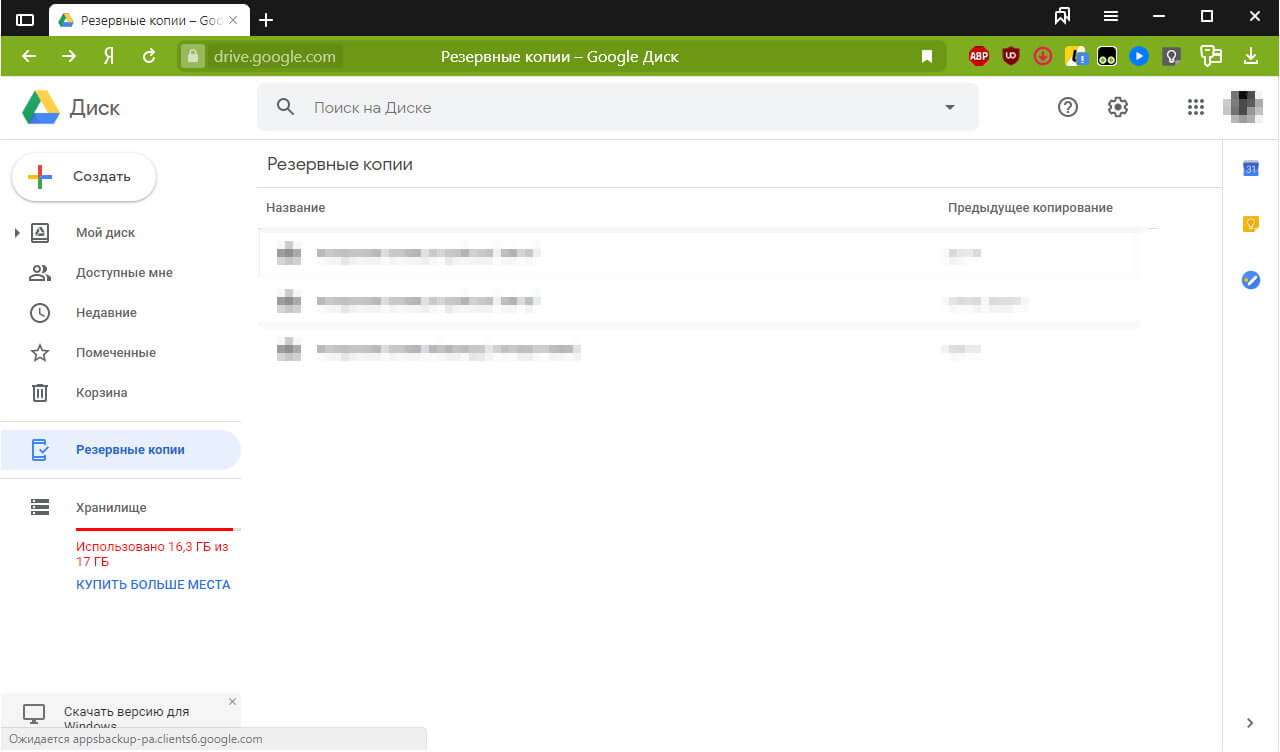
Как восстановить контакты после полного сброса настроек на Android 7, 8, 9?
Если номера из телефонной книги пропали на современном смартфоне, у вас есть множество вариантов восстановления. Начнём с самого простого способа.
Способ 1. Через Google-аккаунт
Android-смартфоны можно синхронизировать с облачным хранилищем Google. За счет этого в облачное хранилище копируется практически вся пользовательская информация – фото, видео и контакты.
Однако необходимо уточнить, что это возможно только в том случае, если вы заранее активировали процесс синхронизации.
Для этого нужно сделать следующее:
- Зайти в настройки своего мобильного устройства.
- Кликнуть по разделу «Аккаунты», и найти в нем строку «Синхронизация аккаунта».
- Свайпните переключатель в положение «On».
Если синхронизация была предварительно активирована, восстановить удаленные контакты с помощью Google-аккаунта из резервной копии будет проще простого.
Восстановление через Google Contact (только в течение 30 дней): пошаговое руководство
Откройте сервис «Google Контакты» (https://contacts.google.com).
Войдите в аккаунт, который используется на вашем смартфоне, или убедитесь в том, что у вас уже открыт правильный профиль (посмотрите в верхний правый угол).
Кликните по пункту «Еще», расположенному слева, а далее выберите пункт «Отменить изменения».
Укажите срок, на который нужно «откатить» изменения
Обратите внимание: восстановить контакты таким путем можно лишь в том случае, если они были удалены менее месяца назад.
После этого достаточно открыть тот же google-аккаунт на вашем мобильном устройстве и кликнуть по пункту «Восстановить контакты», расположенному слева. После этого удаленные номера снова появятся на пользовательском устройстве.
Способ 2. Через Viber
Если до удаления одного или нескольких контактов вы пользовались мессенджером Viber, вам также подойдет этот способ. Viber использует телефонные номера для идентификации пользователей в приложении. С практической точки зрения это значит, что вы найдете в списке контактов этого приложения данные всех знакомых, кто также его использует.
Для этого просто войдите в Viber, откройте раздел «Вызовы» и ищите там нужные:
Чтобы увидеть номер телефона конкретного пользователя, кликните по его имени.
Но что делать, если контакты отсутствуют и в мессенджере Viber? Если вы осуществляли резервное копирование, то вы сможете восстановить удаленные данные:
- Откройте приложение и кликните на «три точки», расположенные в нижнем правом углу. Откройте раздел «Настройки».
- Перейдите в раздел «Учетная запись».
- Далее – «Резервное копирование» и «Восстановить».
После этого данные снова появятся в приложении, и вы сможете вручную посмотреть номер нужного пользователя (при условии, что он также зарегистрирован в мессенджере Viber).
Способ 3. Через WhatsApp
Мессенджер WhatsApp также поможет вам восстановить номера, удаленные со смартфона. Он формирует ваш список контактов, используя данные из телефонной книги. Но, как и Viber ,WhatsApp продемонстрирует номера только тех пользователей, у которых также установлено соответствующее приложение.
Чтобы узнать телефонный номер конкретного человека, достаточно открыть информацию о контакте.
Если по какой-то причине контакты из WhatsApp были удалены, воспользоваться этим способом не получится. Разве что, вы предварительно создали резервную копию. В этом случае, чтобы восстановить данные в приложении, нужно будет зайти в настройки и кликнуть по пункту «Восстановить из копии».
- Перейдите в раздел «Контакты».
- Тут кликните по имени нужного вам человека. После этого откроется дополнительная информация – в том числе и номер мобильного телефона.
Контакты Google
Очевидные, казалось бы вещи, но факт в том, что не все знают как это сделать. Довольно распространены такие формы хранения, как
- в памяти мобильного устройства
- на сим-карте сотового оператора
И то и другое небезопасно, так как при утере устройства, или выходе его из строя Вы остаетесь без самого важного, без возможности связаться с тем, кто Вам так необходим. Самый правильный и надежный способ хранения своих контактов, безусловно ведет нас к облачному хранилищу
Потерять их из облака невозможно. И когда вы купите новый мобильный, то переносить их не придется как раз потому, что нет нужды иметь их на мобильном, они же в облаке. Достаточно зайти в свой аккаунт, и вуаля, все контакты в Вашем полном распоряжении на новом устройстве
Самый правильный и надежный способ хранения своих контактов, безусловно ведет нас к облачному хранилищу. Потерять их из облака невозможно. И когда вы купите новый мобильный, то переносить их не придется как раз потому, что нет нужды иметь их на мобильном, они же в облаке. Достаточно зайти в свой аккаунт, и вуаля, все контакты в Вашем полном распоряжении на новом устройстве.
Самый надежный, простой и удобный сервис облачного хранения контактов это аккаунт Google. Для создания аккаунта необходимо зарегистрировать почту на Gmail. Если у Вас еще нет почтового ящика на Gmail, то достаточно просто его создать здесь. После создания ящика на Gmail вы получите доступ к сервису Контакты.
Итак, завели вы в Google аккаунт, связали его со своим мобильным устройством, что теперь, как туда сбросить все данные, что хранятся у Вас на телефоне?
Действия с облаком Mail.Ru
Теперь посмотрим, как сохранять контакты в облаке от популярного почтового сервиса Mail.Ru. Изначально вам потребуется установить на компьютер или мобильный девайс соответствующее облачное приложение. В случае с ПК сначала потребуется воспользоваться менеджером учетных записей, отметить нужные контакты на компьютере (например, в какой-то почтовой программе), сохранить файл в формате DOC, запустить облачное приложение Cloud Mail.Ru и для загрузки в облако указать местоположение сохраненного файла.

Что же касается того, как сохранить контакты в облаке на мобильном устройстве, можно предложить запустить установленный мобильный апплет, выбрать пункт копирования записей, отметить подлежащие переносу реквизиты и дождаться завершения процесса переноса данных.
Примечание: обратите внимание, что при копировании контактов на мобильном девайсе экспортируемый файл будет автоматически создан в текстовом формате TXT, а уже в облаке преобразован в DOC, что позволит выполнять его редактирование непосредственно при входе в сервис под своей учетной записью (логин и пароль от почты)
Google Контакты
Здесь хранятся все контакты, связанные с Вашим аккаунтом.
Карточка контакта содержит комбинированную информацию. Это данные внесенные Вами о контакте и данные, которые он сам внес о себе. Можете себе представить, насколько это удобно? Ваш знакомый, партнер, родственник поставил себе новую сим-карту, или завел новую почту, или изменил свой адрес, место работы, должность… Любое изменение, которое у него произошло, моментально отобразится в карточке контакта в Вашем сервисе.
Заниматься поиском «дублей» — скучная рутина. Googlee Контакты избавят Вас от нее. Есть возможность объединять похожие контакты. Те, которые с большой долей вероятности у Вас просто дублируются, как это часто бывает. Теперь точно не будет лишних, ненужных записей!
Google Фото
Google Фото — это один из лучших и самых простых способов обеспечить безопасность Ваших фотографий Android. Большинство устройств получают неограниченное хранилище для фотографий и видео с небольшой оговоркой: Ваши фотографии и видео будут сохраняться с «высоким разрешением» вместо исходного разрешения. Google использует машинное обучение для уменьшения размера этих фотографий и видео, сохраняя при этом высокий уровень детализации и четкости — большинство пользователей даже не заметят разницы. Единственное исключение здесь — для телефонов Pixel (за исключением 3a), которые получают бесплатное неограниченное хранилище в исходном разрешении.
Если у Вас нет телефона Pixel и Вас не устраивает опция «высокое качество», Google позволяет Вам хранить фотографии и видео в оригинальном качестве, используя доступное пространство в Вашей учетной записи Google Диска. Бесплатный план предлагает 15 ГБ, что, кажется, очень много, но если Вы заядлый фотограф, Вы можете быстро потратить это место. Однако Вы можете приобрести больше места на Диске.
Помимо бесплатного неограниченного хранилища, в Google Фото также есть помощник, который поможет Вам получить больше от Ваших фотографий. Он может автоматически предлагать фильтры для фотографий, но имейте в виду, что на исходную фотографию это не влияет. Он может показать Вам воспоминания типа «В этот день два года назад». Кроме того, Google Фото позволяет Вам искать лица, которые, как он узнает, близки Вам. Он также может искать места или такие вещи, как «Нью-Йорк» или «статуи».

На Вашем телефоне должна быть предустановлена программа Google Фото, но если нет, Вы можете загрузить приложение из магазина Google Play.
Разработчик:
Цена: Бесплатно
Откройте приложение, и Вам будет предложено войти в свою учетную запись Google. По умолчанию он будет использовать основную учетную запись Google на телефоне. Вы также увидите настройки загрузки и хранения. По умолчанию используется параметр «Высокое качество» (опять же, за исключением телефонов Pixel, которые получают неограниченное хранилище с исходным качеством) и будет использовать только данные Wi-Fi. Чтобы изменить эти настройки, нажмите «Изменить настройки».
Ваш телефон начнет загружать любые фотографии с Вашего устройства автоматически и в фоновом режиме. В будущем, если Вы создадите новую папку на устройстве (например, Instagram, скриншоты и т. д.), Вам также будет предложено загрузить эти фотографии. В дальнейшем, когда Вы войдете в Google Фото на любом телефоне или на сайте photos.google.com, Вы увидите все свои фотографии.
Вручную
Как сохранять фото в облаке на «Андроиде»? Чтобы не засорять хранилище ненужными снимками, можно вручную отправлять файлы время от времени. Если у вас накопилось пару десятков фотографий, которые вы хотели бы перенести в онлайн-архив, нужно их выделить.

Для этого зажимаем одно из них. Далее появится возможность выделить несколько файлов. Внизу экрана появится кнопка «Передать». Нажимаем на нее. Снизу появится список всех программ, через которые можно передавать файлы. Здесь вы найдете Bluetooth, социальные сети и многое другое. Среди всех приложений нужно найти облако, которое вы используете.
Далее достаточно будет подтвердить загрузку и ждать ее окончания. Кстати, в настройках облачного хранилища чаще всего указана загрузка по умолчанию с помощью Wi-Fi. Если беспроводная сеть не будет подключена, программа может отказаться загружать фото, поскольку мобильный интернет имеет низкую скорость.
Перенос телефонной книги с андроида на компьютер при помощи сторонних приложений
Одной из самых популярных программ является Airdroid. По удаленному доступу файлы буквально по воздуху без физического взаимодействия передаются между устройствами. На телефоне устанавливают приложение, а на ПК открывают соответствующий сайт в браузере. Прога работает с расширениями csv, txt, xlsx, pdf, Google sheets. Ее можно установить на все смартфоны, в том числе и китайские модели. Удобный и понятный интерфейс облегчает работу пользователям.
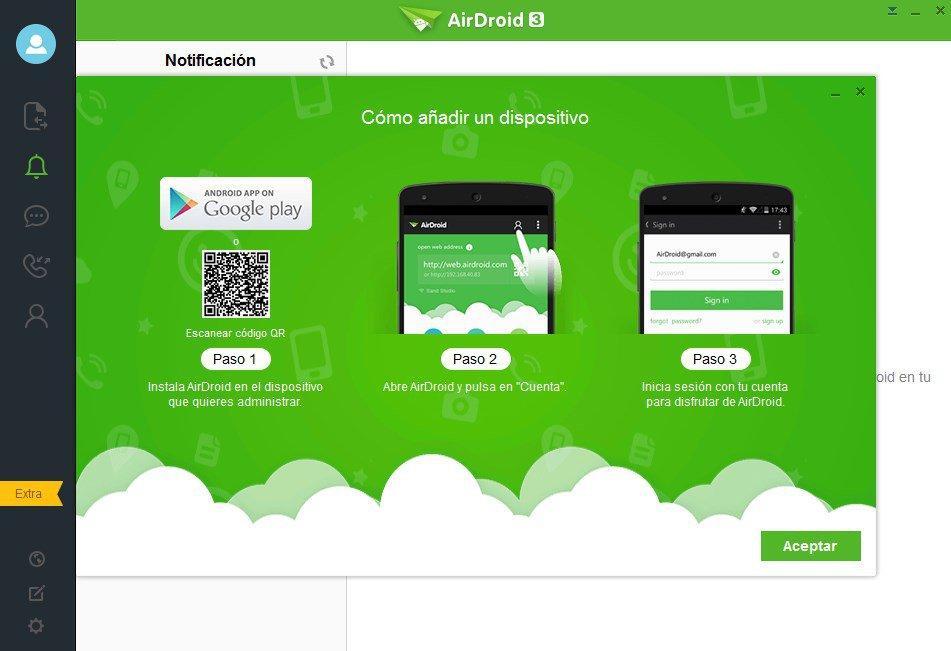
Программа Airdroid
Еще одна популярная программа для перенесения телефонной книги с телефона — MOBILedit. Это многофункциональное приложение позволяет не только копировать адресную книгу, но еще и сообщения, данные журнала вызовов и много другой информации.
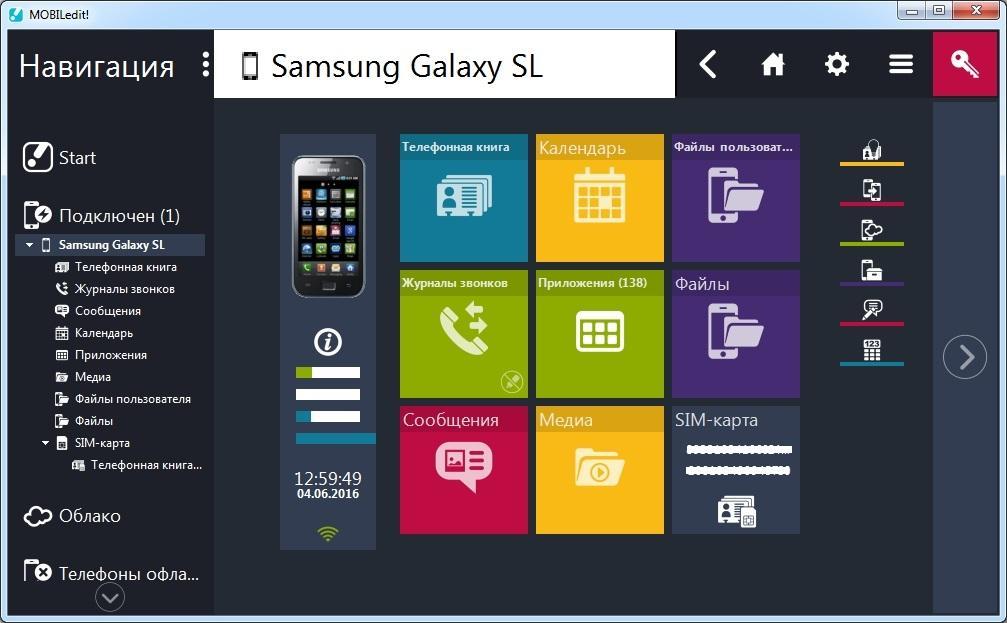
Приложение MOBILedit
К сведению! Быстро и просто можно создать резервную копию с помощью приложения MyPhoneExplore. Достаточно запустить его и подключиться в смартфоне в разделе «Разное» для создания резервной копии на телефон.
Dropbox
Dropbox — одно из старейших имен в облачном хранилище, и на то есть веские причины. Он довольно быстрый и простой в использовании.
Разработчик:
Цена: Бесплатно
Когда Вы впервые загрузите приложение, войдите в систему под своей учетной записью. На следующем экране нажмите «Разрешить».


Во время установки Dropbox предложит сделать резервную копию фотографий. Нажмите «Выберите фото для загрузки». Затем нажмите «Разрешить» в открывшемся окне разрешений.


Если Вы уже являетесь пользователем Dropbox и хотите начать использовать его для резервного копирования фотографий, нажмите кнопку меню в верхнем левом углу. Затем нажмите «Фото».


В верхней части нажмите кнопку с надписью «Хотите сохранять все фотографии в Dropbox?».

Если Ваше устройство подключено к сети Wi-Fi и батарея не разряжена, Dropbox автоматически начнет синхронизацию Ваших фотографий.
Чтобы настроить параметры синхронизации, нажмите кнопку «Меню» > «Настройки».

Нажмите «Загрузка с камеры».

Вот и все, что нужно сделать. Dropbox не предлагает бесплатное хранилище для фотографий, поэтому все, что Вы загружаете, будет засчитываться в квоту. Вы получаете скудные 2 ГБ бесплатно, после чего Вам нужно будет выложить деньги за один из платных уровней.
Как пользоваться
Чтобы зайти в хранилище Honor, достаточно пройти регистрацию, активировать иконку на главном экране (как это сделать, рассмотрено выше) и перейти в приложение. После авторизации достаточно наличие подключения к Интернету, чтобы сервис работал в обычном режиме. После входа Honor Cloud доступны следующие сведения:
- Сколько занято. Система указывает, какой объем памяти уже занят из хранилища Honor на Андроид. Если величина приближается к критической точке, можно зайти в галерею и удалить все лишнее из облачного хранилища.
- Управление памятью. Достаточно зайти в этот раздел, чтобы увидеть сохраненные данные. Здесь же доступна ссылка для расширения пространства.
Увеличение объема памяти. При нажатии на эту кнопку можно купить обычный план с 50 Гб «на борту» за 708 рублей в год.
- Резервные копии. Здесь можно разобраться, как настроить облако на Хонор с Андроид для резервирования информации.
- Huawei Drive — место для безопасного хранения данных.
- Приложения, использующие облако Honor на Андроид. Здесь можно настроить, какие разделы Honor будут использовать место в хранилище. После включения информации приложения автоматически выгружаются в облако. При этом зайти в них можно также, как и до резервирования. Для включения достаточно перевести тумблер напротив надписи Галерея, Контакты, Календарь, Заметки, Браузер, Вай-Фай в правую сторону.
Справа вверху (или в самом низу) имеется символ с тремя точками (или пункт Настройки). При нажатии на него можно создать значок, получить контакты обратной связи, проверить обновления или получить данные о приложении. Если в сервисе больше нет необходимости, войдите в приложение и переведите все отметки в левую сторону и отключите облако.
Android Data Recovery
Android File Recovery – одна из эффективных и полезных программ восстановления данных. Вы можете использовать эту программу для сканирования всех потерянных или удаленных данных и выборочно выбирать файлы для восстановления: –
- сообщения
- контакты
- фотографии
- видео
Бесплатная пробная версия доступна здесь на форуме
Не добавляйте новые файлы на ваше устройство и не удаляйте ненужные.
Добавление или удаление файлов может перезаписать ваши файлы Android. Поэтому чтобы предотвратить перезапись резервной копии Android, прекратите обновление данных,
Загрузите и установите Android Data Recovery на свой компьютер. Выполните четыре простых шага.
1. Запустите программу на вашем компьютере, и вы увидите следующий интерфейс. Затем подключите устройство Android к компьютеру.
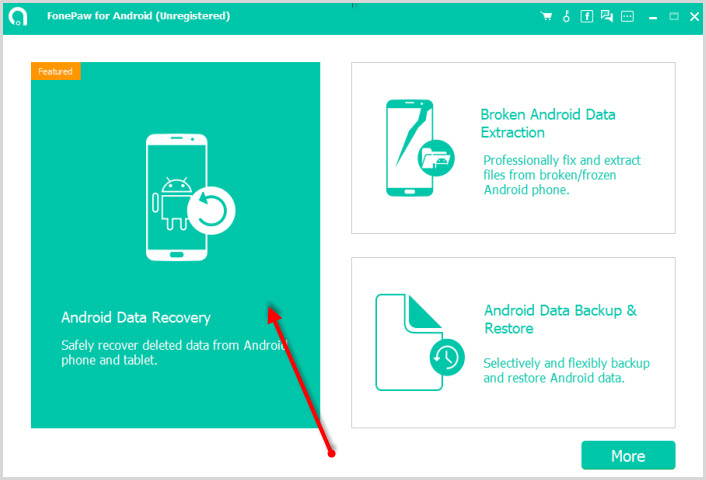
2. Как показано в окне ниже, вам нужно включить отладку по USB на вашем устройстве (для включения функции необходимо перейти в режим разработчика), чтобы программа обнаружила его.
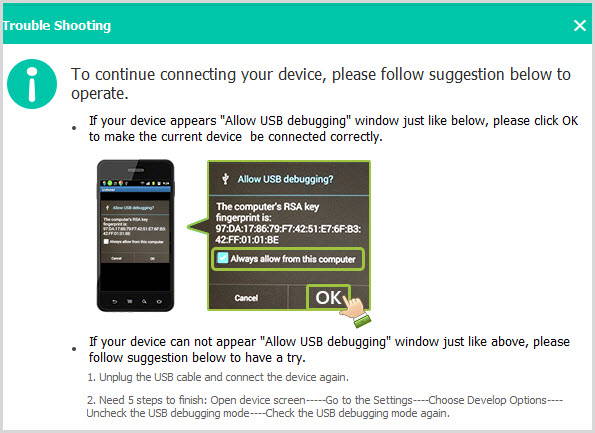
3. Теперь, когда ваше устройство было обнаружено Android Data Recovery, выберете то, что хотите восстановить и нажмите “Next” в окне.
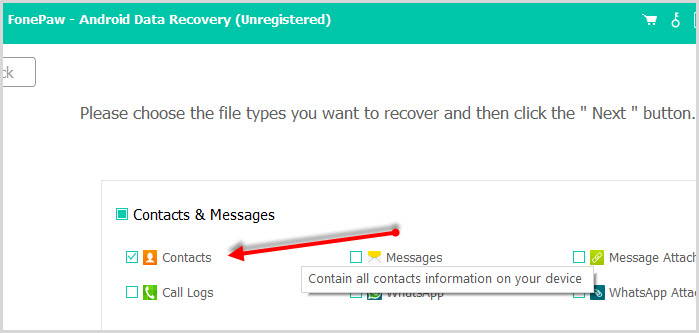
4. Программа собрала все удалённые номера телефонов и предлагает выбрать те, которые нужно восстановить. Для завершения остается нажать кнопку “Recover”.