Как свернуть все окна применив горячие клавиши windows xp 7 8 10 и macos
Содержание:
- Свернуть все окна горячие клавиши Windows 10 / 8 / 7 / XP
- Переключение между окнами в Windows
- Как свернуть все окна применив горячие клавиши Windows XP 7 8 10 и MacOS
- Ну где же эта «кнопка свернуть все окна» в windows 7?
- Как свернуть окна с помощью горячих клавиш Windows
- Как свернуть все окна в один клик
- Горячие клавиши Windows 10, которые необходимо знать
- Сворачивание всех окон в Виндовс 10
- Мгновенное сворачивание окон в ОС Windows ХР
- Горячие клавиши для других операций
- «Свернуть все окна» — что это?
- Сворачивание всех окон в Виндовс 10
- Как сворачивать все окна с помощью клавиатуры
- Горячие клавиш для быстрой работы с окнами и многозадачностью в Windows 10
- Клавиши для Windows 10 и не только
- Горячие клавиши Windows 10, которые необходимо знать
- Гроза документов
- Подводя итоги
Свернуть все окна горячие клавиши Windows 10 / 8 / 7 / XP
Здравствуйте. Если на компьютере с операционной системой Виндовс Вы открыли несколько приложений, а потом захотели одновременно скрыть их с рабочего стола, то свернуть все окна горячие клавиши Windows 10 помогут за пару секунд. В этой статье я расскажу не только о способе с «быстрыми кнопками», но и о создании специального ярлыка, клик по которому выполнит необходимое действие (пригодиться, когда клавиатура не работает должным образом).
Хорошо, что разработчики самой популярной ОС внедрили подобный функционал в систему, начиная с версии XP. Теперь не нужно свертывать кучу вкладок по одной, чтобы добраться до чистого рабочего стола. Достаточно воспользоваться одной из инструкций, о которых речь пойдет далее.
Переключение между окнами в Windows
Windows 10 имеет очень удобный инструмент, часто называемый «переключатель задач». Он позволяет использовать клавиатуру для быстрого переключения между активными окнами. Просто нажмите Alt + Tab в любое время работы с Windows и на экране появятся миниатюры всех открытых окон.
Для циклического перехода между вариантами нажмите и удерживайте Alt и нажимайте клавишу Tab, пока не будет выделено нужное окно. Отпустите обе клавиши, и окно будет выведено на передний план.

Вы также можете нажать Ctrl + Alt + Tab, чтобы открыть переключатель задач. При вводе такой комбинации окно с задачами остается постоянно висеть даже после отпускания клавиш. Вам остается лишь с помощью кнопок курсора выбрать нужное окно и нажать «Ввод». Переключатель исчезнет.
Более сложным способом переключения между окнами является Представление задач. Оно занимает практически весь экран и показывает большие превью всех открытых окон. Чтобы открыть Представление задач, нажмите Windows + Tab.

С помощью клавиш курсора выберите окно, которое вы хотите просмотреть, а затем нажмите «Ввод». Выбранное вами окно выведется на передний план. В Представлении задач можно создавать новые рабочие столы и сортировать по ним программы.
Как свернуть все окна применив горячие клавиши Windows XP 7 8 10 и MacOS

Добрый день, друзья. Пользователи системы Windows довольно часто открывают сразу множество окон, не задумываясь над тем, что это большая нагрузка на процессор. В экстренных ситуациях (например, зашел человек, для которого информация на экране не предназначена), люди начинают быстро сворачивать окна по одному, что может занять до 30 и более драгоценных секунд. Между тем, можно свернуть все окна довольно, быстро буквально за пол секунды через горячие клавиши или клик мышкой.
Программисты Microsoft для этой цели создали специальную функцию, которая работает от версии ХР. Вам в подобных ситуациях больше не стоит сворачивать окна по одному. Есть несколько методов, которые помогут вам свернуть их все разом.
Ну где же эта «кнопка свернуть все окна» в windows 7?
Да, давно это было, но, тем не менее, возможно, окажется вам полезным. Давайте начинать.
windows 7 свернуть все окна
Все началось с того, что после перехода с XP на 7 ощущался некоторый дискомфорт. Оно и понятно, действие-то популярное. Возник вопрос: «Что делать»? На тот момент самым простым решением оказалось использование горячих клавиш (признаюсь, для меня это лучшее решение и по сей день), поэтому с них мы и начнем. Кстати, в windows 7 много полезных сочетаний кнопок, об этом у меня есть отличная статья!
Так вот, есть два варианта. Первый: «кнопка windows»+ D. Комбинация клавиш свернет все окна.
Ежели кто не знает: «кнопка windows» — это такая кнопка на клавиатуре, на которой нарисован логотип операционной системы. Комбинация клавиш — это значит одну нажали и удерживаем, в это же время нажимаем вторую. Получается как бы комбинация клавиш. И если эта комбинация выполняет какое-то действие, эти клавиши называют «горячие».
Второй способ: «кнопка windows» + M опять же свернет все окна. А вот сочетание «кнопка windows»+Shift+M, вернет окна на их место. Это тоже достаточно удобно.
В принципе, на этом можно было бы и заканчивать статью, но есть ещё способы! Дело в том, что примерно через год после начала пользования этой операционной системой, значек свернуть все окна нашелся. Да, он действительно есть на панели «Пуск»! Только вот располагается он максимально скрытно, справа от времени и даты. Как говорится, можно было бы и правее, просто дальше уже некуда. 🙂
Вот и получается, что кнопка вроде как есть, но пользоваться ею очень уж неудобно.
Кнопка свернуть все окна
Итак, друзья, давайте делать кнопку сами. Для этого на рабочем столе создаем текстовый документ.
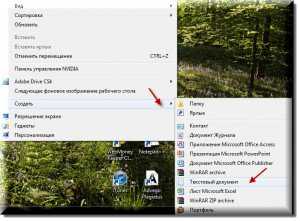
И пишем в него вот это (скопируйте):
Command=2
IconFile=explorer.exe,3
Command=ToggleDesktop
Затем сохраняем документ и меняем его разрешение с *.txt на *.scf
Если у нас не отображается расширение файла (после названия стоит точка, затем расширение), тогда нужно его включить. Делается это так: «Параметры папок»=>вкладка «Вид»=>убрать галочку с пункта «Скрывать расширения для зарегистрированных типов файлов». Подробно обо всем этом написано в статье про скрытые папки.
Вот что у нас получилось:
Отлично, теперь перетягиваем значек на панель «Пуск», выскакивает такое меню:
На этом всё. Теперь, если хотите свернуть окна, нажимаете на значек папки, закрепленный на панели «Пуск» правой кнопкой и вверху видите ваш самодельный значок свернуть все окна.
Такие вот пироги. Спасибо, друзья, что читаете сайт, знайте, что у меня для вас есть много интересных идей и полезных советов, поэтому, чтобы не пропустить их, подпишитесь на обновления блога! Напомню, что скоро будет отчет о работе моего нового твердотельного жесткого диска. А я прощаюсь свами, до скорых встреч!
P.S. Статьи, которые могут быть полезными: 1. Копия windows не является подлинной! Да что вы… 2. Новые программы не оправдали себя? Используйте восстановление системы! 3. Срочно реанимируем windows! ERD Commander во всей красе! 4. Невероятно выгодные звонки со Скайп.
Как свернуть окна с помощью горячих клавиш Windows
- Самым быстрым способом, который позволяет экстренно сворачивать окна с помощью клавиатуры, является комбинация клавиш Win+D. Клавиша Win находится между пробелом и клавишей Alt. Причем с двух сторон от пробела. Итак, нажимаем на эту клавишу, и, удерживая её, нажимаем на D (в русской раскладке В). Произведя данную комбинацию, окна быстро скрываются. Причем программы остаются в рабочем состоянии. Для обратного эффекта воспроизводим эту же комбинацию, и окна быстро открываются.
- Есть другая комбинация, это Win+M. Она позволяет также быстро скрывать окна. Чтобы затем развернуть окна, жмет сочетание Shift+Win+M.
- Когда вам необходимо свернуть все окна работающих программ, кроме той, которая активна, нажимаем Win+Home (Home находится вверху справа).
- Чтобы найти нужную программу среди открытых, можно проглядывать окна по очереди. Поможет нам сочетание «Пробел +Alt+C». Правда, тут есть нюанс. В фотошопе очень много своих комбинаций клавиш. Поэтому, когда открыт Photoshop, при такой комбинации произойдут действия, настроенные в фотошопе.
- Если вы желаете просто просматривать открытые окна, не сворачивая их, подходит комбинация Alt+Tab. При этом, на экране появится ряд окон в панели. Для перемещения по данной панели, необходимо нажать и удерживая Alt, кликать по клавише Tab.
Как свернуть все окна в один клик
Этот метод самый элементарный из всех, но почему-то мало кто о нём вспоминает. В любой версии Виндовс есть панель задач (в нижней части экрана), на которой расположены различные кнопки, вкладки приложений, индикаторы состояния и т.д. А в правой её углу есть неприметный блок, клик по которому минимизирует всё и открывает Вашему взору чистый рабочий стол:
Повторный щелчок левой кнопкой мышки приведет к обратному эффекту. А если кликнуть правой клавишей, то отобразится меню с перечисленными операциями.
А вот в Виндовс XP подобного функционала нет, но зато рядом с «Пуском» в левой части панели задач есть специально отведенный блок для того, чтобы добиться нужного эффекта:
Горячие клавиши Windows 10, которые необходимо знать

В приведённом ниже списке вы сможете найти как хорошо знакомые по предыдущим версиям клавиатурные сокращения, так и появившиеся только в Windows 10. Совершенно нет необходимости учить их все сразу, да это и невозможно.
Просто выберите 3–4 операции, которыми вы пользуетесь чаще всего, запишите соответствующие им клавиши на стикер и прикрепите его на видном месте. Вы сами не заметите, как очень скоро выучите их назубок и не сможете без них обходиться.
А когда это произойдёт, можно будет переходить к освоению следующих комбинаций горячих клавиш.
Управление окнами и приложениями
Win + стрелка влево — присоединить окно приложения к левому краю экрана.
Win + стрелка вправо — присоединить окно приложения к правому краю экрана.
Win + стрелка вверх — развернуть окно приложения на весь экран. Или, если окно было ранее прилеплено к одному из краёв, оно займёт четверть экрана в верхней части.
Win + стрелка вниз — свернуть активное окно. Или, если окно было ранее прилеплено к одному из краёв, оно займёт четверть экрана в нижней части.
Win + D — отобразить и скрыть рабочий стол.
Win + Shift + M — восстановить свёрнутые окна.
Win + Home — свернуть все окна, кроме активного (восстановление всех окон при вторичном нажатии).
Alt + Tab — переключиться между запущенными приложениями.
Alt + F4 — закрыть активное окно.
Win + Shift + стрелка влево (или вправо) — переместить окно на другой монитор.
Win + T — последовательно перебрать иконки на панели задач. Нажмите «Ввод», чтобы запустить приложение.
Win + 0…9 — запустить с панели задач приложение, иконка которого закреплена на позиции, соответствующей цифре.
Проводник
Win + E — запустить файловый менеджер.
Ctrl + N — открыть новое окно.
Ctrl + колесо прокрутки мыши — изменить представление элементов (иконки, таблица, эскизы и так далее).
Alt + стрелка вверх — подняться вверх на один уровень.
Alt + стрелка влево — просмотреть предыдущую папку.
Alt + стрелка вправо — просмотреть следующую папку.
Виртуальные рабочие столы
Win + Ctrl + D — добавить виртуальный рабочий стол.
Win + Ctrl + стрелка влево — переключиться между виртуальными рабочими столами справа налево.
Win + Ctrl + стрелка вправо — переключиться между виртуальными рабочими столами слева направо.
Win + Ctrl + F4 — закрыть используемый виртуальный рабочий стол.
Win + Tab — отобразить все рабочие столы и приложения на них.
Windows
Ctrl + Shift + Esc — запустить диспетчер задач.
Win + R — открыть диалоговое окно «Выполнить».
Shift + Delete — удалить файлы, минуя корзину.
Alt + Enter — отобразить свойства выбранного элемента.
Win + пробел — переключить язык ввода и раскладку клавиатуры.
Win + A — открыть «Центр поддержки».
Win + S — открыть окно поиска.
Win + H — вызвать панель «Поделиться».
Win + I — открыть окно «Параметры».
Скриншоты и игры
Win + PrtScr — сделать скриншот и сохранить его в папке с изображениями.
Win + Alt + PrtScr — сделать снимок экрана игры.
Win + G — открыть игровую панель для записи процесса прохождения.
Win + Alt + G — записать последние 30 секунд в активном окне.
Win + Alt + R — начать или остановить запись.
Win + P — переключиться между режимами отображения (при наличии второго дисплея).
А вы используете в своей работе клавиатурные сокращения?
Сворачивание всех окон в Виндовс 10
Существует четыре основных способа сворачивания сразу всех открытых окон в «десятке». Они выполняются с помощью встроенных системных инструментов и не требуют дополнительного софта. Результат в конечном итоге будет везде одинаковый, поэтому выбирайте тот метод, который больше понравится. Далее мы детально расскажем о каждом из них.
Способ 1: Создание оснастки
Используя данный метод, вы без труда сможете создать специальную утилиту, при активации которой все открытые окна будут автоматически сворачиваться. Делается это следующим образом:
- В любом удобном месте на диске или на «Рабочем столе» нажмите правой кнопкой мышки. В открывшемся контекстном меню наведите указатель мыши на строку «Создать», а затем в следующем выпадающем подменю кликните по пункту «Текстовый документ».

Можете присвоить абсолютно любое имя созданному документу либо же оставить его по умолчанию. Откройте текстовый файл и впишите в него следующие строки кода:
Command=2 IconFile=explorer.exe,3 Command=ToggleDesktop

Далее нажмите в активном окне редактора сочетание клавиш «Shift+Ctrl+S». Как вариант, можно использовать вкладку «Файл» и пункт ее выпадающего меню «Сохранить как».


После этого можете закрыть окно текстового редактора. Сохранять его содержимое не обязательно. Зайдите в ту директорию, куда сохранили ранее файл с расширением «SCF» и запустите его двойным нажатием ЛКМ.

После запуска утилиты все окна будут свернуты. При желании ее можно закрепить на «Панели задач» или создать ярлык в любом удобном месте
Обратите внимание, что иконка у созданной оснастки будет стандартная. Изменить ее привычными способами не удастся, но при желании можно использовать специализированный софт для этих целей
Способ 2: Создание ярлыка
Этот метод схож чем-то с предыдущим. Суть его заключается в создании специального ярлыка, при запуске которого все открытые окна свернутся. Вам нужно выполнить следующий ряд действий:
- В любой папке жесткого диска или на «Рабочем столе» нажмите правую кнопку мышки. Из контекстного меню поочередно выберите пункты «Создать» и «Ярлык».

После этого нажмите кнопку «Далее» в этом же окне.

Следующим шагом будет присвоение имени создаваемому ярлыку. Можете дать ему абсолютно любое название, так как на результат это не повлияет. В завершении нажмите кнопку «Готово».

В результате в выбранном ранее месте будет создан ярлык. После двойного клика по нему все открытые окна будут свернуты. В отличии от предыдущего метода, этому файлу можно задать абсолютно любую иконку, по умолчанию она имеет вид папки.

Способ 3: «Панель задач»
Этот способ очень прост, все его описание сводится буквально в несколько строк. По умолчанию на каждой «Панели задач» в Windows 10 присутствует специальная кнопка, нажатие на которую сворачивает все открытые окна. Находится она в правом нижнем углу экрана, просто кликните в указанной области левой кнопкой мышки.

В качестве альтернативного решения можно в этом месте нажать правой кнопкой мышки, после чего выбрать из контекстного меню строку «Свернуть все окна».

Способ 4: Комбинация клавиш
Последний способ самый простой из описанных в данной статье. Все что от вас потребуется для сворачивания всех окон – нажать специальную комбинацию клавиш. Их существует несколько:
«Windows+M» — Плавное сворачивание всех окон «Windows+D» — Более быстрый вариант предыдущей команды «Windows+Home» — Сворачивает все окна, за исключением активного
Если вы предпочитаете использовать комбинации клавиш для упрощения работы в ОС Windows 10, рекомендуем ознакомиться с нашей тематический статьей.
Выполнив один из описанных в данной статье методов, вы без особых проблем сможете свернуть все окна. В качестве бонуса мы хотели бы рассказать вам о небольшом лайфхаке. Если зажать левой кнопкой мышки заголовок любого окна и водить им из стороны в сторону, все окна, кроме «захваченного», свернутся.
Мы рады, что смогли помочь Вам в решении проблемы.
Опишите, что у вас не получилось. Наши специалисты постараются ответить максимально быстро.
Мгновенное сворачивание окон в ОС Windows ХР
Чтобы свернуть все окна в Windows XP, нужно выполнить несколько простых шагов, что займет не более 2 секунд. Итак, приступим:
-
- Найдите на системном трее возле пускового меню значок «свернуть все окна». Нужная кнопка (при условии, что Вы не выполняли дополнительных настроек) по умолчанию расположена в одном ряду с ярлыком музыкального проигрывателя и изображением браузера Internet Explorer. На рисунке кнопка «свернуть все окна» заключена в красный квадрат.
- Команда «свернуть все окна» выполняется при нажатии на указанное изображение. Кликнете по ярлыку и открытые приложения свернутся, а перед вами появится фоновый рисунок рабочего стола.
- Чтобы развернуть программы и вернуться к открытым сайтам, нажмите на значок повторно.
Горячие клавиши для других операций
Помимо сворачивания, горячие клавиши можно использовать и для других операций с окнами и не только.
Например, комбинации с кнопкой «Win+»:
 Сочетание клавиш с кнопкой «Win»
Сочетание клавиш с кнопкой «Win»
- стрелка влево, вправо – происходит присоединение выбранного приложения к левому и правому краям экрана соответственно;
- стрелка вверх, вниз – разворачивает и сворачивает выбранное окно;
- «Т» – переключение ярлыков на панели задач (по очереди);
- цифровые клавиши – разворачивает/сворачивает окно, за которым закреплено то или иное число.
- «Е» – запуск менеджера файлов;
- «S» – запуск поиска;
- «R» – команда «Выполнить».
Также работа с окнами возможна при помощи кнопки «Alt»:
 Сочетание с клавишей «Alt»
Сочетание с клавишей «Alt»
- зажав ее и клавишу «F4», полностью закрывает окно, в котором работает пользователь;
- комбинация с кнопкой табуляции «Tab» возможно переключаться между запущенными приложениями.
Сочетание с клавишей «Ctrl+»:
 Горячие клавиши с клавишей «Ctrl»
Горячие клавиши с клавишей «Ctrl»
- «Shift+Escape» – так происходит запуск «Диспетчера задач»;
- «A» – выделение всего (в документе, на странице браузера, на рабочем столе);
- «С» – копировать выделенное;
- «V» – этой комбинацией происходит вставка из скопированного из буфера обмена;
- одновременно зажав клавишу и прокручивая колесико, выбирается внешний вид оформления папок (иконки, таблицы).
По большей части, данные комбинации используются в Windows 10, но некоторые из них доступны на всех версиях системы.
Некоторые операции с системой Windows доступны без использования мыши. В видео указаны некоторые из них.
«Свернуть все окна» — что это?
В Windows XP «Свернуть все окна» — это команда проводника Windows (Windows Explorer Command), для которой создан своеобразный ярлык — файл «Свернуть все окна.scf» (расширение scf означает shell command file), размер файла 79 байт. Этот файл расположен в папке \Documents and Settings\Имя_пользователя\Application Data\Microsoft\Internet Explorer\Quick Launch.
В Windows Vista значок «Свернуть все окна» присутствует на панели быстрого запуска, но недостаток XP не исправлен: этот файл можно так же легко удалить. Размер файла 258 байт, расположен в папке \Users\Имя_пользователя\AppData\Roaming\Microsoft\Internet Explorer\Quick Launch.
В Windows 7 значок «Свернуть все окна» находиться в нижнем правом углу экрана на панели задач Windows. В отличие от предыдущих версий Windows значок всегда находится на своем месте, удалить его практически невозможно.
Сворачивание всех окон в Виндовс 10
Существует четыре основных способа сворачивания сразу всех открытых окон в «десятке». Они выполняются с помощью встроенных системных инструментов и не требуют дополнительного софта. Результат в конечном итоге будет везде одинаковый, поэтому выбирайте тот метод, который больше понравится. Далее мы детально расскажем о каждом из них.
Способ 1: Создание оснастки
Используя данный метод, вы без труда сможете создать специальную утилиту, при активации которой все открытые окна будут автоматически сворачиваться. Делается это следующим образом:
Способ 2: Создание ярлыка
Этот метод схож чем-то с предыдущим. Суть его заключается в создании специального ярлыка, при запуске которого все открытые окна свернутся. Вам нужно выполнить следующий ряд действий:
- В любой папке жесткого диска или на «Рабочем столе» нажмите правую кнопку мышки. Из контекстного меню поочередно выберите пункты «Создать» и «Ярлык».
-
В единственное текстовое поле открывшегося окна введите команду, которая указана ниже:
После этого нажмите кнопку «Далее» в этом же окне.
- Следующим шагом будет присвоение имени создаваемому ярлыку. Можете дать ему абсолютно любое название, так как на результат это не повлияет. В завершении нажмите кнопку «Готово».
В результате в выбранном ранее месте будет создан ярлык. После двойного клика по нему все открытые окна будут свернуты. В отличии от предыдущего метода, этому файлу можно задать абсолютно любую иконку, по умолчанию она имеет вид папки.
</ol>
Способ 3: «Панель задач»
Этот способ очень прост, все его описание сводится буквально в несколько строк. По умолчанию на каждой «Панели задач» в Windows 10 присутствует специальная кнопка, нажатие на которую сворачивает все открытые окна. Находится она в правом нижнем углу экрана, просто кликните в указанной области левой кнопкой мышки.
В качестве альтернативного решения можно в этом месте нажать правой кнопкой мышки, после чего выбрать из контекстного меню строку «Свернуть все окна».
Способ 4: Комбинация клавиш
Последний способ самый простой из описанных в данной статье. Все что от вас потребуется для сворачивания всех окон – нажать специальную комбинацию клавиш. Их существует несколько:
«Windows+M» — Плавное сворачивание всех окон«Windows+D» — Более быстрый вариант предыдущей команды«Windows+Home» — Сворачивает все окна, за исключением активного
Если вы предпочитаете использовать комбинации клавиш для упрощения работы в ОС Windows 10, рекомендуем ознакомиться с нашей тематический статьей.
Подробнее: Сочетания клавиш для удобной работы в Windows 10
Выполнив один из описанных в данной статье методов, вы без особых проблем сможете свернуть все окна. В качестве бонуса мы хотели бы рассказать вам о небольшом лайфхаке. Если зажать левой кнопкой мышки заголовок любого окна и водить им из стороны в сторону, все окна, кроме «захваченного», свернутся. Мы рады, что смогли помочь Вам в решении проблемы.Опишите, что у вас не получилось. Наши специалисты постараются ответить максимально быстро.
Помогла ли вам эта статья?
Пользователи, активно работающие на ПК, как правило, открывают множество разных папок, приложений, документов, редакторов, плееров и так далее. В какой-то момент у них возникает необходимость вновь обратиться к рабочему столу, они начинают сворачивать каждое окошко по отдельности, что отнимает у них уйму времени и нервов.
Мало кто знает, что существуют несколько простых способов свернуть все окна в Windows 10 и в более ранних версиях системы разом. Причём для этого не нужно устанавливать никаких сторонних программ, ведь разработчики из «Майкрософт» давно всё предусмотрели.
Как сворачивать все окна с помощью клавиатуры

Автор Вероника и Влад Дата Ноя 3, 2016Одним из полезных инструментов ОС Windows является функция, с помощью которой можно мгновенно свернуть открытые окна. Согласитесь не очень удобно закрывать каждое окно программы отдельно.
К тому же этот процесс занимает много времени. Чтобы добраться до информации, размещенной на рабочем столе, не закрывая действующие приложения, Вы можете воспользоваться функционалом ОС и сворачивать все окна одновременно.
Как это сделать детально описано в данной статье.
Мгновенное сворачивание окон в ОС Windows ХР
Чтобы свернуть все окна в Windows XP, нужно выполнить несколько простых шагов, что займет не более 2 секунд. Итак, приступим:
-
- Найдите на системном трее возле пускового меню значок «свернуть все окна». Нужная кнопка (при условии, что Вы не выполняли дополнительных настроек) по умолчанию расположена в одном ряду с ярлыком музыкального проигрывателя и изображением браузера Internet Explorer. На рисунке кнопка «свернуть все окна» заключена в красный квадрат.
- Команда «свернуть все окна» выполняется при нажатии на указанное изображение. Кликнете по ярлыку и открытые приложения свернутся, а перед вами появится фоновый рисунок рабочего стола.
- Чтобы развернуть программы и вернуться к открытым сайтам, нажмите на значок повторно.
Сворачивание окон в Windows 7
В операционных системах Windows 7 горячие клавиши «свернуть все окна» встроены в нижнем правом углу экрана в виде вертикального прямоугольника. Ориентиром может быть клавиша, отображающая дату и время. Справа от нее и расположен искомый элемент. Все что нужно сделать, чтобы снести активные приложения, — навести мышку на прямоугольник и кликнуть по нему.
Чтобы открыть программы, проделайте аналогичные действия
№1. Основной инструмент — мышь
Чтобы снести активные приложения, нужно выполнить операцию подобную той, которую Вы проделывали в Windows 7.
Единственная разница — в данной версии ОС характерно менее отчетливое изображение клавиши. Найдите в нижнем углу вертикальный прямоугольник и наведите на него курсор.
Важно
После этого произойдет переход на рабочий стол. Для полноценного использования ресурсов рабочего стола, кликните по значку.
Недостаток описанного способа — наличие тренировки, поскольку переход в правый нижний угол может повлечь за собой появление бокового меню и скрытой панели задач.
№2. С помощью клавиатуры — клавиатура
Способ довольно прост, особенно для тех, кто отдает предпочтение воспроизведению действий с помощью различных кнопочных комбинаций. Чтобы свернуть открытые окна одним кликом, нужно одновременно нажать горячие клавиши для «свернуть активное окно». Они представлены кнопкой с эмблемой Windows и английской «D».
№ 3. Создание нового значка на панели задач
Пошаговая инструкция:
Нажимаем на системный трей и в появившемся перечне команд выбираем «Панели» и переходим к созданию нового компонента.
В ячейке папка введите выражение, соответствующее указанному на рисунке. Дальше клацните «Выбор папки».
- Кликните по системному трею и снимите галочку, установленную возле команды «Закрепить панель задач».
- Кликните по ячейке «Quick Launch» и снимите галочки, расположенные возле указанных команд.
Переместите созданный ярлык поближе к пусковому меню. Операция по создании специального значка выполнена.
Подобные горячие клавиши, чтоб закрыть все окна, очень удобны в использовании и выполняют функции встроенных по умолчанию инструментов по сворачиванию окон.
В статье описаны простые и действенные варианты сворачивания окон, которые помогут быстро переходить к файлам рабочего стола, не требуя при этом закрытия сайтов.
Горячие клавиш для быстрой работы с окнами и многозадачностью в Windows 10
В текущей версии операционной системы имеется возможность привязки окон приложений к областям границ рабочего пространства экрана. Нет никаких сомнений в том, что эти наработки имели место еще в Win 7, но сколько-нибудь значимое развитие они получили именно в «десятке». Рассмотрим горячие клавиши, которые помогут нам быстро управлять размером окон и продвинутой многозадачностью «десятки».
Специальные комбинации «Win + стрелка влево» и «Win + стрелка вправо» позволяют отдать окошку приложения 50% ширины экрана слева или справа, сохранив его полную высоту. При использовании этой команды свободную часть рабочего пространства займет список многозадачности. Переключаться по приложениям в нем можно через «Alt + Tab».
Развернуть активное приложение весь экран можно через «Win + стрелка вверх», а горячие клавиши «Win + стрелка вниз» позволяют свернуть его на 25% от полного размера рабочей области.
Горячие клавиши, которые помогут быстрее работать с командной строкой
Многие сочетания клавиш, которые были представлены выше, работают и в командной строке. Не будем их повторять, а разберем новые клавишные сочетания, подходящие именно для командной строки.
Клавиши для Windows 10 и не только
Следующий набор горячих клавиш уже для более редких операций. Некоторые из них, кстати, доступны только на Windows 10. Win + A для открытия центра уведомлений, Win + Alt + D для показа календаря, времени и ближайших событий, если они, конечно, есть. Win + G для открытия игрового режима и настроек захвата, Win + I для быстрого перехода к Параметрам, Win + S для открытия поиска на панели задач и Win + L для выхода из системы и блокировки компьютера. Отдельно стоит упомянуть такие функции, как переключение между оконным и полноэкранным режимами в играх — Alt + Enter и создание снимка выделенной части экрана — Win + Shift + S. Для создания обычного скриншота есть клавиша Print Screen. Для тех, кто не хочет использовать мышку для перемещения между открытыми окнами, можно воспользоваться сочетанием Win + 1-9, в зависимости от порядкового номера необходимого окна. Или же обратиться к одной из самых популярных среди геймеров горячей клавише — Alt + Tab.
| Win + A | открыть центр уведомлений Win10 |
| Win + Alt + D | открыть календарь и события Win10 |
| Win + G | открыть игровой режим Win10 |
| Win + I | переход к параметрам Win10 |
| Win + S | поиск на панели задач Win10 |
| Win + L | выход из системы, блокировка компьютеры |
| Alt + Enter | переключение режимов отображения игры |
| Win + Shift + S | создание скриншота части экрана Win10 |
| Print Screen | скриншот всего экрана |
| Win + 1-9, Alt + Tab | переключение между окнами на рабочем столе |
Горячие клавиши Windows 10, которые необходимо знать
Каждый опытный пользователь знает, что клавиатурные сокращения позволяют сделать работу за компьютером гораздо удобнее и продуктивнее. В этой статье мы собрали для вас самые полезные горячие клавиши Windows 10, которые пригодятся всем пользователям без исключения.
В приведённом ниже списке вы сможете найти как хорошо знакомые по предыдущим версиям клавиатурные сокращения, так и появившиеся только в Windows 10. Совершенно нет необходимости учить их все сразу, да это и невозможно. Просто выберите 3–4 операции, которыми вы пользуетесь чаще всего, запишите соответствующие им клавиши на стикер и прикрепите его на видном месте. Вы сами не заметите, как очень скоро выучите их назубок и не сможете без них обходиться. А когда это произойдёт, можно будет переходить к освоению следующих комбинаций горячих клавиш.
Управление окнами и приложениями

Win + стрелка влево — присоединить окно приложения к левому краю экрана.
Win + стрелка вправо — присоединить окно приложения к правому краю экрана.
Win + стрелка вверх — развернуть окно приложения на весь экран. Или, если окно было ранее прилеплено к одному из краёв, оно займёт четверть экрана в верхней части.
Win + стрелка вниз — свернуть активное окно. Или, если окно было ранее прилеплено к одному из краёв, оно займёт четверть экрана в нижней части.
Win + D — отобразить и скрыть рабочий стол.
Win + Shift + M — восстановить свёрнутые окна.
Win + Home — свернуть все окна, кроме активного (восстановление всех окон при вторичном нажатии).
Alt + Tab — переключиться между запущенными приложениями.
Alt + F4 — закрыть активное окно.
Win + Shift + стрелка влево (или вправо) — переместить окно на другой монитор.
Win + T — последовательно перебрать иконки на панели задач. Нажмите «Ввод», чтобы запустить приложение.
Win + 0…9 — запустить с панели задач приложение, иконка которого закреплена на позиции, соответствующей цифре.
Проводник

Win + E — запустить файловый менеджер.
Ctrl + N — открыть новое окно.
Ctrl + колесо прокрутки мыши — изменить представление элементов (иконки, таблица, эскизы и так далее).
Alt + стрелка вверх — подняться вверх на один уровень.
Alt + стрелка влево — просмотреть предыдущую папку.
Alt + стрелка вправо — просмотреть следующую папку.
Виртуальные рабочие столы

Win + Ctrl + D — добавить виртуальный рабочий стол.
Win + Ctrl + стрелка влево — переключиться между виртуальными рабочими столами справа налево.
Win + Ctrl + стрелка вправо — переключиться между виртуальными рабочими столами слева направо.
Win + Ctrl + F4 — закрыть используемый виртуальный рабочий стол.
Win + Tab — отобразить все рабочие столы и приложения на них.
Windows

Ctrl + Shift + Esc — запустить диспетчер задач.
Win + R — открыть диалоговое окно « Выполнить» .
Shift + Delete — удалить файлы, минуя корзину.
Alt + Enter — отобразить свойства выбранного элемента.
Win + пробел — переключить язык ввода и раскладку клавиатуры.
Win + A — открыть «Центр поддержки».
Win + S — открыть окно поиска.
Win + H — вызвать панель «Поделиться».
Win + I — открыть окно «Параметры».
Скриншоты и игры
Win + PrtScr — сделать скриншот и сохранить его в папке с изображениями.
Win + Alt + PrtScr — сделать снимок экрана игры.
Win + G — открыть игровую панель для записи процесса прохождения.
Win + Alt + G — записать последние 30 секунд в активном окне.
Win + Alt + R — начать или остановить запись.
Win + P — переключиться между режимами отображения (при наличии второго дисплея).
А вы используете в своей работе клавиатурные сокращения?
Гроза документов
Закончим материал самыми крутыми горячими клавишами для работы с Microsoft Office, Google Docs и их аналогами. Также эти команды работают в WEB-версиях необходимых офисных инструментов
Всегда важно вовремя сохранять важный проект, и если в онлайн-версиях это почти всегда происходит автоматически, то в том же Microsoft Word вы рискуете полностью потерять несохраненный вручную документ в случае отключения света, например. Выполнить быстрое сохранение можно, нажав Ctrl + S
Данная команда, на заметку, работает практически в любом приложении с возможностью сохранения проекта. При работе с текстом можно переключаться между жирным, курсивом и подчеркнутым шрифтами комбинациями Ctrl + B, Ctrl + I и Ctrl + U соответственно. Уменьшить или увеличить шрифт на один пункт можно путем нажатия клавиш Ctrl +. Разумеется, эти функции актуальны и для уже напечатанного текста — просто выделите нужную часть символов и выполните необходимое сочетание клавиш. Также, используя горячие клавиши, можно моментально переключать режим выравнивания текста: для левой стороны — Ctrl + L, для правой, как несложно догадаться —Ctrl + R, а для середины — Ctrl + E. И напоследок — перемещение курсора в начало или конец строчки путем использования клавиш Home и End. А ведь некоторые о них даже и не знают.
| Ctrl + S | быстрое сохранение документа |
| Ctrl + B | жирный шрифт |
| Ctrl + I | курсив |
| Ctrl + U | подчеркнутый шрифт |
| Ctrl + | уменьшение/увеличение шрифта |
| Ctrl + L | выравнивание текста по левой стороне |
| Ctrl + R | выравнивание текста по правой стороне |
| Ctrl + E | выравнивание текста посередине |
Это были самые полезные горячие клавиши в Windows, которые вам точно пригодятся. Помните, что во многих специализированных программах типа фотошопа есть свои наборы горячих клавиш, и, если вы постоянно работаете с их функционалом, стоит расширить свой «словарный запас» комбинаций еще больше.
Подводя итоги
Как несложно заметить, различных функций по работе с окнами в Windows 10 стало заметно больше, чем у своих предшественников. Microsoft окончательно отвернулась от идеи навязчивой полноэкранности на десктопах и снова делает ставку на такие традиционные элемента интерфейса, как окна и рабочий стол.
Назвать весь перечисленный выше функционал революционным, конечно же, нельзя. Однако это именно те самые небольшие и приятные мелочи, которые сделают работу на ПК каждого без исключения пользователя чуточку удобнее.
Категории
- Настройка Wi-Fi
- Решение проблем
- Настройка Windows
- Windows 10
- Советы начинающим
- Интернет-подсказки
- Полезные программы
- Аппаратные решения
- Настройка Wi-Fi
- Решение проблем
Видеоматериалы
Популярное
-
Решение проблем
Установка Debian Linux. Пошаговая инструкция. Как установить Debian без знаний и опыта Пошаговая установка debian
-
Интернет-подсказки
UML-диаграмма. Виды диаграмм UML. Диаграммы UML Uml виды
-
Windows 10
Продвинутое ПО для игр Logitech G HUB
Новое
-
Классификация коммутаторов по возможности управления
-
Моделирование на UML. Общие диаграммы. UML2 и ER диаграммы Uml диаграммы с подробным обоснованием и описанием
-
UML2 и ER диаграммы. Моделирование на UML. Общие диаграммы Диаграммы uml способы их построения
-
Что такое «уровень» коммутатора L1, L2, L3, L4
-
FreeU – удобный браузер для обхода блокировок




