Изменение обоев рабочего стола в windows 7 starter
Содержание:
Что использовать?
Как уже понятно, вопрос, как поменять картинку на «Рабочем столе», решается достаточно просто. Дело в другом. Если устанавливать программы для смены обоев или имитации образа несуществующей системы, это обязательно выйдет боком, поскольку все программы этого типа запускаются вместе с системой и расходуют неимоверное количество оперативной памяти.
Но и тут есть свое решение. Дело в том, что потребление памяти или освоение вычислительных процессов приходится не на центральный чип, а на графический процессор. И, тут надо отдать должное, нынешние видеокарты зачастую обладают такими процессорными чипами, что и основной системе не снилось. Поэтому только сочетание сбалансированных настроек так называемых CPU и GPU могут осуществить прирост производительности всей системы.
Кстати, многие брезгуют настройками Windows. Зря! Даже в начальных параметрах можно установить такие опции, что при взгляде со стороны (к примеру, под углом в 45 градусов на монитор) поперечные полосы, связанные с частотой обновления экрана, если отойти от компьютера на пару метров в сторону, не будут видны вообще.
Создаём стикеры
Заметки на рабочий стол в операционных системах семейства Windows можно открыть различными способами. Каждый использует метод удобный лично ему.
Windows 7
Способ №1
Открываем меню «Пуск», далее в строке «Найти программы и файлы» пишем запрос «Записки» и открываем их.

На рабочем столе появится небольшой лист (стикер). Это мини-программа для быстрой записи какой-то текстовой информации. Здесь можно сохранять ссылки, создавать заметки, списки домашних дел и покупок. Саму записку можно растянуть до необходимого размера, для этого достаточно захватить курсором мыши правый нижний угол и тянуть его вниз и влево.
Выполнив правый клик мыши на самой записке откроется контекстное меню, здесь доступны кнопки «Вырезать»/«Копировать»/«Вставить»/«Удалить». Добавить ещё одну заметку можно, если кликнуть на иконку плюсика в левом верхнем углу. Также можно задавать различные цвета стикерам. Количество заметок ограничено 50 штуками. Больше их добавить на рабочий стол нельзя.
Способ №2
Альтернативный способ добавления записки на рабочий стол компьютера:
- Открываем меню «Пуск» и переходим во «Все приложения».
- Далее открываем папку «Стандартные».
- Здесь открываем приложение «Записки» и сохраняем стикер на рабочем столе.
Windows 8 и 8.1
Способ №1
Способ запуска утилиты в «восьмёрке» немного отличается:
- Открываем меню «Пуск».
- Нажимаем на стрелочку вниз.
- В разделе «Аксессуары» ищем программу «Sticky Notes» — запускаем её и работаем.
Способ №2
Также для запуска стикера-напоминания можно использовать поиск:
- Заходим в «Пуск».
- Далее открываем Search (поисковая строка Windows 8).
- Пишем здесь Sticky Notes и открываем программу.
Windows 10
Способ №1
В ранних версиях Windows 10 способ открытия идентичен Windows 8, но в более поздних процедура немного изменилась:
- Открываем «Пуск» — находим в списке установленных и встроенных приложений программу Sticky Notes.
- Для работы с приложением понадобится авторизация в системе Майкрософт. Если используется учетная запись Майкрософт, просто подтвердите авторизацию через этот аккаунт или выберите другой.
Приложение обладает более расширенными возможностями, чем в версиях операционных системах старше.
Способ №2
Также можно использовать поиск:
- Открываем поисковую строку на панели задач и пишем «Sticky Notes».
- Запускаем утилиту — выбираем «Открыть» или «Создать заметку».
Примечание! Если необходимо создать еще один «стикер», то нужно нажать на плюсик в верхнем левом углу.

Редактирование текста
В заметки на рабочем столе можно вставить текст из любого редактора, например, Microsoft Word или Google документы. При копировании из Гугл документов (или другого редактора) форматирование фрагмента теряется — он сохранится просто как текст. Редактирование текста осуществляется с помощью инструментов в нижней панели стикера или с помощью комбинаций горячих клавиш.

Чтобы исправить текстовое содержимое просто кликните по записке и редактируйте нужную информацию.
Оформление стикера
Если создано много записок, то можно просто потеряться среди разных информационных записей. Поэтому цвет оформления можно изменить.

В Windows 7, чтобы поменять цвет стикера нужно кликнуть на нем правой кнопкой мыши и выбрать желаемый цвет.
В Windows 8 и 10 можно просто нажать на три точки в верхнем правом углу заметки и выбрать цвет. Здесь можно посмотреть список заметок или вообще удалить ее.

Как удалить заметку?
Удалить стикер можно несколькими способами — нажать на урну в верхнем правом углу (в Windows 7, это крестик) или через сочетание клавиш Ctrl + D и подтвердить удаление.

Начинаем работу с оформлением!
Щелкните кнопку «Пуск». Открывается меню, которое как бы разделено на две половины. Выберите в правой части пункт «Панель управления»

Появляется окно с аналогичным названием, в нем отображается несколько десятков значков (если «Панель управления» выглядит по-другому, то нажмите на пункт «Переключение к классическому виду» в списке, расположенном у левой части данного окна). Нужный нам ярлык обычно находится в последнем ряду кнопок панели управления компьютером. В разных версиях ОС Windows он зовется по-разному: или «Оформление и темы», или «Экран». Только изображения таких значков похожи между собой: зачастую это рисунок экрана компьютера с палитрой или кистью. Делаем двойной щелчок мышью на этом ярлыке.

После этого открывается окно с надписью «Свойства: Экран». Под его названием расположено несколько вкладок – «Темы», «Рабочий стол», «Заставка» и т.д. Дальнейшие действия зависят от того, что вы хотите сделать.

Как поменять картинку на «Рабочем столе» и зачем это нужно?
Ну, во-первых, изображение просто радует глаз и создает позитивное настроение, от которого многим хочется работать.
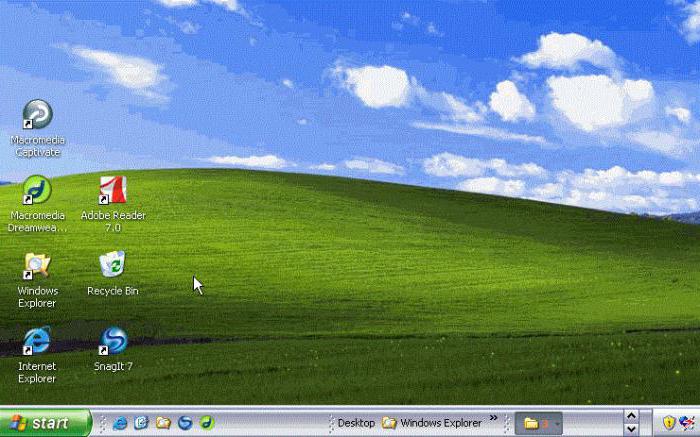
Во-вторых, исходя из исследований восприятия изображения человеческим глазом, можно сделать вывод и том, что определенная гамма цветов и их сочетание тоже играют существенную роль. По крайней мере, как недавно было заявлено, корпорация Microsoft собирается выпустить новый апдейт или превью-релиз Windows 10, который будет способен конфигурировать цвета и яркость экрана любого устройства в зависимости от уровня освещения.
Тем не менее это несколько отдаленное будущее. Пока займемся вопросами того, как поменять картинку на «Рабочем столе» компьютера непосредственно. Сделать это можно совершенно просто.
Меняем тему рабочего стола
Если вы желаете поставить какую-то определенную тему (т.е. сразу изменить и оформление панели задач, и картинку на «Рабочем столе»), то выберите вкладку «Темы». Затем в списке под словом «Тема» найдите нужный стиль оформления. При нажатии любого его пункта ниже будет показываться образец соответствующей темы, состоящий из фонового рисунка рабочего стола и оформления активного окна. Когда определитесь с выбором, нажмите «ОК» внизу окна. Через несколько секунд оформление рабочего стола и окон открытых программ изменятся соответственно выбранной теме.

Меняем изображение «Рабочего стола»
Если вам не душе лишь изображение на экране, то в этом же окне («Свойства: Экран») щелкните вкладку «Рабочий стол». Затем в списке «Фоновый рисунок» выберите картинку или же загрузите фотографию с компьютера, нажав кнопку «Обзор…» слева от него. После выбора подходящего рисунка нажмите «ОК». Вид «Рабочего стола» изменится через пару секунд. Так же нужно действовать при выборе оформления окон и панели задач (вкладка «Оформление»)

Меняем заставку
Для установки или изменения заставки в окне «Свойства: Экран» щелкните вкладку «Заставка». Затем, как в случае с темой рабочего стола выберите подходящий вариант. Как будет выглядеть заставка, можно посмотреть на рисунке экрана компьютера. Но там показан только уменьшенный вариант. Чтобы взглянуть на заставку в натуральную величину, нажмите на кнопку «Просмотр» – и увидите ее на весь экран. Для возвращения обратно нужно только пошевелить мышкой. Когда выберете понравившуюся заставку, нажмите «ОК».

Заключение
Вот как можно изменить заставку, тему и картинку «Рабочего стола» на компьютере. Если ни один из предложенных системой вариантов вам не понравился, можно скачать другие в Интернете. Однако для компьютера подходят далеко не все предлагаемые Сетью темы.
Специализированные программы смены тем
Есть еще множество методов, которые предполагают применение того или иного решения проблемы, как поменять картинку на «Рабочем столе». В данном случае речь идет об узконаправленных утилитах вроде Guardian, 1 st Desktop Guard и им подобных.
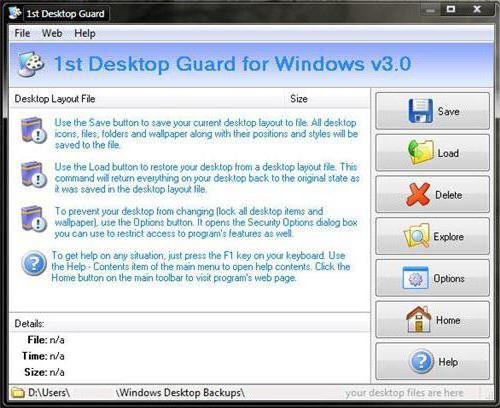
В большинстве случаев вопрос, как поменять картинку на «Рабочем столе» с их помощью, не стоит. Приложения этого типа по умолчанию имеют такие настройки, что обои меняются каждые сутки автоматически. И у них, как и у так называемых «лончеров» (от английского Launcher), имеется возможность воссоздания визуального образа любой системы. Хотите на экране Windows 10 вместо XP, причем на старой системе? Нет проблем! Установили приложение, запустили и получайте результат.
Как поменять картинку на «Рабочем столе» Windows 7 и выше?
В любой системе настройка производится путем правого клика на свобдной области пространства «Рабочего стола» с вызовом меню персонализации или параметров монитора.
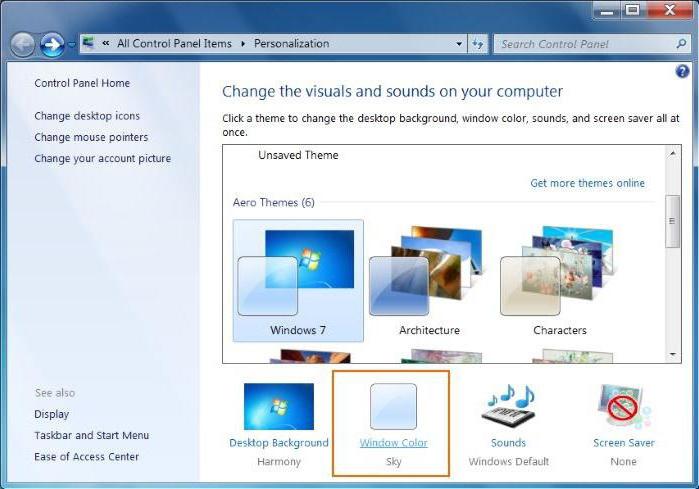
В параметрах «Рабочего стола» сразу показывается установленное изображение. Как поменять картинку на «Рабочем столе»? Нет ничего проще: просто кликните по кнопке обзора и выбрите соответствующий файл. При этом системе абсолютно без разницы, какого разрешения и качества будет сама картинка.
В варианте расположения можно указать несколько дополнительных параметров, включая ориентацию, растяжение или установку в полноэкранном режиме и т. д. Собственно, это есть самое простое, что должен знать любой пользователь. Если таких навыков нет, то дальнейший разговор будет просто бесполезен.
Как создать ярлык сайта на рабочем столе?
Создать ярлык сайта на рабочем столе в Windows 7 можно для более быстрого доступа к вашим любимым и регулярно посещаемым сайтам. Рассмотрим два способа: через меню на рабочем столе и через сам браузер. Второй способ немного быстрее первого, меньше действий нужно сделать до результата.
1. Создание ярлыка сайта через меню на рабочем столе
Нажмите правой кнопкой мыши на любом свободном месте рабочего столе. Должно появиться меню. Выберите в меню Создать, затем Ярлык:

В следующем окне нужно указать адрес сайта. Тут есть несколько вариантов. Можно просто ввести вручную, если адрес короткий. Можно выбрать из подсказок чуть ниже, но эти подсказки Windows берет из истории браузера Internet Explorer, поэтому, если вы им не пользуетесь, то подсказок либо не будет либо будут неподходящие.
- Но лучше всего, конечно, скопировать адрес, особенно, если он довольно длинный. Например, перейти по нужному адресу, копировать его, а затем вставить, как показано на картинке:
- Итак, адрес вставлен или введен и нажата кнопка Далее. Теперь задаем имя для ярлыка и жмем Готово:
Получаем результат в виде ярлычка на рабочем столе
Обратите внимание, все создаваемые ярлыки имеют маленькую стрелочку на иконке. Это позволяет отличать их от обычных файлов и папок
Значок ярлыка будет иметь вид браузера, который установлен у вас по умолчанию, например, на картинке это Хром. Хотя может быть и значок самого сайта.
2. Создание ярлыка сайта из самих браузеров (Chrome, Firefox или Internet Explorer)
Второй способ использует технологию Drag’n’Drop, то есть, «Перетащи и отпусти». В примерах предполагается, что нужный сайт у вас уже открыт в браузере, в одной из вкладок. Рассмотрим примеры для Chrome/Firefox и Internet Explorer. Для Firefox справедливо всё то же самое, что написано для Хрома, действуйте по аналогии.
Открываем Chrome, заходим на сайт. В этом месте может возникнуть затруднение, если Хром открыт на весь экран и рабочего стола не видно. Его можно свернуть в окно с помощью двойного клика по заголовку окна либо кликните левой кнопкой мыши на кнопку слева от крестика. И потом можно развернуть обратно точно так же:
- либо
- Теперь окно свернуто и мы приступаем к созданию ярлыка. Наведите мышкой на значок рядом с адресом сайта, зажмите его левой кнопкой и тащите его на рабочий стол:
Готово! Ярлык на сайт создан. Название у него формируется автоматически из заголовка сайта, при желании можете переименовать.
Таким же образом вы можете создать ярлык из любой закладки в браузере, перетащив ее на рабочий стол.
В Internet Explorer вышеописанная схема тоже действует, но немного отличается тем, что используются не обычные значки, а специальный тип файлов — Ярлык закрепленного сайта с расширением .website.
При их открытии запускается Internet Explorer, а не браузер по умолчанию.
Кроме того, эти ярлыки можно закреплять на Панели задач снизу, для этого достаточно перетащить адрес сайта непосредственно на саму панель:
- Если захотите удалить закрепленный ярлык с Панели задач, то нажмите на него правой кнопкой мышки и выберите Изъять программу из панели задач.
Среди удобства ярлыков сайтов можно выделить возможность, например, скопировать его себе на флешку и всегда иметь под рукой быстрый доступ на любых компьютерах. К недостаткам я мог бы добавить необходимость интернета для доступа к сайтам, но в наш цифровой век это уже давно не является проблемой.
Получилось у вас создать ярлык или что-то осталось непонятным? Пишите, оставляйте вопросы и комментарии.




