Как отформатировать флешку, если она не форматируется?
Содержание:
- Способ №4. Форматирование через Formatter Silicon Power
- Способы
- Форматирование при помощи командной строки
- Как исправить Windows не удалось завершить формат CD RW ошибка?
- Как исправить «Windows не удается завершить форматирование»
- Flashnul
- Полное форматирование флешки или карты памяти в управлении дисками Windows
- Форматирование жёстких дисков
- Проверка карты памяти на ошибки чтения/записи
- Перезагрузка в «Безопасный режим»
- Способ №3. Форматирование флешки через программу HDD Low Level Format Tool
- Как исправить ошибку форматирования
- Как отформатировать USB-носитель в безопасном режиме?
- Причина 2: Ошибка: «Windows не удается завершить форматирование»
Способ №4. Форматирование через Formatter Silicon Power
Ещё одной полезной программой, которая может отформатировать вашу флешку в обход системной ошибки, является Formatter Silicon Power. Изначально она заточена под USB-накопители от Silicon Power, но она также может работать и с другими флешками. Для того чтобы отформатировать ваш флеш-накопитель, следуйте дальнейшей пошаговой инструкции:
- Скачайте программу. Как и в предыдущем случае, вы легко можете найти ссылку на скачивание при помощи поисковых систем.
В поисковике любого браузера вводим название утилиты, переходим на надежный сайт и скачиваем
- Так как программа предназначена для работы с флешками, а не дисками, то выбирать диск в данном случае нет необходимости. Она сама найдёт флешку и выведет окно для форматирования. Когда она сделает это, нажмите на «Format». Если флеш-карта не поддерживается программой, то появится окно «Device not found». В таком случае этот способ вам не подходит. Нажимаем на «Format»
Сообщение «Device not found» означает, что флешка не поддерживается данной утилитой
- Нажмите «Да», чтобы подтвердить процесс.
Нажимаем по кнопке «Да»
- Дождитесь, пока программа проведёт форматирование.
Ожидаем окончания процесса
- Во время данного процесса вам, возможно, потребуется вытащить вашу флешку, затем подключить её заново и нажать «ОК». Сделайте это, если увидите такое же окно, как на скриншоте.
Нажимаем «ОК»
- После того, как процесс завершится, программа сообщит вам об этом.
После завершения процесса нажимаем «ОК»
Способы
 Последний пункт — это способы форматирования флеш карты. Если посмотреть туда, можно увидеть два подпункта: очистка оглавления и создание загрузочного диска. По стандарту на очистке оглавления стоит галочка. Этот процесс завершать довольно быстро. Если галочку убрать, система будет углублённо форматировать все слои накопителя, включая недоступные для просмотра пользователем. Второй процесс позволяет сделать из карты памяти загрузочный диск. То есть, по-другому, создать установщик операционной системы. Но для использования этой функции необходимо выполнение нескольких требований. Чтобы отформатировать карту, необходимо:
Последний пункт — это способы форматирования флеш карты. Если посмотреть туда, можно увидеть два подпункта: очистка оглавления и создание загрузочного диска. По стандарту на очистке оглавления стоит галочка. Этот процесс завершать довольно быстро. Если галочку убрать, система будет углублённо форматировать все слои накопителя, включая недоступные для просмотра пользователем. Второй процесс позволяет сделать из карты памяти загрузочный диск. То есть, по-другому, создать установщик операционной системы. Но для использования этой функции необходимо выполнение нескольких требований. Чтобы отформатировать карту, необходимо:
- размер накопителя не должен быть меньше 8 Гигабайт, а лучше, если он будет больше;
- необходимо установить прикладную программу для осуществления создания диска;
- накопитель должен быть пустым. Нужно убрать оттуда все файлы и форматировать его.
После выбора всех нужных параметров можно начинать форматирование флеш карты, нажав на соответствующую кнопку внизу окошка. В большинстве случаев процесс проходит гладко без каких-либо проблем. Но вот, неожиданно во время форматирования возникает ошибка и окошко с надписью « Windows не удалось закончить форматирование устройства». Что же теперь делать, спросит пользователь.
Форматирование при помощи командной строки
Однако бывает и так, что штатная утилита «Управление дисками» не в состоянии справиться с проблемой. И тогда приходится искать другие способы ее решения. И среди них есть один, также использующий возможности операционной системы.
Речь о командной строке. Именно с ее помощью можно отформатировать проблемный накопитель. Для этого используется консольная утилита «diskpart». В графическом виде ее не существует. Но работает она практически безотказно.
1. Итак, запускаем компонент «Выполнить» и вводим в строку поиска «cmd». Нажимаем кнопку «ОК».
2. Сразу же появится окно консоли. Теперь загружаем утилиту для форматирования. Вводим команду «diskpart» и нажимаем «Enter». Результат будет примерно таким.
3. А теперь вводим «list disk» и нажимаем «Enter». Эта команда необходима для того, чтоб узнать порядковый номер накопителя или диска. Необходимо запомнить этот самый номер.
4. Следующая команда – «select disk №». Вместо символа «№» вписываем то число, которое было запомнено. Эта команда позволяет приложению «взять диск в работу».
5. Переходим к самому процессу форматирования. Вводим «format fs=ntfs quick» и нажимаем «Enter».Эта команда запустит процесс. Останется только дождаться его завершения.
Теперь останется только набрать «exit» и выйти из программы. Данный способ точно должен помочь. Если нет, то определенно есть процесс, который мешает. Стоит попробовать вариант с консолью в безопасном режиме.
Как исправить Windows не удалось завершить формат CD RW ошибка?
- Формат CD-RW
- Форматируйте CD-RW с помощью управления дисками
- Стереть CD-RW
В случае, если Windows не смогла завершить форматирование CD-RW, может быть несколько факторов
Однако, прежде чем пытаться что-либо исправить, важно знать, как выполнить правильный процесс форматирования. И мы покажем вам, как это сделать, в следующем разделе статьи
1. Формат CD-RW
Следуйте пошаговым инструкциям ниже, чтобы полностью отформатировать неисправный, поврежденный или перегруженный CD-RW:
Примечание. Убедитесь, что ваш CD-привод совместим с CD-RW
- Вставьте неисправный CD-RW в дисковод вашего компьютера.
- Нажмите Пуск .
- Найдите и откройте Проводник Windows .
- Найдите и откройте этот компьютер .
- Перейдите к съемному диску CD-RW и нажмите на него.
- Найдите и нажмите Управление .
- Нажмите на панель инструментов под управлением.
- Найдите и выберите Формат , чтобы открыть окно формата.
- В открывшемся окне щелкните раскрывающийся список Файловая система.
- Выберите систему форматирования диска; предпочтительно UDF 2.01 , UDF 2.50 или UDF 2.60 (для Windows 7 и более новых версий)
- Нажмите на кнопку Пуск в нижней части окна формата.
- Снова нажмите ОК во всплывающем окне, чтобы завершить процесс форматирования.
Выполнив описанную выше процедуру, как указано выше, вы сможете полностью отформатировать CD-RW без каких-либо помех, если не будет никаких системных ошибок или повреждений.
Однако, если вы все еще получаете сообщение об ошибке Windows не удалось завершить форматирование , вы можете попробовать следующий метод, описанный ниже.
2. Отформатируйте CD-RW, используя Управление дисками
При исправлении ошибки Windows не удалось завершить форматирование , в первую очередь необходимо запустить средство управления дисками Windows. Чтобы использовать этот инструмент, следуйте инструкциям ниже:
- Вставьте CD-RW в дисковод DVD/CD вашего ПК.
- Откройте Панель управления .
- Выберите Администрирование .
- В разделе Администрирование нажмите Управление компьютером .
- В отображаемых параметрах найдите и выберите Управление дисками . Это запустит инструмент управления дисками Windows.
- Найдите съемный носитель (CD-RW), который вы хотите отформатировать.
- Нажмите на него правой кнопкой мыши и выберите Формат .
- Если на диске есть разделы, удалите их перед запуском формата.
Выполнив описанные выше шаги, CD-RW теперь должен быть полностью отформатирован.
Если ошибка не устранена, вы можете попробовать следующее исправление.
3. Стереть CD-RW
Если Windows не удалось завершить форматирование , ошибка все еще существует, вы можете попытаться исправить ее, используя параметр Стереть этот диск . Это полностью сотрет CD-RW.
Чтобы стереть CD-RW, выполните следующие действия:
- Вставьте диск CD-RW (перезаписываемый) в дисковод вашей системы.
- Откройте Проводник .
- В окне проводника щелкните значок CD-RW.
- Перейдите на панель инструментов и найдите Стереть этот диск .
- Следуйте инструкциям на экране для завершения процесса форматирования.
Это действие удалит все файлы на CD-RW, тем самым предоставляя вам чистый/чистый перезаписываемый диск. В целях безопасности рекомендуется выполнить резервное копирование важных файлов на диске перед запуском процесса форматирования/стирания.
Ошибка Windows не удалось завершить форматирование возникает по ряду причин – от повреждения файла до повреждения диска. В любом случае, мы надеемся, что наши решения были вам полезны.
Как исправить «Windows не удается завершить форматирование»

В данной статье рассмотрены различные способы, с помощью которых можно устранить ошибки при форматировании накопителей и тем самым исправить ошибку «Windows не удается завершить форматирование».
Появление сообщения об ошибке «Windows не удается завершить форматирование» при форматировании накопителей информации имеет различные причины, но очень часто это происходит после того как USB-флеш накопитель или карта памяти были извлечены из устройства во время выполнения каких-либо операций с ними, например при копировании файлов, также данное сообщение об ошибке может возникнуть после сбоя питания компьютера.
Исправить ошибки возникающие при форматировании накопителей можно при помощи встроенных средств операционной системы Windows, а также с помощью специальных утилит сторонних разработчиков.
Flashnul
Если отформатировать флешку или микро-СД, используя все перечисленные выше способы, не удалось, стоит скачать (ссылка — yadi.sk) специальную программу, запускаемую в режиме командной строки или уже известной пользователю Windows PowerShell.
Порядок работы с утилитой:
Распаковать архив с файлами в корневой каталог любого диска — это значительно упростит обращение к исполняемому файлу и поможет избежать в ходе работы неприятных ошибок.

Запустить «Командную строку» или PowerShell, как было описано выше, ввести и применить первую команду: cd П, где П — это полный путь до исполняемого файла. Посмотреть и скопировать его можно, открыв папку с программой и кликнув в любом свободном месте адресной строки. В примере команда будет выглядеть следующим образом: cd C:\flashnul.
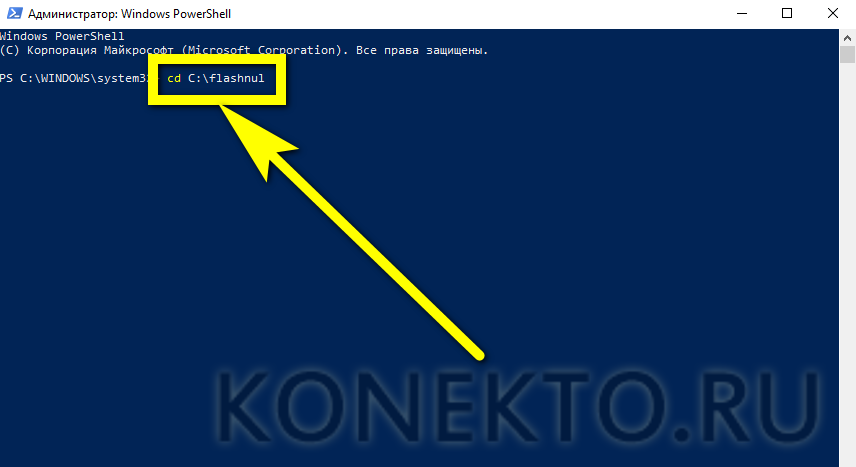
Дождаться появления паттерна команды.
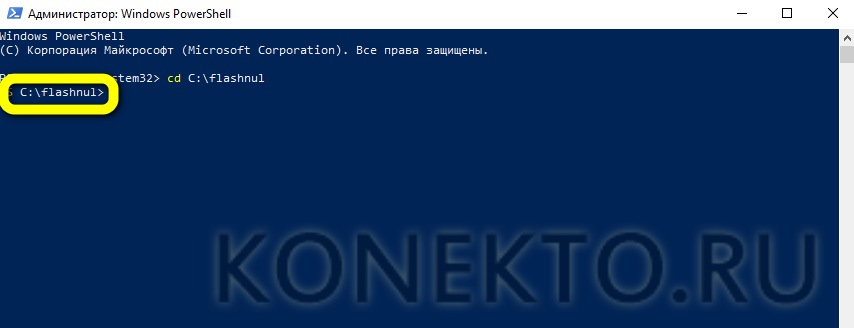
И, не закрывая окошка, применить следующую: flashnul -p.
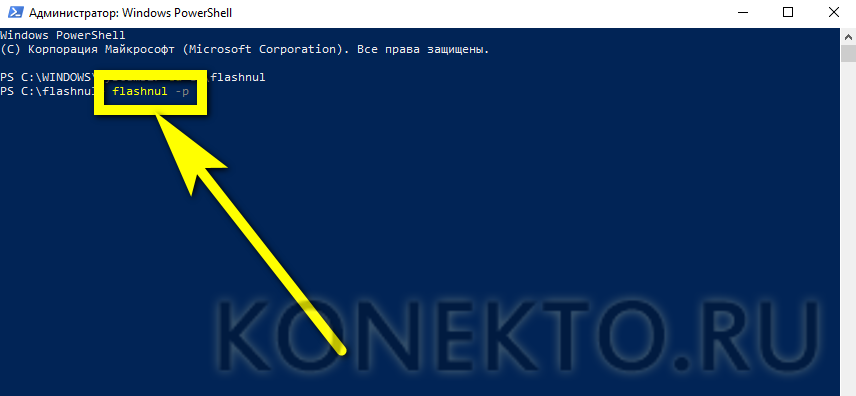
Если на этом этапе «Командная строка» или Windows PowerShell отказываются распознавать команду, стоит переключиться на другую утилиту: с «Командной строки» — на PowerShell или наоборот, после чего повторить перечисленные манипуляции.
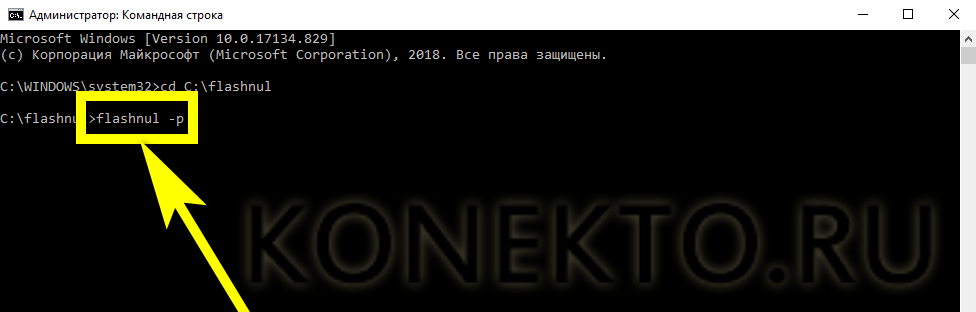
Найти в открывшемся списке устройств карту памяти, форматирование которой ранее не удалось завершить; проще всего сделать это, ориентируясь на ёмкость флешки или microSD.
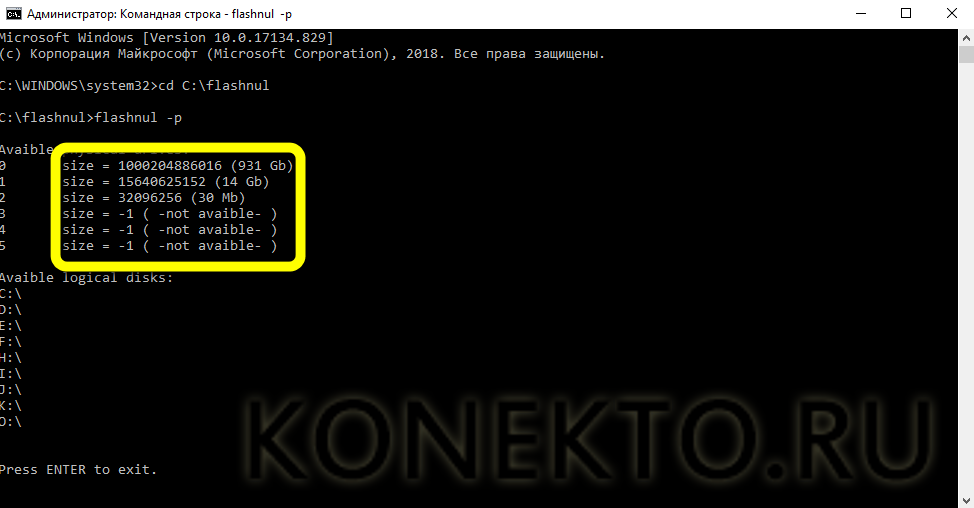
Нажать, как предлагает утилита, на Enter и ввести в новой строке flashnul Н -F, где Н — номер нужного тома. Перед тем как применить команду и затереть данные на флешке нулевыми, следует ещё раз убедиться, что номер указан правильно — иначе пользователь безвозвратно потеряет данные на «здоровом» носителе.

Снова (это точно не помешает) сверить ёмкость форматируемого диска.
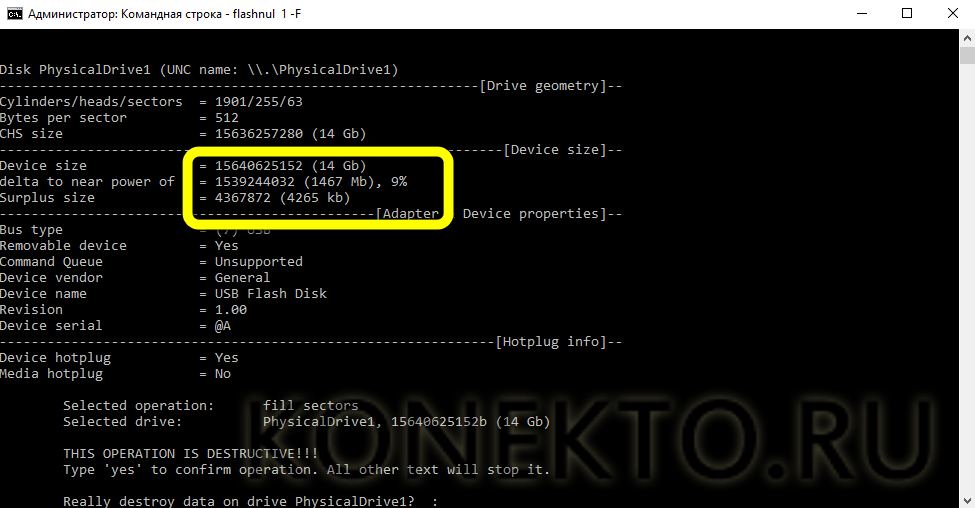
И ввести в строке, чтобы приступить к затиранию, слово yes, после чего нажать на клавишу ввода.
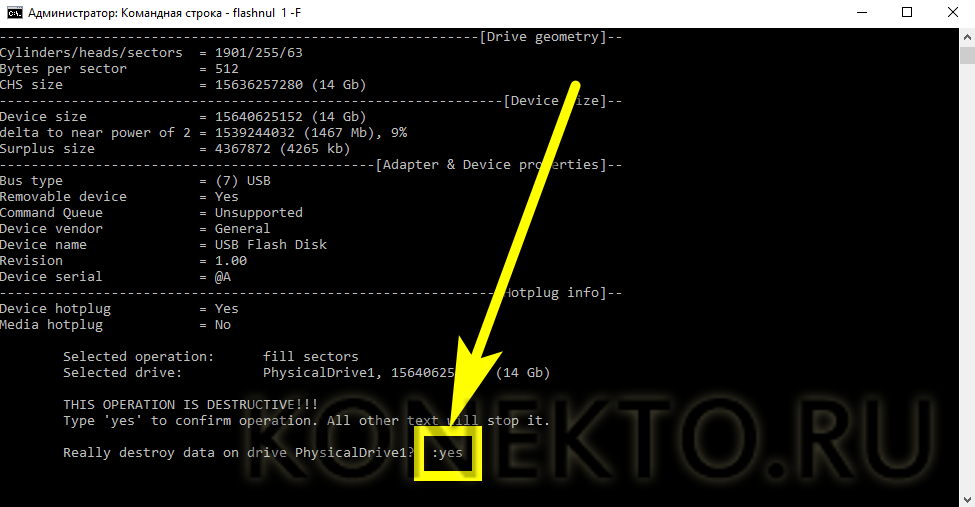
По завершении процесса пользователь должен применить заключительную команду: flashnul Н -I, где Н, как и раньше, номер тома.

Снова подтвердив очистку флешки или микро-СД, пользователь должен подождать окончания процесса, после чего отформатировать носитель любым удобным способом — больше сообщений, что Windows не удалось завершить форматирование, не возникнет.
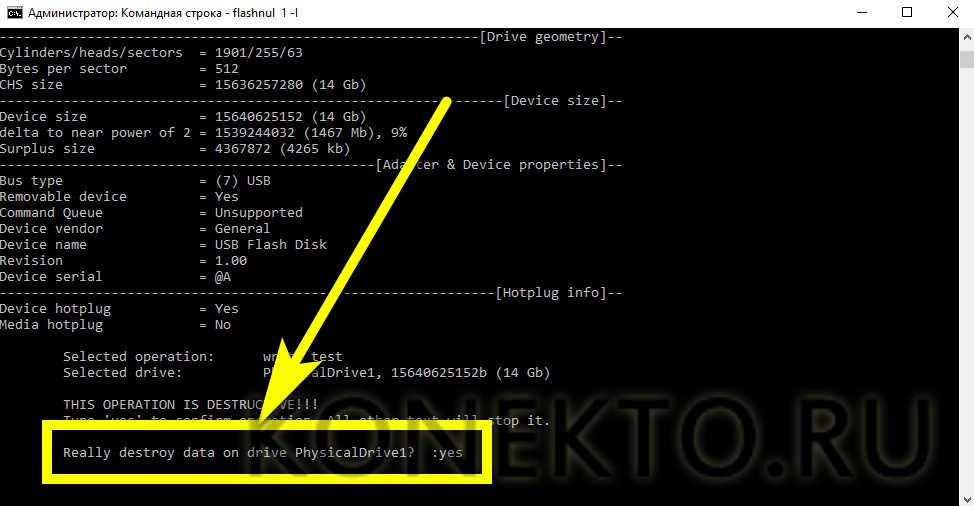
Если в ходе первого или второго этапа пользователь столкнулся с ошибками программы и, как следствие, не смог отформатировать карту памяти, необходимо действовать следующим образом:
К команде flashnul Н -F добавить атрибут —i (строчная буква, это принципиально), позволяющий продолжать процесс после первого сбоя. Полностью команда будет выглядеть следующим образом: flashnul Н -F —i.

Подтвердить затирание тома нулями.
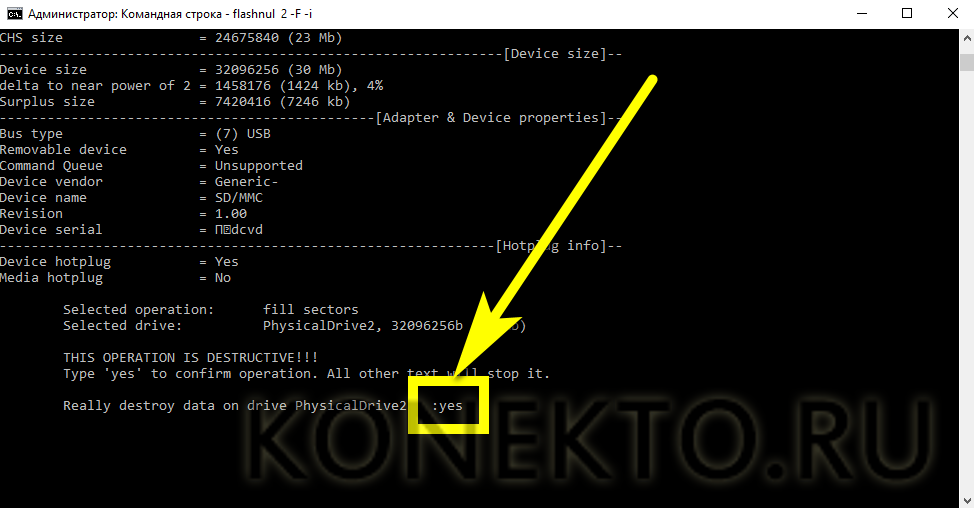
Полюбоваться на запустившуюся шкалу прогресса.
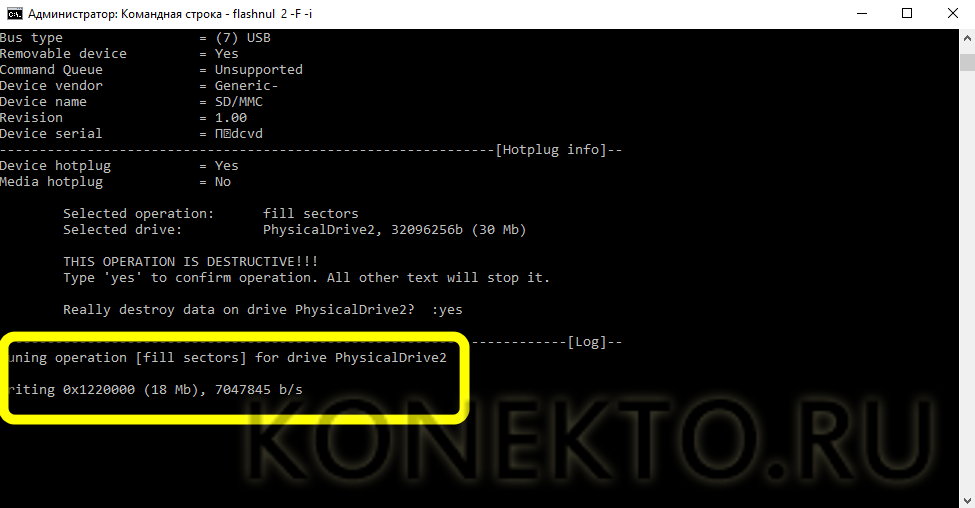
Ознакомиться с уведомлением об успешном завершении первого этапа, нажать на Enter.
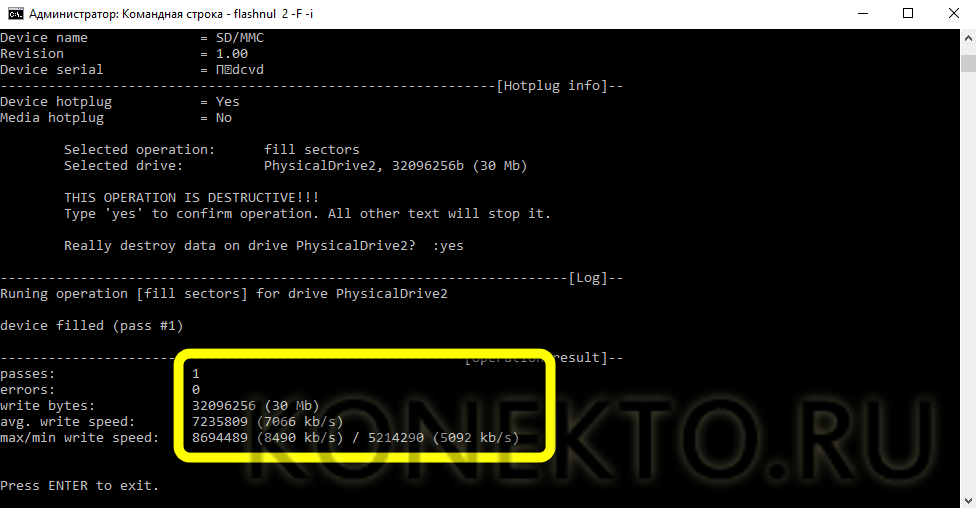
..И применить, добавив тот же атрибут, команду flashnul Н -I —i.
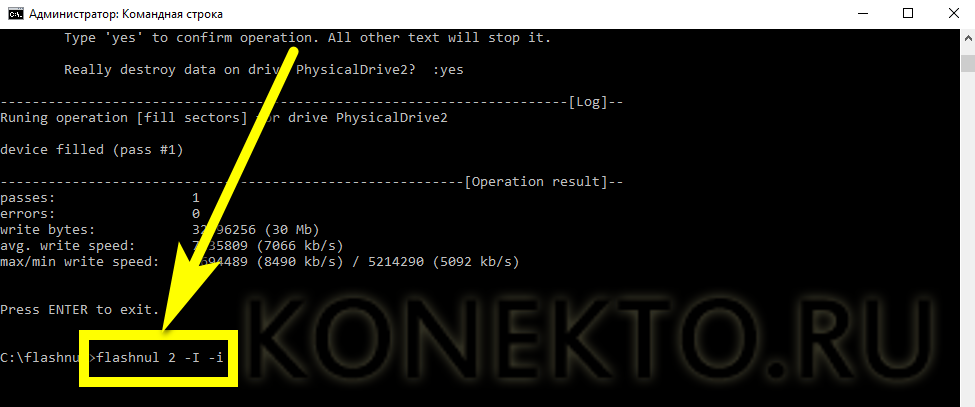
В результате запустится тест с последующей очисткой оглавления флешки. Далее действия юзера идентичны описанным выше: «готовый» носитель нужно отформатировать, после чего использовать по собственному усмотрению.

Когда карта памяти будет успешно затёрта, пользователь может просто закрыть окошко Windows PowerShell или командной строки или использовать для завершения работы команду exit.
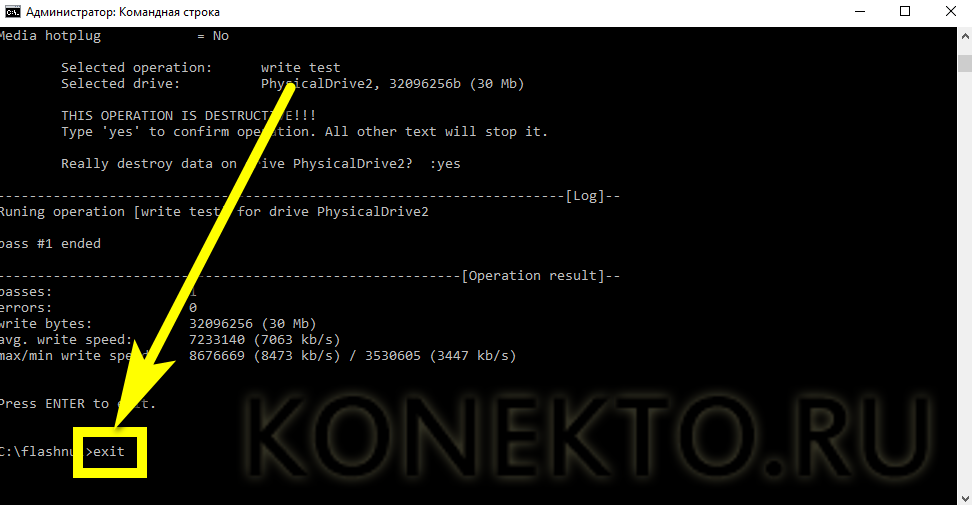
Полное форматирование флешки или карты памяти в управлении дисками Windows
Прежде всего при возникновении ошибок с форматированием рекомендую попробовать два самых простых и безопасных, но не всегда работающих способа с использованием встроенной утилиты Windows «Управление дисками».
- Запустите «Управление дисками», для этого нажмите Win+R на клавиатуре и введите diskmgmt.msc
- В списке накопителей выберите вашу флешку или карту памяти, нажмите по ней правой кнопкой мыши и выберите «Форматировать».
- Рекомендую выбрать формат FAT32 и обязательно снимите отметку «Быстрое форматирование» (хотя процесс форматирования в данном случае может занять продолжительное время).
Возможно, в этот раз USB накопитель или карта SD будут отформатированы без ошибок (но не исключено, что снова появится сообщение о том, что системе не удается завершить форматирование). См. также: Чем отличается быстрое и полное форматирование .
Примечание: используя Управление дисками обратите внимание на то, как ваша флешка или карта памяти отображается в нижней части окна
- Если вы видите на накопителе несколько разделов, а накопитель является съемным — это может быть причиной проблемы с форматированием и в данном случае должен помочь способ с очисткой накопителя в DISKPART (описан далее в инструкции).
- Если вы видите на флешке или карте памяти единственную «черную» область, которая не распределена, нажмите по ней правой кнопкой мыши и выберите пункт «Создать простой том», далее следуйте указаниям мастера создания простых томов (в процессе ваш накопитель будет отформатирован).
- Если вы увидите, что на накопителе файловая система RAW, можно использовать способ с DISKPART, а если требуется не потерять данные, попробовать вариант из статьи: Как восстановить диск в файловой системе RAW .
Форматирование накопителя в безопасном режиме
Иногда проблема с невозможностью завершить форматирование бывает вызвана тем, что в работающей системе накопитель «занят» антивирусом, службами Windows или какими-либо программами. В этой ситуации помогает форматирование в безопасном режиме.
- Загрузите компьютер в безопасном режиме (Как запустить безопасный режим Windows 10. Безопасный режим Windows 7 )
- Отформатируйте флешку или карту памяти с помощью стандартных средств системы или в управлении дисками, как это было описано выше.
Также вы можете загрузить «безопасный режим с поддержкой командной строки» а затем использовать её для форматирования накопителя:
format E: /FS:FAT32 /Q (где E: — буква накопителя который нужно отформатировать).
Форматирование жёстких дисков
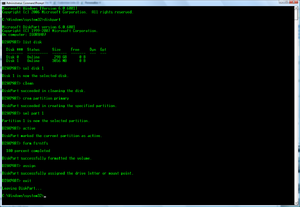 Очистить жёсткий диск компьютера несложно, для этого не нужно обладать какими-то сверхъестественными способностями. Нужно просто следовать определённой последовательности действий, но все же иногда возникают нестандартные ситуации и различного рода ошибки, из-за которых windows не может отформатировать диск. Например, ошибка 0x8004242d при форматировании может возникнуть при попытке переустановки операционной системы на компьютере из-за устаревшего формата MBR Сегодня чаще используется новый формат GPT. Однако подходит он не на все операционные системы, так для Windows 7 и XP понадобится старый формат MBR.
Очистить жёсткий диск компьютера несложно, для этого не нужно обладать какими-то сверхъестественными способностями. Нужно просто следовать определённой последовательности действий, но все же иногда возникают нестандартные ситуации и различного рода ошибки, из-за которых windows не может отформатировать диск. Например, ошибка 0x8004242d при форматировании может возникнуть при попытке переустановки операционной системы на компьютере из-за устаревшего формата MBR Сегодня чаще используется новый формат GPT. Однако подходит он не на все операционные системы, так для Windows 7 и XP понадобится старый формат MBR.
Иногда может возникнуть ошибка с кодом 0x80070057 при попытке переустановить windows. Основные причины её возникновения следующие:
- Нарушение целостности динамических библиотек вследствие неправильного выключения компьютера или вредоносных файлов. Необходимые файлы теряются, компьютер не может их найти и информирует об этом посредством этой ошибки.
- Десятичный разделитель имеет недопустимый символ (отличный от точки).
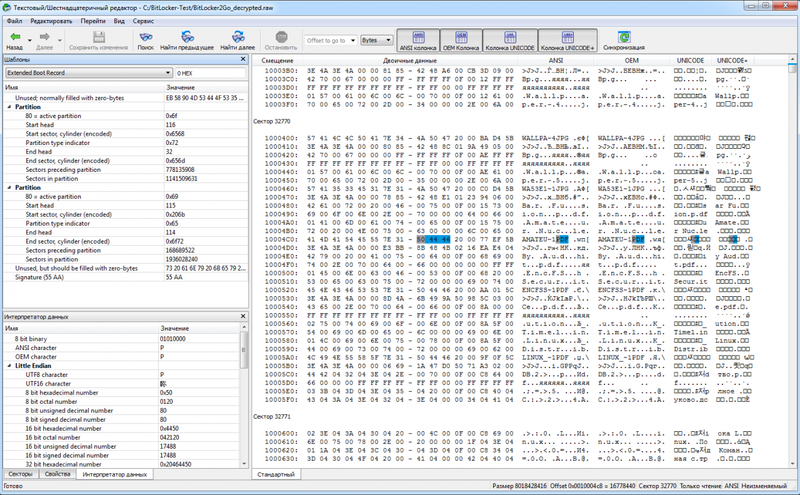
Что всё это значит? Где искать неисправность? Есть несколько вариантов:
- проблема в HDD (жёстком диске);
- bios использует ANCI;
- неисправен блок питания.
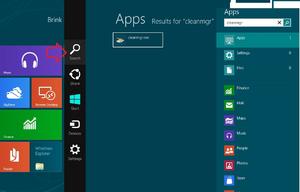 К сожалению, любую из трёх возможных проблем не рекомендуется решать самостоятельно, стоит обратиться к компетентному специалисту.
К сожалению, любую из трёх возможных проблем не рекомендуется решать самостоятельно, стоит обратиться к компетентному специалисту.
От производителя и модели носителя информации зависит будущая работоспособность и долговечность. Поэтому прежде чем выбрать флешку, лучше посоветоваться с опытными знакомыми или компетентными в этой сфере специалистами, чтобы избежать проблем типа windows не может завершить форматирование.
Originally posted 2018-04-07 11:44:18.
Проверка карты памяти на ошибки чтения/записи
Бывает, что вышеперечисленные способы не срабатывают из-за проблем, вызванных вирусами и вредоносным софтом. Самая распространенная причина — ошибки чтения/записи. Исправить их, опять же, поможет сам Windows:
Запустится процесс проверки выбранной карты памяти на предмет ошибок и поврежденных секторов.
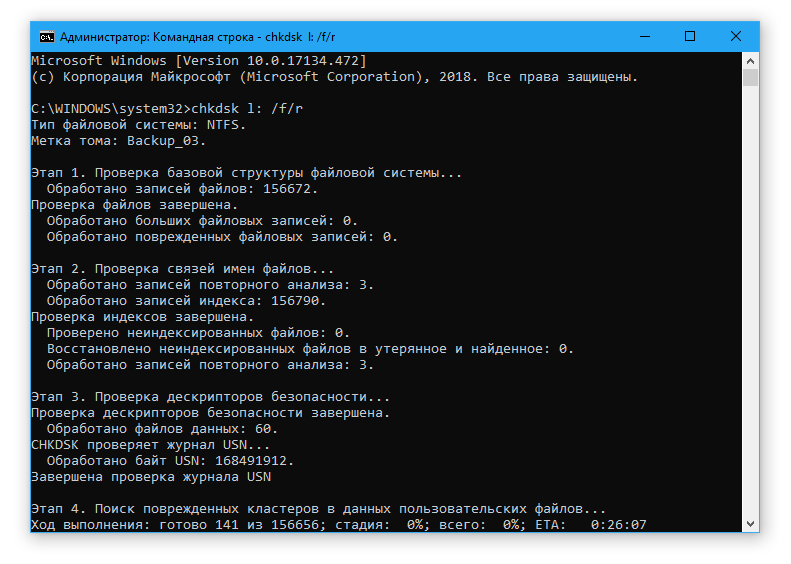
Именно из-за возникновения ошибок считывания/записи возникают сбои, и они не дают отформатировать память в выбранной файловой системе. По завершении проверки перезагрузите компьютер и попробуйте каждый из способов, описанных в этой статье, повторно. Должно помочь.
Карта памяти имеет формат файловой системы raw. Ни одной программой не форматируется и не удаляется. cmd говорит, что операция недопустима для формата raw.
Как преобразовать RAW на диске SSD в файловую систему NTFS учитывая что эти диски нельзя форматировать. На диске информации нет и сохранять ничего не нужно.
Купили новую sd карту, проработала на отлично 2 месяца, а потом на нее перестали загружаться файлы, удалились все документы, а теперь она не форматируется.
Очень часто проблема начинается с сообщения «Windows не удается завершить форматирование диска». Если вы не можете выяснить, почему не форматируется флешка, нет особого смысла выяснять истинную причину, из-за которой Windows отказывается производить форматирование флешки. Скорее всего, можно обойти предупреждение системы, используя альтернативные инструменты для форматирования.
Не форматируется флешка microsd sony 64 gb. Файлы удаляются и записываются, но после повторной установки в картридер опять все на месте.
Совет будет следующим: возьмите картридер, присоедините sd карту к компьютеру и с помощью программы SD Format отформатируйте карту памяти.
Утилита SD Format станет универсальным решением. Она, как правило, полезна в ситуациях, если microsd не форматируется стандартным способом и другие утилиты отказываются производить форматирование.
Флешка Transcend использовалась на автомобильном видеорегистраторе. После форматирования файлы остаются. Они копируются и удаляются, но когда я переподключаю флешку, файлы вновь появляются.
Если вы используете Mac OS, то операционная система автоматически записывает служебные файлы на карту памяти, поэтому даже после форматирования они остаются (появляются) на ней.
Попробуйте отформатировать карту памяти под Windows или используйте другое приложение для форматирования, например, SDFormatter.
Некоторые вирусы могут использовать вашу флешку как рассадник своего вредоносного кода, поэтому есть смысл проверить ее на вирусы, подключив к ПК.
Попыталась отформатировать в файловую систему NTFS и присвоить букву диска, но в результате ничего не вышло. Вылетает окно, где нужно выбрать формат.
Windows не удается завершить форматирование: диск слишком большой, а стандартная утилита для форматирования ограничена в возможностях.
Разбейте жесткий диск на несколько разделов, для разных типов данных (например, музыка, видео, документы и т. д), для каждого диска укажите тип файловой системы. Проще всего это сделать через менеджер управления дисками и разделами, такой как Acronis Disk Director.
Перезагрузка в «Безопасный режим»
Как уже упоминалось, причиной того, что Windows не удалось завершить форматирование флешки или microSD, может служить элементарный системный сбой. Если после обычной перезагрузки отформатировать съёмный носитель так и не получилось, стоит попытаться сделать это в безопасном режиме:
Открыть «Панель управления», далее — раздел «Система и безопасность».
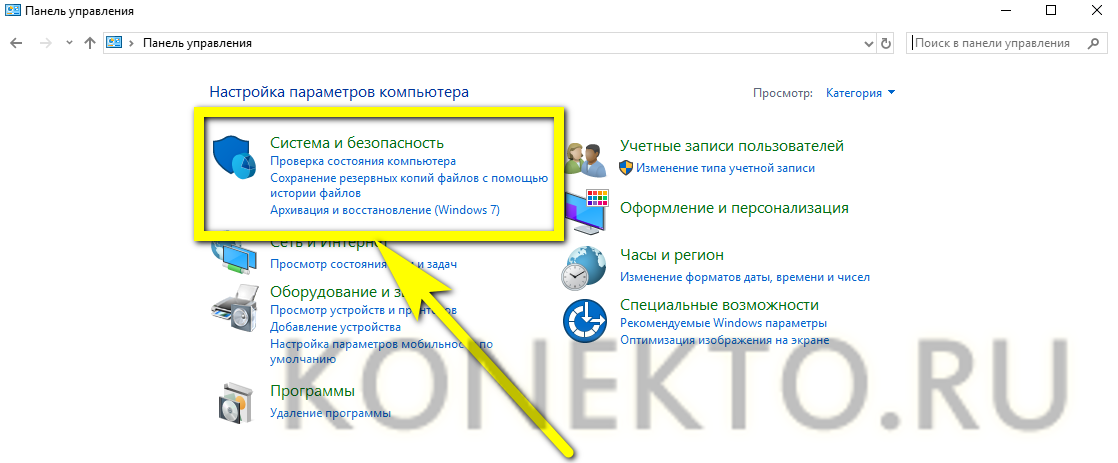
Зайти в подраздел «Администрирование».
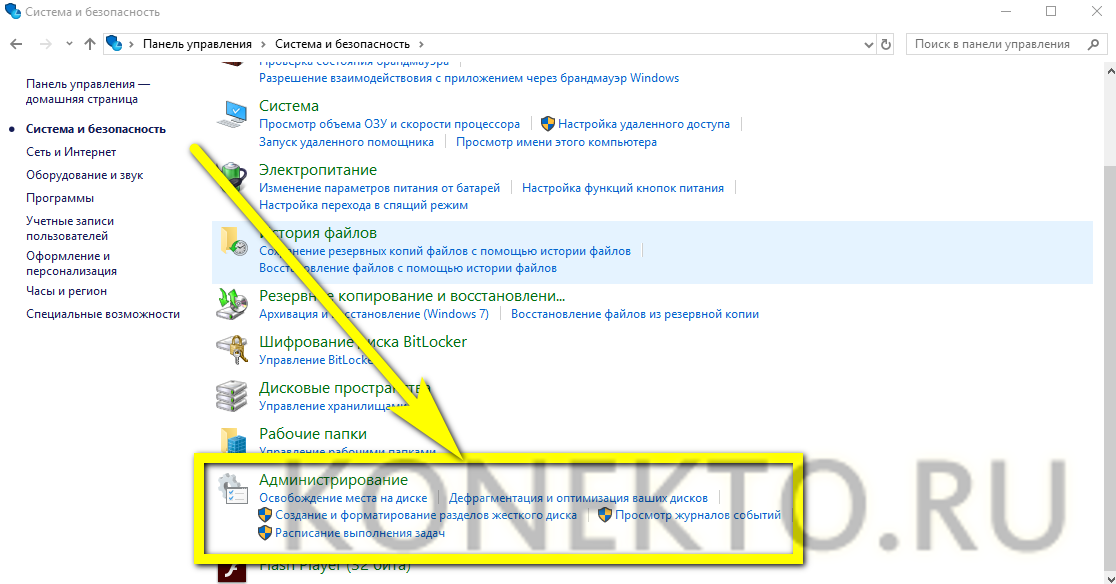
И вызвать двойным щелчком утилиту «Конфигурация системы».

Переключиться на вкладку «Загрузка».
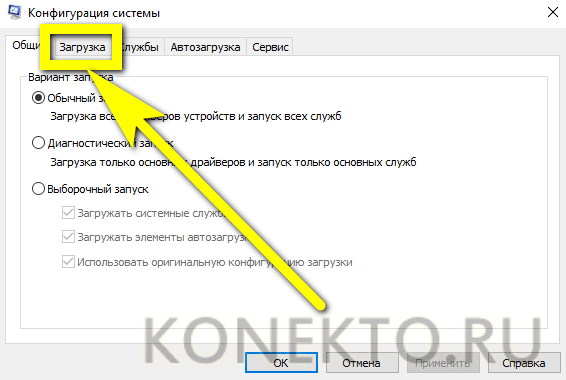
И выбрать параметр «Безопасный режим» — лучше всего с минимальной конфигурацией.
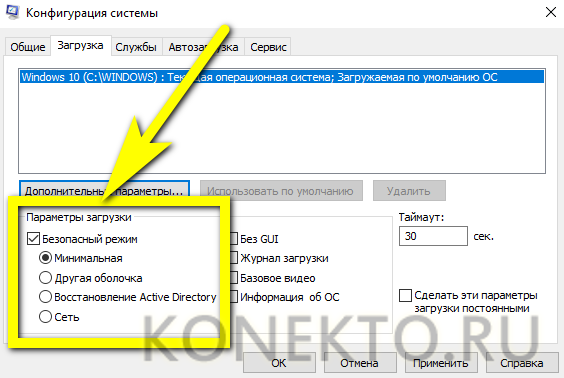
Нажав на кнопки «Применить» и «ОК», пользователь может перезагрузить компьютер — и приступить к форматированию карты памяти любым удобным способом: стандартным, с помощью «Управления дисками» или командной строки.
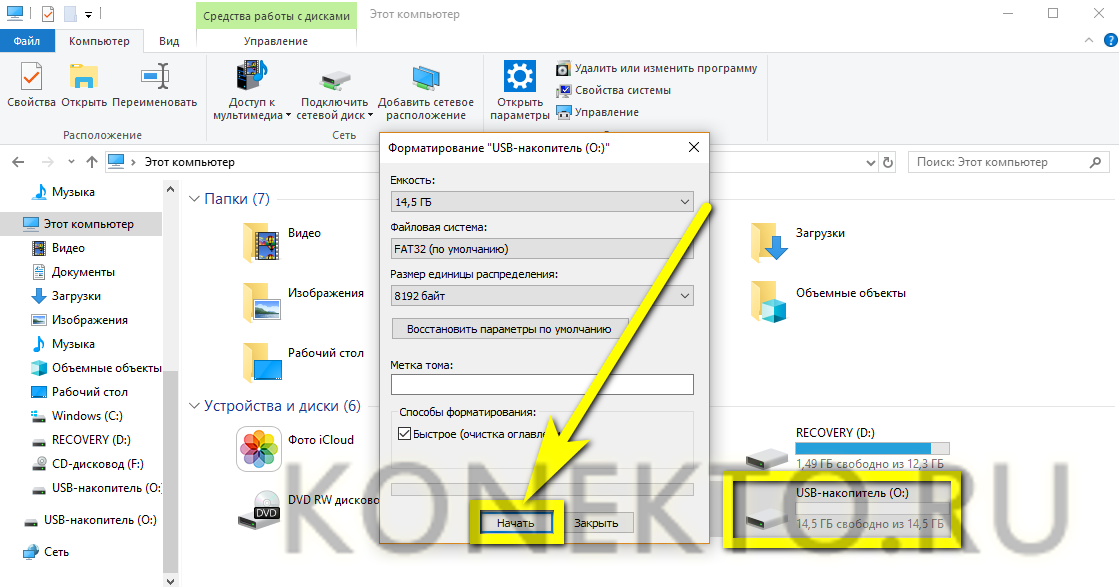
Способ №3. Форматирование флешки через программу HDD Low Level Format Tool
Если у вас не получилось провести форматирование стандартными средствами Windows, то вам на помощь придут специальные программы, функционал которых позволяет реализовать эту возможность. Одна из таких программ – это HDD Low Level Format Tool. Чтобы провести форматирование вашего USB-накопителя с помощью этой программы, проделайте следующее:
- Для начала скачайте её. Вы легко можете найти ссылку на программу, введя её название в любой поисковик.
Вводим название утилиты в любой поисковик, переходим на надежный сайт и скачиваем
- Запустите скачанный файл двойным кликом и нажмите на .
Запускаем скачанный файл двойным кликом мыши, нажимаем на «Бесплатное использование»
- После запуска программа выведет на экран список дисковых устройств, подключенных к вашему компьютеру. Выделите среди них щелчком мыши вашу флеш-карту и нажмите «Далее».
Щелчком мыши выделяем флеш-карту, нажимаем «Далее»
- Выберите вкладку «Низкоуровневое форматирование» и нажмите на «Форматировать устройство».
Выбираем вкладку «Низкоуровневое форматирование», нажимаем на «Форматировать устройство»
- После нажатия вы увидите модальное окно-предупреждение, которое оповестит вас о том, что все файлы с вашего накопителя будут удалены. Однако это стандартная процедура при любом форматировании, так что смело нажимайте «Да».
Нажимаем «Да»
- Дождитесь окончания процесса форматирования. Он может занять много времени, так как вы пользуетесь бесплатной версией программы, в которой установлено ограничение скорости форматирования до 50 МБ/с.
Ожидаем завершения процесса форматирования
- После окончания процесса закройте программу и перейдите в проводник, чтобы узнать информацию о вашей флешке. Если она была отформатирована правильно, то она будет отображаться как не отформатированный диск с 0 байт памяти. После окончания форматирования закрываем программу
Флешка отформатированная утилитой
- Теперь отформатируйте флешку стандартными средствами Windows. После того, как вы провели форматирование программой, ошибки возникнуть не должно.
Форматирование через стандартное средство Window
Как исправить ошибку форматирования
Для начала воспользуемся мощными сторонними программами для работы с накопителями различных типов.
Способ 1: обычное форматирование MiniTool Partition Wizard Free
Это мощное средство для управления дисками, и одна из его функций – работа с разделами и их форматирование в популярных файловых системах.
-
- После установки и запуска программы выбираем на первом окне меню «Launch Application» («Запустить приложение»).

-
- В главном окне программы выберем флешку и кликнем правой кнопкой по изображению привода (отмечено на скриншоте).

-
- В появившемся меню кликаем на «Format» и попадаем в меню форматирования. Здесь выбираем тип файловой системы (если необходимо) – для Windows это обычно NTFS или FAT32, нажимаем «ОК», после чего вновь попадаем на главное окно.

-
- Нажимаем на кнопку «Apply», подтверждаем выбор и ждем завершения процесса.

Скачать MiniTool Partition Wizard Free с официального сайта.
Способ 2: низкоуровневое форматирование HDD Low Level Format Tool
Если накопитель не распознается системой или отображается неправильный его объем, имеет смысл отформатировать его на низком уровне. Сделаем это с помощью HDD Low Level Format Tool. Заметим, что ее бесплатная версия работает чуть медленнее.
-
- После установки и запуска программы выбираем «Continue for free».

-
- Выбираем привод и жмем на «Continue».

- Кликаем по вкладке «LOW-LEVEL FORMAT» и выбираем «FORMAT THIS DEVICE».
Программа хорошо справляется с неправильно отформатированными накопителями, неизвестными файловыми системами, а также некорректным представлением нескольких разделов.
Скачать программу HDD Low Level Format Tool с официального сайта.
Теперь опишем применение «родной» утилиты Windows «Управление дисками» для работы с флешками. Обычно она может исправить незначительные ошибки и привести флешку в рабочее состояние.
Способ 3: «Управление дисками» (флешка без файловой системы)
-
- Чтобы перейти к окну «Управление дисками», надо нажать сочетание клавиш Win + R и в появившемся окне набрать .

-
- В окне «Управление дисками» следует найти флешку и кликнуть на ней в верхней половине окна. Ниже приведен пример, когда раздел на приводе есть, но он не отформатирован, поэтому файловая система отображается как RAW («необработанная»).

-
- В этом случае достаточно кликнуть правой кнопкой по диску и в выпавшем меню выбрать «Все задачи» -> «Форматировать».

-
- В модальном окне «Форматирование» выбрать «ОК» и продолжить.

-
- В следующем окне «Форматирование»:
- задать метку тома латиницей (необязательно, но желательно, так как не везде она будет отображаться правильно);
- снять галку с поля «Быстрое форматирование»;
- нажать «ОК».
- В следующем окне «Форматирование»:

Вскоре система выдаст сообщение об успешном/неудачном форматировании.
Способ 4: «Управление дисками» (флешка без разделов)
-
- Аналогично п.1 предыдущего способа.
- Если флешки нет в верхнем списке «Управления дисками», она может не иметь разделов, и ее можно попытаться отыскать в нижнем списке, прокрутив его вниз. В этом случае мы увидим неопределенное системой съемное устройство с нераспределенным объемом.

-
- Нужно кликнуть правой кнопкой по устройству и выбрать «Создать простой том».

-
- В новых окнах следует последовательно несколько раз нажать «Далее», чтобы «Мастер» мог применить установки по умолчанию. В последнем окне, показанном ниже на скриншоте, следует:
- выбрать пункт «Форматировать этот том следующим образом»;
- задать латиницей метку тома в строке «Метка тома»;
- снять галку с пункта «Быстрое форматирование»;
- нажать «Далее».
- В новых окнах следует последовательно несколько раз нажать «Далее», чтобы «Мастер» мог применить установки по умолчанию. В последнем окне, показанном ниже на скриншоте, следует:

Вскоре система выдаст сообщение об успешном/неудачном форматировании.
Если ничего из перечисленного не помогло
Если перечисленные выше способы не помогли, и Windows не форматирует или отказывается «видеть» флешку правильно, у вас есть два варианта:
- Для продвинутых пользователей – воспользоваться информацией на некоммерческом сайте www.usbdev.ru — наиболее авторитетном ресурсе Рунета в области работы с флешками. Здесь можно найти как рекомендации новичкам, так и профессиональные утилиты для работы с накопителями различных производителей.
- Отнести флешку в ремонт или обменять ее по гарантии. Если гарантийный срок истек, а диск меньше 16 Гб, стоимость диагностики и ремонта, скорее всего, будет сравнима со стоимостью нового накопителя.
Как отформатировать USB-носитель в безопасном режиме?
Сначала запускается сам безопасный режим – перезагружается система и при запуске нажимается «F8». После чего высветится меню, позволяющее выбрать параметры запуска, где и осуществляется переход в безопасный режим. В разных ОС этот механизм может отличаться.
Из безопасного режима форматирование делается с использованием командной строки. Но при этом необходимо точно убедиться, что никакие данные с флешки не используются программами, к примеру, не проверяются тем же антивирусом. Командная строка вызывается универсальным методом – нажатием «Win»+«R», после чего в строку вводится команда «cmd» и подтверждается клавишей «Enter».
В окошке командной строки возникает следующая команда «format x:», где x необходимо заменить на соответствующее название флешки, под которым она отображается на компьютере, и подтвердить клавишей «Enter».
Форматирование через командную строку
Причина 2: Ошибка: «Windows не удается завершить форматирование»
Эта ошибка может появиться при работе с вашим основным накопителем или вторым (внешним) HDD, к примеру, после внезапно прерванной установки системы. Часто (но вовсе необязательно) формат винчестера становится RAW и дополнительно к этому не получается отформатировать систему обратно в файловую систему NTFS или FAT32 стандартным способом.
В зависимости от степени тяжести проблемы, может потребоваться выполнить несколько шагов. Поэтому пойдем от простого к сложному.
Шаг 1: Безопасный режим
Из-за запущенных программ (например, антивирус, службы Windows или пользовательский софт) не получается завершить начатый процесс.
Шаг 2: chkdsk Эта встроенная утилита поможет устранить существующие ошибки и вылечить битые блоки.
Вместо X подставьте букву того раздела/диска, который следует проверить.
Шаг 3: Командная строка
format /FS:FAT32 X: /q
в зависимости от необходимого вам типа файловой системы.
Шаг 4: Системная дисковая утилита





Шаг 5: Использование сторонней программы
Можно попробовать воспользоваться сторонним софтом, так как в некоторых случаях он успешно справляется с форматированием тогда, когда стандартные утилиты Windows отказываются это сделать.
В другой нашей статье есть руководство по форматированию винчестера этой программой.




