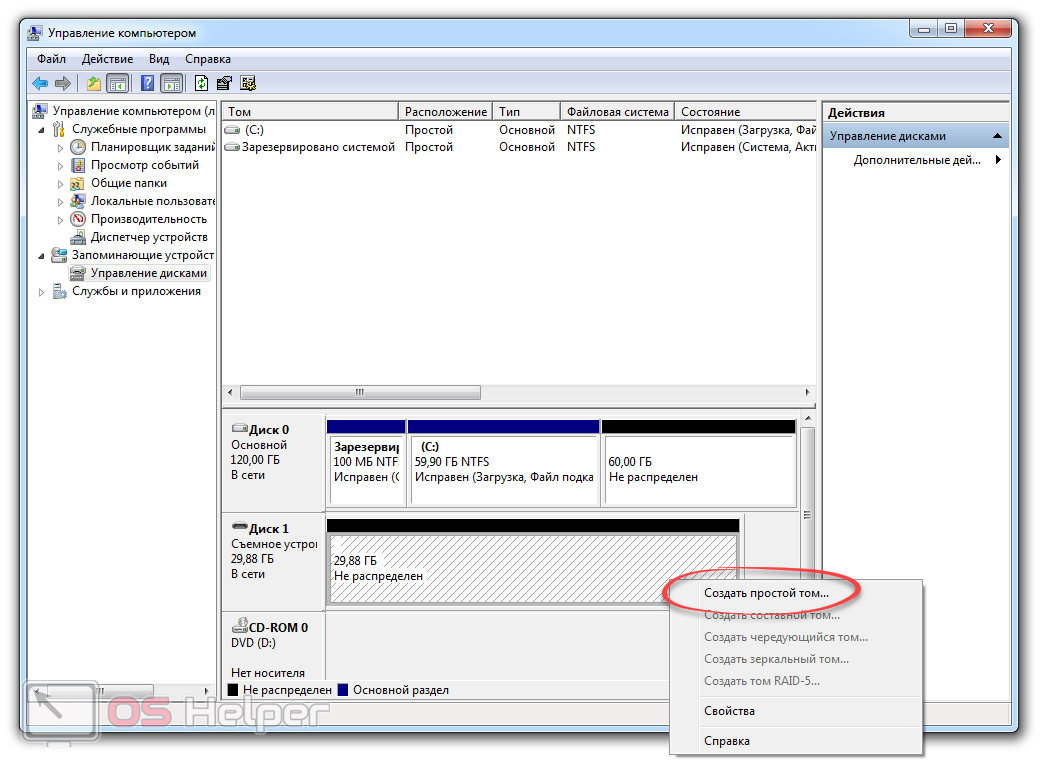Как правильно форматировать жесткий диск перед тем, как установить windows 7
Содержание:
- «Выборочная установка» и форматирование диска
- Способы форматирования ЖД
- Переустановка Windows 7 с форматированием жесткого диска
- Зачем нужно форматирование?
- Форматирование чистого диска или перераспределение размера разделов из Windows
- Быстрое или полное форматирование
- Форматирование диска с Windows 7
- Полная очистка компьютера
- Как отформатировать жесткий диск с windows 7
- Справочная информация
- Форматируем жесткий диск в «Семерке»
«Выборочная установка» и форматирование диска
- Чтобы отформатировать жесткий диск при установке Windows 7, запустите или загрузите компьютер с установочного диска Windows 7 или флэш-памяти USB.
- Включите компьютер для обычного запуска Windows, вставьте установочный диск Windows 7 или флэш-память USB и выключите компьютер.
- Перезагрузите компьютер.
- Нажмите любую клавишу после появления соответствующего запроса и следуйте инструкциям на экране.
- На странице Установка Windows выберите нужный язык и другие настройки, а затем нажмите Далее .
- Если страница Установка Windows и запрос нажать любую клавишу не отображаются, возможно, потребуется изменить некоторые системные настройки. Чтобы узнать, как это сделать, см. Запуск компьютера с установочного диска Windows 7 или USB флэш-памяти.
- На странице Ознакомиться с условиями лицензионного соглашения выберите Я принимаю условия лицензионного соглашения, если вы принимаете условия лицензии, а затем нажмите Далее .
- На странице Какой тип установки следует использовать? выберите Выборочная установка.
- На странице Куда следует установить Windows? выберите Параметры диска (дополнительно).
- Выберите раздел, который необходимо изменить, выберите параметр форматирования следуйте инструкциям.

После завершения форматирования нажмите кнопку Далее .
Следуйте инструкциям по завершению установки Windows 7, включая присвоение имени компьютера и начальную настройку учетной записи.
- Если версия Windows 7 для обновления используется на компьютере без установленной операционной системы, возможно, ее не удастся включить. Версия для обновления требует наличия Windows XP или Windows Vista на компьютере для активации Windows 7. При установке поле с ключом продукта нужно оставить пустым.
- Возможно, после завершения установки Windows 7 потребуется обновить драйверы. Для этого нажмите кнопку Пуск, выберите Все программы, а затем – Windows Update. Если на веб-узле Windows Update нет нужного драйвера, см. Обновление драйвера оборудования, которое работает неправильно.
Способы форматирования ЖД
Отформатировать накопитель в операционной системе Windows можно разными способами. Выберите свой вариант, немного изучив каждый из них. Несколько самых удобных способов:
- Через встроенное меню.
- С помощью сторонних программ.
- При установке ОС.
Каждый из них подходит для отдельной ситуации, поэтому прежде чем использовать, изучите все. Потому что форматировать жёсткий диск с Виндовс можно через встроенное меню с помощью «быстрого форматирования», которое не удаляет данные, а это может привести к незапланированному итогу.
При установке Windows
Если вы когда-нибудь устанавливали Windows, то знаете, что при установке можно выбрать пункт: «Форматирование». Делается это через биос.
Чтобы открыть это меню, нужно:
- Подключите установочный диск или флешку к компьютеру.
- После этого зайдите в биос и назначьте это устройство устройством запуска.
- При перезагрузке компьютера в определённый момент нажмите на нужную клавишу на клавиатуре. Она будет отмечена на экране.
 Откроется окно установки ОС. В нём будут показаны накопители, установленные на компьютере. После того как будет выбран любой из них, снизу выделится кнопка: «Настройки диска». Именно там можно произвести очистку накопителя от всех данных.
Откроется окно установки ОС. В нём будут показаны накопители, установленные на компьютере. После того как будет выбран любой из них, снизу выделится кнопка: «Настройки диска». Именно там можно произвести очистку накопителя от всех данных.
Полностью очистить диск с установленной операционной системой получится только при установке. Это сделано для того, чтобы пользователь, у которого нет установочного диска, не удалил ОС и не лишился доступа к компьютеру.
Это единственный способ очистить ЖД, на котором находится операционная система Windows. Остальные способы, представленные в этой статье, способны форматировать ЖД, на котором нет Windows. С их помощью можно форматировать накопитель с бывшей Windows, если запуститься с новой.
Встроенное меню
Жёсткий диск разделяется на разделы, которые имеют имена. Их можно найти в папке «Мой компьютер». Иногда на диске всего один раздел. Используя этот метод, можно отформатировать только том без операционной системы. Там, где она установлена, находится значок Виндовс.
Форматировать раздел можно, кликнув по нему правой кнопкой мыши и нажав на кнопку: «Форматировать…». В появившемся окне выберите тип файловой систем, которую будет иметь отформатированный раздел, режим форматирования или восстановите настройки по умолчанию.
Режимов форматирования два: быстрое и обычное. При обычном файлы нельзя будет восстановить, а при быстром это будет возможно с помощью специальных программ. При попытке форматирования раздела с Windows вылезет ошибка. Это сделано для того, чтобы незнающий пользователь не удалил важные данные, без которых компьютер не будет работать.
Сторонние программы
 Суть таких программ в наличии удобного меню и дополнительных функций. Очень интересным вариантом является Acronis Disk Director. Помимо функций форматирования, в ней можно разбить накопитель на тома, изменить их размер и тому подобное. Скачать программу можно в интернете, главное — старайтесь использовать проверенные источники.
Суть таких программ в наличии удобного меню и дополнительных функций. Очень интересным вариантом является Acronis Disk Director. Помимо функций форматирования, в ней можно разбить накопитель на тома, изменить их размер и тому подобное. Скачать программу можно в интернете, главное — старайтесь использовать проверенные источники.
Запустившись, программа откроет окно, в котором будут отображаться подключенные к материнской плате диски. Нажав правой кнопкой мыши, можно открыть окно с функциями, среди которых есть «Форматировать». После нажатия на эту клавишу откроется окно, где можно выбрать основные настройки форматирования, например, файловую систему или вид форматирования.
Рекомендуется использовать ту файловую систему, которая была установлена по умолчанию. Между быстрым и обычным форматированием нужно выбирать соответствующее вашей цели. Быстрое форматирование удалит только оглавление. Компьютер будет показывать, что накопитель пуст, но данные на нём будут, и их можно будет восстановить.
Если использовать полное форматирование, то данные будут удалены безвозвратно. Их также можно попытаться восстановить с помощью специального софта, но шанс того, что действия приведут к желаемому результату, очень мал.
Есть множество ответов на вопрос: «Как отформатировать жёсткий диск в Windows 7?». Приведёнными выше способами сможет воспользоваться любой пользователь для удаления локального диска своего компьютера.
Переустановка Windows 7 с форматированием жесткого диска
Имеете проблемы с работоспособностью вашей операционной системы Windows ? Предлагаем выезд специалиста к вам на дом или в офис. Переустановим операционную систему и установим все необходимые программы. К нам можно обратиться по тел. 8(499) 75-55-021.
Ответы на часто задаваемые вопросы по установке Windows 7 с форматированием жесткого диска:
Удаляются ли данные при форматировании HDD (жесткого диска) ?
Да, вся информация с вашего накопителя будет полностью удалена.
Каким образом лучше всего отформатировать HDD ?
При установке ОС будет возможность форматирования, а так же разбивки HDD на несколько разделов. Можно произвести эту операцию альтернативными программами, однако как правило это не требуется.
Как сделать переустановку Windows 7 с форматированием жесткого диска ?
О грамотной установке операционной системы, мы написали отдельную статью – “ Как установить Windows 7 на ноутбук или компьютер ”
Можно ли не форматировать жесткий диск при установке Windows 7 ?
Да, такая возможность имеется. Однако мы не рекомендуем рассматривать этот вариант, в виду того что такая установка не является технически грамотной и в дальнейшем вы можете испытать проблемы с работоспособностью и скоростью работы такой операционной системы.
Какую файловую систему лучше всего указывать при форматировании HDD ?
Для подавляющего большинства операционных систем семейства Windows лучше всего подходит файловая система NTFS ?
Какое форматирование необходимо делать, быстрое или полное ?
При переустановке ОС будет более чем достаточно быстрого форматирования жесткого диска (HDD).
Сколько времени занимает форматирование жесткого диска ?
Быстрое форматирование должно происходить очень недолго, не более 1 минуты.
Все зависит от мощности компьютера и источника, с которого происходит установка Windows 7. Как правило это от 15 минут до 1 часа.
Рано или поздно практически все пользователи компьютеров сталкиваются с необходимостью переустановки операционной системы Windows на своих компьютерах. Это связано с тем, что структура Windows такова, что со временем ОС начинает работать медленнее, появляются различные ошибки, компьютер начинает зависать и т.д. Будет справедливо отметить тот факт, что в отличии от предшествующих операционных систем Microsoft, операционная система Windows 7 работает гораздо стабильнее и надежнее. Если изначально установка была произведена профессионально, с использованием оригинально дистрибутива, а так же корректной настройкой, установкой драйверов и всех остальных необходимых программ, то такая операционная система Windows 7 прослужит вам очень долго и успешно! Конечно же стоит иметь хорошую антивирусную защиту, т.к. на просторах интернета огромное количество вирусов и вредоносных программ, которые могут нанести большой вред вашей ОС. Рекомендуем использовать лицензионное программное обеспечение от ведущих производителей антивирусов, они помогут защитить ваш компьютер от злоумышленников и опасных программ. Наша компания предлагает выезд мастера на дом для переустановки Windows 7 или любой другой операционной системы.
Зачем нужно форматирование?
Для того чтобы новая система работала без багов и вылетов необходимо подготовить для нее ровную платформу, удалив старые файлы. Ручное удаление не эффективно, поэтому лучше форматировать диски, предварительно скопировав нужную информацию с них.

Форматирование позволит избавиться от всех вирусных файлов
Глубокое форматирование решает такие задачи:
- Обнуление всех данных и подготовка диска к новой операционке. Форматирование удаляет «мертвые» файлы, которые уже не несут в себе функциональной нагрузки. Препятствует буксованию системы после установки, очищая остатки старых игр и программ, невидимые интернет-файлы и многое другое.
- Удаляет вирусы и вредоносные файлы.
- Производит разметку и систематизацию.
Важно! Если вы по незнанию отформатировали диск с нужной информацией, то восстановить ее частично или полностью поможет программа Active Partition Recovery. Программа Advanced EFS Data Recovery восстанавливает и дешифрует разделы NTFS
Форматирование чистого диска или перераспределение размера разделов из Windows
Только что сошедший с конвейера винчестер, как правило, содержит всего один логический том, а может и вообще не иметь ни одного. В любом случае, если вы не хотите использовать весь размер жёсткого диска в первоначальном виде, а конкретно — всего с одним разделом, вам потребуется создать на нём дополнительные тома меньшего размера. Сделать это можно множеством способов, однако все они (способы) делятся на две категории — форматирование изнутри работающей системы либо извне, используя загрузочные программы. Начнём с простого.
Допустим, вы приобрели жёсткий диск и хотели бы создать на нём разделы. После подключения его к компьютеру с системой Windows 7, необходимо проделать следующее:
Для создания дополнительных разделов в неразмеченной области используйте эту же инструкцию. После можно переходить непосредственно к установке Windows.
Быстрое или полное форматирование
Обычное форматирование дисков можно произвести используя средства операционной системы. Именно тогда пользователю и предстоит выбирать между быстрым и полным форматированием. Чтобы понять, почему полное форматирование занимает значительно больше времени, нужно узнать чем различаются полное и быстрое форматирование дисков.
- Быстрое форматирование — удаляет только данные о размещении файлов на диске. В то же время создается новый загрузочный сектор и формируется пустая файловая таблица указанного типа. По сути пространство не очищается, а становится не используемым. Это значит что системе даются полные права на перезапись всех данных. После такого форматирования возможно восстановление удаленных файлов.
- Полное форматирование — не только удаляет данные о размещении файлов, но и производит физическое обнуление записанных в секторах диска данных. Вместе с этим производится проверка накопителя на наличие поврежденных секторов, с автоматическим их исправлением. Если же говорить о полном форматировании, восстановить файлы сильно проблематично или вовсе не возможно.
Если же Вы собираетесь продавать свой жесткий диск рекомендуем выполнять полное форматирование диска. Так как при быстром форматировании производится простое разрешение перезаписи всех данных. По факту они не удаляются с диска, а со временем перезаписываются. Но при необходимости быстро освободить дисковое пространство поможет быстрое форматирование. См. также: Как очистить диск С от ненужных файлов в Windows 10.
Форматирование диска с Windows 7

Форматирование диска с Windows 7 может понадобиться в редких случаях: например, если на компьютер попал вирус, который сложно удалить; операционная система, в которой накопилось много ошибок; вирус, который вымогает деньги с пользователя и тому подобное. Как отформатировать Windows 7 в таком случае — читайте в этой статье.
- Способы форматирования ЖД
- При установке Windows
- Встроенное меню
- Сторонние программы
Способы форматирования ЖД
Отформатировать накопитель в операционной системе Windows можно разными способами. Выберите свой вариант, немного изучив каждый из них. Несколько самых удобных способов:
- Через встроенное меню.
- С помощью сторонних программ.
- При установке ОС.
Каждый из них подходит для отдельной ситуации, поэтому прежде чем использовать, изучите все. Потому что форматировать жёсткий диск с Виндовс можно через встроенное меню с помощью «быстрого форматирования», которое не удаляет данные, а это может привести к незапланированному итогу.
При установке Windows
Если вы когда-нибудь устанавливали Windows, то знаете, что при установке можно выбрать пункт: «Форматирование». Делается это через биос.
Чтобы открыть это меню, нужно:
- Подключите установочный диск или флешку к компьютеру.
- После этого зайдите в биос и назначьте это устройство устройством запуска.
- При перезагрузке компьютера в определённый момент нажмите на нужную клавишу на клавиатуре. Она будет отмечена на экране.
Откроется окно установки ОС. В нём будут показаны накопители, установленные на компьютере. После того как будет выбран любой из них, снизу выделится кнопка: «Настройки диска». Именно там можно произвести очистку накопителя от всех данных.
Полностью очистить диск с установленной операционной системой получится только при установке. Это сделано для того, чтобы пользователь, у которого нет установочного диска, не удалил ОС и не лишился доступа к компьютеру.
Это единственный способ очистить ЖД, на котором находится операционная система Windows. Остальные способы, представленные в этой статье, способны форматировать ЖД, на котором нет Windows. С их помощью можно форматировать накопитель с бывшей Windows, если запуститься с новой.
Встроенное меню
Жёсткий диск разделяется на разделы, которые имеют имена. Их можно найти в папке «Мой компьютер». Иногда на диске всего один раздел. Используя этот метод, можно отформатировать только том без операционной системы. Там, где она установлена, находится значок Виндовс.
https://www.youtube.com/watch?v=GLmUOpkLpkE
Форматировать раздел можно, кликнув по нему правой кнопкой мыши и нажав на кнопку: «Форматировать…». В появившемся окне выберите тип файловой систем, которую будет иметь отформатированный раздел, режим форматирования или восстановите настройки по умолчанию.
Режимов форматирования два: быстрое и обычное. При обычном файлы нельзя будет восстановить, а при быстром это будет возможно с помощью специальных программ. При попытке форматирования раздела с Windows вылезет ошибка. Это сделано для того, чтобы незнающий пользователь не удалил важные данные, без которых компьютер не будет работать.
Сторонние программы
Суть таких программ в наличии удобного меню и дополнительных функций. Очень интересным вариантом является Acronis Disk Director. Помимо функций форматирования, в ней можно разбить накопитель на тома, изменить их размер и тому подобное. Скачать программу можно в интернете, главное — старайтесь использовать проверенные источники.
Запустившись, программа откроет окно, в котором будут отображаться подключенные к материнской плате диски. Нажав правой кнопкой мыши, можно открыть окно с функциями, среди которых есть «Форматировать». После нажатия на эту клавишу откроется окно, где можно выбрать основные настройки форматирования, например, файловую систему или вид форматирования.
Рекомендуется использовать ту файловую систему, которая была установлена по умолчанию. Между быстрым и обычным форматированием нужно выбирать соответствующее вашей цели. Быстрое форматирование удалит только оглавление. Компьютер будет показывать, что накопитель пуст, но данные на нём будут, и их можно будет восстановить.
Если использовать полное форматирование, то данные будут удалены безвозвратно. Их также можно попытаться восстановить с помощью специального софта, но шанс того, что действия приведут к желаемому результату, очень мал.
Есть множество ответов на вопрос: «Как отформатировать жёсткий диск в Windows 7?». Приведёнными выше способами сможет воспользоваться любой пользователь для удаления локального диска своего компьютера.
Полная очистка компьютера
Этот вариант может быть вам полезным, если вы решили продать или подарить компьютер. По сути, это переустановка системы, только при этом используется не загрузочный установочный носитель, а средства самой уже установленной системы.
-
Этот вариант мало чем отличается от предыдущего, поэтому мы пропустим все повторяющиеся шаги. Начнем с того, что вместо сохранения файлов теперь нам следует выбрать их полное удаление.
-
Система уточнит, точно ли вы хотите сделать сброс. Если вы согласны, нажимайте «Далее».
-
Консоль уточнит, весь ли диск вы хотите очистить, и только ли системный раздел вас интересует. Если продаете компьютер, целесообразно очистить все диски.
-
Теперь нужно выбрать степень безопасности файлов. То есть по сути консоль просит нас выбрать уровень форматирования дисков. Выберем первый пункт — операция пройдет быстрее, но файлы при желании можно будет запросто восстановить. Выберем второй пункт — наши файлы уже точно никто и никогда не увидит.
- Подтвердите все ваши действия нажатием кнопки «Сбросить» (впрочем, название у нее от редакции к редакции тоже разнится). Осталось посмотреть на несколько перезагрузок и готово.
Как отформатировать жесткий диск с windows 7
1 Приступаем к форматированию
windows являются самыми популярными мировыми системами для управления компьютеров частного или коммерческого назначения. Ежедневно миллионы пользователей включают свои компьютеры, на которых установлена Виндовс 7. Невзирая на длительность использования этой OS, многим юзерам неизвестно, какие существуют методы, чтобы отформатировать винчестер который имеется на их компьютере.
Стирание всех данных (форматирование) предназначается для разных целей, но люди, которые столкнулись с такой необходимостью, не всегда могут сделать это самостоятельно, без вмешательства экспертов – компьютерных мастеров и прочих лиц. На самом деле форматирование можно совершить самостоятельно. Это действие можно назвать элементарным, если у вас есть средний опыт использования компьютера. Но если даже вы совсем недавно узнали что такое форматирование, и до этого не знали, как удалить все данные с винчестера, с помощью этого небольшого мануала вы сможете самостоятельно выполнить форматирование жесткого диска под управлением Виндовс 7 или вовсе без нее. Ознакомьтесь с описанными далее методами и сможете совершить полное форматирование удачно.
Для того чтобы на Виндовс 7 отформатировать винчестер, можно пойти несколькими путями. Выполнение процедуры зависит от разных аспектов – наличие установленной OS либо ее отсутствие. В любом случае форматировать жесткий диск можно, главное исполнять правильно действия, которые мы рассмотрим далее. Если на компьютере имеется система Виндовс 7, отформатировать удастся только отдельный жесткий диск, который не считается системным. Это сделано с целью безопасности, чтобы человек по незнанию случайно не удалил систему. Давайте рассмотрим способ форматирования винчестера штатным способом на Виндовс 7.
Метод весьма элементарен, необходимо открыть мой компьютер, и кликнут по необходимому жесткому диску правой клавишей мыши, возникнет стандартное меню, в котором вы обнаружите закладку «Форматировать».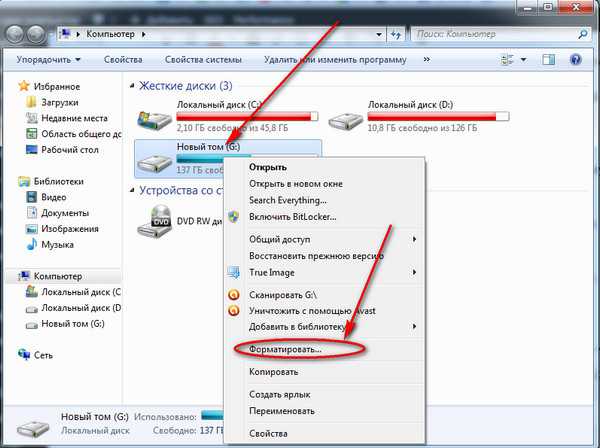 Здесь можно выбрать обычный режим форматирования, который проходит на порядок быстрее, или снять галочку с чекбокса «Быстрое (очистка оглавления).
Здесь можно выбрать обычный режим форматирования, который проходит на порядок быстрее, или снять галочку с чекбокса «Быстрое (очистка оглавления).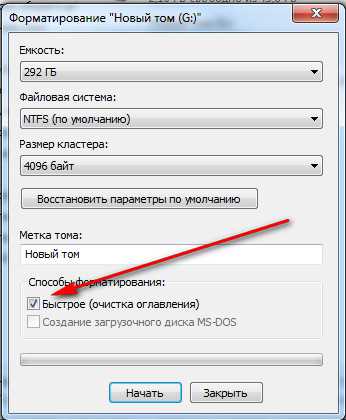 Пояснения:
Пояснения:
Запись информации на жесткий диск происходит в кластеры (кусочки на магнитном носителе). Создается таблица (оглавление), в которую записывается в какие кластеры записывается информация. Т.е. имеется оглавление и сама информация.
При быстром форматировании стирается только данные записи оглавлении (ставиться отметка, что кластера чистые), но сама информация (данные) не стираются.
Что позволяет восстановить информацию после форматирования и для этого есть специальные программы.
При полном форматировании стираются записи в оглавлении и сами данные. Вторым методом удаления всех данных винчестера является программное форматирование. В этом способе используется сторонний софт, который поможет выполнить процедуру максимально просто и быстро. Лучше всего использовать утилиту Acronis Disk Director (кстати, отличная штука с огромными возможностями по управлению винчестером: изменbть размер томов, разбить диск на тома и т.д.) . Ее можно загрузить с любого торрент трекера или другого проверенного ресурса. Функционал программы интуитивно понятен, осилить набор функций не представляется сложным даже для самых неопытных юзеров. После запуска Disk Director, перед вами появится интерфейс, в котором вы сможете обнаружить все накопители данных, подключенных к материнской плате. Аналогично системе, следует правой клавишей выбирать функционал, а для применения действий нужно нажимать на финишный флажок с надписью «Выполнить».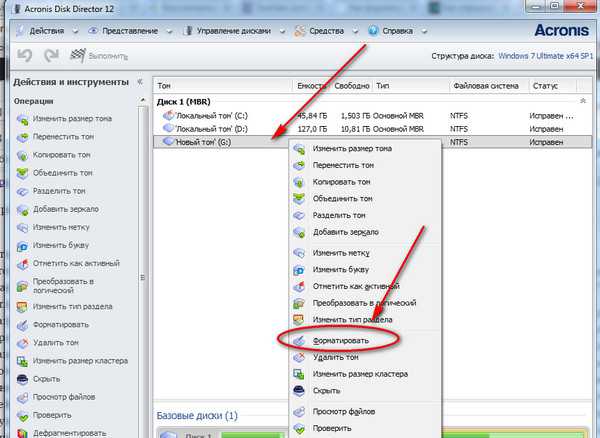 Существует возможность форматировать винчестер при помощи установочного образа Виндовс. Если вы впервые устанавливаете систему, при выборе жесткого диска, на котором будут распакованы файлы, можно выполнить его форматирование, а также создать или убрать разделы диска.
Существует возможность форматировать винчестер при помощи установочного образа Виндовс. Если вы впервые устанавливаете систему, при выборе жесткого диска, на котором будут распакованы файлы, можно выполнить его форматирование, а также создать или убрать разделы диска.
Это были самые элементарные методы отформатировать винчестер на OS Виндовс 7 или без нее. Форматирование не считается сложной процедурой, единственные последствия, которые могут настигнуть неопытного пользователя с данной процедурой – это потеря информации и данных, хранящихся на винчестере.
Справочная информация
Что такое форматирование?
Форматирование диска – это процедура нанесения меток на устройство хранения данных — на жесткий диск (HDD), карту памяти, CD/DVD или другой носитель информации. Операция форматирования одинаково полезна для новых и “поношенных”, отслуживающих свой век HDD.
Диск, на котором нет разметки, абсолютно бесполезен. Кроме того, что вы наносите на диск разметку, при форматировании все данные удаляются почти что безвозвратно (хотя есть множество программ для восстановления после форматирования). Поэтому нужно быть осмотрительными и заранее подготовиться к форматированию жесткого диска.
Рано или поздно форматирование диска неизбежно
Однако перед этим очень важно обновить или переустановить операционную систему на компьютере. Вместе с удалением ненужных файлов вы получаете совершенно чистую среду без дефектов, вредных вирусов, неиспользуемых программ, данных, которые приводят к конфликтам
Таким образом, перед переформатированием жесткого диска мы переустанавливаем ОС.
Перед форматированием сделайте резервную копию всех важных данных на другом диске. Как уже было сказано, во время выполнения этой процедуры на диск записывается различная служебная информация, метки, которые позволяют в дальнейшем записывать на HDD информацию беспрепятственно.
Этапы форматирования жесткого диска
- Низкоуровневое – на данной стадии на диск наносится базовая разметка на низком уровне. Как правило, этим занимается разработчик оборудования. При этом на диск наносятся специальные дорожки, служебные данные. Эта информация остается на жестком диске практически навсегда – перезаписать ее можно только с помощью фирменных утилит. Эти программки способны заменить только служебные данные. Кстати, если произвести низкоуровневое форматирование жесткого диска, то восстановление данных впоследствии вы уже не сможете, к сожалению или счастью. Поэтому, если вы ставите целью уничтожение информации, тогда можете воспользоваться данным форматом. Читать о низкоуровневом форматировании
- Разбивка разделов. Понятное дело, что хранить данные на диске без разделов достаточно неудобно. Для некоторой логической организации HDD разбивается на особые зоны, диски – диск C:, диск D: и так далее. Для данных целей могут использоваться как встроенные в ОС служебные утилиты, так и внешние программы для форматирования жесткого диска, о которых я уже не раз писал.
- Высокоуровневое. В процессе этого типа переформатирования производится создание загрузочных секторов, файловых таблиц.
Виды форматирования диска
Возможно, вы знаете, что штатные средства системы предусматривают 2 метода, которыми вы можете отформатировать жесткий диск — внешний или внутренний:
-
быстрое форматирование: занимает меньше времени, позволяет провести процедуру как есть. Суть в том, что при этом виде форматирования компьютера файлы в таблице файлов затираются нулями, при этом данные хранятся как ни в чем ни бывало, вы их впоследствии сможете восстановить. Также при данном методе вы не оптимизируете файловую структуру, и если на жестком диске были дефекты, вы их не исправите при быстром методе
-
обычное форматирование: более длительное по времени и более глубокое форматирование жесткого диска. Данные на внутреннем или внешнем диске полностью уничтожаются, файловая система проверяется на возможные ошибки, повреждения. сбойные секторы, bad-блоки. Таким образом, при обычном способе переформатирования, вы убиваете двух зайцев, хотя и теряете немного больше времени.
Форматируем жесткий диск в «Семерке»
Группа способов, которые мы будем рассматривать, реализуются без необходимости установки стороннего программного обеспечения. Первый вариант более простой и менее функциональный, а второй, наоборот, потребует нескольких шагов, однако, способен отформатировать любую флешку или любой жесткий диск даже тот, который содержит ошибки.
Используем функционал операционной системы
Итак, для того чтобы отформатировать жесткий диск делаем следующие шаги:
- Сначала запускаем проводник Windows, сделав двойной клик на иконке компьютера на рабочем столе либо в меню «Пуск».
- После этого находим том, который хотим отформатировать и делаем на нем правый клик мышью. Из появившегося контекстного меню выбираем пункт форматирования (вы видите его на скриншоте ниже).
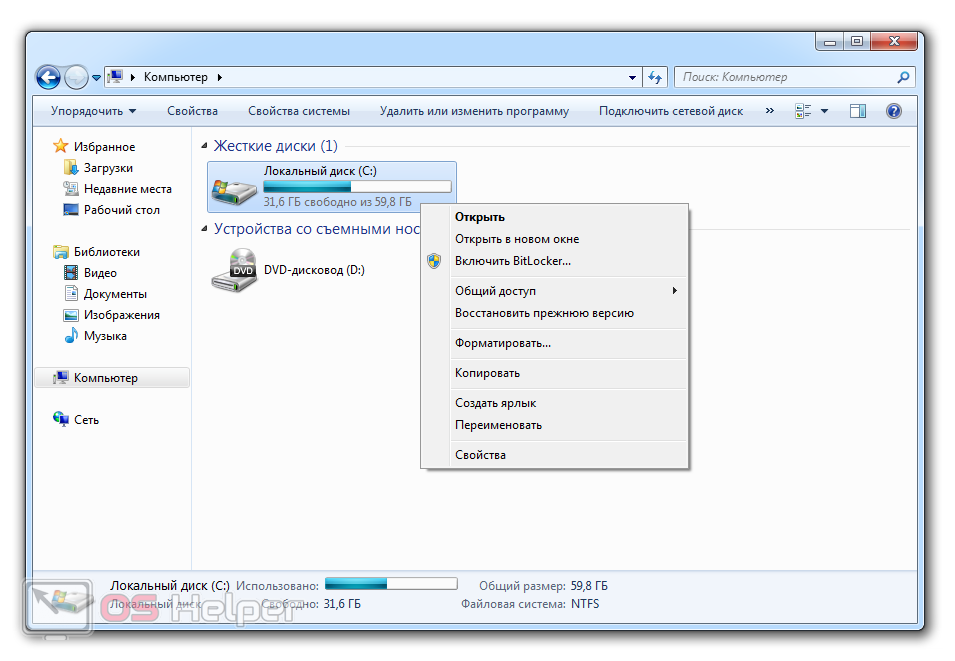
- Тут можно выбрать один из двух режимов: быстрое или полное форматирование. Второй вариант перезаписывает всю файловую таблицу заново, однако, при больших объемах способен занимать очень много времени. Чаще всего хватает простого быстрого форматирования.
- На следующем этапе выбираем тип файловой системы. По умолчанию следует выбрать NTFS и указать метку будущего тома.
- В результате начнется и сам процесс форматирования, который при установленной галочке отнимет всего несколько секунд.
Вы должны понимать, что операционная система просто не даст форматировать тот диск, на котором она сама установлена. Если нам нужно очистить такой том придется использовать загрузочную флешку и заодно устанавливать саму ОС.
Работаем через командную строку
Иногда какой-либо том жесткого диска Windows 7 попросту не хочет форматироваться. Это может происходить в связи с возникшими ошибками файловой таблицы либо другими причинами. Так или иначе, операционная система позволяет нам реализовать алгоритм, который исправить все ошибки и заново «нарежет» файловую таблицу.
Реализуется это примерно так:
- Запускаем командную строку от имени администратора. Для этого открываем меню «Пуск» и в поиске Windows 7 пишет 3 английские буквы «cmd». Кликаем правой кнопкой мыши по найденному результату и из контекстного меню выбираем нужный пункт.
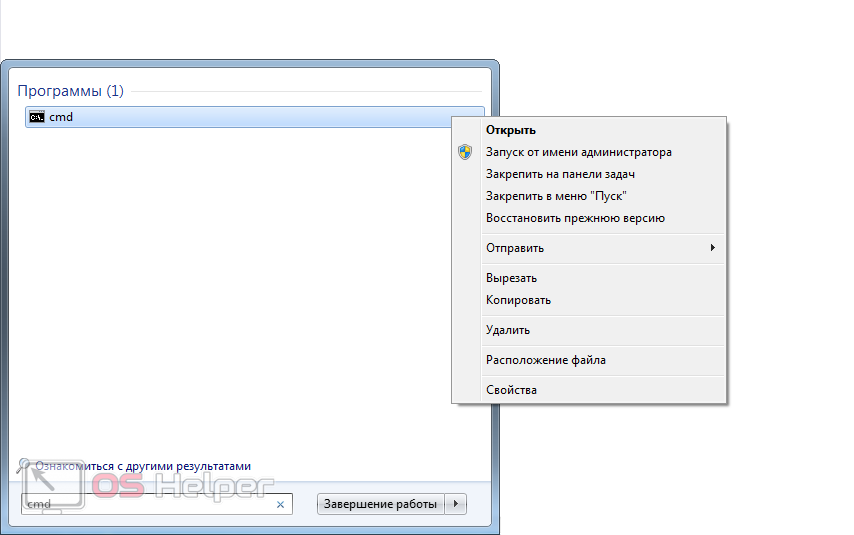
- В открывшейся командной строки пишем слово diskpart. После этого жмем Enter. Далее выведем список всех имеющихся томов, введя команду list disk.
- Теперь нужно по размеру тома определить, тот ли это диск, который мы хотим форматировать. Совершив ошибку на данном этапе, мы можем запросто удалить все важные данные, например, с диска D. Будьте осторожными, внимательно следите за размером тома. Для того чтобы его выбрать пишем select disk и нужную цифру.
- Ещё раз убеждаемся в том, что выбран правильный диск и очищаем все его содержимое, введя команду clean. После нескольких мгновений ожидания наш диск будет очищен и не просто очищен, а удален.
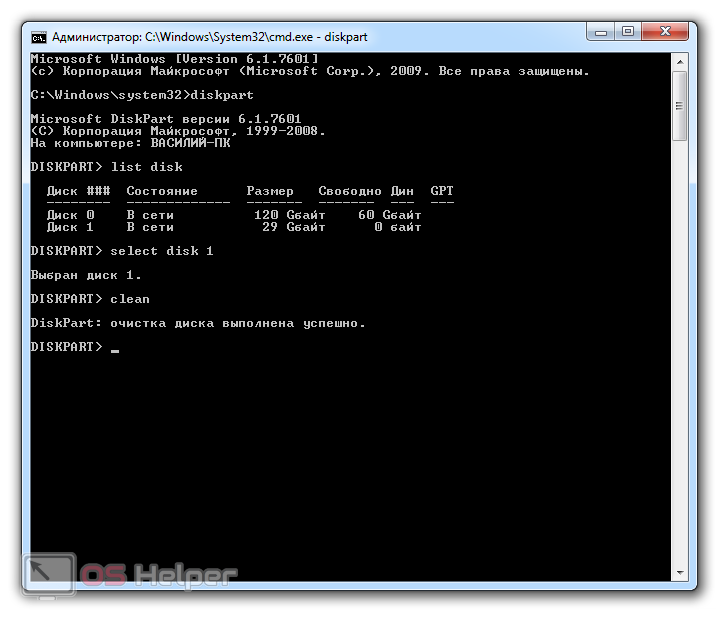
- Теперь нужно создать раздел и отформатировать его. Для этого снова открываю в меню «Пуск» поисковую строку и пишем в ней «администрирование». Далее выбираем нужный результат из выдачи. В левой половине окна жмем «Управление компьютером», а потом «Управление дисками».
- Делаем правый клик по неразмеченному пространству, в которое превратился наш раздел, и из контекстного меню выбираем пункт «Создать простой том». Следуя подсказкам пошагово мастера, создаем нужный объект. Форматирование произойдет в автоматическом режиме и новенький диск появиться в нашем проводнике.