Как отформатировать флешку в fat32 windows 10
Содержание:
- Как создать на флешке (внешнем диске) 2-3 раздела с FAT, FAT32 и NTFS
- Создаем установочную usb флешку windows 10 с помощью windows 10 installation media creation tool.
- Отличия файловых систем
- HDD Low Level Format Tool
- Как форматировать флешку из exFAT в FAT32
- Как отформатировать флешку с помощью PowerShell
- Способ через стороннее ПО
- Создание установочного носителя из usb-флешки
- Как форматировать флешку в среде восстановления windows 10 или windows 8.1
- Как полностью отформатировать флешку используя специальные программы
- Как флешку отформатировать в NTFS программой HDD Low Level Format Tool
- Как лучше отформатировать флешку программой HP USB Disk Storage Format Tool
- Как отформатировать флешку в EXFAT в Windows программой AOMEI Partition Assistant 7.5.1
- Как принудительно отформатировать флешку программой Format USB Or Flash Drive Software
- Как отформатировать карту памяти через компьютер программой UNFORMAT
- Как отформатировать флешку в FAT32 на Windows 10
- Форматируем флешку в файловую систему FAT32
Как создать на флешке (внешнем диске) 2-3 раздела с FAT, FAT32 и NTFS
Где найти «политику флэшки» на ХР ? — Вставляешь флешку; — открываешь «Мой компьютер; — правой кнопкой мышки на флешке и Свойства; — закладка Оборудование; — выбираешь там свою флешку; — ещё раз свойства — и закладка Политика.
Добавлено через 52 секунды
Во, Ariny даже и эти «свойства» успела заскринить.
Smirnoff без этой процедуры винда вообще не желает форматировать флешку в NTFS Это XP. Win-7 форматит и так.
Недоброжелатель А толку? Ну вот, создали Вы два раздела, отформатили. Но Винда все равно смонтирует только первый. Вот если работа с этой флешкой в Винде не требуется — тогда да.
Винда все равно смонтирует только первый А как это обходят создатели флешек с шифрованным разделом и отдельным разделом для собственно шифровального софта.
Добавлено через 1 минуту
Вылезает такая бяка А вот интересно, почему на USB HDD ничего такого не вылезает? Какая винде, нафиг, разница. :confused:
Smirnoff А как это обходят создатели флешек Очень просто. Флешка представляется как два девайса: мелкий с эмуляцией CD (где прога для распароливания) и основной. Два девайса вместо двух разделов. Прога для распароливания после ввода правильного пароля дает команду контроллеру флешки, чтобы он «открыл» второй виртуальный девайс. Физически оба девайса используют, естественно, микросхему памяти флешки и схему/алгоритм доступа к этой микросхеме (транслятор и т.п.).
интересно, почему на USB HDD ничего такого не вылезает? Другой класс USB устройств. Винда определяет класс и меняет свое поведение в зависимости от класса. На USB винте она смонтирует все разделы, как и на внутреннем (ATA).
Недоброжелатель Простого способа не найдется. Все устройства хранения данных система делит на два класса. -Мedia removable devicе — сменный носитель данных. Это дискеты, CD-диски, ZIP и флешки, на них разделы в принципе создать не возможно. В их свойствах просто не предусмотрены функции работы с разделами. -Storage devicе — устройства хранения данных. Это HDD и MO (магнито-оптическое диски) в любом исполнении внутрение и внешние, на любом интерфейсе. Они поддерживают работу с разделами.
Для одного компа в принципе можно решить эту проблему, если поправить реестр, так чтобы система все флешки считала Storage device. Но только на этой системе будут работать разделы. на другом копьюторе будет виден только первый раздел. А это сразу лишает удобства их использования.
Выпускаются флешки, которые эмулировали внутри себя два устройства: флопик +флешка или CD+флешка.
Флешки эмулирующие HDD не делают по причине патентных прав. Производители жестких дисков обезапасили свой бизнес патентами не только на драйвера работы с HDD, а вобще на всю подсистему работы с HDD. И жестко наказывают нарушителей этих прав. Смысл простой, чтобы дешовые флешки не потеснили рынок HDD. Если хотите — покупайте все эти права, но флешки сразу перестанут быть дешовыми. А вот дорогие SSD, которые по своей сути те же флешки — дорогие и картину продаж HDD не портят, тем более, что большинсто патентов на принципы работы SDD, опять же пренадлежат производителям HDD.
Проще всего решить эту проблему, просто используя две флешки с разными FS. Хотя с NTFS флешка быстрее израсходует свой ресурс на количество записий. Ну или потратится и купить внешний SSD
Создаем установочную usb флешку windows 10 с помощью windows 10 installation media creation tool.
Для этого способа понадобится:
1) USB флешка объемом не менее 6 ГБ;
2) Доступ в Интернет с компьютера/ ноутбука, с которого вы подготавливаете USB флешку.
Плюс этого способа состоит в том, что для него не требуется ISO образа Windows, все файлы будут загружены с Интернета. Первым делом подключите USB флешку к компьютеру, на котором вы подготавливаете загрузочную флешку. Далее необходимо загрузить с официального сайта Windows 10 Installation Media Creation Tool.
Запустите скаченный файл MediaCreationToolx64.exe или MediaCreationTool.exe
Первое что необходимо сделать, выбрать пункт «Создать установочный носитель для другого компьютера».
Следующим шагом выберите язык, версию Windows 10 (исходите из того, для какой версии у вас есть лицензионный ключ) и версию архитектуры.
Далее укажите «USB- устройство флэш-памяти».
После этого выберите вашу USB флешку.
После этого необходимо подождать около получаса-часа пока произойдет загрузка и запись Windows 10 на флешку.
В итоге вы увидите сообщение о том, что загрузочная USB флешка Windows 10 готова.
Отличия файловых систем
Когда юзеру нужно отформатировать флешку, жёсткий диск или SSD, ему предлагается выбор из нескольких файловых систем. В зависимости от того, в какой ОС он работает, список тоже может быть разным. Больше всего вариантов есть у любого дистрибутива Linux. Вот в чём их различия:
- FAT или FAT16 — используется для накопителей малого размера до 4 гигабайт. Такое ограничение вызвано тем, что в её основе лежит 16-битная адресная система. В настоящее время стоит отказаться от идеи отформатировать в FAT16 как флешку, так и жёсткий диск. Она уже отжила своё.
- FAT32 — используется с 1996 года и до сегодняшних дней. Она пришла на замену своей предшественнице как только появились в массовом производстве диски большого объёма, а операционная система Windows 95 перестала себя комфортно чувствовать на маленьких винчестерах. Так как адреса стали 32-битными, повысилась и максимальная планка поддерживаемых размеров одного раздела — 128 гигабайт.
- NTFS — появилась, как логическое развитие системы HPFS раньше, чем FAT32, в 1993 году. Четырёхкилобайтные кластеры, использующиеся в ней, позволяют создавать разделы размером до двух терабайт. Возможно и больше, но производители жёстких дисков не рекомендуют этого делать. Кроме того, при превышении 2 ТБ лимита, приходится переформатировать диск в системе таблиц разделов GPT.
- SwapFS — система, из которой организован раздел подкачки на Linux. В отличие от Windows, с её отдельным файлом, отвечающим за виртуальную память, в системах семейства UNIX эта функция выполнена в виде ещё одного раздела. Это предотвращает его фрагментированность, но выбор динамического размера становится невозможным.
- Ext2, 3 и 4. Используются только в системах Linux, например, Ubuntu. Более новые имеют встроенную поддержку журналирования. В четвёртой версии удалось исправить ошибку с параллельной нагрузкой, когда производительность системы заметно снижалась при повышенном обмене данными.
- ReiserFS — система, идеальная для хранения на компьютере большого количества файлов малого объёма. Позволяет быстро производить индексацию, так как имеет выделенные средства чисто под этот процесс. Все операции вида 4K random выполняются намного быстрее. В остальных показателях проигрывает более популярным. Вследствие этого очень узкоспециализирована.
- XFS — зеркальная противоположность предыдущей. Все операции с очень большими файлами проводит с хорошей скоростью. Имеет и слабые стороны — очень чувствительна к аварийному завершению работы ОС. В результате этого можно утратить не только изменённую версию файла, но и изначальную. Рекомендуется к использованию только вместе с качественным бесперебойником и устойчивыми к отказу аппаратными комплектующими.
- exFAT — система, созданная компанией TomTom, производящей навигаторы для автомобилей. Используется исключительно во флешках — как USB, так и microSD, все накопители, использующиеся в продукции фирмы, могут форматироваться для работы только в этой ФС. В настоящее время имеет довольно ограниченную поддержку.
HDD Low Level Format Tool
Условно-бесплатная программа
HDD Low Level Format Tool — программа для низкоуровневого форматирования накопителей информации. Чем оно отличается от обычного форматирования? Если взять в качестве примера покраску какой-нибудь поверхности — стены, пола и т.п. Ее можно покрасить, просто распылив краску из пульверизатора, а можно сначала ободрать старую краску, нанести грунтовку, штукатурку и т.д., а только потом покрыть свежим лакокрасочным материалом.
Грубо говоря, низкоуровневое форматирование — это полное уничтожение всей имеющейся на диске информации, стирание старых и создание новых секторов и только потом — запись новой файловой системы (т.е. выполнение обычного форматирования).
Зачем это нужно? Низкоуровневое форматирование помогает устранить всевозможные программные сбои в работе устройства. Другими словами — это помогает восстановить его работоспособность. Если обычное форматирование невозможно (выскакивают ошибки) или не приносят результата (флешка по-прежнему не работает/сбоит), остается только попробовать отформатировать ее на низком уровне, для чего и предназначена программа HDD Low Level Format Tool.
Как пользоваться HDD Low Level Format Tool?
Несмотря на все сложности процесса низкоуровневого форматирования, для использования программы HDD Low Level Format Tool не требуется разбираться во всех этих понятиях:
Запустите программу, а затем кликните по кнопке «Continue for free» (если, конечно, вы не хотите приобрести лицензионную версию, которая просто работает быстрее).
Выберите диск (флешку), который необходимо отформатировать, и нажмите «Continue».
В следующем окне перейдите во вкладку «LOW-LEVEL FORMAT», затем снизу кликните по кнопке «FORMAT THIS DEVISE».
Согласитесь с удалением с флешки всей информации, нажав «Да» в диалоговом окне.
Дождитесь окончания процесса форматирования (продолжительность операции зависит от объема флешки).
Но это еще конец. После окончания форматирования программы выдаст сообщение о необходимости создания раздела на флешке, что предстоит выполнить в ручном режиме.
Перезапустите программу, а затем кликните в правом нижнем углу по элементу «Open Disk Management Console».
Откроется стандартное Windows-приложение «Управление дисками», а в нем отобразится окно с предложением инициализации диска. Кликните в нем «ОК».
Теперь в главном окне приложения «Управление дисками» отобразится новый пустой диск: кликните по пустой области с надписью «Не распределена» правой кнопкой мыши и выберите пункт меню «Создать простой том».
Нажмите «Далее» во вновь открывшемся окне.
Затем вновь нажмите «Далее».
Выберите буку для нового раздела или оставьте предложенный вариант, затем снова кликните «Далее».
Выберите тип файловой системе или оставьте предложенный вариант, затем — «Далее».
Нажмите «Готово» в последнем окне и дождитесь окончания форматирования.
Если все прошло успешно, только что отформатированная флешка отобразится в «Проводнике».
Как форматировать флешку из exFAT в FAT32
Мною была куплена карта памяти ёмкостью 64 Гб формата микроSDXC от производителя Silicon-power. Предназначалась она для планшета Lenovo Yoga Tablet 10 HD и иногда в плазменный телевизор LG. Вставил флешку в компьютер, отформатировал в формате по умолчанию в exFAT, закачал фильм, вставил в телевизор (через картридер), не распознаёт, вставил в планшет – аналогичная ситуация. Настроение упало, волнение нарастилось. Посерфил в Интернете на эту тему и решил эту проблему.
Почему флешка на 64 гб не распознаётся в телевизоре и планшете?
Всё дело в файловой системе карты памяти. Перечисленные устройства с радостью читают носители с файловой системой FAT32. А моя приобретенная, как и подавляющее большинство, флешек размером в 64 Гб по умолчанию в системе Windows форматируется в NTFS или exFAT. Поэтому стоит прибегать к сторонним программам. Всё дальнейшие изменения я делал на свой страх и риск, собственно говоря как и Вы.
Шаг 1. Качественно форматируем флешку при помощи программы SDFormatter , скачав на официальном сайте .

Настраивать программу существенно не стоит: всё оставляем по умолчанию
Очень важно, перепроверить пункт Drive. Выберете именно тот раздел, который присвоился за картой памятью
В противном случае можете снести всю информацию с какого-нибудь раздела Вашего винчестера. Далее проводим качественно форматирование нажатием кнопки Format.
Шаг 2. Флешка полностью отформатировалась в системе exFAT32 и готова во второму шагу. Для этого потребуется программка guiformat .

Drive – выбираем нашу флешку.
Allocation unit size – оставляем по умолчанию (32768).
Volume label – название флешки.
Quick Format – оставляем галочку (быстрое форматирование).
Нажимаем Start. Форматирование будет идти относительно быстро.
После проделанных операций и записи на карту памяти информации, флешка вставлена в планшет, а затем и в телевизор. Везде результат положительный, фильмы идут.
Минусы использования файловый системы FAT32: невозможность записать файл более 4 Гб, скорость незначительно снижается относительно exFAT. В
Рекомендации : вставлять и извлекать карту памяти из планшета следует в выключенном состоянии, не форматировать карту в устройстве.
Пару слов о долговечности флешки после таких манимуляций: работает уже около месяца. Если ничего не пишу, значит работает.
Как отформатировать флешку с помощью PowerShell
Как и в командной строке, вы можете использовать PowerShell для быстрого форматирования съемного флэш-накопителя, чтобы стереть его содержимое. Или вы также можете использовать инструмент командной строки для очистки и форматирования устройства, удаления его содержимого и устранения проблем.
Форматирование флешки в PowerShell
Чтобы отформатировать USB-накопитель с помощью команд PowerShell, выполните следующие действия.
- Откройте PowerShell от имени администратора.
- Введите следующую команду, чтобы выполнить быстрое форматирование флэш-диска, и нажмите Enter:
Format-Volume -DriveLetter DRIVE-LETTER -FileSystem FILE-SYSTEM
В этой команде обязательно замените «DRIVE-LETTER» правильной буквой, обозначающей диск, который вы хотите отформатировать, и «FILE-SYSTEM» на FAT32, exFAT или NTFS (рекомендуется).
В этом примере выполняется быстрое форматирование диска E:
Format-Volume -DriveLetter E -FileSystem NTFS
- (Необязательно) Введите следующую команду, чтобы выполнить полное форматирование USB-накопителя, и нажмите Enter:
Format-Volume -DriveLetter DRIVE-LETTER -FileSystem FILE-SYSTEM -Full -Force
В этом примере выполняется полное форматирование диска E:
Format-Volume -DriveLetter E -FileSystem NTFS -Full -Force
После выполнения этих действий PowerShell отформатирует съемное хранилище с указанными вами настройками.
Очистка и форматирование флешки в PowerShell
Чтобы очистить и отформатировать съемный диск с помощью команд PowerShell, выполните следующие действия.
- Откройте PowerShell от имени администратора.
- Введите следующую команду, чтобы просмотреть флэш-диск, который вы хотите исправить, и нажмите Enter:
Get-Disk
-
Введите следующую команду для удаления тома и нажмите Enter:
Get-Disk DISK-NUMBER | Clear-Disk -RemoveData
В команде замените «DISK-NUMBER» на правильный номер, указывающий на флэш-диск, который вы форматируете.
В этом примере выбирается и очищается диск № 1:
Get-Disk 1 | Clear-Disk -RemoveData
-
Введите Y, чтобы подтвердить действие, и нажмите Enter.
-
Введите следующую команду, чтобы создать новый раздел, и нажмите Enter:
New-Partition -DiskNumber DISK-NUMBER -UseMaximumSize
В команде замените «DISK-NUMBER» на правильный номер, который обозначает форматируемую флешку.
В этом примере создается новый раздел с использованием всего пространства, доступного на диске № 1:
New-Partition -DiskNumber 1 -UseMaximumSize
-
Введите следующую команду, чтобы выполнить быстрое форматирование и назначить метку диска, и нажмите Enter:
Get-Partition -DiskNumber DISK-NUMBER | Format-Volume -FileSystem FILE-SYSTEM -NewFileSystemLabel DRIVE-NAME
В команде измените «DISK-NUMBER» на правильный номер вашего хранилища, «FILE-SYSTEM» на «NTFS», «FAT32» или «exFAT», а «DRIVE-NAME» на имя, которым вы хотите обозначить диск в проводнике.
В этом примере выбирается и форматируется диск № 1 с использованием файловой системы NTFS:
Get-Partition -DiskNumber 1 | Format-Volume -FileSystem NTFS -NewFileSystemLabel workFlash
-
Введите следующую команду, чтобы назначить новую букву для диска и нажмите Enter:
Get-Partition -DiskNumber DISK-NUMBER | Set-Partition -NewDriveLetter DRIVE-LETTER
В команде замените «DISK-NUMBER» на правильный номер вашего съемного хранилища, а «DRIVE-LETTER» на букву, которую вы хотите использовать.
В этом примере E устанавливается как буква диска для диска № 1:
Get-Partition -DiskNumber 1 | Set-Partition -NewDriveLetter E
После выполнения этих действий, аналогично командной строке, PowerShell удалит любую информацию с флэш-накопителя USB для устранения проблем, включая поврежденные данные, защиту от записи и нераспознанные диски. Затем он создаст новый раздел и настроит совместимую файловую систему для хранения файлов с вашего компьютера.
Способ через стороннее ПО
10.06.2018
Ещё статьи, которые могут заинтересовать:Исправление ошибок Windows с помощью Microsoft Easy FixCcleaner безупречная очистка операционной системыКак добавить пункты переместить и копировать в папку в контекстное меню рабочего стола WindowsКак отключить или включить протокол IPv6 в WindowsУстранение неполадок Windows с помощью Microsoft Easy Fix
Часто такой процесс как форматирование позволяет пользователю ПК быстро удалить ненужные данные из накопителя или упорядочить его структуру. Источником для форматирования может выступить как жесткий диск, так и флешка. В любом случае, результат получается одинаковый: данные стираются, формат меняется, кластеры освобождаются от старых данных. Также во время форматирования система проверяет носитель на ошибки и некоторые из них исправляет. Поэтому рассмотрим способы, как отформатировать флешку в FAT32 или NTFS на Windows 10.
Первый стандартный способ, как отформатировать флешку в NTFS или FAT32 заключается в использовании возможностей самой операционной системы. Для стандартного форматирования потребуется выполнить следующее:
- Подключаем USB-накопитель к нужному разъему (если у вас USB 3.0 или 3.1, гнездо будет обозначено синим цветом).
- Открываем Проводник и находим свой накопитель. Нажимаем на нём правой кнопкой мыши и выбираем «Форматировать». Появится небольшое окно, в котором нужно зажать определенные параметры.
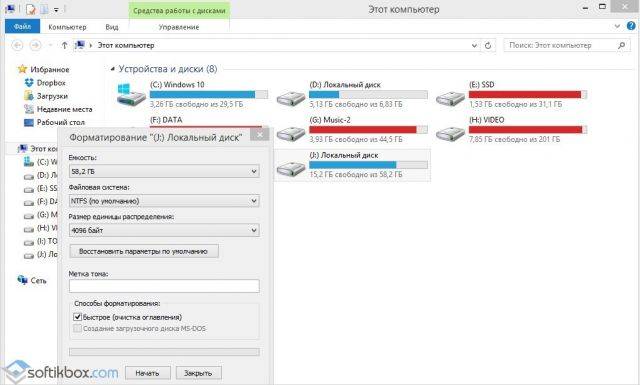
- Указываем тип файловой системы, размер носителя (ПРОВЕРЬТЕ ЕГО! Неправильно отформатировав накопитель, можно потерять свободное место), метку тома (название флешки), нажимаем «Начать».
- Подтверждаем удаление данных и полное форматирование носителя.
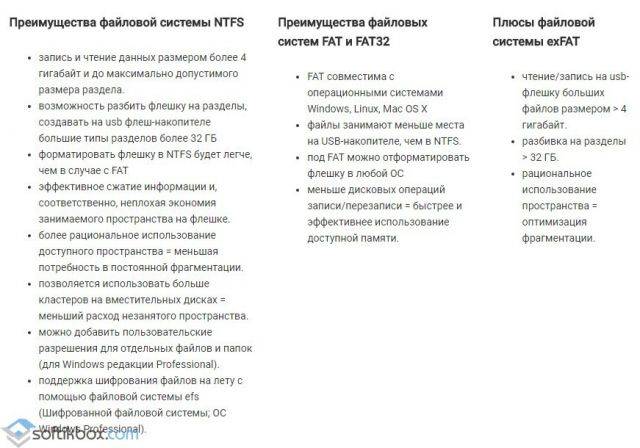
ВАЖНО! При выборе файловой системы FAT32 вы сможете записывать на флешку информацию объемом до 4 Гб и не больше. Файловая система NTFS в Windows 10 позволяет хранить больше информации, нежели FAT32
Если стандартным способом вам не удается форматнуть накопитель, стоит использовать возможности раздела «Управление дисками». Действия по форматированию будут следующими:
Нажимаем правой кнопкой мыши на значке «Пуск» и выбираем «Управление дисками».
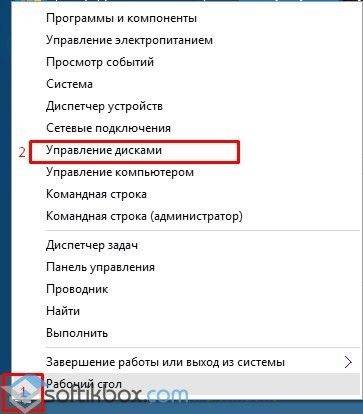
Откроется новое окно. Находим среди представленных накопителей флешку. Определяем её по объему или названию. Нажимаем на объекте правой кнопкой мыши и выбираем «Форматировать».

Появится новое окно. Указываем файловую систему, размер кластера, снимаем отметку «Быстрое форматирование», можно задать имя накопителю, нажимаем «ОК».
Важно отметить, то используя данный метод форматирования, можно выбрать размер кластера. Это очень важно, так как скорость считывания данных и заполнения накопителя зависит от этого параметра
Бывают случаи, когда флешка не хочет форматироваться. Для этого можно использовать старый метод форматирования через diskpart или испробовать следующий способ.
- Запускаем командную строку с правами администратора на Виндовс 10.
- Вводим команду «format H», где H – буква диска, который будет отформатированный.
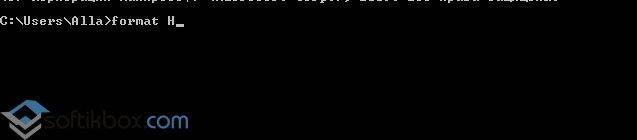
Далее подключаем накопитель и жмём «Enter». Ожидаем результата форматирования.
Также посредством командной строки и утилиты flashnul можно отформатировать накопитель. Для этого нужно скачать программу и распаковать её на диск C. Далее выполняем следующее:
Запускаем командную строку с правами админа, а не просто командную строку. Вводим «cd flashnul», а далее «flashnul.exe».
Появится окно с возможными операциями. Выбираем подходящую
Рекомендуем обратить внимание на ключ «-I», который позволяет провести тест контроллера устройства и заодно затрёт всё, что там есть.
Теперь вводим «flashnul –p», чтоб посмотреть все подключённые носители.
Вводим «flashnul H: -I» и жмём «Enter».
Форматирование произведено.
Практически каждый производитель накопителей имеет свой лицензионный софт, предназначенный для форматирования устройства. В сети можно найти десяток таких программ. Выделим HP USB Disk Storage Format Tool и JetFlash Recovery Tool, а для примера используем первую.
- Подключаем флешку к ПК.
- Запускаем утилиту. Задаем параметры форматирования. Жмём «Начать».
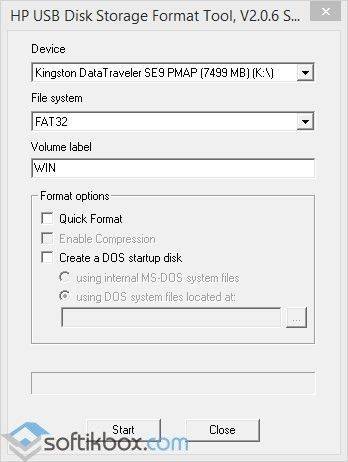
Ожидаем завершение форматирования.
Важно отметить, что если ваш накопитель не был отформатирован. Стоит проверить его на работоспособность
Возможно, флешка или диск вовсе не работают.
- https://mysitem.ru/windows/451-to-format-the-flash-drive.html
- https://pcompstart.com/tips/270-kak-otformatirovat-fleshku
- https://softikbox.com/kakimi-sposobami-mozhno-otformatirovat-fleshku-v-fat32-ili-ntfs-na-windows-10-24668.html
Создание установочного носителя из usb-флешки
Самый простой способ можно использовать в том случае, если ваш компьютер поддерживает режим UEFI — более новую версию BIOS. Обычно, если BIOS открывается в виде оформленного меню, то он поддерживает UEFI. Также поддерживает ли ваша материнская плата этот режим или нет, можно узнать на сайте компании, её сделавшей.
- Вставьте флешку в компьютер и только после этого начните его перезагрузку.
- Как только компьютер выключится и начнётся процесс включения, нужно войти в BIOS. Чаще всего для этого используется клавиша Delete, но возможны и другие варианты, зависящие от модели материнской платы, установленной на вашем ПК. Когда настанет момент для входа в BIOS, внизу экрана появится подсказка с горячими клавишами.
- Перейдите к разделу «Загрузка» или Boot.
- Измените порядок загрузки: по умолчанию компьютер включается с жёсткого диска, если находит на нём ОС, но вы должны установить на первое место вашу флешку, подписанную UEFI: USB. Если флешка отображается, но нет подписи UEFI, то этот режим не поддерживается вашим компьютером, этот способ установки не подходит.
- Сохраните изменения, внесённые в BIOS, и начните запуск компьютера. Если всё сделано правильно, начнётся процесс установки ОС.
Если оказалось, что ваша плата не подходит для установки через режим UEFI, то используем один из нижеприведённых способов создания универсального установочного носителя.
С помощью официальной утилиты Media Creation Tool можно также создать установочный носитель Windows.
Как форматировать флешку в среде восстановления windows 10 или windows 8.1
20-06-2021
Категория: Внешний носитель / Флешки и внешние диски
Обычно это говорило о том, что флешка вышла из строя и её нужно просто заменить, но меня смутил тот факт , что операционная система моего приятеля работала со значительными ошибками, а установленный “крякнутый” антивирус обновлялся последний раз год назад. Также “хулиганили” и другие подключенные USB-устройства: периодически пропадал принтер и USB-клавиатура. Не исключено, что в винде работали вредоносные программы.
Мои подозрения подтвердил мой знакомый своими заверениями, что это не в первый раз и форматировать флешку обязательно получится на другом компьютере, но второго ноутбука дома нет и что делать он не знает. К сожалению мой ноут тоже использовать было нельзя по банальной причине – он просто разрядился, а зарядное устройство я не взял.
Прежде чем отправить флешку на пенсию, я решил попробовать форматировать её в среде восстановления Windows 10.
Данный способ также подойдёт, если у вас установлена Windows 8.1.
Вводим в командной строке команды:
После перезагрузки флешка определилась в проводнике Windows и мы скопировали на неё информацию.
Под конец, я посоветовал моему приятелю всё же переустановить Windows.
Как полностью отформатировать флешку используя специальные программы
Как флешку отформатировать в NTFS программой HDD Low Level Format Tool
Данная программа производит низкоуровневое форматирование и может отформатировать raw флешку. Запустите программу и в первом же открывшемся окне нажмите на третий пункт Continue for free. В результате запустится окно программы. В этом окне вам нужно будет выбрать флешку которую будете форматировать, а затем нажать на кнопку с надписью Continue.
 Как отформатировать флешку которую не видит компьютер
Как отформатировать флешку которую не видит компьютер
В новом окне перейдите на вторую вкладку LOW-LEVEL FORMAT. На этой вкладке имеется пункт Perform quick wipe (just remove partitions and MBR). Если у этого пункта поставить галочку, то будет производиться быстрое форматирование, то есть удалятся разделы и MBR. Если у этого пункта не ставить галочку, то вам удастся отформатировать неформатируемую флешку так как запустится низкоуровневое форматирование. Для запуска форматирования нажмите на кнопку с надписью FORMAT THIS DEVICE. После форматирования этой программой на флешке необходимо установить файловую система, а для этого нужно будет отформатировать флешку через компьютер стандартным способом.
Как лучше отформатировать флешку программой HP USB Disk Storage Format Tool
Программа может быстро или полностью отформатировать флешку из FAT32 в NTFS. Запускать программу нужно обязательно от имени администратора.
 Как отформатировать флешку новую
Как отформатировать флешку новую
В открывшемся окне программы нужно будет произвести настройки. В первой строке выберите вашу флешку. Во второй строке выберите файловую систему. В третьей строке напишите как будет отображаться в проводнике ваша флешка (на английской раскладке). Ниже строк имеется пункт Quick Format. Если поставить галочку у этого пункта, то вы сможете быстро отформатировать флешку в FAT32 или NTFS. Если не ставить галочку у этого пункта, то вы сможете полностью отформатировать в FAT32 флешку 128 Гб.
Как отформатировать флешку в EXFAT в Windows программой AOMEI Partition Assistant 7.5.1
Эта программа может только быстро отформатировать флешку в нтфс. Запустите программу. В правой части открывшегося окна программы выберите флешку которую нужно отформатировать. Затем в левой нижней части нажмите на пункт Форматирование раздела. Откроется окно в котором заполните три строки. Напишите как будет называться ваша флешка в проводнике, укажите файловую систему и укажите размер кластеров. Нажмите на кнопку ОК и это окно закроется.
 Как отформатировать флешку Windows 10
Как отформатировать флешку Windows 10
Чтобы отформатировать флешку в EXFAT в NTFS нажмите в левой верхней части окна программы на пункт Применить.
Как принудительно отформатировать флешку программой Format USB Or Flash Drive Software
Данной программой можно правильно отформатировать флешку 64 Гб или другого размера в быстром или полном режиме. Запустите программу. В окне программы отобразятся все флешки подключенные к вашему компьютеру или ноутбуку.
 Как отформатировать флешку NTFS
Как отформатировать флешку NTFS
Выберете вашу флешку и поставьте перед ней галочку. Ниже строк имеется пункт Quick Format. Если поставить галочку у этого пункта, то вы сможете отформатировать флешку под Виндовс 10 в полном режиме. Если не ставить галочку у этого пункта, то вы сможете отформатировать карту памяти на компьютере в полном режиме. Для запуска форматирования нажмите на кнопку с надписью Start Format.
Как отформатировать карту памяти через компьютер программой UNFORMAT
Данная программа может отформатировать новую флешку на компьютере в полном режиме. Запустите программу. В нижней части открывшегося окна программы найдите и поставьте точку у пункта Physical Devices.
 Как отформатировать большую флешку в FAT32
Как отформатировать большую флешку в FAT32
В отобразившемся списке нажмите на вашу флешку любой кнопкой мыши. После этого, чтобы отформатировать флешку в системе NTFS нажмите на кнопку с надписью Next.
Как отформатировать флешку в FAT32 на Windows 10
В этой инструкции я хочу рассказать как отформатировать жесткий диск или флешку в FAT32 на операционной системе Windows 10. Дело в том, что обычным способом, через «Мой компьютер» это сделать не получится — такой файловой системы не будет в списке доступных, так как Microsoft посчитал её полностью устаревшей и неактуальной. Но несмотря на это, FAT32 до сих пор считается самой оптимальной для использования с мобильными устройствами. Это оптимальный вариант, если Вы хотите подключить флешку к телефону или планшету, либо подсоединить к гаджету внешний жесткий диск и сбросить на него нужную информацию.
Есть три способа форматировать диск в FAT32 на Виндовс. Рассмотрим каждый из них подробно.
Диспетчер дисков Windows 10
Первый способ, достаточно простой и понятный даже не особо опытным — это использование Диспетчера дисков. Чтобы его запустить, нажимаем комбинацию клавиш Win+R, вводим команду diskmgmt.msc и нажимаем кнопку «ОК».
Откроется окно «Управление дисками». В нижней части окна по по очереди перечисляются физические диски, подключенные к компьютеру. Находим там свою флешку или внешний жесткий диск. У меня в примере это диск J.
Важно! Не ошибитесь с выбором диска. Проверьте ещё раз по букве и по объёму! Если выберите не тот — удалите данные с другого носителя и будет очень неприятно!
Кликаем по нему правой кнопкой и выбираем пункт «Форматировать».
Появится вот такое окно:
В списке «Файловая система» выберите пункт FAT32 чтобы форматировать флешку в этой файловой системе. Нажмите кнопку «ОК» и дождитесь окончания процесса.
Формат диска через командную строку
Второй способ отформатировать съёмный накопитель в ФАТ32 — это воспользоваться консольной утилитой format, которая есть во всех версиях Windows. Чтобы ей воспользоваться, нажмите кнопку пуск и введите фразу командная строка. В результатах поиска будет отображена ссылка на консоль. Как вариант, можно нажать комбинацию клавиш Win+R, ввести команду cmd и нажать на кнопку «ОК».
В открывшемся черном окне консоли введите команду вот такого вида:
После этого нажимаем на кнопку Enter и ждём завершения процесса. В моём случае команда, позволяющая отформатировать флешку (любого объёма, хоть 2 ГБ, хоть 64 ГБ) или диск в FAT32 выглядит так:
Внимание: Перед тем, как запускать формат диска, ещё раз убедитесь что указали правильную букву тома. Если Вы ошибётесь и укажите ошибочно другую букву, то будет форматирован другой диск и Вы потеряете все данные на нём
Программа для форматирования флешки
Ну и третий способ — это использование не встроенных инструментов Windows, а сторонних программ для форматирования флешки. Их в Интернете огромное количество. Я со своей стороны посоветую простенькую бесплатную утилиту FAT32Format. Скачать её можно здесь. Она лёгкая, работает шустро и понятная даже новичку.
Алгоритм работы прост. Запускаем программу, в списке «Drive» выбираем букву нашей флешки. Больше ничего не трогаем и нажимаем на кнопку «Start». При включенном быстром форматировании (галочка Quick Format) процесс займёт совсем немного времени.
После использования любого из приведённых выше способов Вы можете без проблем подключать флешку к телефону или планшету и работать с ней. Удачи!
Форматируем флешку в файловую систему FAT32
Суть подобного форматирования заключается не только в изменении ФС, но и в полной очистке устройства от имеющейся там информации. Поэтому заранее подготовьтесь к выполнению этой процедуры, поскольку важные данные после будет достаточно проблематично восстановить. Когда все готово, приступайте к действиям. Осуществить форматирование можно разными методами, каждый из которых будет оптимальным в определенной ситуации. Давайте разберем их все, чтобы вы могли сделать правильный выбор после ознакомления с инструкциями.
Способ 1: HP USB Disk Storage Format Tool
Одно из самых известных сторонних приложений для форматирования накопителей подобного рода создала компания Hewlett-Packard и называется оно HP USB Disk Storage Format Tool. Интерфейс данной программы предельно прост, а разобраться в управлении сможет даже начинающий пользователь, поэтому давайте сразу посмотрим, как в ней производится смена файловой системы на FAT32.
- После запуска программы из всплывающего меню сверху выберите нужную подключенную флешку.

Задайте файловую систему, выбрав вариант «FAT32».

Задайте произвольную метку тома, иначе форматирование просто не запустится.

Ознакомьтесь с дополнительными параметрами и после запустите операцию, кликнув на кнопку «Format Disk».

Подтвердите форматирование и ожидайте его завершения. Когда все будет готово, на экране появится соответствующее уведомление.

Выше вы могли заметить ссылку-кнопку «Скачать HP USB Disk Storage Format Tool». Перейдя по ней, вы не только сможете приступить к загрузке этого программного обеспечения на компьютер, но и ознакомитесь с подробным описанием ее функциональности. Это поможет понять предназначение всех имеющихся дополнительных параметров, которые можно активировать перед полной очисткой накопителя.
Способ 2: Стандартное средство Windows
В операционной системе Windows присутствует множество вспомогательных утилит, позволяющих наладить работу подключенных устройств и выполнить с ними любые другие действия. Сюда относится и встроенный инструмент по форматированию, который позволит избежать использования сторонних программ. Работа в нем выглядит так:
- Откройте «Проводник» любым удобным методом.

В разделе «Этот компьютер» отыщите необходимый накопитель и кликните по нему правой кнопкой мыши.

Должно появиться всплывающее меню, где нажмите на надпись «Форматировать».

Выберите файловую систему, способ форматирования и запустите эту процедуру.

Подтвердите операцию, щелкнув на «ОК».

При переходе в меню «Управление дисками» вы найдете тот же инструмент «Форматировать», поэтому нет разницы, как запускать полную очистку и изменение файловой системы, ведь в этом принимает участие один и тот же инструмент.
Способ 3: «Командная строка»
Не многие пользователи любят обращаться за помощью ко встроенной в Видновс консоли и вводить там разнообразные команды, однако данный метод поможет отформатировать флешку в тех случаях, когда стандартный инструмент не может закончить эту операцию или во всплывающем меню нет строки «FAT32». Самый простой метод изменения ФС выглядит так:
- Откройте «Пуск» в поиске наберите cmd и запустите приложение «Командная строка».

В поле ввода напишите команду , где E: — присвоенная накопителю буква. Затем нажмите на клавишу Enter.

Подтвердите форматирование повторным нажатием на Enter.

Существует еще одна встроенная команда, выполняющая ту же операцию. Предлагаем ей воспользоваться в том случае, когда эта утилита не принесла никаких результатов. Развернутое руководство по этому варианту вы найдете в указанном далее материале.




