Как удаленно выключить компьютер в локальной сети
Содержание:
- PowerShell
- Другой вариант ввода команд
- Пять приложений для автовыключения ПК
- Когда может понадобиться автоматическое выключения компьютера
- Утилита psshutdown от sysinternals
- Включение удалённого рабочего стола
- Как перезапустить компьютер через удаленный рабочий стол windows
- Средствами Windows
- Выключить компьютер через командную строку
- Таймер выключения компьютера средствами Windows
- Как установить таймер автоматического выключения через Планировщик задач
- Видео
- Настройка затвора для удаленного перезапуска пк
PowerShell
Windows PowerShell является более продвинутым интерпретатором командной строки. Эта оболочка позволяет использовать рассмотренные выше команды от классической cmd или специальные командлеты.
Вызываем расширенное меню «Пуск» сочетанием клавиш «Win+X». Запускаем Windows PowerShell с правами обычного пользователя.
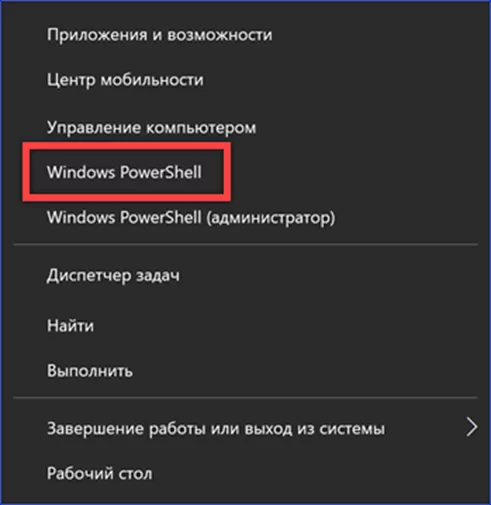
Для немедленного выключения ПК используем командлет «stop-computer». По нажатию на клавишу Enter Windows завершает работу без отсрочки и выдачи системных предупреждений.
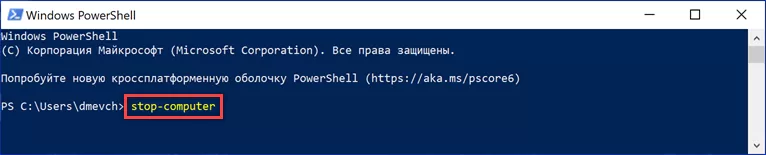
Для отключения с таймером используем сочетание двух командлетов. Набираем в окне интерпретатора «start-sleep -seconds 120; stop-computer». В приведенном примере выключение ПК отложено на две минуты. Системных предупреждений об оставшемся до завершения работы времени и дате отключения не выводится.
Другой вариант ввода команд
Все вышеперечисленные команды можно вводить не только в командную строку, а и в окно выполнения программ.
Выше приводится инструкция, как через него запустить командную строку, но делать это вовсе не обязательно.
Команду shutdown вместе со всеми остальными инструкциями также можно вводить в окно выполнения программ.
Чтобы её запустить, как и раньше, нужно нажать одновременно кнопки Win
и R
на клавиатуре. А дальше можно ввести точно те же команды, которые были перечислены выше.
К примеру, ввод команды для принудительного выключения будет выглядеть вот так.

Сюда тоже можно вводить более сложные инструкции, пример которых был приведён выше.
Большинство пользователей выключают компьютер классическим способом – через меню Пуск или стартовый экран Windows 8. Но, такой способ выключения компьютера удобен далеко не всегда. Иногда гораздо удобней выключить компьютер или с помощью ярлыка на рабочем столе. В данной статье мы расскажем о том, как это реализовать.
Выключение компьютера через командную строку производится с помощью команды shutdown. Команда shutdown может принимать такие параметры:
- /s – Выключение компьютера;
- /a – Отмена перезагрузки или выключения компьютера. Данный параметр можно использовать только во время ожидания выключения (выключения с задержкой);
- /h – Переход в ;
- /t xxx – Установка задержки в XXX секунд перед перезагрузкой или выключением компьютера. Позволяет ;
- /c «комментарий» – Комментарий с указанием причины выключения или перезагрузки компьютера;
- /f – Принудительное завершение всех открытых программ без предупреждения пользователя. Данный параметр используется, если для параметра /t указана задержка больше 0 секунд;
- Другие параметры, которые можно использовать для выключения компьютера через командную строку вы сможете узнать, использовав команду shutdown без каких либо параметров;
Итак, для того чтобы произвести немедленное выключение компьютера через командную строку или так называемую консоль, необходимо ввести такую команду:
Shutdown /s /t 00
Если вы хотите выключить компьютер с задержкой, то вместо нулей необходимо указать задержку в секундах:
Shutdown /s /t 60

Если вы хотите перезагрузить компьютер, то вместо параметра /s используйте параметр /r:
Shutdown /r /t 00

Для перезагрузки с задержкой используем параметр /t c указанием количества секунд:
Shutdown /r /t 60

При перезагрузке или выключении компьютера с использование задержки, на экране появляется окно с предупреждением.

Если задержка очень длительная, например 60 минут (3600 секунд), то вместо предупреждающего окна появляется всплывающее сообщение в нижнем правом углу экрана.

Во время действия задержки выключение компьютера можно остановить. Для этого в командной строке нужно ввести команду:
Shutdown /a
Нужно отметить, что команду Shutdown можно использовать не только в командной строке, но и в ярлыках. Это позволяет создать ярлык для выключения компьютера. Такой ярлык можно оставить на рабочем столе или закрепить на стартовом экране Windows 8.
Для этого откройте контекстное меню (правая кнопка мышки) и используйте функцию «Создать ярлык».

В открывшемся окне команду для выключения или перезагрузки компьютера и нажмите на кнопку «Далее».


В результате вы получите ярлык, при открытии которого ваш компьютер выключится.
Случаются ситуации, когда нам необходимо оставить наш компьютер включенным на продолжительное время. Это может быть связано с работой ПК в ночное время, когда происходит скачивание каких-либо больших файлов, или когда происходит длительная установка обновлений операционной системы — факт в том, что появляется необходимость автоматического отключения компьютера без непосредственного участия пользователя. В этом материале я расскажу, как выключить компьютер через определенное время, а также познакомлю читателя с инструментами, способными помочь нам в запланированном отключении нашего ПК по таймеру.

Выключаем компьютер автоматически по заданному времени
Пять приложений для автовыключения ПК
Если вы предпочитаете графические интерфейсы, то для автоматического завершения работы ПК можете использовать сторонние утилиты. Их много и очень разных, здесь же мы приведем лишь пять, наиболее удобных и безопасных.
Wise Auto Shutdown
Инструмент от небезызвестного разработчика WiseCleaner, рекомендуем однозначно. Утилита умеет выключать и перезагружать компьютер, отправлять в гибернацию и спящий режим, а также завершать сеанс пользователя в указанное время. Время запуска задания устанавливается с точностью до секунды, из дополнительных возможностей стоит отметить использование таймера обратного отсчета, ежедневное выполнение задания, выключение ПК во время простоя, вывод на экран уведомления за 5 минут до выполнения задания. Отменить задание можно в любое время. Утилита бесплатна, русский язык имеется.


PC ShutDown Timer
Крошечная портативная утилита для автоматического выключения, перезагрузки и отправки в гибернацию компьютера. Отличается минималистичным интерфейсом и простотой использования. Чтобы выключить компьютер по таймеру, в поле «Enter time per minutes» нужно вручную ввести время в минутах или выбрать из списка шаблонов в меню «Chose Static Time»
Установить таймер в секундах нельзя, только в минутах, но это не так уже и важно. Поддерживается отмена задания и вывод уведомления за 10 секунд до его выполнения
Утилита бесплатна, язык простейшего интерфейса – английский.

SM Timer
Простая и удобная программа для автоматического выключения компьютера. В отличие от двух предыдущих утилит умеет выполнять только два задания: выключение ПК и выход из учетной записи пользователя. Варианта настройки задания тоже два – выключить машину можно по таймеру или в определенное время в рамках одних суток. Поддерживаемые единицы времени – часы и минуты Задание можно отменить, но только за несколько секунд до его выполнения либо просто завершив работу утилиты. Дополнительно поддерживается автозагрузка с Windows. Программа бесплатна, русский язык есть.

PC Slееp
Простая бесплатная утилита, практически дублирующая функционал и интерфейс SM Timer, разве что англоязычная. Правда, она умеет выполнять больше заданий, в список которых входят выключение, перезагрузка, гибернация, ждущий режим и выход из учетной записи пользователя. Режим выполнения задания два – по таймеру и в указанное время. Единицы времени – часы и минуты. Задание можно отменить в любое время.

Airytec Switch Off
Достаточно функциональная бесплатная программа, работающая из области уведомлений. Позволяет выключать компьютер через определенное время на разных условиях, чем и отличается от других, более простых приложений. После установки поселяется в системном трее, откуда и производится управление. Airytec Switch Off умеет выключать, перезагружать и блокировать компьютер, завершать сеанс пользователя, разрывать интернет-соединение, выполнять команды интерпретатора CMD.


Выключение, равно как и другие действия в этой программе, выполняется по таймеру. Максимальное время, на которое может быть установлен таймер обратного отсчета, составляет 23 часа 59 минут. Среди дополнительных возможностей приложения стоит отметить принудительное завершение работы программ, вывод уведомлений, автозагрузку, удаленное управление.
Все описанные здесь программы можно без проблем найти в интернете, но будьте внимательны, скачивайте софт с официальных сайтов разработчиков или хорошо зарекомендовавших себя источников. Если вы решите использовать другие программные инструменты, обязательно проверяйте исполняемые файлы на предмет вирусов сервисом VirusTotal. Поскольку подобные утилиты пользуются немалой популярностью, злоумышленники часто маскируют под них свое вредоносное ПО, встречающееся, кстати, очень часто даже на популярных сайтах.
Когда может понадобиться автоматическое выключения компьютера
Все знают, как долго приходится ждать загрузки и установки обновлений для Windows. И если эта процедура не настроена на установку при выключении ПК, то пользователям приходится подолгу ожидать завершения процесса. В этом случае как раз уместно поставить свой компьютер на таймер для отключения. Узнайте, как это сделать в Windows 10.
Иногда мы сами запускаем установку программы, но в это время становится необходимым срочно куда-то отлучиться. С функцией автоматического отключения shutdown -s -t 3600: нам не пришлось бы оставлять ПК работать, пока мы не вернемся. Таких случаев очень много. Поэтому давайте рассмотрим все возможные способы заставить своё устройство быть более самостоятельным.
Утилита psshutdown от sysinternals
Если штатные возможности вас по какой-либо причине не устраивают, то можно воспользоваться альтернативой – утилитой PsShutdown от Sysinternals. Разместите скачанный файл в любом удобном месте, лучше всего в одном из указанных в переменной PATH, либо добавьте туда ее расположение, это позволить запускать ее по короткому имени, без указания пути. Синтаксис утилиты похож на синтаксис стандартной, но есть некоторые отличия, так для выключения выполните:
а для перезагрузки:
Поясним используемые ключи:
- k – выключение системы
- r – перезагрузка
- f – принудительное завершение процессов
- t – время выполнения команды
Если вместо ключа -k использовать для выключения ключ -s, то система завершит работу без выключения питания, старожилы должны хорошо помнить:

Но есть один существенный недостаток – команда выполняется в контексте запустившего его пользователя, поэтому вы из дома не сможете выключить рабочий ПК, даже имея доступ в корпоративную сеть через VPN и имея учетные данные администратора сети.
PsShutdown данного недостатка лишена и позволяет указывать учетные данные для подключения к удаленному ПК, например:
Включение удалённого рабочего стола
Проверить есть ли доступ к удалённому рабочему столу можно с помощью команды telnet, попробовав подключиться к соответствующему порту. Для Windows штатным является подключение по протоколу RDP на порт 3389 (хотя, конечно, и порт для RDP можно изменить и использовать другие протоколы). В случае открытого порта (подключения разрешены) мы увидим приглашение командной оболочки telnet:
Если же подключение запрещено, то команда зависнет на этапе “Trying 192.168.2.68…”
Даже если удалённое подключение к рабочему столу отключено его можно удалённо же и включить, а затем подключиться как обычно. Для этого внесём изменение в реестр удалённого ПК.
Если мы получили доступ к командной строке удалённого ПК (см. PsExec выше), то выполняем:
reg add “HKLMSYSTEMCurrentControlSetControlTerminal Server” /v fDenyTSConnections /t REG_DWORD /d 0 /f
Иначе, можно подключиться к реестру через оснастку.
1) Запускаем на удалённом ПК службу “Удаленный реестр”.
Входим в локальную оснастку “Службы”:
services.msc
- Подключаемся к службам удалённого ПК: в боковом меню Службы в контекстном меню выбрать “Подключиться к другому компьютеру…”
- Находим службу “Удаленный реестр” и меняем тип запуска на “Вручную”
- Запускаем службу: кнопка “Запустить”
2) Подключаемся к реестру удалённого ПК.
На локальном ПК запускаем редактор реестра:
regedit
Пробуем подключиться:
mstsc
3) Если подлкючиться не удаётся, то нужно ещё донастроить брандмауэр на удалённом ПК
Получаем досутп к командной строке удалённого ПК с помощью PsExec:
psExec64.exe \192.168.2.68 cmd
Добавляем разрешающее правило в брандмауэр Windows на удалённое подключение к рабочему столу (порт 3389):
netsh advfirewall firewall add rule name=”Allow Remote Desktop” dir=in protocol=TCP localport=3389 action=allow
См. также
Как перезапустить компьютер через удаленный рабочий стол windows
Есть несколько программ, позволяющих удаленно администрировать ПК. Такой софт поможет войти на рабочий стол одного ПК с другого. Если есть интернет в обоих подключениях, то можно выполнить нужные операции, включая перезагрузку.
При соблюдении этих условий и наличии прав администратора, вход осуществляют с командной строки либо кнопкой «Пуск».
Для этого нужно:
- Запустить компьютер.
- Войти в «Меню».
- Набрать services.msc (версий 8, 8.1, 10 Windows).
- Нажать одновременно на кнопки Win R и активировать кнопку «Выполнить» (старые версий Windows).
- Нажать Ввод.
- Из выпадающего списка выбрать строку «Удаленный реестр».
- Из нового окошка войти во вкладку «Общие».
- Нажать на кнопку «Запустить».
На этом текущий сеанс запущен.
Чтобы настроить автоматический запуск этой службы, нужно:
- Войти во вкладку «Режим запуска».
- Выбрать строку «Автоматический.
- Подтвердить команду кнопкой «ОК».
- Закрыть окошко.
- Заново открыть список служб и выбрать службу «Terminal Service».
- Далее нужно повторить пункты с 6 по 12 для данной службы.
Таким образом базовые службы активны в удаленном режиме.
Как только будут выполнены все вышеуказанные задачи, можно будет перезагрузить компьютер. Алгоритм действий:
- Запустить удаленный доступ (программу).
- Подключиться к основному ПК.
- Комбинацией cmd загрузить командную строку (в окошке меню «Выполнить» либо в поисковой строке).
- В открывшуюся командную строку вбить команду shutdown –r.
- Указать какое устройство нужно перезагрузить (/m\computer_name, где computer_name – имя устройства, которое следует перезагрузить.
- Подтвердить команду кнопкой «Ввод».
- Закрыть командную строку.
ПК перезагрузится спустя минуту.
Редко, но тоже используют еще один вариант. Вместо shutdown набирают shutdown –i. Этот путь более сложный, доступен опытным в этой области пользователям. Настройка производится в отдельном терминале. Он откроется при команде shutdown –i.
Средствами Windows
Автоматическое выключение компьютера в Windows 7 или 10 можно настроить средствами самой ОС, без установки других приложений. Но красивой оболочки для этого действия не предусмотрено, вам придется прописать ряд параметров в командной строке или планировщике.
Командная строка
Чтобы запустить командную строку, в меню «Пуск» найдите раздел «Служебные» и кликните на одноименный пункт. Появится окошко с черным фоном и мигающим курсором. Также можно открыть «Выполнить» или зажать Win+R, вы увидите небольшую строку. В нее вписываете команду shutdown /s /t N. Здесь «shutdown» – название функции, «/s» – параметр полного завершения работы ПК, «/t N» – указывает что отключение состоится через N секунд.
Если вам надо выключить компьютер через командную строку через 1 час, впишите shutdown /s /t 3600 и кликните на «ОК». Появится системное сообщение о том, что ПК будет отключен через указанный промежуток времени. Перед выключением вам предложат вручную закрыть запущенные приложения.

Чтобы закрыть все программы принудительно, без вашего участия, добавьте в формулу параметр /f. Если вы решили убрать таймер, введите команду shutdown /a, тогда автоотключение компа будет отменено. Для завершения сеанса вместо /s используйте параметр /l, чтобы отправить ПК в сон – параметр /h.
Если отключение компьютера через командную строку нужно вам регулярно, подготовьте ярлык для операции. Для этого кликните на рабочем столе правой кнопкой, в меню «Создать» зайдите в «Ярлык». В окошке впишите путь к программе «C:WindowsSystem32shutdown.exe» с нужными параметрами. Автовыключению через 1 час с закрытием всех приложений будет соответствовать команда «C:WindowsSystem32shutdown.exe /s /f /t 3600».

Далее задайте название для иконки и нажмите «Готово». Чтобы поменять картинку, в свойствах ярлыка выберите «Сменить значок». Затем для активации таймера вам понадобится только дважды щелкнуть мышкой по ярлычку, и компьютер выключится спустя заданное количество секунд.
Планировщик
Для отключения компьютера в Windows 10 или другой версии можно использовать средство «Планировщик заданий». Он скрывается в разделе «Средства администрирования» меню «Пуск», также приложение можно вызвать строкой taskschd.msc, нажав Win+R.
Как поставить таймер выключения компьютера Windows 7 или 10: в подменю «Действие» кликните на «Создать простую задачу». Впишите произвольное название, выберите регулярность выполнения – ежедневно или однократно. На следующем шаге установите таймер отключения компьютера: здесь не придется высчитывать секунды, выставляйте дату и точное время. В качестве действия установите «Запуск программы», в настройках пропишите shutdown с аргументом /s.

Задание будет создано и запустится в установленное время. Если у вас изменятся планы, вы всегда можете отредактировать параметры задачи, перенеся автоотключение на другой час.
Выключить компьютер через командную строку
Команда «Завершение работы» становится более гибкой и автоматизированной при использовании из командной строки.
Чтобы запустить команду «Завершение работы» из командной строки, перейдите в «Пуск> Выполнить», введите «cmd» и нажмите «Enter». В черном поле (командная строка) введите «Выключение» и переключатели, которые вы хотите использовать с командой «Выключение». Для работы команды выключения необходимо использовать хотя бы один переключатель.
Переключатели: – Команда «Завершение работы» имеет несколько параметров, называемых «Переключатели». Вы всегда можете увидеть их, набрав «shutdown -?» в командной строке, если вы забудете любой из них.
-i: Отображать интерфейс GUI -l: Выход из системы (нельзя использовать с параметром -m) -s : выключение компьютера -r : выключение и перезагрузка компьютера -a : прерывание выключения системы -m \имя_компьютера : выключение / перезагрузка / прерывание работы компьютера -t xx : Установить время отключения для xx секунд -c «комментарий» : комментарий для отключения (максимум 127 символов) -f : принудительно закрывать запущенные приложения без предупреждения -d : xx: yy : код причины для shutdown u – код пользователя p – плановый код завершения работы xx – код основной причины (положительное целое число меньше 256) yy – код второстепенной причины (положительное целое число меньше 65536)
Примечание: – Я заметил, что использование переключателя со знаком «-» иногда не работает. Если у вас возникли проблемы, попробуйте использовать «/» вместо «-» в переключателях.
Примеры: – shutdown –m \ computername –r –f Эта команда перезапустит компьютер с именем computername и принудительно остановит все программы, которые еще могут работать.
shutdown –m \ computername –r –f –c «Я перезагружаю ваш компьютер. Пожалуйста, сохраните свою работу сейчас ». –T 120 Эта команда перезапустит компьютер с именем computername, принудительно остановит все программы, которые все еще работают, даст пользователю на этом компьютере сообщение и обратный отсчет за 120 секунд до перезапуска.
shutdown –m \ computername –a Эта команда прервет выполнение предыдущей команды выключения.
Использование пакетного файла: – Вы можете создать файл, который выполняет команду выключения на многих компьютерах одновременно.
В этом примере я собираюсь создать командный файл, который будет использовать команду shutdown для выключения 3 компьютеров в моей домашней сети перед тем, как я лягу спать.
Откройте «Блокнот» и введите команду выключения, чтобы выключить компьютер для каждого компьютера в сети. Убедитесь, что каждая команда выключения находится в отдельной строке. Ниже приведен пример того, что следует вводить в блокноте:
shutdown –m \ computer1 –s shutdown –m \ computer2 –s shutdown –m \ computer3 -s
Теперь я сохраню его как командный файл, перейдя в файл, сохранить как, изменить сохранить как тип для всех файлов, дать файлу имя, заканчивающееся на «.bat». Я назвал мой «shutdown.bat». Укажите местоположение, в котором нужно сохранить пакетный файл, и сохраните его.
Когда вы запустите пакетный файл, он выключит компьютер 1, 2 и 3 за вас.
Вы можете использовать любую комбинацию команд выключения в командном файле.
Таймер выключения компьютера средствами Windows
-
Чтобы вручную создать таймер выключения, запустите команду Выполнить (Windows + R)
- Введите команду shutdown -s -t XXXX, где «XXXX» должен быть временем в секундах, которое должно пройти, прежде чем компьютер выключится.
Например, если вы хотите, чтобы компьютер отключился через 2 часа, команда должна выглядеть так
shutdown -s -t 7200
Если хотите выключить через 1 час
shutdown -s -t 3600
Секунды в минутах:
- 5 минут = 300 секунд
- 10 минут = 600 секунд
- 15 минут = 900 секунд
- 20 минут = 1200 секунд
- 25 минут = 1500 секунд
- 30 минут = 1800 секунд
- 35 минут = 2100 секунд
- 40 минут = 2400 секунд
- 45 минут = 2700 секунд
- 50 минут = 3000 секунд
- 55 минут = 3300 секунд
- 60 минут = 3600 секунд
Если вы хотите перезагрузить (не отключить) компьютер с задержкой, вместо этого используйте shutdown -r -t XXXX.
Чтобы отменить таймер, снова откройте окно «Запуск» или «Командная строка» и введите «shutdown -a».
Создание ярлыка таймера выключения
Если вам нужно регулярно использовать таймер выключения, вы можете сделать этот трюк еще на один шаг, превратив его в ярлык на рабочем столе.
- Щелкните правой кнопкой мыши на рабочем столе, наведите указатель мыши на «Создать» и выберите «Ярлык» в боковом меню.
-
В поле пути введите «shutdown -s -t XXXX» и нажмите «Далее».
- Введите имя для ярлыка (например, «Выключение 1 час») и нажмите « Готово» .
Каждый раз, когда вы дважды щелкаете ярлык выключения, запускается таймер. Чтобы отменить таймер, вы можете создать вторую комбинацию с помощью shutdown -a или ввести команду shutdown -a в командной строке.
Чтобы изменить время таймера выключения, щелкните правой кнопкой мыши значок ярлыка, выберите « Свойства» и измените значение секунд в поле «Цель». Внутри свойств вы также можете назначить другое изображение в качестве значка.
Программа для создания таймера выключения компьютера
Если вы не хотите создавать несколько ярлыков таймера сна или постоянно редактировать то, которое вам нужно для размещения разных временных интервалов, или если вы просто хотите графический интерфейс, вам лучше установить специальную программу, например,
- PC Sleep
- Sleep Timer 2
Эти программы предоставят вам дополнительные возможности, такие как возможность выхода из системы, спящий режим, установка точного времени выключения или закрытие после продолжительности бездействия.
- Нажмите «Windows-X», чтобы отобразить меню «Power User» и нажмите «Панель управления», чтобы открыть его. Нажмите ссылку «Система и безопасность», а затем ссылку «Администрирование». Дважды щелкните ярлык «Планировщик заданий», чтобы запустить утилиту.
- Нажмите «Создать задачу» на панели «Действия», чтобы отобразить окно «Создать задачу». Введите имя для своей новой задачи — например, «Задача завершения» — в поле «Имя». Нажмите кнопку «Запустить, был ли пользователь включен или нет», чтобы убедиться, что выключение происходит, даже если пользователь не вошел в систему.
- Перейдите на вкладку «Триггеры» и нажмите кнопку «Создать», чтобы создать новый триггер. Убедитесь, что в раскрывающемся меню «Начать задачу» выбрано «В расписании». Нажмите переключатель «Одноразовый», если вы не хотите повторять задачу; в противном случае нажмите «Ежедневно», «Еженедельно» или «Ежемесячно». Выберите дату и время начала из полей «Старт». Установите флажок «Включено», чтобы включить задачу, как только вы ее создадите., Чтобы остановить задачу автоматически через определенный период времени, установите флажок «Истереть» и выберите дату и время. Нажмите «ОК», чтобы сохранить триггер.
- Перейдите на вкладку «Действия» и нажмите кнопку «Создать», чтобы создать новое действие. Убедитесь, что опция «Запустить программу» выбрана из раскрывающегося списка «Действие». Введите «shutdown.exe» (без кавычек) в поле «Программа / сценарий», а затем введите «/s /f» (без кавычек) в поле «Добавить аргументы (необязательно)». Нажмите «ОК», чтобы сохранить действие.
- Нажмите «ОК», чтобы сохранить задание. Задача отображается в разделе «Активные задачи» на панели «Сводка планировщика заданий».
Как установить таймер автоматического выключения через Планировщик задач
- Откройте встроенный в операционную систему Планировщик задач. Для этого нажмите Win + R и введите команду Taskschd.msc. Как вариант, можно нажать меню Пуск и ввести в поиск Планировщик задач. Есть также другие варианты запуска, но эти два самые быстрые.
- В правой части окна нажмите Создать простую задачу.
- Откроется окно создания простой задачи. На вкладке Создание простой задачи укажите имя и описание, если в последнем у вас есть необходимость. Нажмите Далее.
- На вкладке Триггеры установите значение Однократно.
- Нажмите Далее и на следующем шаге установите время, когда компьютер будет автоматически отключен.
- Далее вам надо указать системе необходимое для исполнения действие. Выберите на следующем окне Запустить программу и нажмите Далее.
- Возле пункта Программа или сценарий нажмите Обзор.
- Откроется окно Проводника в системной папке system32. Найдите в ней файл shutdown.exe. Именно он инициализирует процесс завершения работы компьютера.
- Нажмите Ок.
- В поле Добавить аргументы введите -s. Нажмите Ок.
- Нажмите Далее, просмотрите указанные вами параметры и нажмите Готово.
Для единичного отключения такой метод может оказаться слишком сложным. Но в отличии от запланированного отключения с помощью командной строки, Планировщик задач позволяет сделать эту процедуру регулярной. К примеру, отключать компьютер каждый день в 22:00. Параметры времени триггеров помогут вам разобраться с этим вопросом и установить удобное для вас расписание.
Видео
Посмотрите видеоролик с подробным описанием действий из данной статьи. После просмотра у вас не останется вопросов по поводу перезагрузки ПК или ноутбука.
Большинство пользователей выключают компьютер классическим способом – через меню Пуск или стартовый экран Windows 8. Но, такой способ выключения компьютера удобен далеко не всегда. Иногда гораздо удобней выключить компьютер или с помощью ярлыка на рабочем столе. В данной статье мы расскажем о том, как это реализовать.
Выключение компьютера через командную строку производится с помощью команды shutdown. Команда shutdown может принимать такие параметры:
- /s – Выключение компьютера;
- /a – Отмена перезагрузки или выключения компьютера. Данный параметр можно использовать только во время ожидания выключения (выключения с задержкой);
- /h – Переход в ;
- /t xxx – Установка задержки в XXX секунд перед перезагрузкой или выключением компьютера. Позволяет ;
- /c «комментарий» – Комментарий с указанием причины выключения или перезагрузки компьютера;
- /f – Принудительное завершение всех открытых программ без предупреждения пользователя. Данный параметр используется, если для параметра /t указана задержка больше 0 секунд;
- Другие параметры, которые можно использовать для выключения компьютера через командную строку вы сможете узнать, использовав команду shutdown без каких либо параметров;
Итак, для того чтобы произвести немедленное выключение компьютера через командную строку или так называемую консоль, необходимо ввести такую команду:
Shutdown /s /t 00
Если вы хотите выключить компьютер с задержкой, то вместо нулей необходимо указать задержку в секундах:
Shutdown /s /t 60
Если вы хотите перезагрузить компьютер, то вместо параметра /s используйте параметр /r:
Shutdown /r /t 00
Для перезагрузки с задержкой используем параметр /t c указанием количества секунд:
Shutdown /r /t 60
При перезагрузке или выключении компьютера с использование задержки, на экране появляется окно с предупреждением.
Если задержка очень длительная, например 60 минут (3600 секунд), то вместо предупреждающего окна появляется всплывающее сообщение в нижнем правом углу экрана.
Во время действия задержки выключение компьютера можно остановить. Для этого в командной строке нужно ввести команду:
Shutdown /a
Нужно отметить, что команду Shutdown можно использовать не только в командной строке, но и в ярлыках. Это позволяет создать ярлык для выключения компьютера. Такой ярлык можно оставить на рабочем столе или закрепить на стартовом экране Windows 8.
Для этого откройте контекстное меню (правая кнопка мышки) и используйте функцию «Создать ярлык».
В открывшемся окне команду для выключения или перезагрузки компьютера и нажмите на кнопку «Далее».
В результате вы получите ярлык, при открытии которого ваш компьютер выключится.
Настройка затвора для удаленного перезапуска пк
Для использования вне вашей домашней сети вам необходимо открыть «дыру» для доступа к Shutter через маршрутизатор.
Для этого откройте страницу вашего маршрутизатора (обычно 192.168.0.1 или 192.168.1.1, в зависимости от марки вашего маршрутизатора) и настройте переадресацию портов. Обратитесь к документации вашего маршрутизатора для точных шагов для вашей модели маршрутизатора.
Просто убедитесь, что IP-адрес и порт, которые вы определили в Shutter, определены здесь и включены. После сохранения настройка завершена. Теперь вы можете зайти в любой веб-браузер и отправить на компьютер не только команду «перезагрузить», но и целый список других команд.
Для удаленного доступа к Shutter откройте браузер и введите IP-адрес и порт, указанные ранее. Например: 192.168.1.103:8080
Из внешнего местоположения, например из библиотеки или с работы, введите назначенный Интернет-провайдер внешний IP, а затем порт. Это может быть: 65.xxx.xxx.122: 8080 . Веб-интерфейс появится после входа в систему с идентификатором и паролем, которые вы определили.
Обратите внимание, что вам понадобится статический IP-адрес для доступа к Shutter из-за пределов вашей локальной сети. Здесь вы можете выполнять различные удаленные задачи, от выключения компьютера до отключения звука или запуска определенной программы
Чтобы удаленно перезапустить Windows с помощью веб-интерфейса Shutter, нажмите «Перезагрузить», затем «Выполнить». Работа сделана!




