Как открыть флешку или карту памяти, если она требует форматирования
Содержание:
- Форматирование флешки — как
- Что нужно для ремонта?
- Не видны файлы на флешке: что делать
- Повреждены контакты USB-разъема
- Вирусы и антивирусы
- Ошибка в названии флешки
- Вирусы
- Проблема с драйвером флешки
- Почему компьютер не видит флешку?
- Механические повреждения флешки
- Неправильная буква устройства
- Проблема в материнской плате
- Проблема с контактами. Как действовать в данном случае?
- Физические повреждения флешки
- Присвоение уже назначенной буквы раздела
- Часто задаваемые вопросы
- Сбой драйверов
Форматирование флешки — как
Начнем с самых простых способов, которые сделать проще всего. Так, с помощью первого способа сделать форматирование флешки в fat32 или в другой формат проще всего.
1. Через проводник — этот компьютер
1. Нажмите на клавиатуре разом «WIN + E» и в левом столбце переключитесь на «Этот компьютер». В Windows 7 он откроется сразу после нажатия клавиш.
2. Кликните правой кнопкой мыши по съемному накопителю и выберите пункт «Форматировать».
3. Здесь необходимо указать конечную файловую систему и выбрать способ форматирования. Другие параметры трогать без необходимости не нужно. Если сомневаетесь, что же выбрать — можете нажать на восстановление параметров по умолчанию.
При быстрой очистке — процесс займет буквально около минуты, если выбрать полную чистку, то длится может и до часа. Чем отличается быстрое форматирование от полного — написано в главе ниже.
Важно! Если флеш устройство или СД карта вообще не читается и компьютер даже не видит их, подробно, как решить эту проблему мы рассмотрели в материале про восстановление флешки
2. Через управление дисками
1. Нажмите одновременно клавиши «WIN + R», введите команду — diskmgmt.msc и нажмите на ОК, чтобы открыть утилиту управления дисками. В Windows 10 запустить ее еще можно, кликнув правой кнопкой мыши по значку Виндовс в панели задач и открыв соответствующий пункт.
2. В информационной панели найдите ваш диск, щелкните по нему правой кнопкой мыши и далее по «Форматировать». Если выйдет окно с информацией о том, что том активный — соглашайтесь.
3. Здесь укажите название диска — метка тома или удалите его значение, чтобы названия не было. Выберите файловую систему и способ форматирования, затем нажмите на OK.
4. Как идет процесс будет отображаться в нижней части утилиты и, по его завершении, флешка отобразится уже с новым названием и полностью свободная.
Важно! О том, как сделать эту операцию с флеш накопителем, защищенным от записи, написано в материале — как отформатировать флешку защищенную от записи
3. Через командную строку
Не стоит работать через командную строку, если не уверены в себе и имеете мало познаний в ПК. Вводите букву точно, иначе отформатируете вообще другой диск или карту.
Важно! Чтобы форматировать флешку нужно знать ее букву, посмотреть ее можно в «Этот компьютер» или в «Управление дисками», о том, как зайти в них, написано в первых и вторых главах. 1
Нажмите разом кнопки «WIN + R» и введите команду — cmd — откроется командная строка
1. Нажмите разом кнопки «WIN + R» и введите команду — cmd — откроется командная строка.
2. Введите команду:
format G: /FS:FAT32 /Q /V:
- format G: — где G, буква флешки вставленной в компьютер или ноутбук.
- /FS:FAT32 — файловая система, если нужно форматировать в NTFS, пишите /FS:NTFS
- /Q — быстрое форматирование, если удалить это значение, то будет полная и долгая чистка
- /V: — метка тома, название накопителя, которое будет отображаться в системе, после двоеточия, если ввести что-то — это будет название
Интересно! Это способ отлично подойдет, если с помощью других вариантов не получается переформатировать в нужный формат. К примеру, в поле выбора системы отображается только ФАТ32, а нужно отформатировать именно в НТФС.
4. Используем программы
Утилит для форматирования флешек и сд карт есть очень много разных, есть специальные для определенных производителей и те, которые подходят для всех моделей.
HP USB Disk Storage Format Tool
Адрес: HP USB Disk Storage Format Tool
Универсальна утилита, с помощью которой можно быстро и эффективно отформатировать флеш накопитель в нужный формат. Работает очень быстро и исправляет ошибки в работе устройства.
Kingston Format Utility
Адрес: Kingston Format Utility
Предназначена исключительно для флешек и СД карточек компании Кингстон. Работает с ними эффективно, форматирует в различные форматы и исправляет ошибки в работе.
SDFormatter
Адрес: SDFormatter
Предназначена для форматирования карт памяти, поддерживает все модели флеш накопителей и выполняет свою работу качественно. Если необходимо сделать эту операцию с SD картой и нужна для этого хорошая программа — то это отличный вариант.
Что нужно для ремонта?
Если вы все-таки решите, что можете рискнуть данными на устройстве, если не работает флешка на компьютере, вам нужно будет иметь следующие инструменты:
- Паяльник.
- Старый кабель USB.
- Плоскогубцы или кусачки.
- Небольшую плоскую отвертку.
- Увеличительное стекло.
Сразу стоит отметить, что самостоятельно вы сможете провести ремонт только в том случае, если речь идет о сломанном разъеме. Если по какой-либо другой причине не работает микро-флешка, что делать, поймет только квалифицированный специалист, у которого есть опыт работы в этой области и специализированное диагностическое оборудование.
Не видны файлы на флешке: что делать
Причины возникновения такой проблемы могут быть самые разные:
- сбой в работе операционной системы;
- заражение вирусом;
- неправильное использование;
- файлы записаны с ошибкой.
Рассмотрим способы устранения таких причин.
Причина 1: Заражение вирусом
Довольно популярной проблемой, из-за которой на флешке не видны файлы, может быть заражение таковой вирусами. Поэтому подключать USB-носитель нужно только к компьютерам с установленной антивирусной программой. Иначе вирус будет передаваться от флешки к компьютеру или наоборот.
Наличие антивируса – залог успеха в лечении вашей флешки в случае если на ней не отображается информация. Антивирусные программы бывают платные и бесплатные, для домашнего пользования
Поэтому важно, чтобы эта программа была установлена
По умолчанию большинство антивирусников автоматически проверяют флеш-носитель при его подключении. Но если антивирусная программа не настроена, Вы можете сделать это вручную. Для этого выполните ряд простых действий:
- Откройте «Этот компьютер».
- Правой клавишей мышки щелкнете на ярлык флешки.
- В выпадающем меню есть пункт от антивирусной программы, который вам нужно выполнить. Например, если установлен антивирус Касперского, то в выпадающем меню будет находиться пункт «Проверить на вирусы», как это показано на фото ниже. Нажмите на него.
Если установлен Avast, то выберете пункт «Сканировать F:\».

Таким образом, Вы не только проверите, но и при возможности вылечите от вирусов свою флешку.
Причина 2: Наличие ошибок
Проблема, из-за которой информация стала невидимой, может указывать на наличии вирусов на накопителе.
Если после проверки на содержание скрытых файлов, с флешки все равно не отображается содержимое, то нужно сделать проверку на наличие возможных ошибок. Для этого существую специальные утилиты, но можно воспользоваться обычным способом, который предоставляется ОС Windows.
- Зайдите в «Этот компьютер» (или «Мой компьютер», если у Вас более старая версия Виндовс).
- Кликните курсором мышки на ярлыке флешки и щелкните по ней правой клавишей.
- В появившемся меню выберете пункт «Свойства».

Далее зайдите на вкладку «Сервис».В верхнем разделе «Проверка диска» нажмите на пункт «Выполнить проверку».
Появляется диалоговое окно, в котором включите все параметры проверки диска:
- «Автоматически исправлять системные ошибки»;
- «Проверять и восстанавливать поврежденные сектора».
Нажмите на «Запуск».

По завершению появится сообщение о том, что устройство успешно проверено. Если на флешке были выявлены ошибки, то на ней появляется дополнительная папка с файлами типа «file0000.chk»
Причина 3: Скрытые файлы
Если ваш USB-накопитель не показывает файлы и папки, то первым делом включите в свойствах проводника отображение скрытых файлов. Делается это следующим образом:
- Зайдите в «Панель управления» на компьютере.
- Выберете тему «Оформление и персонализация».
- Далее зайдите в раздел «Параметры папок» пункт «Показ скрытых файлов и папок».

Откроется окно «Параметры папок». Зайдите на закладку «Вид» и поставьте галочку возле пункта «Показывать скрытые папки и файлы».
Нажмите на кнопку «Применить». Процесс не всегда происходит быстро, нужно подождать.
Зайдите на Вашу флешку. Если файлы были скрыты, то они должны отобразиться.
Теперь нужно убрать с них атрибут «Скрытый». Нажмите правой кнопкой мыши на файл или папку.
В выпадающем окне с меню выберите пункт «Свойства».
Во вновь появившемся окне этого пункта, в разделе «Атрибуты» уберите флажок возле поля «Скрытый».

Теперь все скрытые файлы станут видимыми на любой операционной системе.
Как видите, такие простые способы помогут быстро вернуть к жизни ваш USB-накопитель.
Но бывают случаи, когда флешку вернуть к жизни поможет только форматирование. Выполнить данную процедуру на низком уровне Вам поможет наша инструкция.
Урок: Как выполнить низкоуровневое форматирование флешки
Поэтому, чтобы не допустить потери ваших файлов, соблюдайте простые правила пользования:
- на компьютере должна быть установлена антивирусная программа;
- нужно правильно отключать USB–носитель, через «Безопасное извлечение устройства»;
- старайтесь не использовать флешку на разных операционных системах;
- делайте периодически копию важных файлов на другие источники.
Опишите, что у вас не получилось.
Наши специалисты постараются ответить максимально быстро.
Повреждены контакты USB-разъема
Зачастую, проблема кроется в поврежденном контакте между контроллером и USB-разъемом.
Как проверить. Для проверки флешки на предмет этой неполадки, протестируйте ее на другом компьютере. Как вариант, вставьте другую флешку (при ее наличии) в usb-порт этого же компьютера.
Если другие флешки без проблем читаются на ПК, вероятно, проблема в текущем носителе информации.
Если у вас не получается прочесть данные с флешки только на данном компьютере, проблема может быть в USB-гнездах материнской платы ПК или ноутбука.
Как исправить.
- Приводим ссылку на стороннее руководство, как отремонтировать usb-разъем: Самостоятельный ремонт usb-разъема на ноутбуке.
- Если вы не хотите ковыряться в проводах, лучше отдать ПК или флешку со сломанным usb портом в ремонт. Примерная стоимость замены usb – $ 20 – 50.
Вирусы и антивирусы
Если компьютер перестал видеть флешку, то первая мысль, которая приходит в голову – вирус. Причина кроется в нём точно, если при попытке открыть флешку появляется сообщение «Приложение не найдено».
Помните, что вирус на флешку может попасть даже при кратковременном подключении к заражённому устройству. Он может оказаться на вашем накопителе, даже если вы не копировали никаких файлов на него. Поэтому не следует подключать куда попало.
Как лечить? Есть два способа – один надёжный, но грубый, а второй даст шанс вашим файлам. В первом случае можно просто всё отформатировать, и тогда вируса точно не будет, но все файлы будут потеряны. Чтобы отформатировать, нажмите на флешку правой кнопкой мышки, выберите «Форматировать» и нажмите кнопку «Начать» в открывшемся окне.
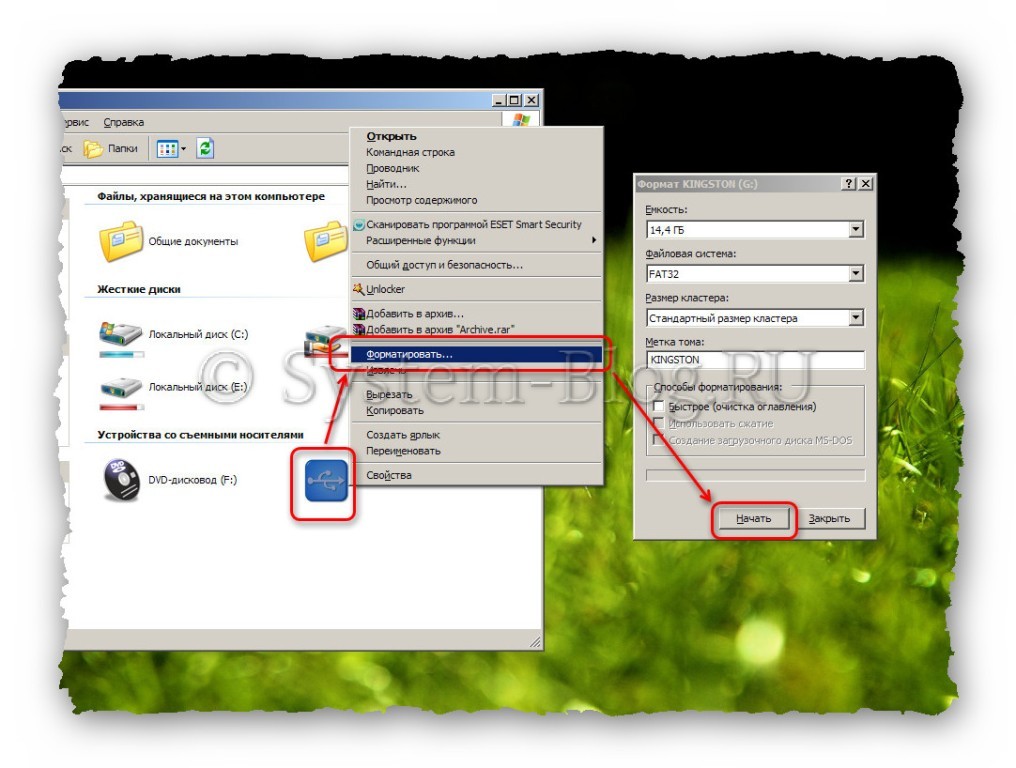 Форматирование флешки
Форматирование флешки
Во втором случае можно попробовать попасть на флешку через проводник Windows, кликнув по иконке накопителя правой кнопкой мышки и выбрав «Проводник». Если вам повезло, и флешка открылась, то попытайтесь найти там файл «autorun.inf» и удалить его. Затем необходимо проверить флешку на вирусы, и потом можно открывать её и пользоваться. Если это не помогло, можно попробовать удалить другие файлы, которые кажутся вам подозрительными, которых точно не было на вашей флешке.
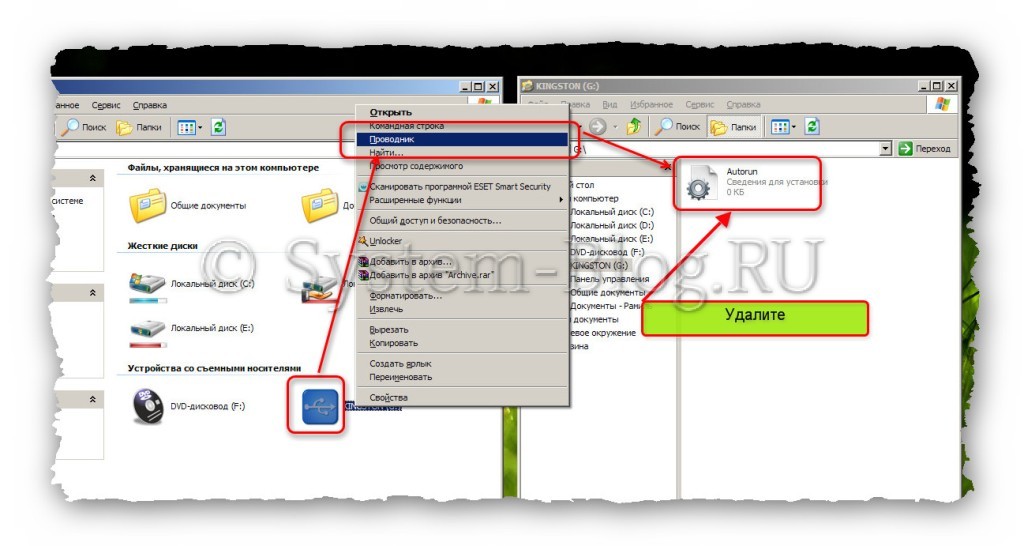 Форматирование флешки
Форматирование флешки
Если компьютер перестал видеть флешку, то причина может быть не в вирусе, в антивирусе. Можно попробовать выключить его временно. Однако есть риск заражения, если на накопителе вирусы.
Ошибка в названии флешки
Причина, по которой на компьютере не открывается флешка, может заключаться в её названии. Из-за этого система компьютера не может правильно определить устройство и происходит ошибка, которая мешает нормальной работе.
Если присвоенная буква флешки будет совпадать с уже имеющийся буквой на разделах жёсткого диска, то система в приоритете будет оставлять жёсткий диск, а вставленный USB-накопитель будет проигнорирован.
Для исправления этой ошибки, первое, что нужно сделать, это перейти в командную строку. В неё введите команду «diskmgmt.msc». Откроется программа для работы с накопителями. В программе выберите флешку, нажмите правую кнопку мыши и выберете пункт, отвечающий за изменение буквы. В нём укажите другую латинскую буквы и нажмите «OK». После этого извлеките устройство и заново подключите к компьютеру.
Вирусы
Когда флешка определяется, но не читается, стоит проверить ее на вирусы. Если вы недавно вставляли накопитель в чужой компьютер или ноутбук, на нем мог хозяйничать вирус. Тогда система подключит ваше USB-устройство, а при попытке скопировать файлы выдаст ошибку «Приложение не найдено» или «В доступе отказано».
Чтобы антивирус получил полный доступ к накопителю, проверьте, нет ли на нем замененного вирусом файла автозапуска. Для этого откройте флэшку в «Проводнике», опция показа «Скрытые элементы» должна быть включена, чтобы все элементы были видимыми.
![]()
Опция включается на верхней панели «Проводника» или в параметрах папки. Если вы найдете вирусный файл autorun.inf, сразу удалите его, затем запустите проверку антивирусом.
Проблема с драйвером флешки
Для каждого устройства в компьютере есть драйвер – маленькая программа, которая управляет его работой. В том числе и для флешки есть драйверы, которые обычно устанавливаются автоматически при каждом подключении новой флешки в тот или иной компьютер. Так вот, если компьютер перестал видеть флешку, то возможно проблема в повреждённом драйвере.
Чтобы решить её, необходимо при подключённой флешке нажать правой кнопкой на «Мой компьютер», выбрать «Свойства», а потом вкладку «Оборудование». Здесь нам нужна кнопка «Диспетчер устройств». В нём нужно найти свою флешку в разделе списка «Контроллеры USB» (или что-то подобное). Когда нашли, нажимаем на неё правой кнопкой мышки, выбираем «Удалить» (не бойтесь, это не удалит файлы). После того, как флешка с драйверами удалится, нажмите на кнопку «Обновить конфигурацию оборудования» в верхнем меню диспетчера. Начнётся новая установка драйвера и, возможно, ваша проблема решится.
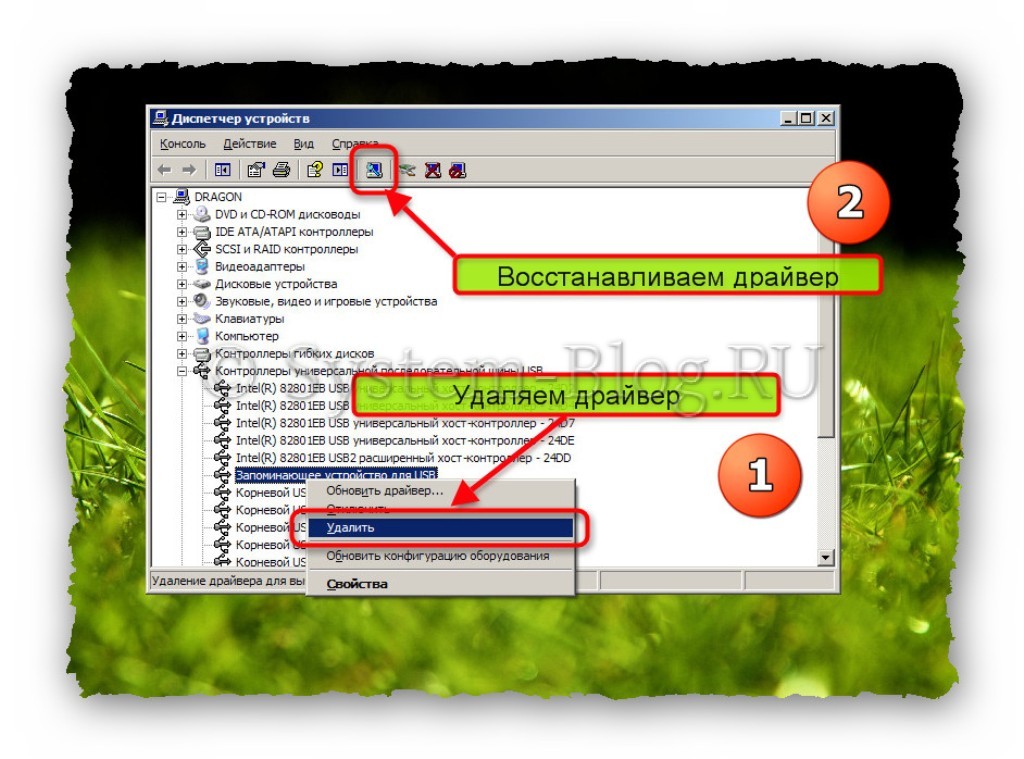 Переустановка драйвера флешки
Переустановка драйвера флешки
Почему компьютер не видит флешку?
Если Ваш ПК не видит флешку, нет смысла расстраиваться. Лучше воспользоваться несколькими простыми советами, чтобы устранить эту неполадку или же выяснить её причину.
- Для начала вставьте флешку в другой порт USB. Во-первых, может быть, USB не видит флешку, так как он не подключён к питанию, чаще всего это касается передних портов, которые не были подключены, например, после смены системной платы. Во-вторых, зачастую бывает так, что устройству USB не хватает питания.
- Ноутбук не видит флешку, возможно, проблема состоит в том, что накопитель не достаёт до контактов в разъёме ноутбука. Аккуратно и медленно пошевелите флешку, попробуйте несколько раз её вынуть и снова включить, если услышите характерный звук «Обнаружено новое устройство», но флешка тут же пропадает, значит, нужно найти «удобное» для флешки положение в данном разъёме.
- Попробуйте перезагрузить ПК, предварительно установив в USB свою флешку. Некоторые вирусы могут влиять на обнаружение флешки, поэтому после перезагрузки высока вероятность того, что компьютер её увидит.
- Если варианты, описанные выше, не помогли, попробуйте вставить накопитель в другой компьютер, чтобы проверить, является ли она рабочей.
- Возможно, ваша флешка уже хорошо нагружена приличным объёмом памяти, чего опасаются, к примеру, ноутбуки старого образца. Для устранения этой причины попробуйте перекинуть на другой носитель часть информации.
- Также причина может скрываться в настройках ПК:
- проверьте, подключена ли функция USB в BIOS;
- возможно, сама система windows не видит флешку, обновите драйвера на материнскую плату (программа AIDA поможет узнать модель платы);
- Операционная система ещё может присвоить вашей флешкарте имя, а точнее букву латинского алфавита, которую уже носит какое-либо устройство в данном ПК. Для этого войдите в «Управление дисками», для 7-ки и Висты нажмите правой кнопкой мыши на «Мой компьютер», выберите «Управление». В «Управлении дисками» измените букву своей флэшки на свободную, как показано на картинке.
часто, когда флешка определяется компьютером, но не появляется в окне «Мой компьютер», найти ее можно все в том же окне «Управлении дисками». Буквы диск не иммет, но если клацнуть правой кнопкой мыши по данному диску и в контекстном меню выбрать «Открыть диск», он откроется в проводнике, при этом строка адреса будет пустая, но флешка будет безпроблем работать.
Механические повреждения флешки
Если флешка не работает в результате механического воздействия, то восстановить имеющиеся на ней данные не представляется возможным. Подобное происходит при электрическом замыкании в цепи, нарушении целостности контактов USB-платы, повреждении чипа или контроллера устройства, намокании флешки. Проверить это легко: если осмотреть накопитель на предмет наличия трещин, сколов и прочих нетипичных признаков. Если таковые обнаруживаются, то единственное решение — купить новую.
Для устранения малейших сомнений прибегают к практической диагностике. Подключают записывающий гаджет в порт и наблюдают за реакцией: светодиод загорелся и слышен специфический звук контактирования — все в порядке. В противном случае относят в сервисный центр, где ремонт обойдется недешево. К подобному шагу обычно прибегают в крайнем случае, когда требуется восстановить важную документацию.
Неправильная буква устройства
Флешка определяется, но не открывается? Такое случается редко, но бывает. Вы вставляете накопитель, а система присваивает ему букву диска, которая уже занята (привязана к другому носителю). Чтобы исправить проблему, выполните следующие шаги:

- Отобразится список, где есть элемент «Управление ПК».
- Открою Вам небольшой секрет, можно сразу перейти в это расположение, если на рабочем столе кликнуть по значку «Компьютер» правой кнопкой мыши и выбрать в меню пункт «Управление».

- Теперь слева выбираем «Управление дисками» (еще может называться «Менеджер дисков»). Отобразятся все носители, которые видит система. Флешка будет иметь пометку «съемный диск».
- Следует кликнуть мышкой (правой клавишей) по проблемному устройству и выбрать из меню «Изменение буквы…»:

Укажите любое значение из алфавита, которое еще не занято (не присвоено другим элементам).
Ну как, помогла моя инструкция? Уверен, что да! Если же не определяется флешка Windows 7, скорее всего, она свое отработала. Хотя, есть некоторые программы, которые способны «воскрешать» USB накопители. Об этом я расскажу в одной из следующих публикаций!
Проблема в материнской плате
С данной проблемой я сталкивался сам на своем собственном компьютере. При этом при записи носителя через какое-то время при подключении флешка не читается, и вылезает ошибка. При диагностике и исправлении прошлыми методами все оставалось по-прежнему. Но при подключении носителя к другому ноутбуку или компу – она читалась, и с ней спокойно можно было работать. Оказалось, что у меня была проблема в драйверах на материнскую плату, а в частности на сам USB контроллер.
Чтобы вылечить системную проблему, нам нужно скачать свежие драйвера для вашей материнской платы.
- Открываем командную строку – для этого нажимаем «Win+R» и прописываем: «cmd».
- В консоль нужно ввести две команды:




- В самом конце скачиваем, устанавливаем драйвера и не забываем перезагрузить машину.


Проблема с контактами. Как действовать в данном случае?
Что делать, если не открывается флешка? Существует множество вариантов по неисправности этого прибора. Итак, если подключаете флешку к своему компьютеру, а она никак не читается, то можно самостоятельно попробовать ее реанимировать в домашних условиях.

Так что делать, если не открывается флешка? Начинать надо с самого простого -проверить, нормально ли прикреплен к основному корпусу флешки USB-интерфейс. Если с одной стороны подходит больше, чем с другой, тогда стоит проблема с контактами. Если уже занимались такой проблемой и есть опыт, тогда необходимо спаять. В противном случае, конечно же, лучше отнести в ремонт.
Физические повреждения флешки
USB-накопители редко подвержены различным физическим повреждениям, чему способствует корпус, защищающий все важные внутренние детали. Однако стопроцентной гарантии он не даёт, и флешка всё же иногда ломается. Проверить это можно следующим образом:
Убедитесь в работоспособности USB-порта, к которому собираетесь подключать флешку. Подключите к этому порту другое устройство с USB-штекером (например, мышку)
Если устройство работает, то с портом всё в порядке.
Вставьте флешку в рабочий USB-разъём и обратите внимание на её светодиод. Если он не загорается, значит, ваш флеш-накопитель не работает из-за физических повреждений.
Неисправность USB-порта
Причины, из-за которых ПК не реагирует на флешку, могут заключаться не только во флешке, но и в USB-разъёме, к которому она подключена. Провести диагностику, которая поможет выявить состояние разъёма, тоже довольно просто. Для этого проделайте следующее:
-
Подключите к порту несколько устройств. Если хотя бы одно из них работает, то проблема кроется не в порте.
- Если не работает ни одно из подключённых устройств, проделайте то же самое на другом компьютере. Если устройства внезапно заработали, то ваш USB-порт неисправен.
Причины такой неполадки, как и в случае с самой флешкой, бывают физическими и системными. Для начала необходимо убедиться, что с системной частью нет никаких проблем. Для этого вам потребуется BIOS – встроенное в ваш компьютер меню, которое регулирует его взаимодействие с аппаратурой и различными подключенными устройствами. Следуйте дальнейшей пошаговой инструкции:
Зайдите в БИОС. Для этого перезагрузите компьютер и сразу после его включения (именно включения, а не загрузки операционной системы) нажмите на кнопку «F2» или «Delete». В разных версиях БИОСА предусмотрена разная клавиша для входа в это меню, но чаще всего это одна из двух перечисленных выше кнопок. Можете нажать их одновременно, если не знаете, какая из них отвечает за вход в меню BIOS.
Откройте вкладку «Advanced». Навигация по БИОСУ осуществляется с помощью стрелочек.
Перейдите в меню «USB Configuration».
Найдите параметр «USB 2.0 Controller» и измените его значение на «Enabled», если там установлено «Disabled».
Выйдите из БИОСА, сохранив изменения в настройках. Для этой функции также предусмотрена клавиша, в данном случае «F10»
Если у вас другая версия BIOS, то обратите внимание на его интерфейс – снизу или сбоку должны быть назначения клавиш. Найдите ту, которая обозначена как «Save and Exit», и нажмите её.
Итак, мы рассмотрели случаи неисправности USB-выхода и физического повреждения флеш-накопителя. Если вы провели диагностику, которая не выявила данных проблем, но ваш компьютер всё равно не видит флешку, значит, всё дело в системных ошибках. Такие ошибки можно исправить самостоятельно, без замены комплектующих и знаний в области ремонта электротехники. Их мы и рассмотрим далее.
Присвоение уже назначенной буквы раздела
Такого типа проблема встречается довольно часто. Это происходит при подключении SD карты к компьютеру, система присваивает ей туже букву, что и существующему разделу, из-за этого происходит конфликт и мы не видим нашу флешку в перечне дисков компьютера.
Для того чтобы устранить такого типа проблему открыть раздел «Управления компьютером» выше описан .
После попадания в раздел «Управления дисками» нам необходимо найти нашу флешку, ориентируйтесь на её объем, выбираем диск, совпадающий с объёмом нашей Micro SD карты. Нажимаем по нему правой кнопкой мыши и в выпавшем меню выбираем пункт «Изменить букву диска или путь к диску …».
Откроется окно, в котором нам необходимо нажать кнопку «Добавить».
В открывшемся окне выбираем букву этому разделу и нажимаем «ОК».
Готово, мы задали букву нашему разделу, теперь проверяем его наличие в проводнике.
Часто задаваемые вопросы
Мой фотоаппарат, компьютер, планшет и даже телефон не видят микро флешку из фотоаппарата, а на ней фотографии моего ребенка за 3 года! Есть надежда?
Надежда, как говорится, умирает последней. Вообще, было бы интересно услышать, после каких событий появилась проблема. Дело в том, что по вашему описанию сложно диагностировать, что произошло с вашей micro sd картой.
Например, если ни одно устройство не видит файлы на флешке после того, как вы уронили эту самую флешку в воду или на твердую поверхность – пиши пропало. Попробуйте подсоединить флешку к компьютеру через кард-ридер – может быть, вы просто неправильно подсоединили ее к устройству.
Я взял у друга usb-флешку. После «очистки» антивирусником ни на каком ПК не видит флешку (ни одной из программ). Во время подключения издается звук о том, что USB подключен и оповестительный диод на флешке тоже работает.
Возможно, слетела файловая таблица, поэтому Windows не видит флешку. Попробуйте отформатировать флешку фирменным софтом (если он доступен на сайте производителя). Как вариант, попробуйте программу для низкоуровневого форматирования — HDD Low Level Format Tool.
Если никаких физических повреждений на флешке нет и причиной служил именно антивирус, других вариантов быть не должно. Тем более что форматирование — единственный метод программно воздействовать на это устройство хранения.
При подключении флешки происходит установка программного обеспечения. Windows показывает, что устройство готово к использованию, а ПК все равно не распознает.
Зайдите в «Управление дисками» и проверьте, определяется ли флешка как файловый том или неразмеченное пространство. Далее необходимо:
- присвоить usb флешке через панель «Управление дисками» Windows новую букву
- создать новый файловый том
- отформатировать флешку в FAT32 или exFat
Флеш-накопитель Silicon Power на 32 ГБ, ПК не видит его. Отображается в Управлении дисками как нераспределенное пространство, но при попытке создать простой том появляется ошибка.
Создать новый раздел можно, зайдя в Управление дисками через Панель управления. Файловое пространство может быть отмечено как RAW, на нем и нужно создавать новый раздел. Кроме того, есть специализированные программы для работы с разделами и форматирования. Изучите наше руководство, как форматировать флешку
Карту памяти после форматирования Проводник не видит, при попытке включить ее телефон пишет «не удалось безопасно извлечь устройство: sd карта sandisk».
Возможно, модель карты памяти не поддерживается вашим мобильным устройством — такое бывает часто. Кроме exFAT, попробуйте отформатировать Fat32.
Протестируйте карту на любом другом устройстве с Андроид: читается ли флешка? Если проводник Windows не видит карточку, зайдите в Управление дисками через Панель управления и проверьте, есть ли неразмеченная область. Если есть — ее нужно отформатировать и присвоить диску букву.
Пробую восстановить фото с помощью Recuva, но при подключении через USB компьютер не видит карту памяти, телефон отображается как портативное устройство. Значок отладки по USB включен.
При восстановлении файлов с внутренней памяти нужно сделать ее образ (см. инструкцию), и уже затем копию внутренней памяти примонтировать как отдельный диск. Только после этих сложных манипуляций Recuva сможет обнаружить диск.
Если компьютер не видит sd карту, а не внутреннюю память, то это другой вопрос. Дело в том, что подключать карту памяти к ПК нужно не через кабель, а с помощью картридера. Только тогда sd-карта будет отображаться как диск.
При попытке отформатировать флешку компьютер выдал сообщение: “диск защищен от записи”. Отформатировать не удалось, зато флэшку перестал видеть ПК.
Проверить работоспособность флешки вы можете через Управление дисками (Пуск – Выполнить – diskmgmt.msc).
При подключении usb-накопителя, в списке появится новое устройство. Для того, чтобы флешка определялась вновь, на ней нужно создать новый диск и отформатировать его. Сделать это можно утилитой SDFormatter.
Сбой драйверов
Еще одна причина невосприятия компьютером флешки — старые версии драйверов либо их сбой. Последний вариант возможен при резком скачке напряжения в электрической сети либо экстренном завершении работы ОС. Устаревшие марки компьютеров неспособны стыковаться со съемными носителями емкостью 32 Гб и больше. Исправить ситуацию поможет только обновление драйверов.
Входят в «Диспетчер устройств» через «Мой компьютер» либо отыскивают его через системный поисковик. После захода вставляют в разъем флешку, открывают вкладку «Контроллеры USB» — «Запоминающее устройство». Кликают правой клавишей мыши и удаляют.
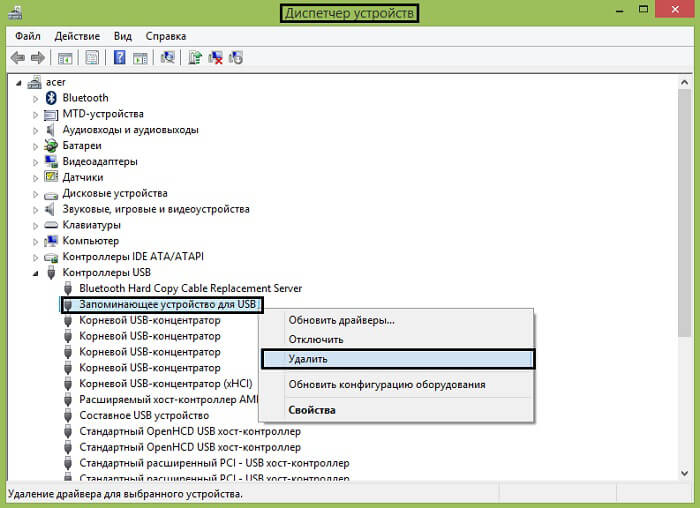
После проделанных манипуляций вынимают флешку и подсоединяют заново. Драйвер на накопителе установится самостоятельно. Все, проблема устранена.
Если же после этого ничего не изменилось, то потребуется комплексное обновление имеющихся USB-чипсетов. Это несложно сделать, воспользовавшись диском, имеющимся в комплектации с материнской платой. На нем должны быть записаны все необходимые для работы драйвера. При отсутствии такового или утере рекомендуется скачать программу DriverPack, которая в автоматическом режиме обозначит драйвера, нуждающиеся в обновлении, и сама проведет процедуру после данного ей согласия.




