Выбранный диск имеют стиль разделов gpt
Содержание:
- Какие различия имеют разделы MBR и GPT?
- Выбранный диск имеет стиль разделов GPT
- Как решить ошибку «Программе установки не удалось создать новый или найти существующий системный раздел»?
- Как создать загрузочную UEFI GPT флешку с Windows 10, или почему при установке системы на новый ноутбук (ПК) возникают ошибки
- Проблемы с установкой
- Ошибка: выбранный диск имеет стиль разделов GPT, как перевести в MBR
- Как конвертировать GPT-диск в MBR-диск?
- Использование настроек BIOS UEFI и графического интерфейса системы
- Подготовка накопителя
- Невозможно установить Windows на этот диск
- Как конвертировать GPT в MBR
- Установка Windows 10, Windows 7 и 8 на GPT диск
- Определение типа материнской платы: UEFI или BIOS
- Косвенные признаки для определения структуры разделов на дисках
- Конвертирование разделов средствами ОС
Какие различия имеют разделы MBR и GPT?
MBR (Master Boot Record) — это стиль раздела, который существует с первых дней работы ПК. Он может работать не более 4 разделов, каждый раздел может иметь максимальный размер 2 ТБ.
GPT (таблица разделов с глобальным уникальным идентификатором) — стиль раздела новой школы, который может поддерживать до 9,5 млрд. Терабайт на одном томе. Каждый том GPT может иметь размер до 256 ТБ, в общей сложности 128 разделов, но это из-за ограничений, установленных на нем файловой структурой NTFS. Возможно, для тома GPT может быть неограниченный раздел.
Что касается хранения данных, стиль GPT значительно превосходит. Однако стиль MBT по-прежнему сохраняет явное преимущество возможности загрузки практически любой операционной системы. Том GPT может загружать только Windows Server 2003 или выше, а также Windows Vista или выше.
Выбранный диск имеет стиль разделов GPT

Начнем с того, что с приходом новой операционной системы Windows 8 и 8.1 — старая добрая Windows 7, или как мы привыкли ласково её называть «семёрка», отошла на второй план, и производители компьютерной техники её больше не устанавливают на ноутбуки и стационарные компьютеры. Маркетинг взял верх, и согласно современным тенденциям устанавливают новую операционную систему.
Но далеко не всем пришлась по душе новая Виндовс 8.1. «Плиточный» интерфейс оказался очень неудобным и непривычным рядовому пользователю, кроме того, новая «восьмерка» не дружит с некоторыми программами, которые прекрасно себя чувствовали в среде Windows 7; даже некоторые игры не могут запуститься из под новой разрекламированной Windows 8.
В первую очередь меня поймут те, для кого «семерка» — это как символ слова «Операционная система», так как она пока что самая удачная, стабильная и с наименьшим количеством глюков.
Более того, многие производители ноутбуков, вообще делают так, что простому обывателю не удастся установить Windows 7 на недавно купленный ноутбук, так как в начале процесса установки возникнет окно с надписью.
«Установка на данный диск невозможна. Выбранный диск имеет стиль разделов GPT».
И что самое досадное – эта надпись появляется после того как вы только что отформатировали выбранный вами раздел, и пути назад уже нет…
Итак, Вы купили новый ноутбук, и как и многие, не стали мириться с наличием установленной на нем Windows 8, с её плитками, отсутствием нормального меню «Пуск», и, еще многим чем непонятным и ненужным. Привычным движением руки, Вы берете установочный диск Windows 7, вставляете в дисковод и начинаете установку.
Загружаетесь с установочного диска, выходит меню установки, и наконец-то меню редактирования разделов жесткого диска. Казалось бы, ничего необычного – Вы с радостью и облегчением на сердце форматируете раздел с установленной Windows 8. Раздел успешно очищается, и Вы выбираете этот раздел для установки «семерки» и нажимаете, что бы продолжить.
И тут случается непредвиденное – Всплывает окно с надписью «Выбранный диск имеет стиль разделов GPT»… и больше ничего, установка дальше невозможна. «О боже, что я наделал!» — немедленно проскальзывает в голове – «Ведь теперь ноутбук вообще без системы остался, что делать. ». Именно в такую ситуацию недавно попал мой брат, сидя в гостях у знакомого за его новеньким Acer – дорогим и мощным игровой ноутбуком.… И так, давайте разберемся а причинах и опишем решение.
Проблема решается в том же месте, где у Вас всплыло злосчастное окно. Выполните поочерёдно несложные, описанные ниже действия, и всё решится:
- Прямо здесь, в окне редактирования разделов жесткого диска можно вызвать консоль. Для этого нажимаем сочетание клавиш «Shif+F10»;
- В появившейся консоли вводим команду «diskpart» для запуска утилиты работы с диском;
- Далее вводим команду «list disk». Откроется перечень всех дисков, какие есть;
- еперь вводим команду «select disk *», где *- необходимый нам диск. Теперь программа будет работать непосредственно с ним;
- Вводим команду «clean», что бы очистить раздел;
- Теперь вводим команду «convert mbr» — теперь наш GPT диск преобразован в наш привычный формат.
Готово! Теперь можно устанавливать Windows 7, впрочем, как и любую другую операционную систему. Если установка вс еще невёозможна – редактируем раздел диска с помощью той же консоли. для этого вводим поочередно:
select disk *(указать букву диска)
create partition primary size=(необходимый размер раздела)
Теперь проблема больше не возникнет. Удачи!
Как решить ошибку «Программе установки не удалось создать новый или найти существующий системный раздел»?
Быстро и легко, нужно всего лишь внимательно читать инструкцию из этой статьи.
Вставляете в компьютер и загружаетесь с нее;
При появлении окна с выбором диска нажимаете клавиши Shift+F10 , для открытия командной строки;
В командной строке прописываем команду: diskpart ;
Командная строка теперь использует дисковую утилиту DISKPART, далее пишем команду: list disk . Данная команда показывает все подключенные к компьютеру диски. Ищем в списке нужный диск (можно ориентироваться по объему) и запоминаем число;
select disk=0 . Этой командой мы выбираем диск. Цифра 0 – номер дика из предыдущей команды, у вас он может быть другой.
При выбирании диска будьте очень внимательны, я рекомендую отключить другие жесткие диски, чтобы потом не было проблем.

Дальше мы выполняем команду create partition primary size=XXXXX . В место «XXXXX» вы должны вписать объем системного диска, на который будете устанавливать Windows. Другими словами, будет создан новый раздел;
select partition=1 . Выводит раздел выбранного нами диска;
active . Выбранный раздел становится активным;
format fs=ntfs quick . Эта команда быстро отформатирует диск в файловую систему NTFS;
assign . Эта команда задаст разделу букву, если она самостоятельно не указана, то выберется свободная следующая буква;
exit . Выходим из утилиты DISKPART.
Так, мы выполнили все необходимые команды по созданию раздела для установки Windows, но теперь нам нужно перенести файлы с флешки на этот раздел.
Снова открываем командную строку. Вам нужно узнать, какой буквой обозначена ваша флешка с виндой. С помощью команды cd. То есть в командной строке вы должны ввести, например, «cd e:» , где е: — буква установочной флешки. ;
Вы попали в каталог флешки. Прописываем команду для копирования файлов на системный диск: xcopy e: c: /e /h /k ;
Нужно зайти в каталог boot уже на самом разделе, не флешке: cd boot ;
С помощью команды bootsect мы создадим загрузочный код на системном диске: bootsect /nt60 c: . Где c: — системный диск, будьте внимательны, у вас может быть и другая буква;
Мы сделали системный раздел загрузочным диском. Теперь вы можете вытащить флешку, перезапустить компьютер и устанавливать винду на этот же диск. После установки вы можете удалить файлы установки.
После установки Windows и ее загрузки, нужно кое-что подкорректировать.

Открываем от имени администратора командную строку;
Прописываем команду bcdedit;
Среди результатов команды найдите строчку Windows Setup, где копируем identifier ;
Далее прописываем команду bcdedit /delete {identifier} .
Как создать загрузочную UEFI GPT флешку с Windows 10, или почему при установке системы на новый ноутбук (ПК) возникают ошибки
Всем доброго дня!
При покупке нового ноутбука (компьютера) все больше пользователей сталкивается с различными ошибками при установке (обновлении) ОС Windows (например, популярная ошибка «установка Windows на данный диск невозможна. » или устройство вообще не видит загрузочную флешку) .
Происходит это из-за того, что в новых компьютерах «старый» классический BIOS меняется на UEFI . И, разумеется, создавать загрузочные носители под UEFI — нужно несколько иначе (поэтому, с созданных по «старой» технологии флешек, не получается установить Windows).
И так, будем со всем этим разбираться по порядку.
Проблемы с установкой
Если установка «десятки» на жёсткий диск прекратилась появлением ошибки о том, что инсталляция Windows 10 в системе UEFI на MBR-разделы невозможна, для продолжения необходимо преобразовать GPT в MBR. С проблемой сталкивается большинство пользователей, которые не выполнили преобразование до начала инсталляции ОС.

Делается это при помощи набора команд, выполненных через командную строку.
Чтобы конвертировать диск, необходимо перезагрузить компьютер, и в программе инсталляции, когда появится кнопка «Установка», кликнуть «Восстановление системы».
Имейте в виду, что выполнение инструкций, приведенных в следующем шаге, очистит ваш жесткий диск от всей информации и преобразует таблицы его разделов в новый стандарт GPT с невозможностью восстановить что-либо хранящиеся на винчестере до конвертирования.

- После открытия командной сроки последовательно вводим в нее следующую цепочку системных команд:
- diskpart – запуск утилиты для работы с разделами;
- list disk – визуализация списка томов с целью выбрать будущий системный диск для преобразования;
- select disk X – выбор нужного тома;
- clean – очистка активного раздела под номером Х;
- convert mbr – конвертирование mbr-раздела;
- create partition primary size xxxxxxx – создаем новый раздел заданного в байтах объема;
При вводе размера тома учитывайте, что 1 Гб = 1024 мегабайтам, поэтому для получения диска объемом 50 Гб его размер необходимо два раза умножить на 1024.

- active – делаем его активным;
- format fs=ntfs quick – выполняем быстрое форматирование в ntfs;
- assign – диск будет носить буквенную метку первой свободной буквы английского алфавита, начиная с «d»;
- exit – выход из командной строки Windows 10.
Жмите «Обновить» для повторного получения свежей информации про диск и его разделы.
Если установка Windows 10 на раздел GPT не осуществилась, и появилось знакомое окно, дополнительно необходимо выполнение нескольких условий:
- должна осуществляться установка 64-х битной системы;
- компьютер нужно включать в режиме U
Скорее всего установка «десятки» невозможна из-за второго фактора.

- Для ее решения необходимо зайти в UEFI, что осуществляется, в основном, клавишами F2 (для ноутбука) или Del (для ПК).
- Находим и активируем (устанавливаем значение как «Enable») функцию загрузки UEFI.

Обычно, она располагается в разделе BIOS Features или же BIOS Setup.
Переключаем режим функционирования SATA в AHCI вместо режима IDE. Чаще всего изменение этой опции не требуется, но проверить на всякий случай следует.

Сохраняем новые настройки.
В различных версиях UEFI варианты настроек могут располагаться в разных разделах и даже носить разные названия.
После этого установка Windows 10 на раздел с новым стандартом размещения файловых таблиц осуществляется, как обычная установка «десятки».
Смотрите видео:
Ошибка: выбранный диск имеет стиль разделов GPT, как перевести в MBR
 Установка операционной системы windows — не самая сложная процедура, и лишь малая часть пользователей обращаются к специалистам, когда требуется выполнить подобные работы. Однако и со столь тривиальной задачей могут возникнуть трудности, при этом довольно неожиданные. После форматирования жесткого диска при выборе накопителя для установки windows пользователь может столкнуться с ошибкой, при которой инсталляция системы невозможна из-за того что выбранный диск имеет стиль разделов GPT. В рамках данной инструкции мы приведем два варианта, что делать в подобной ситуации.
Установка операционной системы windows — не самая сложная процедура, и лишь малая часть пользователей обращаются к специалистам, когда требуется выполнить подобные работы. Однако и со столь тривиальной задачей могут возникнуть трудности, при этом довольно неожиданные. После форматирования жесткого диска при выборе накопителя для установки windows пользователь может столкнуться с ошибкой, при которой инсталляция системы невозможна из-за того что выбранный диск имеет стиль разделов GPT. В рамках данной инструкции мы приведем два варианта, что делать в подобной ситуации.
Как установить windows на GPT диск
Современные операционные системы, такие как windows 7, 8 или 10, не желают устанавливаться на жесткий диск, стиль разделов которого выполнен в GPT. Данное ограничение возникает в том случае, если пользователь стремится установить 32-битную версию операционной системы. Также ошибка проявляет себя, если запускать процесс установки не в UEFI режиме. Если с первой причиной, из-за которой windows не устанавливается на накопитель легко справить (выбрав 64-разрядную операционную систему на этапе установки), то со второй придется повозиться.
Чтобы запустить процесс установки windows в режиме UEFI, необходимо выставить настройки в BIOS, указанные ниже. Следует отметить, что в зависимости от версии и поставщика BIOS, опции, указанные ниже, могут отличаться названиями или категориями, в которых они расположены. При этом присутствуют они в любом варианте базовой операционной системы.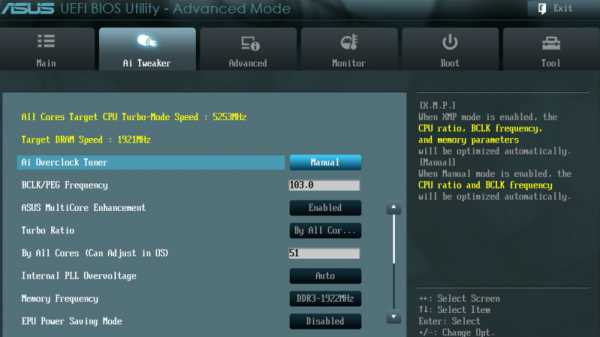
Для того чтобы перевести установку в режим UEFI потребуется:
- Установить значение UEFI в подразделе BIOS Feature или BIOS Setup. Чаще всего по умолчанию в данных разделах выставлена опция CMS;
- Зайти в раздел Peripherals и переключить режим работы SATA провода, по которому подключен жесткий диск к материнской плате, из опции IDE в AHCI. Если вы не уверены по какому конкретно из SATA подключен накопитель, переключите все, которые имеются в списке;
- В графе Key Management опции Secure Boot, которая располагается на вкладке BOOT, выставить значение Other OS вместо windows UEFI Mode.
Когда указанные выше опции будут выставлены и сохранены, необходимо вновь попробовать начать процесс установки операционной системы windows. При инсталляции с диска никаких проблем не должно возникнуть, но если установка ведется с флешки, то может потребоваться записать новый образ windows с поддержкой внешним носителем UEFI режима.
Как перевести GPT в MBR при установке windows
Если стоит задача по переводу GPT разделов в MBR на этапе инсталляции операционной системы, а загрузить рабочую windows уже нельзя, сделать это довольно просто через командную строку. При выборе разделов жесткого диска, на которые будет вестись установка операционной системы необходимо запустить в ней командную строку и прописать соответствующие команды.
Внимание: При конвертации разделов жесткого диска из GPT в MBR для установки windows, все данные с накопителя будут удалены. Настоятельно рекомендуем заранее сделать резервную копию всех важных файлов жесткого диска
Чтобы перевести GPT в MBR при установке windows, необходимо сделать следующее:
- Запустите командную строку. Это можно выполнить на любом этапе установки операционной системы по команде Shift+F10 (на ноутбуках Shift+FN+F10);
- Далее загрузится консоль, в которой следует прописать команду для старта работы утилиты по настройке жестких дисков: diskpart;
- Дождитесь загрузки утилиты, а когда она будет запущена, введите команду для просмотра всех дисков и разделов, доступных в данный момент: list disk;
- Около каждого из разделов жесткого диска будет указан его номер. Выберите тот, с которым вы планируете работать, при помощи команды: select disk X, где X – это номер раздела;
- Когда необходимый раздел выбран, пропишите команду clean, чтобы удалить с него всю имеющуюся информацию;
- Далее остается провести конвертацию из GPT в MBR при помощи команды: convert mbr.
После выполнения указанных выше действий командную строку можно закрыть (командой exit или другим способом) и приступить к установке windows. Если вновь появится ошибка, оповещающая, что выбранный диск имеет стиль разделов GPT, необходимо в меню установки нажать на кнопку «обновить». Когда возможность обновления отсутствует, перезагрузите компьютер и начните установку с самого начала, на этапе выбора раздела для установки windows ошибка больше проявиться не должна.
Как конвертировать GPT-диск в MBR-диск?
Чтобы преобразовать GPT-диск в MBR, прежде всего, вам придется удалить все разделы.
Прежде чем вы это сделаете, вам придется копировать все данные с диска на другой диск или носитель. Вы можете выполнить резервное копирование с использованием сторонних инструментов или средства резервного копирования Windows.
Способ 1. Преобразование раздела диска GPT в MBR с помощью приложения Управление дисками
Перейдите на панель управления и из меню «Администрирование», выберите «Управление компьютером» и в появившемся окне выберите «Управление дисками».
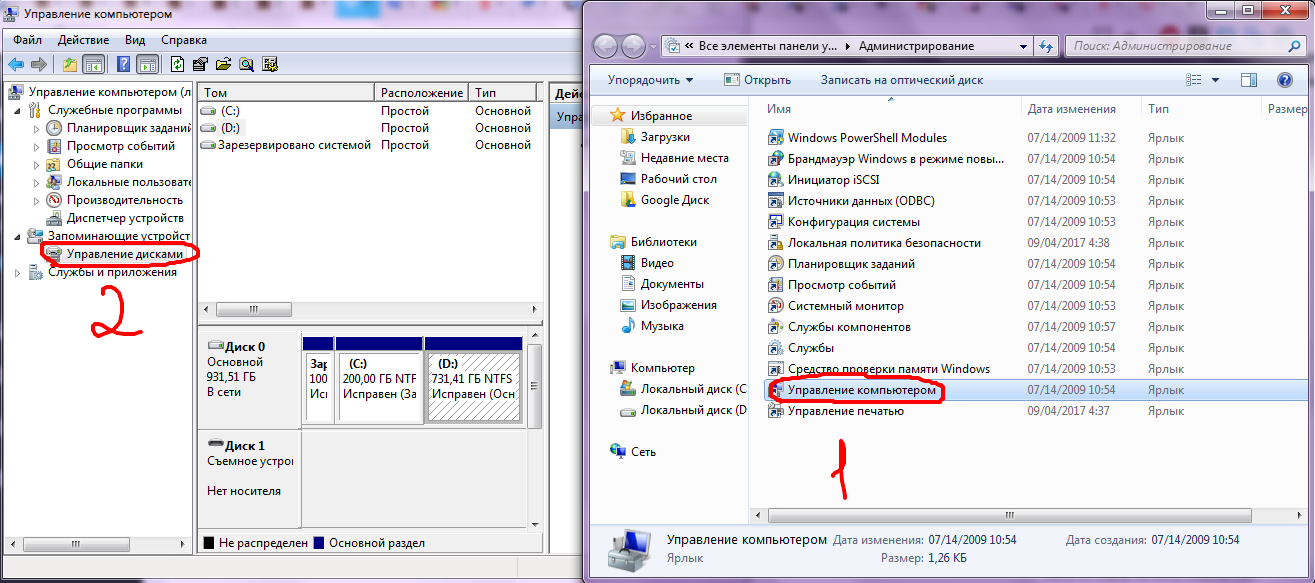
Теперь вам нужно будет кликнуть по каждому разделу ПКМ, и выбрать пункт Удалить том.
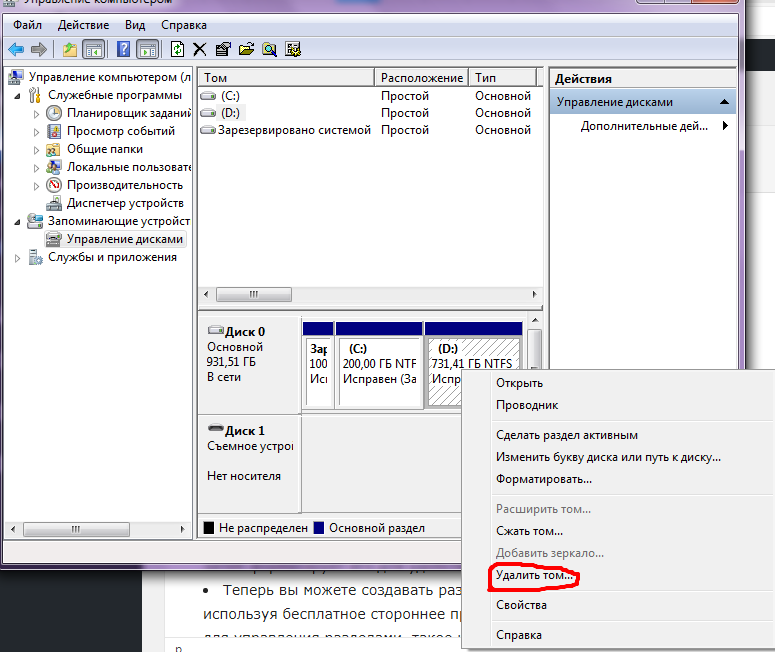
После этого у вас появится возможность созданий необходимых разделов.
Возможно, вам потребуется конвертировать в MBR, если вам нужно использовать 32-разрядную операционную систему Windows на компьютере.
Лучшим способом было бы использовать два диска, один MBR, для загрузки (системный диск) и другой GPT для целей хранения. Но если у вас есть только один диск, конвертируйте его в MBR, иначе он может не загрузиться после установки, скажем, 32-разрядной операционной системы Windows 7 на диск. Поэтому, пожалуйста, будьте осторожны.
Способ 2. Преобразование раздела диска GPT в MBR с помощью Diskpart
В некоторых технологиях или компьютерных форумах некоторые технические специалисты дают некоторые рекомендации, которые конвертируют GPT в MBR с помощью Diskpart, который запускается программным кодом. Ниже перечислены конкретные шаги:
Войдите в систему, установив интерфейс с помощью загрузочного диска Win 7 или USB. а затем нажмите «Shift» + «F10», чтобы открыть командную строку.
Введите «Diskpart» (не вводите кавычки, а также следующее), а затем нажмите «Enter», чтобы войти в рабочий интерфейс.
Введите «list disk»: для проверки свойств жесткого диска
Обратите внимание на емкость жесткого диска для выбора. Как правило, диск 0 является жестким диском, а диск 1 — это USB-привод, в котором выигрывает 7.
Введите «select disk 0»: выберите диск 0 в качестве диска, который работает.
Введите «clean»: для очистки текущего раздела жесткого диска.
Вход «convert mbr»: конвертировать GPT в MBR.
Введите «create partition primary size = xxx»: чтобы создать размер первичного раздела.
Формат ввода «fs = ntfs quick»: быстро форматировать диск в NTFS.
Введите «exit»: для завершения работы.
Введите «exit»: для отключения командной строки.
После завершения работы отключите командную строку и установите систему Windows на обычном компьютере.
Этапы кажутся краткими, но опасность заключается в том, что все данные и файлы будут очищены.
И если у вас нет каких-либо профессиональных знаний об этой программе, этот способ применять не рекомендуется.
Способ 3. Преобразование GPT в MBR с помощью программы AOMEI Partition Assistant
Некоторым пользователям, которые испытывают недостаток в компьютерных профессиональных знаниях, это хороший способ конвертировать GPT в MBR с помощью стороннего программного обеспечения. Из многих видов сторонних программ AOMEI Partition Assistant — неплохой инструмент, помогающий пользователю конвертировать диск.
Большим преимуществом является преобразование диска из GPT в MBR без потери данных.
Как? С помощью программы AOMEI вы сможете делать любые операции с логическим жестким диском. Поскольку AOMEI Partition Assistant Professional Edition обладает мощной функцией «Конвертировать GPT в MBR или MBR в GPT». Пошаговое руководство по преобразованию GPT в MBR:
Шаг 1. Загрузите, установите и запустите AOMEI Partition Assistant. (см. рисунок ниже)
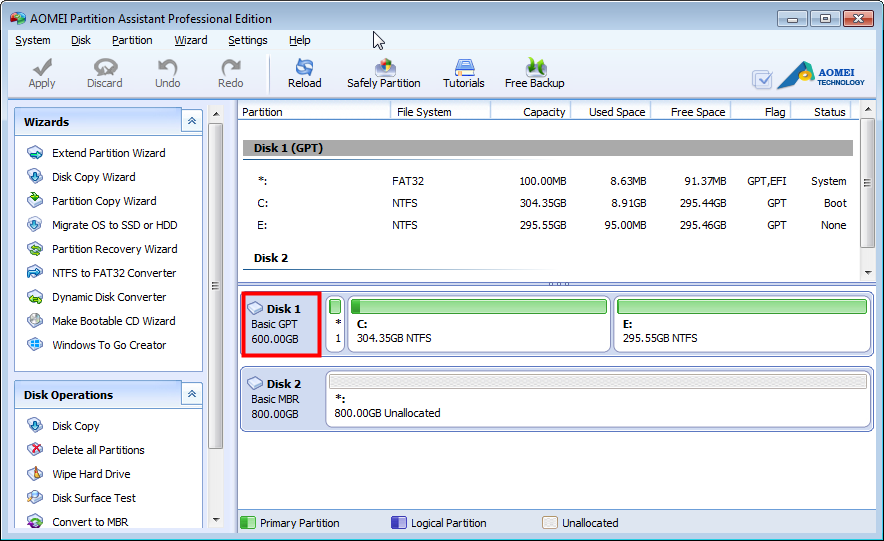
Шаг 2. Теперь вам необходимо выбрать диск и нажать ПКМ, чтобы выбрать раздел MBR.
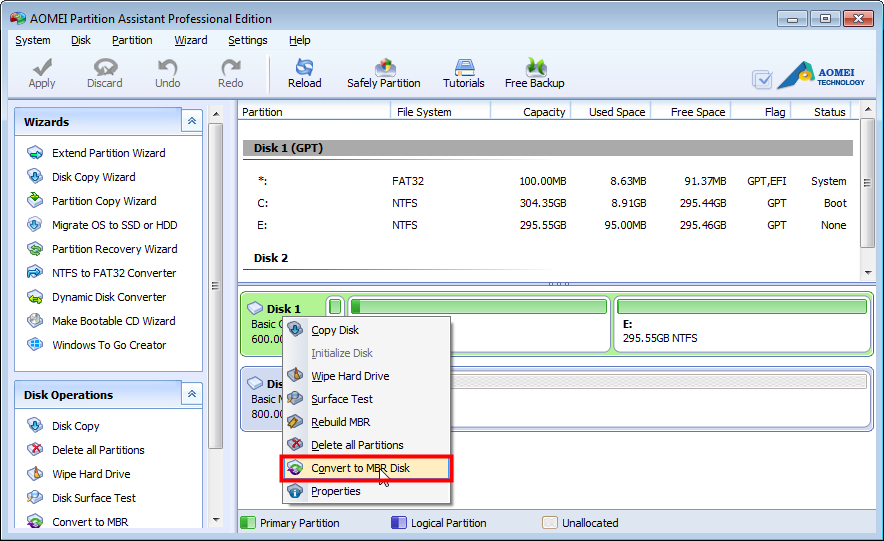
Нажмите «ОК» во всплывающем окне:
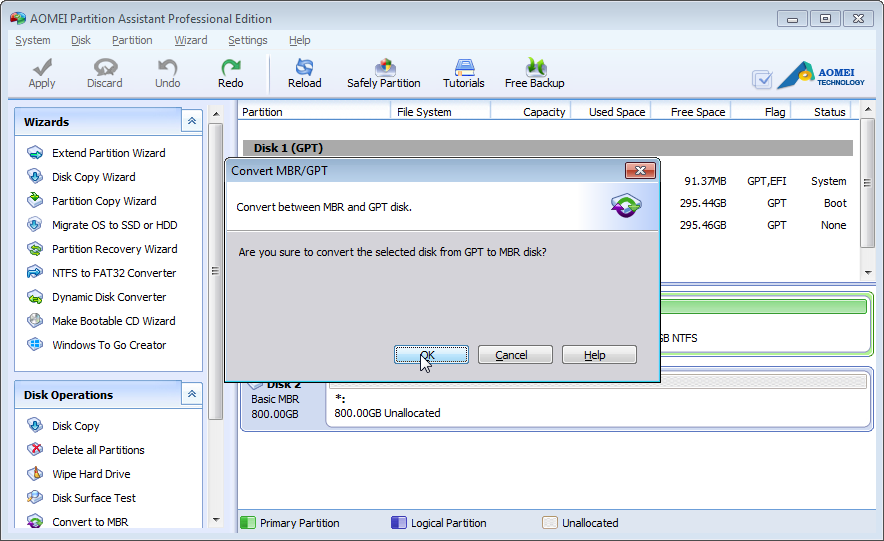
Шаг 3. Вернитесь в главное меню, мы увидим отложенные операции и нажмите «Применить», чтобы зафиксировать изменения.
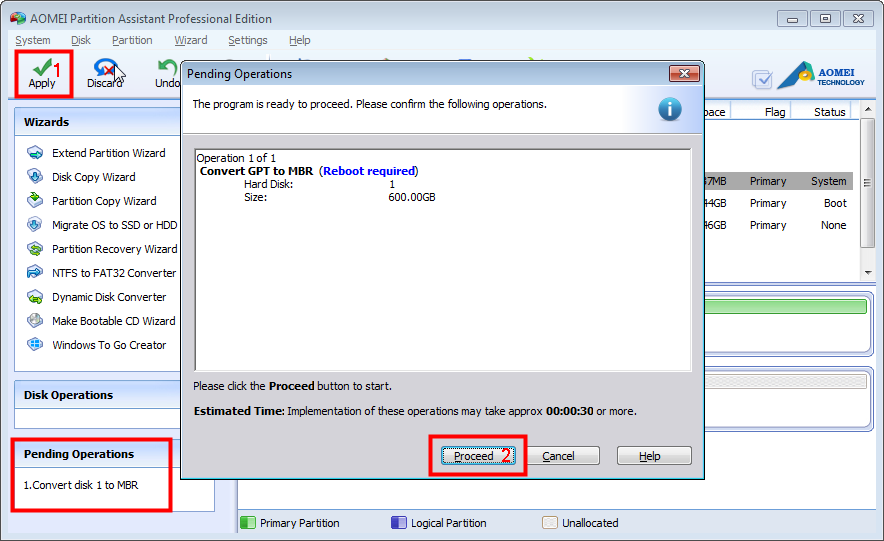
Благодаря этому мощному преобразователю разделов мы можем легко оптимизировать наш раздел. Мы можем преобразовать первичный в логический раздел, преобразовать FAT/FAT 32 в NTFS, перенести ОС на SDD и так далее. Мы даже можем сделать портативную Windows 8 с помощью функции «Windows To Go Creator». Какой мощный преобразователь разделов диска!
Использование настроек BIOS UEFI и графического интерфейса системы
Первый вариант предполагает, что у нас имеется стиль раздела GPT, соблюдены начальные условия, а установка новой ОС будет производиться именно на него.
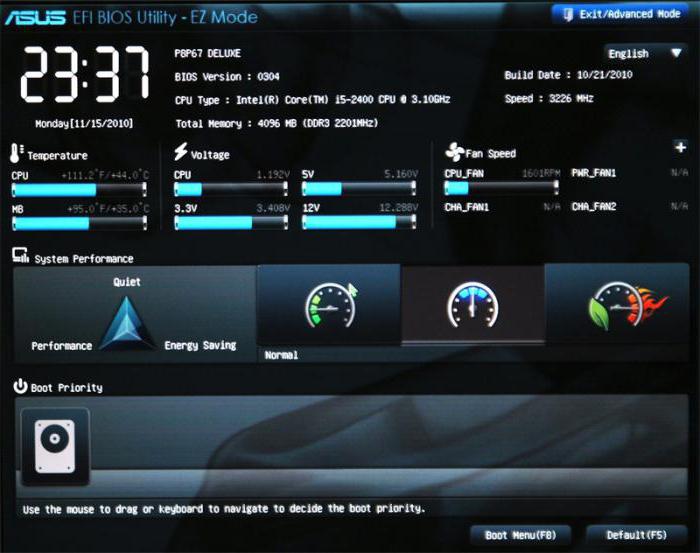
Для начала при старте компьютерной системы нужно войти в настройки BIOS UEFI (для этого используются специальные клавиши или их комбинации). Если на компьютере или ноутбуке имеется уже инсталлированная Windows 8 или ее версия 8.1, можно использовать универсальную панель Charms.
В настройках BIOS следует установить такие параметры:
- загрузка UEFI вместо CSM (раздел BIOS Setup или BIOS Features);
- режим винчестера SATA с параметром AHCI вместо IDE (раздел Peripherals);
- отключение Secure Boot (исключительно для Windows 7 и ниже).
После перезагрузки ошибка при установке системы с оптического носителя больше не появится. Однако если инсталляцию планируется производить с загрузочной флэшки, ее рекомендуется перезаписать, чтобы в ней была поддержка UEFI.
Подготовка накопителя
Установка операционной системы на жесткий диск всегда начинается с должной подготовки. В нашем случае — это загрузка подходящего образа и его развертывание на флешке. Рассмотрим процесс с расчетом, что ISO находится на компьютере, а приложение Rufus последней версии уже запущено. Rufus будем использовать ввиду простоты в эксплуатации и отсутствия лишних параметров меню.
- Выбираем флеш диск, который будет выступать в качестве носителя дистрибутива Windows 10.
- Во втором выпадающем меню обязательно выбираем GPT для ПК с UEFI.
- Файловую систему и объём кластера лучше не изменять – для инсталляции операционной системы эти параметры не имеют никакого значения.
- Активируем опцию быстрого форматирования, чтобы не ждать десяток минут.
- Ставим флажок возле «Создать загрузочный диск» и жмем по пиктограмме дисковода.
- Выбираем образ с дистрибутивом Windows 10 и жмем «Старт».
Невозможно установить Windows на этот диск
Один мой приятель купил новый ноутбук с жёстким диском объёмом 500 Гб, но без операционной системы и попытался на него установить Windows. После нескольких неудачных попыток он обратился ко мне за помощью.
Недолго думая, я загрузил ноутбук с загрузочной флешки с Win 10 и в программе установки системы дошёл до последнего окна, в котором была такая картина. Незанятое пространство на Диске 0 всего 0.0 Мб (Общий размер — 0 мб. Свободно- 0 мб), при этом кнопка «
Далее
» была неактивна и в нижней части окна выводилось предупреждение
«Невозможно установить Windows на этот диск
»,
а затем
«Слишком маленький раздел. Увеличьте размер раздела…»

Создать раздел тоже не получилось,

выходили ошибки «
Максимальный требуемый размер — 0 Мб» или
«
Нам не удалось создать новый раздел. Ошибка: 0x80042925
»

Я нашёл это очень занятным! Ведь на жёстком диске объёмом 500 Гб не может быть 0 Мб.
Видимо это ошибка, подумал я, и решил,
что если установщик Windows видит диск, то это уже хорошо и стоит попробовать очистить диск при помощи diskpart.
Клавишами shift+f10 я открыл командную строку и ввёл команды:
diskpart
lis dis
(единственный накопитель информации на ноутбуке, это Диск 0)
sel dis 0
(выбираем Диск 0)
clean
(производим очистку диска и надеемся, что это приведёт к исправлению ошибок на HDD)
Если команда clean не поможет, попробуйте , данная команда принудительно запишет во все сектора жёсткого диска нули. Это полностью удалит все данные на HDD и избавит его от ошибок

После этого закрываем командную строку и в окне установщика OS жмём на кнопку «Обновить».

Но к сожалению это не помогает и всё остаётся на прежних местах, что говорит о неисправности жёсткого диска.
Развитие компьютерных технологий подразумевает не только рост вычислительных мощностей, наряду с повышением производительности имеют место усовершенствования, касающиеся стабильности, безопасности и удобства современных компьютеров. Одним из наиболее значимых изменений, произошедших за последние годы, стала замена старого BIOS более совершенным UEFI, а также переход со стиля разметки дисков MBR на GPT.
Преимущества последнего стиля очевидны. В отличие от MBR, разметка GPT позволяет создавать практически неограниченное количество разделов, присваивать им уникальные идентификаторы, имена и атрибуты. Также GPT поддерживает дублирование загрузочного кода и таблицы разделов, работу без каких-либо ограничений с носителями объёмом более 2,2 Тб. Впрочем, есть у стиля разделов GPT и свои недостатки, среди которых самым значительным является отсутствие поддержки этой технологии на компьютерах со старым BIOS.
Кроме того, у начинающих пользователей могут возникнуть трудности с установкой Windows на GPT-диск. Так, вследствие несовместимости программного обеспечения BIOS или отдельных его настроек с современными накопителями, при попытке установить систему на диск с новым стилем разметки на начальном этапе может возникнуть ошибка «Установка Windows на данный диск невозможна. Выбранный диск имеет стиль GPT».
Неискушённым в компьютерных тонкостях пользователям ошибка может показаться серьёзной, в действительности здесь нет ничего такого, что могло бы воспрепятствовать установке системы.
Появление сообщения «Установка Виндовс невозможна, выбранный диск имеет стиль разделов GPT» обычно имеет место на новых моделях компьютеров с объёмными дисками или, напротив, на старых ПК после замены дисков более новыми моделями накопителей. При этом версия операционной системы не играет особой роли, ошибка может возникнуть при установке и Windows 7, и Windows 10, хотя, по многочисленным свидетельствам, с ошибкой чаще приходится сталкиваться при установке «семёрки». В настоящее время существует два основных решения этой проблемы – изменение соответствующих настроек в BIOS UEFI и преобразование стиля GPT в MBR.
Как конвертировать GPT в MBR
Проблему появления сообщения «Установка Windows в данную область жесткого диска невозможна» можно решить при помощи конвертации раздела в стиль MBR. Это можно делать штатными средствами операционной системы либо при помощи сторонних приложений.
При помощи пункта «Управление дисками»
Конвертировать стандарт обработки информации GPT в MBR, используя пункт «Управление дисками», можно за несколько простых шагов:
- Вызвать служебное окно «Выполнить» нажатием комбинации клавиш «Win + R».
- В поле запроса написать (или скопировать-вставить) команду «diskmgmt.msc».
- Кликнуть правой кнопкой мыши по букве нужного носителя информации и в контекстном меню выбрать строку «Преобразовать в MBR-диск».
- После завершения конвертации на накопитель возможно будет установить любую операционную систему семейства Windows независимо от версии и разрядности.
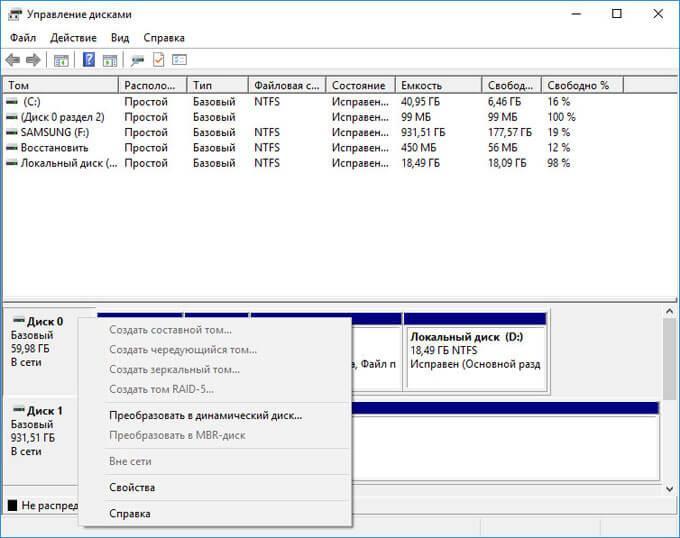
Если на SSD или HDD содержится информация, то изменить его структуру данных невозможно
Обратите внимание! Если на выбранном диске находится информация, то строка «Преобразовать в MBR-диск» в контекстном меню будет деактивирована. Чтобы было возможно конвертировать диск, следует сначала стереть с него все данные
Использование сторонних утилит для конвертации GPT в MBR
Преобразовать систему хранения и обработки информации из GPT в MBR можно также при помощи сторонних приложений:
- AOMEI Partition Assistant Standard Edition — бесплатная программа для управления жесткими дисками и их разделами. Утилита выполняет любые действия с накопителями без потери информации на них и имеет понятные пошаговые мастер-классы для каждого действия;
- EaseUS free Partition Master — полностью бесплатная утилита для создания или изменения разделов устройств хранения данных. Также имеет функцию расширения разделов для увеличения быстродействия компьютера;
- Paragon Hard Disk Manager — комплекс системных приложений для обслуживания и изменения физических и логических дисков, создания резервных копий данных, настройки загрузки нескольких операционных систем. При помощи утилиты возможно менять параметры всех разделов и даже получать доступ к скрытым.
Обратите внимание! Хоть производители приложений и обещают сохранность данных при использовании их утилит, перед конвертацией, разбивкой или другой работой с накопителями рекомендуется продублировать важную информацию на другом физическом носителе
Установка Windows 10, Windows 7 и 8 на GPT диск
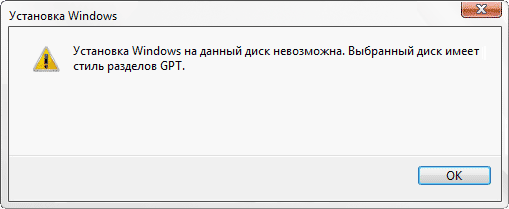
С проблемами при установке на диск со стилем разделов GPT чаще сталкиваются пользователи, устанавливающие Windows 7, но и в 8-й версии можно получить ту же самую ошибку с текстом о том, что установка на данный диск невозможна.
Для того, чтобы установить Windows на диск GPT нам потребуется выполнить следующие условия (какое-то из них на данный момент не выполняется, раз появляется ошибка):
- Устанавливать 64-разрядную систему
- Загружаться в EFI режиме.
Наиболее вероятно, что не выполняется второе условие, а потому сразу о том, как это решить. Возможно, для этого будет достаточно одного шага (изменение параметров БИОС), возможно — двух (добавляется подготовка загрузочного UEFI накопителя).
Для начала следует заглянуть в БИОС (ПО UEFI) вашего компьютера. Как правило, для того, чтобы зайти в БИОС нужно нажать определенную клавишу сразу после включения компьютера (при появлении информации о производителе материнской платы, ноутбука и т.д.) — обычно Del для стационарных ПК и F2 для ноутбуков (но может отличаться, обычно на нужном экране написано Press название_клавиши to enter setup или что-то подобное).
Если на компьютере в текущий момент установлена работоспособная Windows 8 и 8.1 вы можете войти в интерфейс UEFI еще проще — через панель Charms (та, что справа) зайдите в изменение параметров компьютера — обновление и восстановление — восстановление — особые варианты загрузки и нажать кнопку «Перезагрузить сейчас». Затем потребуется выбрать Диагностика — Дополнительные параметры — Встроенное ПО UEFI. Также подробно о том, Как зайти в БИОС и UEFI Windows 10.
В БИОС требуется включить следующие две важные опции:
- Включить загрузку UEFI вместо CSM (Compatibility Support Mode), обычно находится в BIOS Features или BIOS Setup.
- Режим работы SATA установить в AHCI вместо IDE (обычно настраивается в разделе Peripherals)
- Только для Windows 7 и более ранних — Отключить Secure Boot
В разных вариантах интерфейса и языка пункты могут располагаться по-разному и иметь несколько отличающиеся обозначения, но обычно их не сложно выявить. На скриншоте изображен мой вариант.
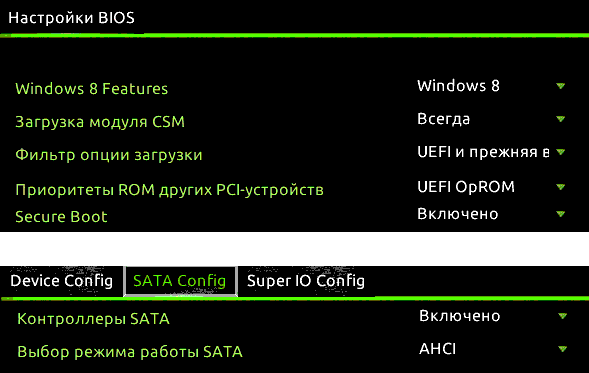
После сохранения настроек ваш компьютер, в целом, готов к установке Windows на GPT диск. Если вы устанавливаете систему с диска, то вероятнее всего, в этот раз вам не сообщат о том, что установка Windows на этот диск невозможна.
Если же вы используете загрузочную флешку и ошибка вновь появляется, то рекомендую вам записать заново установочный USB с тем, чтобы он поддерживал загрузку UEFI. Для этого существуют различные способы, но я бы посоветовал способ создания загрузочной флешки UEFI с помощью командной строки, который будет работать практически в любой ситуации (при отсутствии ошибок в настройке БИОС).
Дополнительная информация для опытных пользователей: если дистрибутив поддерживает оба варианта загрузки, то предотвратить загрузку в режиме BIOS можно удалив файл bootmgr в корне накопителя (аналогично, удалив папку efi вы можете исключить загрузку в режиме UEFI).
На этом все, так как полагаю, что с тем, как поставить загрузку с флешки в БИОС и установить Windows на компьютер вы уже знаете (если вдруг нет, то на моем сайте есть эта информация в соответствующем разделе).
Определение типа материнской платы: UEFI или BIOS
Информацию о том, в каком режиме работает ваша плата, UEFI или BIOS, можно найти в интернете, ориентируясь на её модель и другие данные, известные о плате. Если такой возможности нет, то выключите компьютер, включите его и во время загрузки нажмите клавишу Delete на клавиатуре, чтобы войти в загрузочное меню. Если интерфейс открывшегося меню будет содержать картинки, иконки или эффекты, то в вашем случае используется более новая версия BIOS — UEFI.
Так выглядит UEFI
В противном же случае можно сделать вывод, что используется BIOS.
Так выглядит BIOS
Единственное различие между BIOS и UEFI, с которым вы столкнётесь во время установки новой операционной системы, это названия установочного носителя в списке загрузок. Чтобы компьютер начал включение с созданного вами установочной флешки или диска, а не с жёсткого диска, как он это делает по умолчанию, необходимо вручную изменить порядок загрузки через BIOS или UEFI. В BIOS на первом место должно расположиться обычное название носителя, без каких-либо приставок и дополнений, а в UEFI — на первое место нужно ставить носитель, имя которого начинается с UEFI. Всё, больше никаких отличий до окончания установки не предвидится.
Устанавливаем на первое место установочный носитель
Косвенные признаки для определения структуры разделов на дисках
Ну и некоторые дополнительные, не дающие гарантий, но полезные в качестве дополнительной информации признаки, позволяющие узнать, GPT или MBR диск используется на вашем компьютере или ноутбуке.
- Если в БИОС (UEFI) компьютера установлена только EFI-загрузка, то системный диск — GPT.
- Если один из начальных скрытых разделов системного диска в Windows 10 и 8 имеет файловую систему FAT32, а в описании (в управлении дисками) — «Шифрованный EFI системный раздел», то диск — GPT.
- Если все разделы на диске с системой, включая скрытый раздел имеют файловую систему NTFS — это MBR диск.
- Если ваш диск имеет размер более 2Тб, это GPT диск.
- Если на вашем диске более 4 основных разделов, у вас GPT диск. Если же при создании 4-го раздела средствами системы создается «Дополнительный раздел» (см. на скриншоте), то это диск MBR.
Вот, пожалуй, и всё по рассматриваемому предмету. Если же остались вопросы — спрашивайте, буду отвечать.
Устанавливая Windows 10 (проблема также актуальна и для «восьмерки»), пользователи сталкиваются со следующим сообщением.
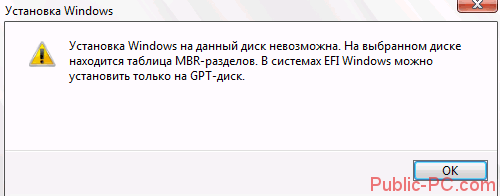
Нас интересует прежде всего загадочная таблица MBR-разделов, из-за которой не устанавливается операционная система. Ничего сложного: MBR – стандарт организации HDD и SSD дисков, который постепенно сменяется GPT.
Стандарт MBR тесно связан с классическим, уже устаревающим BIOS. В то же время GPT стандарт используется с более усовершенствованным UEFI.
Ситуация следующая: на ваш жесткий диск с MBR разделами диск невозможно установить ОС в режиме UEFI. Вариантов два: или изменить структуру диска (MBR преобразовать в GPT), или изменить режим загрузки с UEFI на стандартный биос.
Первый способ решения проблемы кажется более целесообразным. Поэтому мы опишем, как изменить жесткий диск на GPT, но в конце также расскажем о способе загрузки в другом режиме.
Конвертирование разделов средствами ОС
Виндовс 10 позволяет преобразовать MBR-раздел в GPT и при помощи стандартного инструмента «Управление дисками».
Вызвать его можно посредством выполнения команды «diskmgmt.msc» или контекстного меню «Пуска».

Выделяем каждый диск винчестера и удаляем его при помощи контекстного меню.

Через контекстное меню винчестера вызываем команду «Преобразовать в GPT диск».
Заметьте, что активной она станет после удаления всех томов, и в том случае, если работающая Windows не находится на носителе, таблицу которого хотите преобразовать.
 Команда «Преобразовать в GPT диск»
Команда «Преобразовать в GPT диск»
Конвертирование займет десяток-второй секунд, если диск не имеет повреждённых секторов. После этого становится доступной разбивка диска и установка Виндовс 10 на его активный раздел.




