Можно ли установить стим на диск d
Содержание:
- Особенности
- Перенос игр Стим на другой диск
- Без потерь
- Как указать стиму путь к игре – несколько способов
- Пошаговая инструкция
- Выберите, куда установить Steam-игру
- Добавление сторонней игры в Steam
- Что нужно сделать перед переустановкой?
- Добавление игры в стим, если она есть на ПК
- Добавляем игру в библиотеку Стим
- Настраиваем опцию
- Первые шаги
Особенности
Сервис обладает огромным количеством преимуществ, которые притягивают пользователей на территории СНГ. В магазине реализована система региональных цен, из-за чего игры в России продаются намного дешевле, чем других странах. Также, на праздники организовываются распродажи с скидками до 80%, что позволяет купить понравившуюся игр по приемлемой цене, особенно в сравнении с физическими дисками, продаваемыми в розничных магазинах. Далее расскажем, как установить Steam на персональный компьютер.
Программа позволяет активировать некоторые купленные на лицензионных дисках продукты, с помощью ввода ключа.
Перенос игр Стим на другой диск
Если у вас на одном из дисков недостаточно пространства, вы всегда можете перекинуть игры Steam с одного диска на другой. Но немногие знают, как это сделать так, чтобы приложение оставалось работоспособным. Есть два метода изменения расположения игр: с помощью специальной программы и вручную. Мы рассмотрим оба способа.
Способ 1: Steam Tool Library Manager
Если вы не хотите тратить время и делать все вручную, вы можете просто скачать Steam Tool Library Manager. Это бесплатная программа, которая позволяет безопасно переносить приложения с одного диска на другой. С ее помощью вы сможете быстро изменять расположение игр, не опасаясь, что что-то пойдет не так.
- Первым делом пройдите по указанной ниже ссылке и скачайте Steam Tool Library Manager:
Теперь на диске, куда хотите перенести игры, создайте новую папку, где они и будут храниться. Назовите ее, как вам будет удобно (Например, SteamApp или SteamGames).

Теперь можно запустить утилиту. Укажите расположение только что созданной вами папки в правом поле.

Осталось только выбрать игру, которую необходимо перекинуть, и нажать на кнопку «Move to Storage».

Дождитесь окончания процесса переноса игры.

Готово! Теперь все данные хранятся в новом месте, а у вас появилось свободное место на диске.
Способ 2: Без дополнительных программ
Совершенно недавно в самом Steam появилась возможность вручную переносить игры с диска на диск. Этот способ немного сложнее, чем способ с использованием дополнительного программного обеспечения, но все же не займет у вас много времени или сил.
Создание библиотеки
Первым делом необходимо создать библиотеку на том диске, куда вы хотели бы перенести игру, ведь именно в библиотеках хранятся все стимовские продукты. Для этого:
- Запустите Стим и зайдите в настройки клиента.

Затем в пункте «Загрузки» нажмите на кнопку «Папки библиотек Steam».

Далее откроется окно, в котором вы увидите месторасположение всех библиотек, сколько игр они содержат и сколько места занимают. Вам необходимо создать новую библиотеку, а для этого нажмите на кнопку «Добавить папку».

Здесь вам необходимо указать, где будет располагаться библиотека.
Теперь, когда библиотека создана, можно перейти к переносу игры из папки в папку.
Перемещение игры
- Правой кнопкой мыши нажмите на игру, которую необходимо перенести, и перейдите в ее свойства.
Перейдите во вкладку «Локальные файлы». Здесь вы увидите новую кнопку — «Move install folder», которой не было до создания дополнительной библиотеки. Нажмите не нее.

При нажатии на кнопку появляется окно с выбором библиотеки для перемещения. Выберите необходимую папку и нажмите «Move folder».

Запустится процесс перемещения игры, который может занять некоторое время.

Когда перемещение завершится, вы увидите отчет, в котором будет указано, откуда и куда вы перенесли игру, а также количество перемещенных файлов.

Два представленных выше способа позволят вам переносить игры Steam с диска на диск, не опасаясь, что в процессе переноса что-то повредится и приложение перестанет работать. Конечно, если вы по каким-либо причинам не хотите использовать ни один из представленных выше методов, вы всегда можете просто удалить игру и снова установить ее, но уже на другой диск.
Без потерь
Однако наиболее распространена ситуация, когда люди ищут, как переустановить “Стим”, не удаляя игры. Официально такого способа не существует. Но вы можете попробовать немного схитрить.
- Определите, где именно хранятся у вас игры “Стима”.
- По умолчанию они находятся в папке с клиентом. Перейдите туда, открыв свойства ярлыка “Стима” и нажав “Расположение файла”.
- Нас интересует папка steamapps и ее содержимое. Проверьте, чтобы в подпапке common хранились нужные игры.
- Создайте резервную копию данной папки и выполните переустановку.
- Вставьте заранее скопированную папку обратно.
Теперь вы знаете, как переустановить “Стим” без потери игр. После запуска клиента ваша библиотека будет на месте. После этого выберите нужную игру и нажмите “Установить”. Произойдет проверка файлов на целостность, но ничего скачиваться заново не будет. Так вам удастся сэкономить немного времени на скачивании контента.
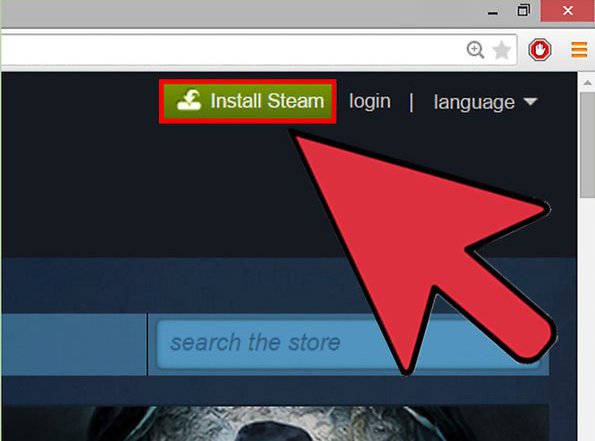
Единственный минус в том, что данный способ может привести к ряду ошибок. Поэтому мы настоятельно рекомендуем удалять клиент вместе с играми, а затем инсталлировать их заново. В большинстве случаев время, затраченное на копирование папки и проверку файлов, будет меньше, чем вы бы потратили на скачивание и установку.
Как указать стиму путь к игре – несколько способов
При блокировке, нагрузке на сеть провайдера, неисправности серверов стима приложение не загружает игровые файлы. Для установки контента при возникновении неполадок требуется знать, как стиму указать путь к игре. Для начала видеоигра скачивается на стороннем ресурсе, добавляется в библиотеку приложения. Клиент не запустит файлы, если игра платная. После скачивания игровые файлы распаковываются и устанавливаются. Предпочтение при выборе на сторонних ресурсах пользователи отдают версиям Steam-Rip.
При этом требуется покупка копии в магазине приложения и добавление игры в SteamLibrary. Иначе сервис не запустит аркаду, соблюдая политику борьбы с пиратскими копиями. Даже установленная версия при первом запуске проверяется в автоматическом режиме.
После приобретения официального варианта указывается, где находится папка steam, по алгоритму. Первый этап – распаковка игры в папку Common – это место, где на компьютере хранятся игры стим. Здесь создается каталог, название которого в полной мере соответствует названию игрушки. Второй этап – копирование всех игровых файлов в созданный подраздел.
В приложении установка игры производится в библиотеке. После запуска процесса установки steam автоматически проверяет файлы, расположенные в созданном одноименном каталоге. При этом приложение докачивает обновления для лицензионных версий. Но объем файлов меньше всей лицензионной игры, поэтому загрузка проходит быстро. И высокая скорость интернета не потребуется.
Перед запуском проверяется целостность кэша файлов. Для этого в «Свойствах игры» во вкладке «Локальные файлы» нажимается кнопка «Проверка целостности». Процесс проходит оперативно, и программа автоматически определяет, необходима ли загрузка недостающих файлов.
Добавление сторонней видеоигры, которая не продается в магазине «Стим», – задача простая. В главном окне магазина выбираем пункт «Игры». В выпадающем списке выбираем соответствующую команду – добавить. Выбираем установленное на десктоп приложение и добавляем его нажатием одной кнопки. Игра попадает в SteamLibrary, и пользователь получает необходимую статистическую информацию: время, затраченное на процесс, вид игры и проч.
Пошаговая инструкция
Чтобы переустановить Steam, не удаляя установленные игры, файлы сохранений и настроек программы, проделайте следующее:
Шаг 1. Закройте программу, если она открыта. Для этого кликните правой кнопкой мыши по ее иконке в системном трее и нажмите «Выход».
Шаг 2. Проверьте, не запущены ли у вас процессы Steam (особенно в том случае, если при запуске программы иконка в трее не появляется). Для этого запустите Диспетчер задач, кликнув правой кнопкой мыши по панели задач, и выберите соответствующий пункт (см. скрин).

Далее нажмите «Подробнее».

Затем перейдите на вкладку «Подробности».

Теперь отсортируйте процессы по имени, кликнув по столбцу «Имя» (в Windows 7 столбец называется «Имя образа»).

Найдите процессы, имя которых начинается cо слова Steam.

Если таких процессов нет, переходите к следующему шагу. Если процессы присутствуют, завершите их. Для этого выделите процесс, нажмите «Снять задачу» и подтвердите ваше действие, выбрав команду «Завершить» в появившемся окне.

Шаг 3. Перейдите в папку с программой и удалите все файлы и папки, кроме папок config, steamapps и userdata, а также файла Steam.exe. Также оставьте папки и файлы других программ, если клиент установлен не в отдельную папку (путь установки выглядит, например, C:Program Files).
Папка config содержит информацию о пользователе и некоторые настройки интерфейса программы, в папке steamapps находятся установленные игры и служебные файлы, позволяющие определить клиенту, установлена ли конкретная игра на компьютере, а в папке userdata лежат файлы настроек и сохранений для игр с поддержкой Steam Cloud, скриншоты и другие пользовательские данные.
Выделите все элементы нажатием Ctrl+A, затем, зажав клавишу Ctrl, левой кнопкой мыши снимите выделение с файлов и папок, которые необходимо оставить. После этого кликните правой кнопкой мыши по любому выделенному элементу и выберите «Удалить» (либо просто нажмите Delete на клавиатуре).

Шаг 4. Убедитесь, что соединение с интернетом активно и запустите Steam с помощью ярлыка на рабочем столе или файла Steam.exe, оставшегося в папке. Программа начнет скачивание необходимых для работы файлов.

После завершения скачивания Steam запустится. Переустановка завершена.
Выберите, куда установить Steam-игру
По умолчанию Steam устанавливает все игры внутри steamapps> обычные папку в пути установки. Однако, если у нас есть два жестких диска или один из них имеет лучшую производительность или большую емкость, чем другой, то, безусловно, мы заинтересованы в изменении этого маршрута.
Steam не предлагает нам Кнопка «Исследовать» когда мы собираемся установить игру, как это делают другие установщики, но вместо этого используем «папки библиотеки», чтобы мы могли выбирать каталоги, в которых мы хотим сохранить игры. Чтобы добраться до них, нам нужно будет открыть игровой клиент и войти в систему. Оказавшись внутри, мы откроем пар МЕНЮ > Параметры .
Теперь мы увидим общие параметры игровой программы Valve. В меню слева мы собираемся выбрать опцию «Загрузка» чтобы увидеть все варианты загрузки и установки игр.
На данный момент нас интересует » библиотеки содержимого «. Оттуда мы сможем управлять всеми локациями с контентом, чтобы иметь возможность выбирать в каждом устройстве, куда мы хотим установить каждую игру.
Мы сможем увидеть все библиотеки содержимого, которые мы настроили в программе. Отсюда мы также можем добавить новую библиотеку и выбрать, какую из них мы хотим использовать по умолчанию.
Мы уже выбрали путь, по которому хотим установить игры. Но перед отъездом мы рассмотрим другие варианты.
Добавление сторонней игры в Steam

Steam позволяет не только добавлять все игры, которые находятся в магазине этого сервиса, но и прикрепить любую игру, которая есть на вашем компьютере. Конечно, сторонние игры не будут содержать различные династии, которые присутствуют в стимовских, например ачивменты или получение карточек за то, что играешь в игру, но все же ряд функции Steam будет работать и для сторонних игр. Чтобы узнать, как добавить любую игру с компьютера в Steam, читайте далее. Добавление сторонних игр в библиотеку Steam необходимо для того, чтобы все видели, во что вы играете. Кроме этого вы сможете транслировать игровой процесс через сервис Steam, в результате ваши друзья смогут посмотреть, как вы играете, даже если этих игр нет в самом Стиме. Помимо этого, такая возможность позволяет запустить любую игру, которая есть на вашем компьютере через Steam. Вам не придется искать ярлыки на рабочем столе, достаточно будет просто нажать на кнопку запуска в Стиме. Таким образом, вы сделаете из Steam универсальную игровую систему.
Как добавить игру в библиотеку Стим
Для добавления сторонней игры в библиотеку Стима вам необходимо выбрать следующие пункты в меню: « игры» и « добавить стороннюю игру в библиотеку».
Откроется форма «добавление сторонней игры в библиотеку Стима». Сервис пытается найти все приложения, которые установлены на вашем компьютере. Этот процесс займет довольно длительное время, но вам не обязательно ждать его окончания, вы сможете выбрать нужное приложение из списка, войдя в поиск всех приложений на компьютере. Затем нужно поставить галочку в строке возле игры. После этого нажмите кнопку «добавить выбранное».

Если Steam не смог найти игру самостоятельно, то можете указать ему расположение необходимого ярлыка программы. Для этого нужно нажать кнопку «обзор», а затем с помощью стандартного проводника Windows выбрать нужное приложение. Стоит отметить, что в качестве стороннего приложения в библиотеку Steam можно добавлять не только игры, но и люблю другую программу. Например, можно добавить Braun – приложение, с помощью которого вы просматриваете страницы в интернете или Photoshop. Затем с помощью трансляции Steam можно показать все, что у вас происходит, когда вы пользуетесь данными приложениями. Поэтому Steam весьма полезный инструмент для трансляции происходящего на экран.
После того, как сторонняя игра добавлена в библиотеку Стима, она отобразится в соответствующем разделе в списке всех игр, при этом ее название будет соответствовать добавленному ярлыку. Если вы хотите изменить название, Вам необходимо кликнуть правой клавишей мыши по добавленному приложению и выбрать пункт свойства.
Откроется окно настроек свойства добавленного приложения.

Вам необходимо в верхней строке указать имя и то название, которое будет в библиотеке. Кроме этого с помощью данного окна вы можете выбрать иконку приложения, указать другое расположение ярлыка для запуска программы или установить какие-либо параметры запуска, например запуск в окне.
Теперь вы знаете, как можно зарегистрировать стороннюю игру в Steam. Используйте эту функцию для того, чтобы все ваши игры можно было запустить через Steam, а также, чтобы Вы могли смотреть игровой процесс друзей в Стиме.
lumpics.ru
Что нужно сделать перед переустановкой?
1. Определите папку, куда установлен Steam. Для этого кликните правой кнопкой мыши по ярлыку программы и выберите пункт «Свойства». Откроется следующее окно:

Поле «Рабочая папка» – это и есть путь установки Steam.
2. Убедитесь, что на локальном диске, куда установлена программа, достаточно свободного места. Для этого откройте Проводник и нажмите «Этот компьютер».

Кликните правой кнопкой мыши по локальному диску, на котором установлен Steam, и выберите «Свойства». В появившемся окне вы увидите, сколько свободного места осталось на диске.

Если свободного места мало (несколько мегабайт), то удалите ненужные программы и файлы, возможно, после этого программа заработает корректно, и переустановка не потребуется. Если свободного места достаточно (более 1 Гб), переходите к следующему шагу.
4. Если программа не запускается или закрывается с ошибкой, попробуйте перезагрузить компьютер. Не помогла перезагрузка? Приступайте к переустановке.
Добавление игры в стим, если она есть на ПК

Любителям компьютерных баталий полезно узнать, как добавить игру в стим, если она есть на компьютере, или на носителе.
Это облегчит доступ к приложениям и организует их в одной консоли.
Кратко о Steam
Развлекательно-игровая платформа Steam, Интернет-ресурс, где зарегистрированные пользователи скачивают компьютерные игры по интересам и предпочтениям. Жанровое разнообразие, доступность цен, поддержка, награды и карточки за достижения стимулируют игроков на новые приобретения, на покупку продолжения понравившейся видеоигры.
Январь 2021 года стал рекордным для Стима – 18 миллионов человек одновременно играли онлайн в многопользовательских играх.
Программу Steam разработала и выпустила компания Valve. Главной задачей портала является защита авторских прав создателей компьютерных игр, которые выставляют новинки и старые разработки на этом ресурсе. Также, платформа стала средством для электронной дистрибуции игр.
Промо-акции, демо-варианты, скидки на выходные дни помогают тестировать новинки игровой отрасли. На основе анализа количества загрузок и отзывов составляется отчет, который продвигает новые “игрушки” перед тем, как они будут продаваться в магазинах.
Зарегистрированные пользователи Steam получают следующие преимущества и возможности:
- автоматически сохранять игровые данные;
- бесплатно получать обновления;
- активировать версии игр на дисках;
- вести трансляции и общаться в чате;
- делать скриншоты и видео;
- получать новости;
- создавать сообщества и группы;
- получать карточки за достижения;
- получать скидки при покупке или получить бесплатно игру;
- слушать музыку, которая записана на устройстве;
- открыть доступ к библиотеке игр (семейный доступ);
- создавать резервную копию своего аккаунта;
- рассчитывать на помощь технической поддержки.
Для сторонних игровых программ в платформе могут быть доступны лишь некоторые функции:
- общение с друзьями, которые видят установленные игровые приложения;
- работает скриншот;
- ведется трансляция игровых моментов.
Как добавить игры в библиотеку Steam
Большинство игроков используют игры разных компаний, сохраняя в компьютере приложения и программы. Стим дает возможность запускать их из консоли
При этом, неважно, откуда была скачана программа
Если установочные файлы записаны на жестком диске компьютера, то можно легко и просто добавить их в библиотеку Стим. Это помогает эффективно использовать память и возможности компьютера.
Пошаговый алгоритм:
- Запустить Steam. В нижней левой части консоли выбрать кнопку + «добавить игру».
- Из всплывшего окна выбрать вкладку «Добавить стороннюю…».
- В следующем окне выбрать через кнопку «Обзор» нужный файл в компьютере (приложение, файл с расширением .ехе).
- Поставить галочку. Нажать на кнопку «Добавить выбранное».
- Игра будет добавлена в библиотеку.
- Открываем «Библиотеку». Из выпадающего списка выбираем вкладку «Игры».
- Список появится слева.
- Можно через свойства поменять название игрового приложения в Стиме.
- Выбрать иконку из изображений в компьютере.
Установка из компьютера игры, купленной в Steam
Низкая скорость интернета не дает скачать нужные файлы через аккаунт. Если программа с игрой приобретена через Стим, то нужно вручную записать ее в библиотеку аккаунта. Пользователи, в таком случае, берут сохраненные файлы в другом месте, у игрока, который уже скачал их.
- Скопировать папку с игрой на флешку из папки Steam\steamapps\common.
- Вложить ее в новую папку на другом компьютере, например, на D:\ Steam\steamapps\common.
- Во вкладке «Игры» «Библиотеки» Steam найти нужный файл.
- Нажать на кнопку «Установить», и во всплывающем окне выбрать путь к папке, которую создали на диске D:\Steam.
- Начинается проверка и обновление, если нужно.
- Затем установка. При этом появляется предупреждение о возможной потере сохранений. Это связано с тем, что игра была скачана в компьютере другого человека, имеющего аккаунт.
Добавляем игру в библиотеку Стим
Добавление сторонних игр в библиотеку Steam необходимо для того, чтобы все видели, во что вы играете. Кроме этого вы сможете транслировать игровой процесс через сервис Steam, в результате ваши друзья смогут посмотреть, как вы играете даже в то, чего нет в магазине. Помимо этого, такая возможность позволяет запустить любую игру, которая есть на вашем компьютере через Steam. Вам не придется искать ярлыки на рабочем столе, достаточно будет просто нажать на кнопку запуска в Стиме. Таким образом, вы сделаете из этого приложения универсальную игровую систему.
- Для добавления сторонней игры в библиотеку Стима вам необходимо выбрать следующие пункты в меню: «Игры» и «Добавить стороннюю игру в мою библиотеку».
Откроется форма «Добавление игры». Сервис пытается найти все приложения, которые установлены на вашем компьютере. Этот процесс может занять некоторое время, после чего нужно просто поставить галочку возле названия игры, а затем воспользоваться кнопкой «Добавить выбранное».
Если Steam не смог найти игру самостоятельно, вы можете указать ему расположение необходимого ярлыка вручную. Для этого нужно нажать кнопку «Обзор», а затем с помощью «Проводника» Windows выбрать нужное приложение, выделить его значок и нажать по кнопке «Открыть». Стоит отметить, что в качестве стороннего приложения в библиотеку Steam можно добавлять не только игры, но и люблю другую программу. Например, можно добавить Photoshop. Затем с помощью трансляции Steam можно показать все, что у вас происходит, когда вы пользуетесь данными приложениями.
После того как сторонняя игра добавлена в библиотеку Стима, она отобразится в соответствующем разделе в списке всех игр, при этом ее название будет соответствовать добавленному ярлыку. Если вы хотите изменить его, кликните правой кнопкой мыши по добавленному приложению и выберите пункт «Свойства».
Откроется окно настроек свойства добавленного приложения.
Вам необходимо в верхней строке указать желаемое название, которое и будет отображаться в библиотеке. Кроме этого, с помощью данного окна вы можете выбрать иконку приложения, указать другое расположение ярлыка для запуска программы или установить какие-либо параметры запуска, например запуск в окне.
Решение возможных проблем
Порой процедура проходит не так, как предполагается — пользователь сталкивается с теми или иными проблемами. Рассмотрим самые распространённые.
Игра не добавляется Довольно редкая проблема, на самом деле. В большинстве случаев это означает, что добавляемая игра уже присутствует на аккаунте в том или ином виде. Если же игры точно нет и не может быть на вашей учётной записи, нельзя исключать проблемы с самим клиентом. Оптимальным решением в последнем случае будет полная переустановка приложения Стима.
Урок: Правильная переустановка Steam
Стим работает некорректно с добавленной игрой В сети можно найти сообщения о том, что со сторонней игрой, добавленной к Steam, работают некоторые «фишки» клиента: Overlay, Steam Link, в нём можно использовать Steam Controller и тому подобное. Увы, но эта информация устарела — компания Valve в рамках борьбы с пиратством отключила подобный функционал для игр, которые отсутствуют в сервисе и добавлены сторонним методом. Решения у этой проблемы нет, и скорее всего не будет, так что остаётся только смириться.
Заключение
Теперь вы знаете, как можно добавить стороннюю игру в Steam. Используйте эту возможность для того, чтобы все ваши игры можно было запустить через Steam, а также, чтобы вы могли смотреть игровой процесс друзей.
Опишите, что у вас не получилось. Наши специалисты постараются ответить максимально быстро.
Настраиваем опцию
Мы будем рассказывать, как запросить игру у друга в Steam – этот функционал доступен в декстопном приложении или веб-версии клиента. Кратко расскажем, как найти нужные настройки.
На официальном сайте:
- Войдите и авторизуйтесь;
- Нажмите на имя пользователя наверху справа (рядом стрелка, указывающая вниз);
- Выберите раздел «Об аккаунте»;
- Перейдите к блоку «Семейные настройки»;
- Переходите к строке «Управление Family Library Sharing»
Через десктопный клиент:
- Войдите в программу;
- Нажмите на название сервиса наверху слева;
- В открывшемся меню жмите на кнопку настроек;
- На панели слева ищите вкладку «Семья».
- В открывшемся меню ищите кнопку «Family Library Sharing»
Мы нашли нужные параметры – самое время разобраться, как попросить у друга игру в Стиме. Если вы хотите делиться с другими пользователями (можно добавить до 10 устройств и до пяти аккаунтов) своим контентом – или наоборот – стоит подключить опцию семейного доступа. Функция работает бесплатно, легко настраивается! Просто следуйте инструкциям.
Итак, товарищ садится за ваш компьютер и открывает «Family Library Sharing» по инструкции выше:
- Поставьте галочку в строке «Поделиться с этим компьютером»;
- Ниже, в окне «Подходящие аккаунты» нужно добавить конкретного пользователя – им станете вы.
Готово, теперь можно легко запросить у друга игру в Стиме. Перелогиньтесь в своем профиле: вы увидите полный список игр из профиля товарища – он появляется автоматически под именем его аккаунта.
Рассказали вам, как одолжить игру в Стиме у друга – или поделиться своей. Отличная опция, позволяющая расшаривать интересный контент, экономить на покупках и весело проводить время – воспользуйтесь всеми доступными возможностями уже сейчас!
Первые шаги
Прежде чем переходить непосредственно к процессу удаления и повторной загрузки, нужно выполнить несколько действий.
Сначала найдем, в какую директорию загружен десктопный клиент:
- Нажмите на ярлычок правой кнопкой мышки;
- Перейдите к пункту меню «Свойства»;

Перейдите на вкладку «Ярлык» и найдите строку «Рабочая папка». Это и есть место расположения файла.

Теперь проверим наличие свободного места на диске – откройте «Мой компьютер». Туда можно войти через «Проводник» или нажатием ярлыка на рабочем столе.
- Нажмите правой кнопкой мышки на диск, где установлен десктопный клиент;
- В разделе свойства (во вкладке «Общие») вы можете увидеть количество свободного места.
Следующее, что необходимо сделать – перезагрузите компьютер. Это действенный способ, решающий огромное количество трудностей работы любой программы. Ничего не помогло? Начинаем разбираться, как переустановить Steam без потери игр.
Частичное удаление
Прежде чем начать работать, нужно закрыть десктопный клиент (щелкните правой кнопкой мышки по значку в трее). Теперь немного поколдуем в диспетчере задач:
- Зажмите клавиши Ctrl+Alt+Delete;
- В открывшемся диспетчере найдите вкладку «Подробности»;
- Отсортируйте выдачу по имени и найдите все процессы с названием программы;
- Выделяйте каждый мышкой и нажимайте на кнопку «Снять задачу».
Подготовительный этап завершен, начинаем переустановку Стим без потери игр:
- Откройте папку, в которую был загружен десктопный клиент (мы научились находить ее выше);
- Выделите все элементы, находящиеся внутри, за исключением нескольких файлов.
Папки, которые нужно оставить, носят названия config, steamapps и userdata.

Если вы не хотите задаваться вопросом, что делать, если переустановил Стим и он не видит установленные игры – следуйте нашему алгоритму.
- Config – здесь лежит информация о пользователе и настройки интерфейса программы;
- Steamapps – здесь находится установленный контент;
- Userdata – тут лежат файлы настроек, скриншоты и иные пользовательские данные.

Если вы хотите переустановить Steam, не удаляя игры, в обязательном порядке оставляем файл .exe. Сейчас мы обратимся именно к нему:
Все данные удалены – дважды кликайте мышкой на файл с расширением .exe;

Ждите автоматической загрузки – нужно выбрать язык установки, подтвердить место хранения и следовать дальнейшим инструкциям на экране.
Готово! Разобрались, как переустановить Стим без удаления игр – система автоматически подгрузит нужное содержимое в ту же директорию, где мы сейчас работали. Если вы сделали все правильно, не придется устанавливать игры заново, они останутся в библиотеке – запускайте и играйте! Аналогично с настройками пользователя, все сохраняется в неизменном виде.
Теперь вы знаете, как переустановить Стим, не удаляя игры – справились за несколько минут. Поздравляем, приложение должно работать без ошибок.
Альтернативный вариант
Если первый способ по каким-то причинам вас не устраивает, обратимся к альтернативе. Инструкция имеет определенные отличия, но результат остается прежним – вы получите ответ на вопрос, как переустановить Steam, не удаляя игры.
По инструкции выше находим директорию, где хранятся данные программы. Открываем и приступаем:
- Найдите папку с названием «steamapp»;
- Зажмите мышкой и перетащите на рабочий стол (или скопируйте в любую другую директорию);
- Откройте Параметры;
Перейдите в раздел «Приложения»;

Находим десктопный клиент в списке и удаляем по инструкции на экране.

Чтобы не задаваться вопросом, как вернуть игры, если переустановил Стим, создаем специальное место хранения – на диске ://С или ://D.
Готово – теперь вы можете запускать клиент, ваш контент автоматически будет добавлен в программу. Мы рассказали, как вернуть игры в библиотеку, если переустановил Стим – если вы будете точно следовать алгоритму, не потеряете ни одного мегабайта данных. Удачи!
Переустановка Steam без удаления игр удалась – если вы воспользовались нашей инструкцией и точно следовали каждому шагу, жаловаться не придется! Вы обязательно будете довольны результатом и получите работающее приложение без минимальной потери данных. Продолжайте играть!




