Virtualbox для mac
Содержание:
- Шаг первый: создайте ISO-файл MacOS High Sierra
- Как создать виртуальную машину с операционной системой macOS
- Установите macOS Catalina 10.15 на VirtualBox на ПК с Windows
- Как установить Mac OS X на Windows?
- Шаг седьмой: войдите в macOS High Sierra
- VirtualBox для Mac Скачайте Русскую версию для Windows
- VirtualBox для Mac
- Программы для установки Windows на Macbook
- How to Run Windows 10 on Mac with VirtualBox for Mac OS X
- Создание и настройка виртуальной машины
- Виртуальная машина VirtualBox
- Настройка macOS
- Как установить macOS Big Sur на виртуальную машину
- Установка macOS
Шаг первый: создайте ISO-файл MacOS High Sierra
Для начала нам нужно создать ISO-файл установщика macOS High Sierra, чтобы мы могли загрузить его в VirtualBox на нашей машине Windows. Возьмите заимствованный Mac, зайдите в Mac App Store, найдите Sierra и нажмите «Загрузить».
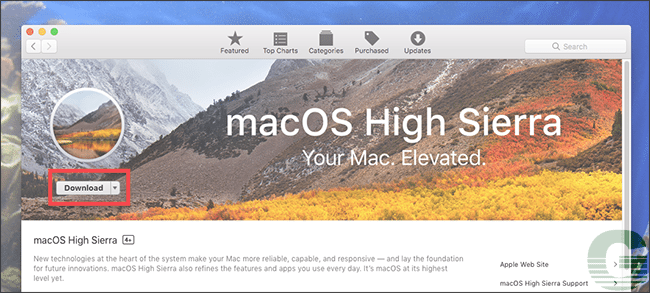
Когда процесс будет завершен, установщик запустится – все в порядке, просто закройте его командой Command + Q. Мы не хотим обновлять Mac вашего друга; нам просто нужны загруженные файлы.
Чтобы преобразовать эти файлы в ISO, нам нужно использовать терминал, который вы можете найти в Приложениях > Утилиты.
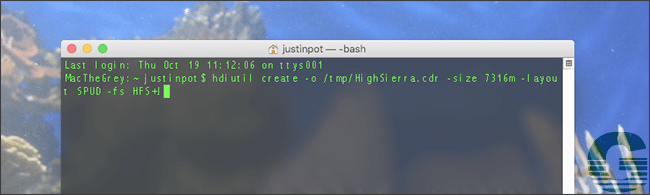
Сначала запустите следующую команду, чтобы создать чистый образ диска:
hdiutil create -o /tmp/HighSierra.cdr -size 7316m -layout SPUD -fs HFS+J
Затем смонтируйте чистый образ:
hdiutil attach /tmp/HighSierra.cdr.dmg -noverify -nobrowse -mountpoint /Volumes/install_build
Теперь восстановим BaseSystem.dmg из установщика на вновь смонтированный образ:
asr restore -source /Applications/Install\ macOS\ High\ Sierra.app/Contents/SharedSupport/BaseSystem.dmg -target /Volumes/install_build -noprompt -noverify -erase
Обратите внимание, что после этого имя нашей точки монтирования места назначения изменилось на «OS X Base System / System». Вы почти закончили! Размонтируйте образ:
hdiutil detach /Volumes/OS\ X\ Base\ System
И, наконец, преобразуйте созданный образ в файл ISO:
hdiutil convert /tmp/HighSierra.cdr.dmg -format UDTO -o /tmp/HighSierra.iso
Переместите ISO на рабочий стол:
mv /tmp/HighSierra.iso.cdr ~/Desktop/HighSierra.iso
И теперь у вас есть загрузочный файл High Sierra ISO!
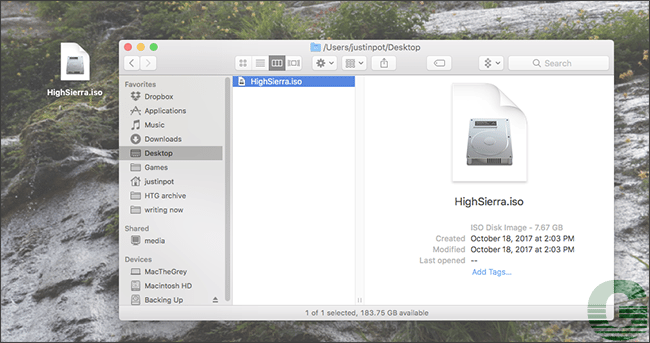
Скопируйте его на компьютер под управлением Windows, используя большой флеш-накопитель, внешний жесткий диск или локальную сеть.
Как создать виртуальную машину с операционной системой macOS
1. Установите VirtualBox на свой компьютер с Windows, следуя инструкциям. Нажмите кнопку «New», чтобы создать новую виртуальную машину. Здесь и далее скриншоты английской версии.

2. Используйте имя вашей версии macOS, чтобы назвать виртуальную машину. Например, High Sierra или Mojave. Тип и версия должны заполняться автоматически с правильными настройками.

3. Выберите объем оперативной памяти, выделяемый виртуальной машине. Выделение большего объема оперативной памяти поможет ускорить работу виртуальной машины, но убедитесь, что вы оставили достаточно места для вашей основной ОС (будь то Windows или Linux).

4. Выберите «Create a virtual hard disk now», и нажмите кнопку «Create». Оставьте настройку по умолчанию «VDI» включенной и нажмите кнопку «Next».

5. Выберите тип виртуального жесткого диска: динамически выделяемый (dynamically allocated) или фиксированный (fixed size). Динамически выделяемый диск начинает работу с небольшого размера и увеличивается по мере увеличения объема памяти. Диск фиксированного размера немедленно займет установленное количество места на физическом жестком диске.

6. Выберите размер виртуального жесткого диска. Нажмите кнопку «Create», чтобы завершить создание виртуальной машины.

Установите macOS Catalina 10.15 на VirtualBox на ПК с Windows
Установите macOS Catalina 10.15 на VirtualBox на ПК с Windows
Установите macOS Catalina 10.15 на VirtualBox на ПК с Windows
Теперь вы полностью выполнили шаги macOS 10.15 на VirtualBox. Поэтому откройте VirtualBox и запустите установку macOS Catalina 10.15 на VirtualBox. После этого вы запустите установку, просто следуйте инструкциям, чтобы правильно установить macOS Catalina 10.15 на VirtualBox.
Откройте VirtualBox, нажмите «Созданная виртуальная машина» и нажмите кнопку «Пуск».
Шаг 1. Когда вы запустите это в первом окне, выберите свой язык и страну.
выберите свою страну
Шаг 2. Прочтите о данных и конфиденциальности и узнайте больше о macOS Catalina 10.15
Конфиденциальность данных
Шаг 3. Выберите «Не передавать какую-либо информацию на этот Mac» и нажмите «Продолжить».
Методы трансформации
Шаг 4. Если у вас есть учетная запись Apple ID, введите ее. Затем, если вы не выберете продолжить без Apple ID.
Войти с Apple ID
Шаг 5. Согласитесь с условиями и нажмите Продолжить.
Лицензионное соглашение
Шаг 6. Создайте учетную запись компьютера, указав полное имя, имя учетной записи, пароль и подсказку, затем нажмите «Продолжить».
Создайте учетную запись компьютера
Шаг 7. Приведенные ниже функции и параметры будут настроены для вас, или вы можете настроить параметры самостоятельно и нажать «Продолжить», если вы не хотите настраивать параметры.
Экспресс установка
Шаг №8. Аналитика поможет macOS Catalina 10.15 автоматически отправлять диагностику и данные об использовании.
Аналитика
Шаг 9. Экранное время. Получите представление о времени использования экрана и ограничениях того, чем вы хотите управлять.
Экранное время
Шаг № 10. Здесь вы можете выбрать образ тремя способами. И вы можете лучше рассмотреть свой Mac.
Выбери свой образ
Шаг № 10. Настройка вашего Mac … Подождите, пока это не шаг.
Настройка вашего Mac
Шаг №11. Вы успешно установили macOS Catalina 10.15 на VirtualBox в Windows.
macOS Catalina в VirtualBox в Windows
Связанный:
Как установить Guest Tool на macOS 10.15 Catalina на VirtualBox
Как установить Mac OS X на Windows?
Даже если вы давний поклонник Windows, вы наверняка когда-нибудь думали о том, чтобы попробовать конкурирующую Mac OS X от Apple. Возможно, вы хотели испытать OS X в действии, перед тем как принять решение о переходе на Mac или, возможно, вы планируете самостоятельно собрать Hackintosh.
То есть вы устанавливаете программное обеспечение от Apple на компьютер от другого производителя. Подобные PC принято называть Хакинтош. В этой статье я постараюсь подробно рассказать вам, как установить Mac OS X на Windows.
Может быть вы просто хотите запустить какие-либо из приложений под Mac OS X прямо у себя на PC. Что ж, какой бы ни была причина, вы с легкостью можете установить и запустить OS X на любом PC с процессором от Intel. И поможет нам в этом замечательная программа под названием VirtualBox.
Ну а статья о том, как установить Mac OS X на Windows PC с помощью VirtualBox поможет разобраться вам в этом.

Установка и запуск Mac OS X в Windows – задача не сложная и не займет у вас много времени. Однако конечный результат вас приятно удивит.
Итак, что нам понадобится.
Перед тем как заняться вопросом, как установить Mac OS X на Windows PC с помощью VirtualBox, убедитесь что ваш компьютер соответствует системным требованиям, а так же, что вы приготовили все необходимое:
- Компьютер с 64-битной Windows на борту (Mountain Lion 64-битная система, поэтому и Windows должна быть такая же), как минимум 2-х ядерный процессор и 4 ГБ оперативной памяти. Если вы пользуетесь 32-х битной ОС — не расстраивайтесь, вы сможете установить себе Mac OS X Snow Leopard.
- VirtualBox – это отличная программа для виртуализации под Windows и к тому же она абсолютно бесплатна. Имейте ввиду, что если вам нужна поддержка USB портов внутри Mac OS X, то вам также нужно скачать VirtualBox Extension Pack.
- Специальный ISO образ Mountain Lion. К сожалению стандартный способ (который использует официально купленный установщик Mountain Lion) по установке OS X Mountain Lion здесь не подойдет. Вместо этого вам потребуется взломанная версия OS X, также называемая дистрибутивом. Хакерская команда Olarila выкладывала массу ISO-установщиков в сеть, поэтому вы сможете легко найти их в Google или на любом торрент-трекере и скачать с помощью торрент-клиента.
- HackBoot 1 и HackBoot 2 — ISO файлы. Hackboot 1 поможет нам запустить установщик OS X, а Hackboot 2 в свою очередь поможет запустить саму Mountain Lion. Их также найдите и скачайте из Интернета.
- MultiBeast 4 – который обеспечит нам правильное функционирование аудио и других функций. Чтобы скачать ее, зарегистрируйтесь на сайте Tonymacx86.com. Это бесплатно.
Шаг седьмой: войдите в macOS High Sierra
В конце концов, виртуальная машина снова перезагрузится, на этот раз в macOS High Sierra. Если этого не произойдет, попробуйте извлечь ISO из виртуальной машины. Когда High Sierra загружается, вам нужно будет выбрать страну, настроить пользователя и остальную часть процесса начальной настройки.
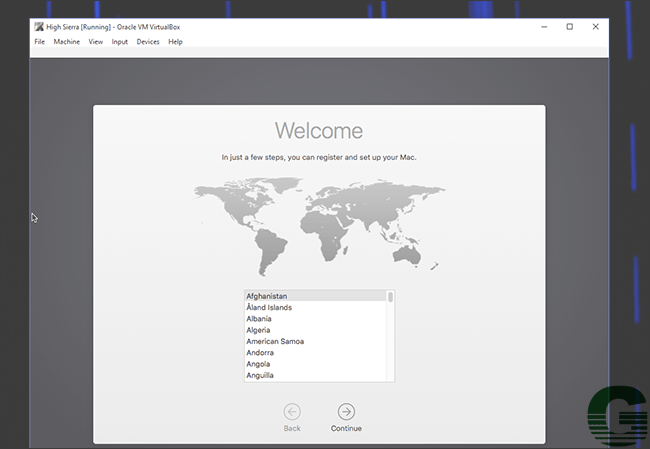
В конце концов, вы попадете на рабочий стол Mac. Ура!
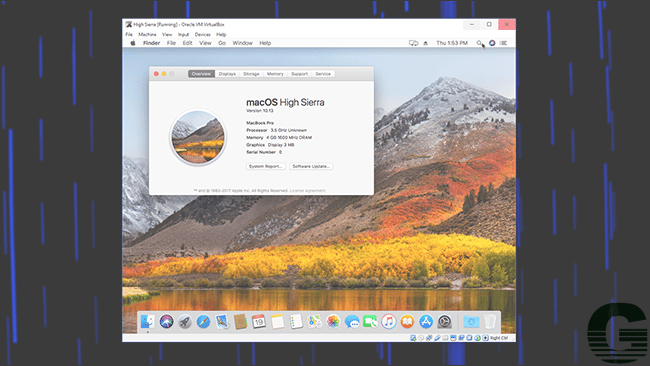
Теперь вы можете попробовать любое программное обеспечение Mac, хотя некоторые функции, такие как FaceTime и Messages, не будут работать, потому что Apple не будет распознавать ваш компьютер как настоящий Mac. Но многие основные вещи должны работать. Получайте удовольствие!
VirtualBox для Mac Скачайте Русскую версию для Windows
| Версия VirtualBox | ОС | Язык | Размер | Тип файла | Загрузка |
|---|---|---|---|---|---|
|
VirtualBox для Mac |
Mac | Русский |
92.52mb |
dmg |
Скачать |
|
VirtualBox |
Windows | Русский |
109.79mb |
exe |
Скачать |
VirtualBox для Mac
Virtualbox — программа для эмуляции виртуального компьютера на физическом устройстве пользователя.
Позволяет без риска для существующей системы запускать любые ОС и приложения, наблюдать за их поведением и ставить эксперименты.
Общая информация о программе
Virtualbox — узкоспециализированное программное обеспечение, позволяющее создавать виртуальное пространство и запускать в нем приложения и ОС. Производит имитацию настоящего компьютера с возможностью совершать на нем в полном объеме все операции, допустимые для реальной машины. Поддерживает DirectX, использование командной строки и передачу файлов по сетям. Реализована возможность одновременного запуска нескольких виртуальных машин на одном компьютере.
Virtualbox активно используется разработчиками ПО для тестирования созданных программ на разных платформах. Обладает удобным русифицированным интерфейсом, подходит для рядовых пользователей, не желающих подвергать свой компьютер опасности при запуске незнакомых и подозрительных приложений. Наряду со стандартным вариантом, существует портативная версия программы, которую можно использовать с флешки.
Функциональные возможности Virtualbox
Virtualbox создает на компьютере изолированное пространство с имитацией всех его аппаратных компонентов, от модулей оперативной памяти и видеокарты до контроллеров внешних устройств. Программный объект, размещенный внутри виртуальной машины, воспринимает ее как настоящее устройство и ведет себя обычным для него образом. Все программы устанавливаются на виртуальный жесткий диск заданного пользователем объема, который хранится на реальном диске.
Назначение виртуальной среды:
- изучение сторонних ОС и незнакомых приложений;
- запуск программ, несовместимых с ОС, под управлением которой работает компьютер;
- тестирование ПО перед установкой на компьютер, проверка его работоспособности и безопасности.
Виртуальная машина позволяет запускать сторонние ОС и приложения без установки на физическое оборудование, изучать неизвестное ПО в безопасном режиме и ограждать компьютер от угроз, которые могут от него исходить. Виртуальное пространство полностью изолировано от программной среды компьютера, потому никакие запускаемые в нем процессы нанести вред ей не могут. Даже при наличии вредоносного кода в запущенном приложении заражение компьютера не произойдет.
Программы для установки Windows на Macbook
Parallela Desktop.
В первую очередь речь пойдет об одно из программ, принцип которой основан на запуске виртуальной машины. Такой софт позволяет реальное дисковое пространство изменить на виртуальную и уже в нем производить различные операции, в том числе инсталляцию OC Windows. Скачав соответствующее программное обеспечение, необходимо соблюдая последовательность произвести процесс установки.
- Запускаем программу – меню «File» — строка «New…».
- В новом окне нажимаем «Install Windows or another OS from DVD or image file».
- Выбрав указанный раздел, определите источник, используемый для инсталляции новой операционной системы.
- Подтвердив свой выбор, введите ключ активации для конкретной устанавливаемой версии.
- В следующем меню выберете, как именно будет использоваться установленная система.
- Введите имя устанавливаемой ОС и директорию на компьютере, где она будет располагаться. Тут стоит учитывать, что потребуется около 30 Гб места, только для полноценной работы Windows 7, но лучше сделать запас для установки игр и приложений. Помимо этого в меню можно корректировать и другие настройки на усмотрение пользователя.
- В конечном итоге подтвердите свой выбор и дождитесь окончания установки операционной системы.
Таким образом, процесс установки и эксплуатации новой ОС довольно прост и не требует особых знаний в области компьютерных наук. Преимущества использования данного софта в том, что производительность очень высока, как будто используется не виртуальная версия, а та, что была получена путем прямой установки на жесткий диск.
VirtualBox.
Еще одно приложение для создания виртуального пространства, эмулирующее работу реальной операционной системы – это VirtualBox. Программа пользуется высокой популярностью и очень часто входит в базовый курс обучения студентов связавших свою жизнь с компьютерными науками. Обладает русской локализацией, удобным интерфейсом и простейшим алгоритмом действий по установке системы на виртуальную машину.
Программа представлена в свободном доступе на официальном сайте разработчика. После установки и запуска программы необходимо нажать «Создать» и выбрать следующий алгоритм действий.
- В первом пункте следует выбрать вид операционной системы, которая будет установлена.
- Далее появится окно с ползунком, который поможет определить объем оперативной памяти, используемой для работы системы. Выбор в данном случае остается за пользователем. Если он обладает мощной машиной с объемом от 4 Гб, то для работы самого эмулятора хватит 1 Гб, а запускаемая виртуальная машина будет потреблять остальной объем. Лучше всего устанавливать отметку для виртуальной системы от 1024 Мб.
- Следующее окно также не требует отображения, ведь в нем необходимо лишь поставить отметку у строки «Создать новый виртуальный жесткий диск».
- В следующем разделе следует выбрать формат создаваемого диска. На рисунке отображен необходимый пункт.
- Далее выбираем «Фиксированный виртуальный жесткий диск» и аналогичным к пункту о виртуальной памяти ползунком подбираем размер дискового пространства в новой системе.
- Как следствие, после правильно выполненных действий новообразованная система должна появиться в списке главного меню программы. Следует нажать кнопку «Запустить» и ожидать пока произойдет первый запуск, при котором можно будет произвести стартовую настройку системы.
Нюансы и альтернативный софт
Особое внимание среди софта для установки Windows на Mac OS уделяется профессионалами программе Boot Camp. Однако данный софт является многофункциональным и требует дополнительных действий по своей настройке, потому процесс установки значительно затягивается, а в случае, если пользователь с техникой на «вы», то и вовсе лучше воспользоваться более простыми приложениями описанными выше
Что касается Boot Camp, то его использование для установки привычной Windows на Mac OS требует отдельного обзора, который может быть изучен в сети Интернет.
Образы для инсталляции операционных систем могут быть скачаны в сети Интернет или получены на официальном сайте Microsoft. Драйвера для такой системы следует скачивать и устанавливать по аналогии с тем, как выполняются данные действия в реальной OC Windows.
Итог.
Из вышесказанного становится понятно, что при должном старании и соблюдении всей последовательности действий установить Windows на компьютер от Apple может и сложно, но вполне возможно. Если же имеются определенные проблемы с пониманием алгоритма действий, то лучше всего обратиться к профессионалу.
How to Run Windows 10 on Mac with VirtualBox for Mac OS X
Now that you’ve got the software components necessary to run Windows 10 in a virtual machine, let’s run through the installation process:
- Open VirtualBox and click on the “New” button to build a new virtual machine

Name the new virtual machine “Windows 10 VM” (or something equally obvious), select “Microsoft Windows” as the type and choose “Windows 10” as the version, then choose Continue

Select to create a new virtual hard drive, then choose Continue again
Back at the primary VirtualBox screen, choose “Start” to boot the new Windows 10 volume

Since there is no drive or OS installed yet, you will be asked to choose a virtual optical disk, click on the Folder icon and choose the Windows 10 ISO you downloaded earlier, then click “Start”

In a moment or two you’ll be in the Windows 10 installer, select your language and click “Next”

Go through the standard Windows 10 installation experience, this can take a little while but eventually you’ll create a user account, select a user name, and do some basic Windows configuration

When setup is finished, Windows 10 will be running in VirtualBox, right on your Mac – yes this is a full featured version of Windows

When you’re finished, quit VirtualBox like any other application and Windows 10 will shut down. When you want to run Windows again in Mac OS X, just launch VirtualBox again, select your Windows 10 virtual machine, and click the “Start” button to boot Windows in the app. Easy, right?

Yes, this is a complete version of Windows 10. These preview builds expire eventually when the final version comes out from Microsoft, but there is some speculation that they may make Windows 10 free. Regardless, when the final version comes out you’ll be able to install it and run within VirtualBox the same way as outlined above.
Keep in mind this is a virtual machine, which basically means the VirtualBox app is functioning as a virtual computer on top of your existing Mac. This undoubtedly impacts performance, which is part of why the more resources the computer has the better the experience, so you’re not going to want to be using this for trying to play some wild Windows games in Mac OS X. Nonetheless, this is more than sufficient for basic Windows tasks, using Windows apps like Internet Explorer, or just to get a feel for Windows 10. For a true native Windows experience on a Mac, you’d want to install Windows with Boot Camp as a side-by-side bootable operating system, we’ll cover that separately here if that interests you.
If you’re enjoying this VirtualBox experience, you may be pleased to discover that you can run many other operating systems in the virtual machine environment as well. If you want to try Linux, you can run Ubuntu on your Mac with VirtualBox, or many versions of Internet Explorer in different Windows VMs, Windows 8, even Android 4, older versions of Mac OS X like Snow Leopard, and much more, you can explore our VirtualBox section for more.
If you get tired of Windows 10, you can either delete the virtual machine from within VirtualBox, or remove the Windows .vdi file (the virtual disk image) from your hard disk manually. Keep in mind that if you delete the VM, any files that you created in Windows will be removed as well.
Создание и настройка виртуальной машины
Для начала, создайте виртуальную машину (установите тип ОС — Mac OS X Server) и выделите ей как минимум 2 ГБ (2048 МБ) оперативной памяти и 20 ГБ места на жестком диске (динамически расширяющийся образ). Затем откройте свойства созданной машины и перейдите к разделу «Система», вкладка «Материнская плата» и уберите галочку с пункта «Включить EFI (только специальные ОС)».
Затем откройте раздел «Носители». Под носителем информации «IDE контроллер» кликните по пункту «Пусто». Справа от выпадающего списка «Привод: Вторичный мастер IDE» кликните по значку CD-диска и откройте «HackBoot 1.iso», который скачали ранее. Нажмите «ОК».
Виртуальная машина VirtualBox
Так как использование тестового периода Parallels или VMWare Fusion в данной ситуации нас не устраивает, ровно как и откровенно слабый функционал Boot Camp, то следует искать аналоги, а они есть. VirtualBox от Oracle — отличный инструмент для запуска Windows на Mac, который хоть и не обладает всем тем спектром возможностей, описанных выше платных аналогов, но куда лучше справляется с поставленной задачей чем утилита из коробки.
 Скачать последнюю версию VirtualBox для OS X (112 МБ инсталлятор и 290 МБ распакованная версия)
Скачать последнюю версию VirtualBox для OS X (112 МБ инсталлятор и 290 МБ распакованная версия)
После скачивания устанавливаем VirtualBox (понадобятся права администратора).
Настройка macOS
Теперь пришла пора настроить установленную операционную систему. Для начала необходимо выбрать страну или регион вашего проживания.
Затем происходит выбор параметров письменной и устной речи. Можно использовать кнопку «Изменить настройки», чтобы добавить поддержку дополнительного языка.
На следующем экране показано, как Apple обрабатывает данные и конфиденциальность пользователей. Нажмите «Продолжить».
В macOS есть возможность передавать данные с другого ПК или носителя, но в данном случае так делаться не будет.
Позже можно будет войти в систему со своим Apple ID.
На экране «Положения и условия» выберите «Согласен» для продолжения установки.
Дальше можно перейти к настройке учётной записи. Для продолжения нужно указать имя пользователя и надёжный пароль. Также можно задать подсказку, с помощью которой можно восстановить пароль, если вы его забудете.
На следующем экране с надписью «Быстрая настройка» нужно нажать «Продолжить».
Экран аналитики запрашивает согласие на передачу данных о сбоях и использовании системы разработчикам. Установите флажок «Поделиться данными о сбоях и использовании с разработчиками приложений» и нажмите кнопку «Продолжить».
Экранное время позволяет настроить, должна ли macOS записывать и давать сводку об использовании экрана. Выберите «Настроить позже» и нажмите «Продолжить».
При желании можно выбрать работу с Siri или отключить ассистент. Выберите «Продолжить».
Последний шаг перед попаданием на рабочий стол macOS — настройка цвета темы. В данном случае будет выбран тёмный вариант интерфейса.
Затем появляется рабочий стол macOS. Здесь уже можно начинать пользоваться системой, но время от времени могут появляться некоторые параметры конфигурации. Можно обновить систему прямо сейчас или позже.
Теперь macOS работает внутри виртуальной машины на Ubuntu Linux.
Как установить macOS Big Sur на виртуальную машину
Можно воспользоваться одним из трех распространенных приложений для запуска одной системы внутри другой: VirtualBox, VMware или Parallels Desktop.
У каждого приложения есть свои особенности, мы уже подробно рассказывали, как пользоваться VirtualBox. Сейчас поговорим, как установить систему через Parallels.
1. Скачиваем и устанавливаем приложение Parallels Desktop версии 15 или новее. На сайте разработчиков доступна бесплатная 15-дневная версия.
2. Далее необходимо найти и скачать установочный образ операционной системы macOS. Здесь каждый сам решает, какими источниками пользоваться и откуда загружать macOS.
Рекомендую не искать тестовые версии Big Sur, ведь данный образ придется дополнительно готовить для запуска на Parallels Desktop и не факт, что все получится правильно. Гораздо проще установить предыдущую версию macOS и просто обновиться до “бетки”, как если бы это было на основной системе.
▸ Скачать macOS Mojave из Mac App Store
▸ Скачать macOS Catalina из Mac App Store
3. В Parallels Desktop создаем новую виртуальную машину и указываем в качестве источника загруженный установщик Mojave или Catalina.

4. Выделяем дисковое пространство под нужды виртуальной машины и производим обычную установку macOS в окне Parallels.
Процесс установки займет около 20 минут, на диске потребуется около 28 ГБ. Образ с установленной системой займет 19 ГБ, остальные – установщик Catalina или Mojave, который после окончания процедуры можно удалить.

5. Когда установка системы в виртуальной машине будет завершена, запускаем Safari (внутри виртуальной машины) и скачиваем профиль для установки Big Sur.
6. Устанавливаем профиль и видим прилетевшее обновление. Загружаем установочный пакет, для этого потребуется еще почти 10 Гб.
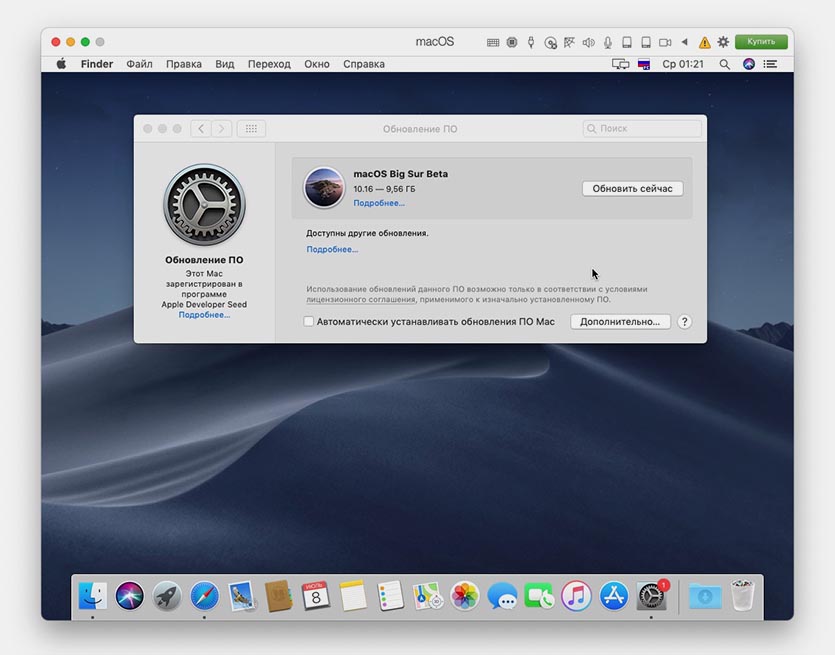
7. Когда установщик MacOS Big Sur будет загружен, можете попытаться начать обновление. Скорее всего, на этапе выбора накопителя столкнетесь с подобной ошибкой:
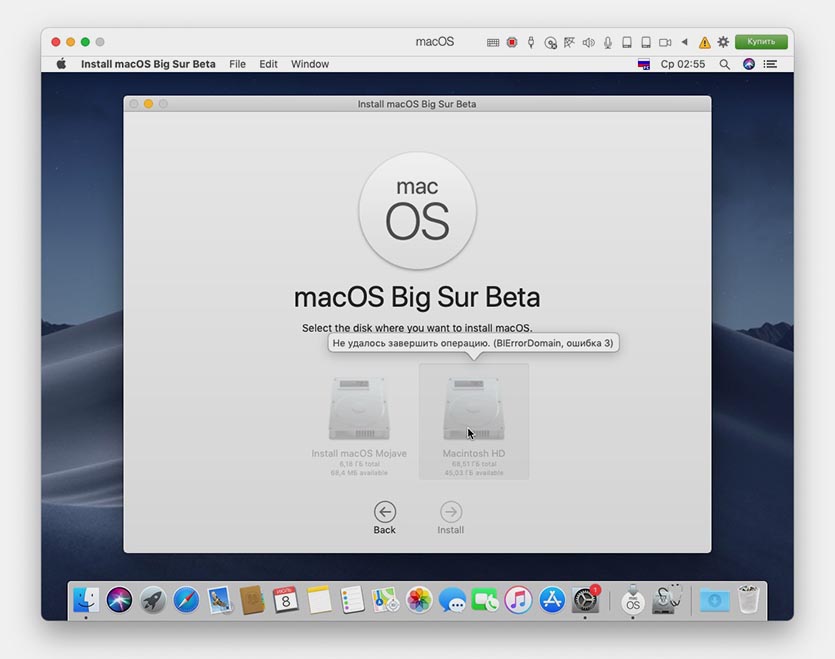
Решается проблема следующим образом.
7.1 Запускаем Терминал на Mac (не в виртуальной машине).
7.2 Последовательно вводим две команды:

После первой узнаете идентификатор материнской палаты компьютера, а после второй – код модели.
7.3 Подставляем идентификаторы модели и платы в следующий код:
7.4 Останавливаем MacOS в виртуальной машине и переходим в параметры.
7.5 В разделе Оборудование – Порядок загрузки открываем окно Дополнительные настройки.
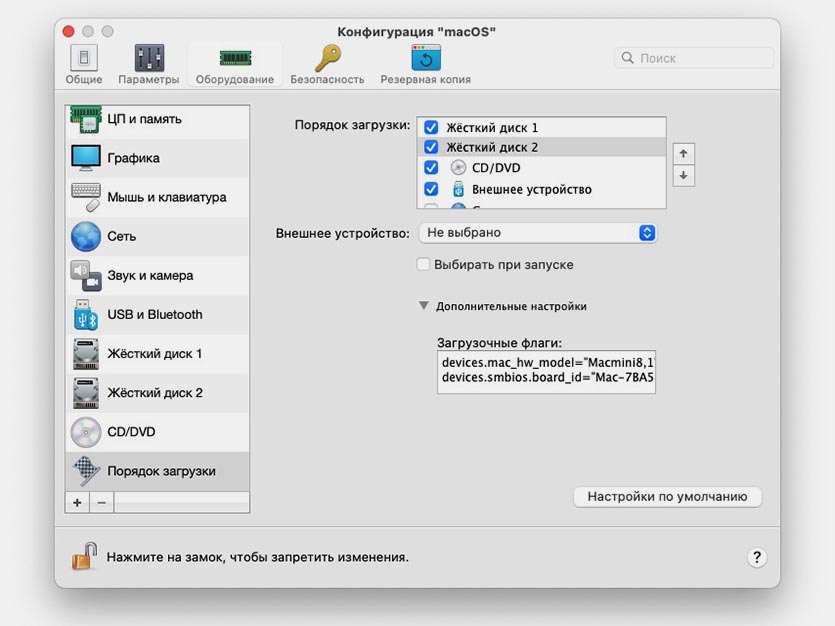
7.6 Вводим полученный код с идентификатором платы и модели Mac.
Владельцы Windows-компьютеров могут нагуглить обходимые данные или ввести приведенные ниже:
7.7 Перезапускаем виртуальную машину.
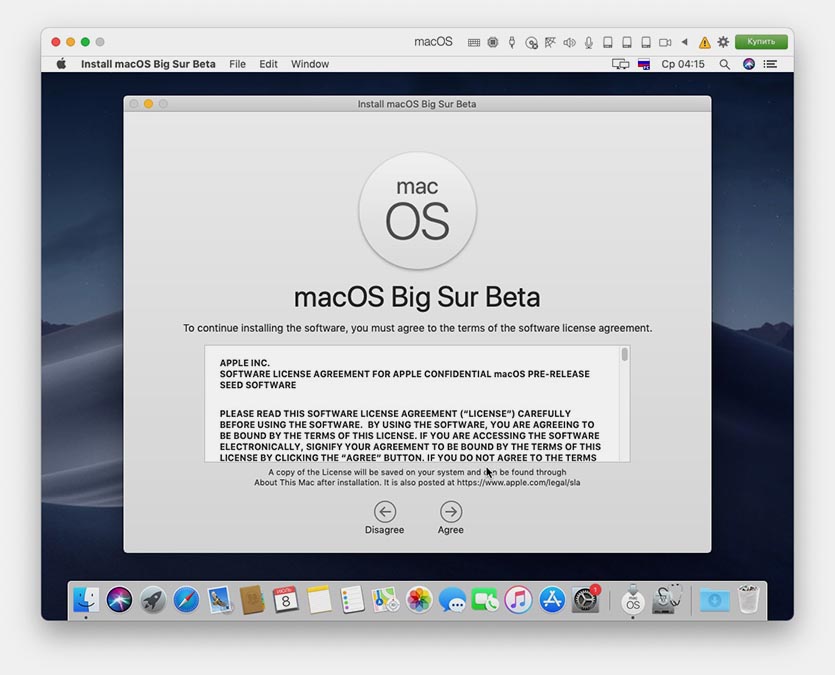
8. Пробуем повторить установку обновления macOS Big Sur.
9. Процесс может занять от 30 минут до часа, все зависит от производительности Mac и выделенных для виртуальной машины ресурсов.
В результате получите самую актуальную тестовую версию новой macOS 11.

iPhones.ru
Это удобно, быстро и безопасно.
Установка macOS
После проделанного можно начинать непосредственно установку Sierra.
- Запускайте VirtualBox и нажимайте «Запустить» — зеленую стрелку.
- Подхватится ранее указанный образ MacOS и начнется установка, первый шаг которой — выбор языка.

Далее жмете «Продолжить«.

Еще раз «Продолжить» и «Принимаю«.

Тут вы видите отсутствие диска для установки системы.

В верхней навигационной панели выбираете «Утилиты» — «Дисковая утилита…«

В «Дисковой утилите» выбираете ваш виртуальный жесткий диск и кликаете «Стереть«.

Задаете «Имя», «Формат» и «Схему» как на скрине (хотя имя можете задать любое) и жмете «Стереть«.

Так должно получиться:

Закрываете «Дисковую утилиту«, видите появившийся диск. Выбираете его и кликаете «Продолжить«.

Ждете. С учетом того, что у меня SSD, установка была около 15 минут.





