Скачать virtualbox — установка множество ос на компьютер
Содержание:
- Установка Windows XP SP3 на Oracle VM VirtualBox
- Первоначальная настройка программы виртуализации
- Виртуализация VirtualBox
- Задачи ВМ
- Установка Windows XP на VirtualBox
- Установка Windows XP на VirtualBox
- Как перенести установленную в компьютере Windows 7 на виртуальную машину VirtualBox
- Пошаговое разворачивание гостевой ОС
Установка Windows XP SP3 на Oracle VM VirtualBox
В данной статье будет рассмотрена установка Windows XP Service Pack 3 на виртуальную машину Oracle VM VirtualBox. Рассмотренные действия так же подходят и для «реальной установки» системы, исключение, необходимость указать в БИОСе материнской платы, приоритет загрузки с CD/DVD, если таковой не указан. Где находится раздел настройки приоритета загрузки зависит от версии БИОСа и производителя. Если возникнут вопросы по данному моменту, Вы можете задать их в комментарях.
Приступим!
Я буду производить установку системы с образа DVD диска, поэтому монтирую его в виртуальный привод с помощью программы DEAMON Tools. Если Вы устанавливаете с оптического диска, то соответственно вставьте диск в CD/DVD-Rom. Не забудьте указать верный CD привод. Как это сделать было описано здесь в разделе «Носители».
Запускаем наш менеджер виртуальной машины «Пуск->Все программы->Oracle VM VirtualBox-> Oracle VM VirtualBox». В списке выбираем созданную нами ранее виртуальную машину “WinXP SP3” и жмем «Запустить».
Если привод был указан верно, то начнется загрузка установщика с диска CD/DVD.
В первом окне мы указываем действия клавишами:
- Установка Windows XP
- Восстановление системы с помощью консоли
- Выход.
Для установки жмем клавишу Enter.
Далее появятся условия лицензионного соглашения. Жмем F8 – Принимаю.
В появившемся окне нам будет предложено выбрать раздел диска на который мы хотим установить нашу систему. Т.к. ранее мы создали только один виртуальный жесткий диск объемом 10Гб, то он и будет нам предложен
Обратите внимание на то, что диск отображается как неразмеченная область – это связанно с тем, что мы пока еще не задали ему формат (NTFS, FAT32 или др.). Жмем «Ввод (Enter)»
Нас перебросило в следующее меню, в котором предложено форматировать наш раздел. Доступны следующие пункты:
- Форматировать раздел в системе NTFS (быстрое)
- Форматировать раздел в системе FAT (быстрое)
- Форматировать раздел в системе NTFS
- Форматировать раздел в системе FAT
Немного поясню отличия.
Форматировать раздел в системе NTFS (быстрое) – данный вариант затирает только таблицу адресов раздела т.е. данные физически остаются записанные, но система их видеть не будет. Соответственно при записи новых данных на раздел старые постепенно будут затираться. Так же, при таком варианте остаются сбойные сектора. Данный вариант форматирования быстрый, и подходит больше для новых дисков, хотя и нежелателен.
Форматировать раздел в системе FAT (быстрое) – аналогично первому варианты, только изменен способ организации записи данных (если раздел ранее отформатирован в NTFS, то FAT не будет отображаться).
Форматировать раздел в системе NTFS – этот вариант производит формат всего раздела (таблицы адресов и всех секторов), при этом сбойные сектора будут отброшены из таблицы адресов. Такой вариант подходит если Вы производите переустановку системы на которой были много кратные действия перезаписи.
Форматировать раздел в системе FAT – аналогично пункту 3, но данная файловая система не поддерживает файлы размером больше 4Гб. В наше время данный тип системы уже не актуален.
В нашем случае вполне подойдет первый вариант «Форматировать раздел в системе NTFS (быстрое)». Выбираем его и жмем Enter. Ждем окончания форматирования, а затем, копирования файлов системы.
После завершения копирования, машина будет перезагружена. После перезагрузки, у нас опять начнется запуск с CD/DVD, его нужно отменить или если появилось меню выбора загрузки, выберите «загрузка с диска C». Как отменить загрузку с CD ?! Необходимо в настройках виртуальной машины, в разделе “Система“, первым поставить “Жесткий диск” или снять галочку с “CD/DVD Rom“
Продолжение установки Windows.
В окне «Язык и региональные стандарты», Вы можете настроить стандарты, такие как денежная единица, формат отображения даты и др. Так же, языки ввода и язык по умолчанию. Данные параметры можно оставить по умолчанию. Жмем «Далее»
Следующее окно нам предложит указать имя и название организации. Вбиваем любую информация, как правило эта информация привязывается к файлам, например doc. Жмем «Далее»
В следующем окне нас попросят ввести 25 значный CD ключ, который указан на коробке c приобретенной версией Windows XP.
Первоначальная настройка программы виртуализации
Для этого откроем нашу программу виртуализации и зайдем в Настройки, указав Папку для виртуальной машины (например, D:Virtual) и нажав OK.

Теперь необходимо создание новой машины, выбор типа и имени. После ввода кликаем Вперед.

В следующем окне укажите размер оперативной памяти (для Windows XP требуется минимум 256 Мб).

Далее требуется создать новый виртуальный диск (кликаем Создать). Тип можете указывать по умолчанию.


Если Вам нужно, чтобы на виртуальном харде было много свободного пространства и скорости работы виртуальной машины не важны, выбирайте Динамический виртуальный жесткий диск
В случае, если Вам безразлично сколько места займет виртуальная ось, но скорость работы очень важна, выбирайте Фиксированный размер (не важно, сколько занято операционной системой в VirtualBox, у Вас постоянно будет занят определенный размер в гигабайтах, указанный в последующем действии)

Динамическое – это по мере заполнения операционной системы, поставленной в VirtualBox (изменяется и занимаемое свободное место на диск С, например, который Вы выбрали для хранения образа). В общем, определите вариант который удобен во всех случаях и кликайте Вперед.
Затем укажите количество, в соответствии с Вашими требованиями, места для операционной системы на VitualBox и кликайте Вперед (Для Xp min: 2 Гб, хотя рекомендуется 10 Гб). После того, как создан виртуального диск у вас откроется окно меню VirtualBox с Windows XP на борту.

На этом этапе установки необходимо выбрать в настройке виртуальной машины образ .ISO Windows XP (либо любой другой для других ОС). Тут требуется указать, что загружаться наша виртуальная машина будет именно с ISO. Но и без него мы можем установить Windows XP с обычной «болванки» с записанными данными.
Для этого заходим в Настройки, выбираем пункт Носители, кликаем мышью на Контроллер IDE, затем на зеленый знак плюса и выбираем образ в формате .ISO с Windows XP (таким образом указывая, что загрузку надо начинать не с пустого жесткого диска, а именно с образа .ISO). Проделав эти операции, можно приступать к установке Windows XP в VirtualBox

Виртуализация VirtualBox
VirtualBox является хорошей альтернативой платного гипервизора VMware Workstation. По общим ощущениям виртуальная машина работает пошустрее.
Для начала необходимо скачать сам гипервизор (ПО управления виртуальными машинами) и готовый шаблон виртуальной машины с уже скаченными дистрибутивами автосерферов (скачка либо с Яндекс.Диска, либо с гугл облака, кому как удобнее).
- VirtualBox (last version) — скачать
- Готовый образ VM Windows XP SP3 (версия 9.0) — скачать с Яндекс Диска или скачать с Гугл Диска
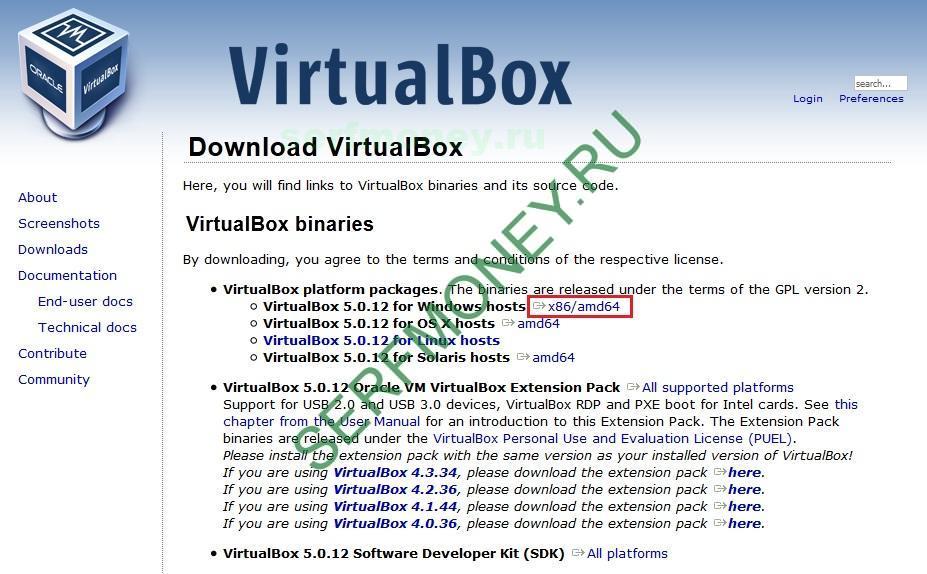
Приступаем к установке VirtualBox. Установка производится по умолчанию. Если необходимо можете поменять путь установки. (Путь по умолчанию «C:Program FilesOracleVirtualBox»
Надеюсь с этим сложностей не возникнет. После установки рекомендуется перезагрузить ОС.
Распакуйте архив с виртуальной машиной Windows XP Pro SP3 template vbox.rar в удобное для вас место. Шаблонная машина в распакованном виде занимает 2.48Гб. Размещение VM лучше производить с запасом гигов 10. В процессе эксплуатации, её может раздуть до 9-10 Гб. Если есть возможность расположите её на SSD диске, загрузка ОС в этом случае занимает 5-6 секунд (у меня примерно столько на SSD диске).
Открываем установленный VirtualBox (Ярлык на рабочем столе «Oracle VM VirtualBox»).
 Нажимаем на кнопку «Создать». В появившимся окне указываем:
Нажимаем на кнопку «Создать». В появившимся окне указываем:
- Имя нашей вирт машины, например, «Windows XP SP3 template vbox»
- Тип — Microsoft Windows
- Версия — Windows XP (32-bit)
- Объем памяти — минимум 512 МБ
- Жесткий диск — указываем путь к распакованному архиву с готовой VM и выбираем vdi файл.
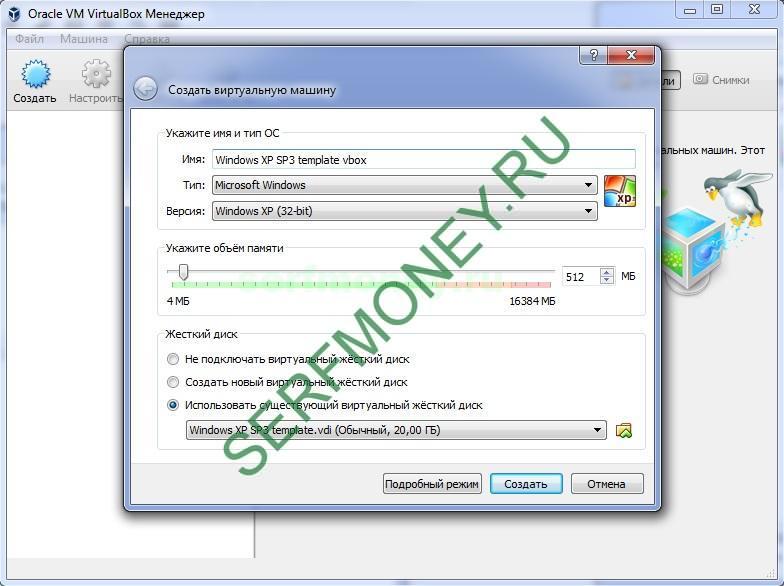 И нажимаем кнопку «Создать»
И нажимаем кнопку «Создать»
Если все прошло успешно, то у вас в списке появится виртуальная машина «Windows XP SP3 template vbox».
Осталось только нажать на клавишу «Запустить».
Когда виртуальная машина запустится появится рабочий стол ОС. Я уже предустановил основный автосерферы Webisida и JetSwap. Ярлыки есть на рабочем столе.
О первом запуске и настройке ПО для автосерфинге подробно написано в следующих статьях:
В случае если вам нужны дополнительные автосерферы вы можете найти их в папке «Serf_install» на рабочем столе. В противном случае скачать с сайта CAP.
Настройте автозапуск автосерферов вместе со стартом системы и произведите пару плановых перезагрузки VM для проверки корректного автостарта ПО автосерфинга.
Автозагрузка VM вместе со стартом основной ОС
Самый просто вариант решения данной задачи это создать bat файл с командой — «C:Program FilesOracleVirtualBoxVBoxManage.exe» startvm «Windows XP SP3 template vbox_2» —type=headless И поместить его в автозагрузку вашего пользователя.
Теперь подробнее о команде:
«C:Program FilesOracleVirtualBoxVBoxManage.exe» — запуск встроенного в VirtualBox менеджера виртуальных машин. Укажите свой путь в случае нестандартного пути установки ПО
startvm — команда на старт виртуальной машины
«Windows XP SP3 template vbox_2» — имя вашей виртуальной машины (измените на Имя вашей виртуальной машины)
—type=headless — параметр, при котором VM запускается в фоновом режиме.
Для тестирования скрипта, выключите вашу виртуальную машину и запустите скрипт. Если все пути указаны правильно, то виртуальная машина запустится.
После тестирования, помещаете данный скрипт в папку «Автозагрузка» (C:Users«Имя_пользователя»AppDataRoamingMicrosoftWindowsStart MenuProgramsStartup — путь для Windows 7) и перезагружаете компьютер. После перезагрузки у вас должна запуститься виртуальная машина.
Полезные настройки виртуальной машины — тут
Курс по заработку на виртуальной машине — тут
Задачи ВМ
Практически каждый сталкивается с ситуацией, когда загруженная из сети и установленная программа тянет за собой шлейф из ненужных приложений. Именно поэтому более продвинутые пользователи предпочитают в виртуальной системе установить скаченное приложение и проверить его, как на работоспособность, так и на неожиданные сюрпризы.
Помимо этого решаются и другие задачи:
- Возможность протестировать программу.
- Избежать вредного воздействия от подозрительных программ.
- Эмулировать вторую компьютерную сеть.
- Проверить последствия изменения настроек в системе.
- Безопасное выполнение автосерфинга по сети.
- Снизить вероятность заражения реального ноутбука компьютерными вирусами.
- Запуск программ, несовместимых с реальной операционной системой.
Установка Windows XP на VirtualBox
- В левой части VirtualBox Менеджера выделите созданную виртуальную машину и нажмите на кнопку «Запустить».
- Вам будет предложено выбрать загрузочный диск для запуска. Нажмите на кнопку с папкой и выберите место, где расположен файл с образом операционной системы.
- Запустится установочная утилита Windows XP. Свои первые действия она выполнит автоматически, и вам потребуется немного подождать.
- Вас поприветствует установочная программа и предложит приступить к установке, нажав клавишу «Ввод». Здесь и далее под этой клавишей будет подразумеваться клавиша Enter.
- Откроется лицензионное соглашение, и если вы с ним согласны, то нажмите на клавишу F8, чтобы принять его условия.
- Установщик попросит выбрать диск, куда будет установлена система. VirtualBox уже создал виртуальный жесткий диск объемом, который вы выбрали на шаге 7 при создании виртуальной машины. Поэтому нажмите Enter.
- Эта область еще не размечена, поэтому установщик предложит ее отформатировать. Выберите один из четырех доступных вариантов. Рекомендуем выбирать параметр «Форматировать раздел в системе NTFS».
- Дождитесь, пока будет отформатирован раздел.
- Программа установки в автоматическом режиме выполнит копирование некоторых файлов.
- Откроется окно с непосредственной установкой Windows, и сразу же начнется установка устройств, подождите.
- Проверьте правильность выбранных установщиком настроек языка системы и раскладки клавиатуры.
- Введите имя пользователя, имя организации вводить не нужно.
- Введите ключ активации, если он есть. Вы можете активировать Windows позднее.
- Если вы желаете отложить активацию, то в окне подтверждения выберете «Нет».
- Укажите имя компьютера. Вы можете установить пароль для учетной записи «Администратор». Если в этом нет необходимости — пропустите ввод пароля.
- Проверьте дату и время, при необходимости измените эти сведения. Укажите свой часовой пояс, выбрав город из списка. Жители России могут снять галочку с пункта «Автоматический переход на летнее время и обратно».
- Продолжится автоматическая установка ОС.
- Программа установки предложит настроить сетевые параметры. Для обычного выхода в интернет выберите «Обычные параметры».
- Шаг с настройкой рабочей группы или домена можно пропустить.
- Дождитесь, пока система закончит автоматическую установку.
- Виртуальная машина будет перезагружена.
- После перезагрузки необходимо выполнить еще несколько настроек.
- Откроется приветственное окно, в котором нажмите «Далее».
- Установщик предложит включить или отключить автоматическое обновление. Выберите параметр в зависимости от личных предпочтений.
- Дождитесь, пока будет проверено подключение к интернету.
- Выберите, будет ли компьютер подключен к интернету напрямую.
- Вам будет повторно предложено активировать систему, если вы этого еще не сделали. Если не активировать Виндовс сейчас, то это можно будет сделать в течение 30 суток.
- Придумайте имя учетной записи. Необязательно придумывать 5 имен, достаточно ввести одно.
- На этом шаге настройка будет завершена.
- Начнется загрузка Windows XP.
После загрузки вы попадете на рабочий стол и сможете начать пользоваться операционной системой.
Установка Windows XP на VirtualBox очень проста и не занимает много времени. При этом пользователю нет необходимости искать драйвера, совместимые с компонентами ПК, как это было бы необходимо делать при обычной установке Windows XP. Мы рады, что смогли помочь Вам в решении проблемы.Опишите, что у вас не получилось. Наши специалисты постараются ответить максимально быстро.
Краткое описание
Описание как установить и запускать полноценную версию Windows XP из-под Windows Vista или Windows 7 с помощью программы Oracle VirtualBox. В данном случае Windows XP устанавливается на виртуальную машину и запускается как отдельное приложение в Windows Vista, Windows 7 или в любой другой операционной системы, включая различные дистрибутивы Linux. Таким образом можно решить проблемы с совместимостью различных программ и драйверов с Windows Vista, Windows 7 или с другой операционной системой.
Установка Windows XP на VirtualBox
Все параметры виртуальной машины мы настроили, теперь переходим к установке Windows XP. Нажимаем кнопку «Запустить».
Появляется окошко, которое бы появлялось при обычной установке системы на компьютер. В нашем случае мы видим много интересных опций. Здесь мы можем тестировать оперативную память на ошибки, сбросить пароль учетной записи Widows и работать с разделами. Но нам нужно выбрать второй пункт – «Windows XP Pro SP3 Russian Установка».
Выбрав установку Windows XP появилось окошко, где необходимо выбрать стрелочками опцию «С Internet Explorer 8 (базовая)». Другие варианты нам не подходят.
Появляется базовое окно установки. Копируются некоторые файлы и библиотеки для установки системы.

Видим окно, где нам предлагают установить Windows XP. Нажимаем клавишу Enter.

В следующем окошке надо разметить область. Так как она у нас неразмеченная нажимаем клавишу «C».

Выбираем объем жёсткого диска для системы. У меня диск объемом 40 Гб, поэтому я возьму ровно половину. Остальной объем пойдет на прочие файлы.

Данный раздел у нас не отформатированный, поэтому нажимаем клавишу Enter, чтобы перейти к самому процессу.

Выбираем пункт «Форматировать раздел в системе NTFS <�Быстрое>».
Форматирование пройдет очень быстро, так как объем диска очень маленький.

Дальше программа установки копирует основные файлы. Компьютер при этом будет перезагружен, точнее виртуальная машина.

Когда она перезагрузится, снова появится окошко с выбором параметров. Выбираем «Загрузка с жёсткого диска» и установка продолжиться.
Мы видим непосредственно установку системы. Указание времени до её завершения и ход инсталляции. Просто ждём.

Как только установка завершится, VirtualBox перезагрузится, и вы увидите логотип Windows XP, а потом проведение некоторых настроек.

А вот и рабочий стол Windows XP. Вот и всё, что нужно было сделать.

Как перенести установленную в компьютере Windows 7 на виртуальную машину VirtualBox
Давненько я не писал статьи связанные с виртуальной машиной, хотелось бы это исправить. Данная статья будет интересна всем, кто когда либо работал с программой Virtualbox т.к обсуждается очень интересная тема, по переносу установленной на компьютере операционной системы windows 7 на виртуальную машину, со всеми установленными программами и файлами.
Давайте же начнем. Сразу скажу что на моем компьютере установлены две операционные системы, это Windows 7 с которой мы будем работать и window 10 на которой установлена программа virtualbox, в неё мы и будем переносить наш виртуальный образ.


В открывшемся проводнике выбираем локальный диск, куда будет сохранен наш виртуальный образ. Желательно чтобы на диске было хотя бы 100 Гб свободного пространства, ну можно и меньше в зависимости от того какого размера ваш локальный диск. И так мы определились куда будем сохранять создаваемый образ, остается вписать имя и нажать сохранить.

Как видим путь прописан, жмем create.

Ждем пока создастся наш виртуальный образ примерно мину 30.

После окончания мы увидим сообщении об успешном завершении, теперь можно закрыть программу.

Переходим в ту папку, куда планировали сохранить образ, дабы убедится что он создан.


Открываем программу и нажимаем создать.

В открывшемся окне пишем имя системы, выбираем версию, в моём случае она 64-х битная. Далее указываем объем оперативной памяти, которую будет использовать наша виртуальная машина. И в разделе жесткий диск выбираем использовать существующий виртуальный жесткий диск, где нажимаем на кнопочку обзора.

Находим созданный виртуальный образ в проводнике и нажимаем открыть.

И создать.

Теперь можно попробовать запустить, выбираем созданный пункт и запускаем.

Появилась ошибка fatal: int18: boot failure, которая говорит о том, что загрузчик отвечающий за запуск системы не обнаружен.

Для устранения данной проблемы переходим в настройки.

Выбираем пункт система, где в окошке порядок загрузки, ставим оптический диск на первое место.

Далее идем во вкладку носители, где нам потребуется iso образ windows 7, для восстановления загрузчика. В окне носители информации, нажимаем на вкладку пусто и жмем на иконку диска в окне атрибуты, нажимаем на пункт выбрать образ оптического диск.

Находим в компьютере данный образ и нажимаем открыть.

Как видим все на месте, Ok.

Запускаем на нашу машину.

Загрузились с образа и в начальном окне жмем сочетание клавиш shift+f10, для вызова командной строки, с которой нам надо чуток поработать.

Итак нам понадобится ввести некоторые команды.
для начало вводим команду diskpart
далее list vol для вывода всех разделов жесткого диска.
Видим, что у нас оказывается отсутствует скрытый раздел System Reserved (Зарезервировано системой), который непосредственно отвечает за успешную загрузку системы. Так давайте же создадим его.
Вводим команду select vol 1, тем самый выбираем основной том на котором находится наша система.
shrink desired=100 — сжимаем том диска до 100 mb
create par prim — создаем раздел
format fs=ntfs — форматируем в файловую систему NTFS
activ — помечаем как активный
assign letter V — назначаем букву диска V
exit — завершаем работу diskpart
Вводим команду bcdboot c:\windows, тем самым создаем файлы загрузки на скрытом разделе. И можно заново запустить виртуальную машину.
Если при запуске появляется так называемый синий экран смерти, с ошибкой 0x0000007B, то читаем статью дальше.

Для его устранения опять же заходим в настройки -> носители -> нажимаем правой кнопкой мыши на контроллер SATA и удаляем его.

Теперь жмем на иконку с зеленым плюсиком и добавляем IDE контроллер.

К нему цепляем наш виртуальный образ.

OK.

Запускаем и радуемся

Оставляйте своё мнение о данной статье, ну и конечно же задавайте свои вопросы, если у вас что-то вдруг пошло не так.
Спасибо за внимание!
Статьи рекомендуемые к прочтению:
- Ошибка VirtualBox — This operating system user the Physical Address Extension feature to support systems with more than 4GB of RAM. (13017)
- Ошибка в программе VirtualBox. Аппаратное ускорение (VT-x AMD-V) недоступно в вашей системе. Что делать? (66874)
- Увеличить размер диска VirtualBox (23746)
- Виртуальная машина Hyper-V (14069)
- Загружаем виртуальную машину с флешки программой Virtual Machine USB Boot (12119)
- Как перенести установленную в компьютере Windows 7 на виртуальную машину VirtualBox (20987)
- Как подключить общую папку в VirtualBox (11973)
Хочешь поблагодарить автора? Поделись ссылкой на статью!
Пошаговое разворачивание гостевой ОС
Первым делом необходимо скачать Virtualbox c официального сайта. Предположим, что ваша хост-система — одна из последних ОС Майкрософта, 8 или 10. Установка Virtualbox ничем не отличается от инсталляции любой другой программы, разве что в процессе она может выдать сообщение о том, что ПО не тестировалось с данной версией операционной системы. Не обращайте на него внимания. Оно может появиться до 3-5 раз, просто продолжайте установку.
Интерфейс программы на разных ОС слегка отличается, но, в целом, выглядит примерно так:

У вас должен быть CD-диск или образ диска Windows XP в ISO-формате. Но прежде нужно создать саму виртуальную машину. Для этого:
- Нажмите кнопку “Создать”.
- В выпадающих меню выберите тип и версию ОС, а также задайте машине произвольное имя (от него ничего не зависит, кроме названия в заголовке окна).

- Нажмите кнопку “Вперед”.
- Теперь укажите доступный гостевой системе объем оперативной памяти. Значения по-умолчанию достаточно для работы самой Windows XP, но мало для запуска программ. Если ваш объем ОЗУ позволяет, передвиньте ползунок хотя бы на 512 МБ, а лучше на 1024 (зеленая зона — это наиболее комфортные значения для совместной работы хост- и гостевой систем).

- Нажмите “Вперед”.
- Создайте виртуальный жесткий диск для гостевой системы. Все указано на скриншотах.




После нажатия на кнопку “Создать” виртуальная машина будет готова.

Можно заглянуть в настройки, нажав на кнопку “Настроить”.

Например, в разделе “Дисплей” на вкладке “Экран” можно добавить виртуальной машине видеопамяти или включить 2D или 3D-ускорение для улучшения качества видео или использования 3D-приложений. Но обычно установок по-умолчанию хватает для запуска Windows XP.
Теперь убедитесь, что диск с ОС в дисководе или образ диска лежит в какой-нибудь папке. Нажмите кнопку “Запустить”. Откроются вот такие окошки:

Если вы используете диск в приводе, просто нажмите “Продолжить”. Если образ в формате .iso — то на значок папки и выберите ваш образ и также нажмите кнопку “Продолжить”. Запустится установка операционной системы. Она ничем не отличается от той, которая может быть произведена на реальное железо. Для тех, кто забыл, вот основные моменты.








Далее начнется форматирование виртуального жесткого диска, копирование установочных файлов и перезагрузка, в момент которой нажимать ни на какие кнопки НЕ СЛЕДУЕТ. Только так гарантированно откроется, собственно, установка ОС на Virtualbox, а не начнется по новой подготовка к установке, как на скриншотах. В идеале после перезагрузки вы увидите примерно такое окно:

Ввод ключа, имени владельца компьютера, часового пояса и прочей информации варьируется в зависимости от того, какая у вас Windows XP, поэтому этот вопрос рассматриваться не будет.
Стоит отметить только один момент. Окошко Virtualbox может захватывать курсор мыши (не всегда) и он становится недоступным для других действий. Чтобы “вернуть” его зажмите правый Ctrl на клавиатуре и пощелкайте левой кнопкой мыши.
После того, как установка системы на Virtualbox будет окончена и вы увидите рабочий стол, установите дополнения гостевой ОС для лучшего разрешения экрана и полноценной работы операционки-“гостя”.



Установите и перезагрузитесь.
Кроме того, если вам нужны общие папки между хостом и гостевой системой, проделайте следующие действия.



Выберите желаемую папку. Например, это некая папка под названием Downloads, лежащая в Документах. Сохраните результат и откройте командную строку в гостевой системе. Введите команду:
net use x: \vboxsvrDownloads
где x — буква диска, а Downloads — наименование папки, созданной на предыдущем шаге. Нажмите Enter. В случае успеха, в разделе “Мой компьютер” появится сетевой диск X, по которому будут доступны файлы, лежащие в папке Downloads хост-системы.

На этом установка окончена. Вы можете использовать Windows XP параллельно своей основной операционной системе.




