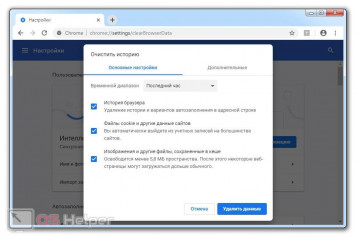Узнаем объем памяти видеокарты и ее тип
Содержание:
- Какие виды видеоадаптеров существуют?
- Как узнать тип видеопамяти в видеокарте
- Основные характеристики видеокарты
- Параметры графического адаптера и взаимосвязь его элементов
- Основные параметры видеокарт
- Устройство видеокарты компьютера
- Могу ли я увеличить видеопамять на своём компьютере?
- Что нужно учесть при замене/установке новых чипов видеопамяти?
- Определение сколько памяти у видеокарты в компьютере на Windows 7
- Видеопамять
- Как узнать объём памяти видеокарты
- Объем памяти и ширина шины
- Немного про разъемы
- Что делает видеопамять?
- Как увеличить Video RAM из BIOS
Какие виды видеоадаптеров существуют?
Для того, чтобы понять, как можно увеличить видеопамять ноутбука, необходимо установить, какая графическая карта в нем установлена. Всего существуют две разновидности видеоадаптеров:
- Интегрированные. Используется в бюджетных ноутбуках, а также в легких переносных моделях — ультрабуках и нетбуках. О наличии такой платы говорит общее расположение разъемов LAN, USB и HDMI. Такая видеокарта отличается низкой производительностью и не предназначена для игр.
- Дискретные (внешние). Ими укомплектованы высокопроизводительные игровые ноутбуки и большинство компьютеров. Такие графические адаптеры вынесены за пределы процессора и имеют собственную систему охлаждения.
Как узнать тип видеопамяти в видеокарте
На сегодняшний день в подавляющем большинстве видеоадаптеров установлена память типа GDDR5. Этот тип является самым современным из подтипа оперативной памяти для графических чипов и позволяет умножить «реальную» частоту памяти видеокарты в 4 раза, сделав её «эффективной».
Встречаются также и карточки с DDR3-памятью, но это редкость, и покупать их не стоит вовсе, ведь она рассчитана на использование в качестве обычной оперативной памяти для ПК. Часто ушлые производители видеокарт устанавливают большой объём этой медленной памяти в графический адаптер, вплоть до 4 ГБ. При этом на коробке или в рекламе они преподносят сей факт, опустив то, что данная память в разы медленнее GDDR5. По сути, даже карта с 1 ГБ GDDR5 не будет ей уступать в мощности, а скорее всего, обгонит в производительности данного графического монстра, в плохом смысле этого слова.
Подробнее: На что влияет частота памяти видеокарты
Логично предположить, что чем больший объём и чем быстрее тактовая частота у памяти, тем эффективнее работает вся графическая подсистема в целом. Ваше устройство сможет обрабатывать больше вершин и пикселей за 1 такт, что выразится в уменьшенной задержке ввода (так называемый input lag), большем фреймрейте и небольшом времени кадра.

Подробнее: Программы для отображения FPS в играх
Примите во внимание тот факт, что если вы пользуетесь интегрированной графикой, то ваша видеопамять будет браться из числа общей оперативной, которая скорее всего будет типа DDR3 или DDR4 — тип памяти в данном случае зависит от установленного в систему ОЗУ
Способ 1: TechPowerUp GPU-Z
TechPowerUp GPU-Z — лёгкая программа, которую необязательно даже устанавливать на компьютер. Достаточно будет скачать один файл, который позволит вам сделать выбор — установить программу сейчас или просто открыть её и просмотреть нужные вам данные о вашей видеокарте.
-
Переходим на сайт разработчика данной программы и скачиваем оттуда нужный нам файл.
-
Запускаем её и наблюдаем такое окно с множеством характеристик установленной в ваш компьютер видеокарты. Нас интересует только поле «Memory Type», в котором и будет указан тип видеопамяти вашего видеоадаптера.
-
Если в вашем компьютере или ноутбуке установлено несколько видеокарт, вы можете переключаться между ними нажав на указанную на скриншоте кнопку. Появится выпадающее окошко со списком доступных вариантов, где вам остаётся всего лишь нажать на интересующую карточку.
Способ 2: AIDA64
AIDA64 — очень функциональная программа, которая позволит узнать и мониторить каждый параметр вашего компьютера. В этой инструкции будет показано лишь то, как просмотреть нужный нам параметр — тип видеопамяти.
-
Открываем АИДУ, нажимаем на пункт «Отображение». Это меню будет находиться в левой части окна программы.
-
В выпадающем списке характеристик нажимаем на кнопку «Графический процессор».
-
После этого в главном окне программы появятся все характеристики вашей видеокарты, тип видеопамяти в том числе. Просмотреть вы его сможете в графе «Тип шины».
Способ 3: Game-debate.com
Этот сайт содержит в себе список множества видеокарт с перечнем их характеристик. Удобный поиск по названию видеоадаптера сделает этот процесс быстрым и лёгким. Если вы не хотите устанавливать какие-либо программы на компьютер, то этот способ будет в самый раз.
Основные характеристики видеокарты
Тип подключения
Когда-то видеокарты использовали AGP-слоты материнских плат, но сегодня подавляющее большинство их моделей вставляются в слоты PCI-Express. Такие слоты есть на любой современной материнской плате — об их наличии беспокоиться не стоит.
Предназначение
Большая часть видеокарт, представленных в продаже, предназначена для удовлетворения потребностей ПК-игроков. Но есть в магазинах и видеокарты для профессионалов — они обеспечивают высокую скорость работы специального ПО, которое предназначено, к примеру, для создания 3D-моделей или видеомонтажа.
Производитель видеопроцессора (GPU)
На данный момент рынок видеокарт поделен между двумя крупными игроками — AMD (купила несколько лет назад компанию ATI с ее видеокартами Radeon) и Nvidia (принадлежит Intel, которая производит процессоры и другую электронику). Продукция последней более популярна — видеокарты Nvidia последнего поколения требуют меньше энергии, не так сильно греются, как их аналоги от AMD, и зачастую побеждают в тестах на производительность. Кроме того, большая часть разработчиков игр оптимизирует свои тайтлы в первую очередь для видеокарт Nvidia, а стабильность Nvidia-драйверов (специального ПО, которое «объясняет» операционной системе принципы работы с видеокартой) считается более высокой, чем стабильность драйверов AMD.
Впрочем, это не означает, что видеокарты AMD значительно хуже — у них есть свои преимущества (например, зачастую более низкая стоимость при одинаковой производительности). В конце концов, выбор между этими двумя производителями зависит от конкретных условий — бюджета и задач, которые вы планируете поставить перед видеокартой.
Частота GPU, МГц
Прямо характеризует скорость работы главного компонента любой видеокарты — процессора. Сравнивать производительность по этому параметру, однако, можно лишь в рамках одной серии карт — например, среди нескольких вариантов GTX 960 от разных производителей. Причиной является использование разной архитектуры, из-за чего сравнение производительности опять-таки лучше производить в игровых и синтетических тестах.
Количество занимаемых слотов на материнской плате
Мощные и дорогие видеокарты могут занимать два или даже три слота PCI-Express на материнской плате. Это не означает, что видеокарта вставляется в эти слоты — просто ее система охлаждения занимает очень много места и мешает установке любых других карт в слоты, расположенные рядом. Если планируете купить сразу две или три видеокарты для использования в режиме SLI или CrossFire (об этом ниже), то стоит учесть наличие свободного места для них.
Параметры графического адаптера и взаимосвязь его элементов
Среди людей, которые с компьютером «на Вы», одним из предметом сравнительной фаллометрии является объем видеопамяти на компьютере. Не хочу некого обидеть, но подход это совершенно ламерский.
Гарантирую, что GTX 1060 с 3 Гб видеопамяти намного лучше тянет игры, чем GTX 1050 Ti с 4 Гб. Все дело в характеристиках, в которых начинающий пользвоатель не считает нужным разобраться.
Итак, из чего состоят видеоадаптер:
Графический процессор, или GPU.
Его мощность, то есть частота, а также количество ядер CUDA, определяет, насколько быстро он будет рендерить графику и, в конечном итоге, какими будут FPS и качество прорисовок в играх. Самый важный компонент, вокруг которого «танцуют» инженеры, подбирая прочие компоненты при проектировании новой модели.
Видеопамять, или GDDR.
Хранит все промежуточные данные, которые обрабатывает GPU. От ее скорости зависит, насколько быстро информация будет записана и прочитана графическим процессором. Объем определяет, сколько данных поместится одновременно.
Шина данных.
Канал, по которому память и графический чип обмениваются информацией. От его ширины, или так называемой разрядности, в целом зависит эффективность работы компонентов. При прочих неплохих характеристиках, но узком канале, графика будет ненавязчиво лагать.
Прочие компоненты, такие как внешнее питание и система охлаждения, упоминать не буду, так как к рассматриваемой теме они не относятся.
Основные параметры видеокарт
Чем же, собственно, так важна видеокарта в современных ПК? Во-первых, именно она определяет скорость передвижения картинки на экране. За эту функцию отвечает мощность графического процессора. Во-вторых, деталь способна поддерживать самые современные игры. Версия шейдеров, или, проще говоря, прошивка говорит о новизне и современности карты.
Также достаточно важными параметрами являются производительность и скорость чтения. На эти факторы влияет используемый объем видеопамяти. Тут есть нюанс: очень часто недобросовестные производители указывают в параметрах карты довольно-таки большой объем памяти, тем самым завлекая клиентов. Но на самом деле эти цифры обозначают объем локальной памяти, который отвечает за количество данных, обрабатываемых одновременно. Однако при низкой частоте кадра эта величина абсолютно не имеет значения.
Способность передавать информацию в кратчайший промежуток времени характеризует шина передачи данных. Её параметры варьируются в пределах от 32 до 512 бит.
С целью увеличения числа входов для монитора и повышения производительности используют технологию установления двух видеокарт одновременно. Эта система имеет название SLI и CrossFire. Разъемы (VGA, DVI или HDMI) никоим образом не влияют на производительность игр.

Чем мощнее видеокарта, тем больше тепла и энергии она выделяет
Поэтому стоит обратить внимание на качество системы охлаждения детали. Если карта будет систематически перегреваться, то изображение на экране будет деформироваться, да и сама деталь быстро выйдет из строя
Какой минимальный объем видеопамяти необходим и как быть с другими параметрами? В целом специалисты рекомендуют выбирать видеокарту, соответствующую компьютеру по мощности.
Устройство видеокарты компьютера
Современное устройство видеокарты вмещает в себя множество различных компонентов: от собственного графического процессора до системы охлаждения. Их формирование и организация взаимодействия выстроены таким образом, чтобы добиться выполнения своей задачи – обработки информации и вывода графических данных.
Графический процессор GPU
Графический процессор считается центральным элементом работы видеокарты, отвечающим за проведение математических расчетов изображения с последующим выводом на экран. Модель процессора определяет все иные характеристики видеокарт.
При выборе GPU нужно учитывать особенности наименования. Фирма NVIDIA называет свои процессоры как GeForce GTX 123, где цифры указывает на параметры используемого графического чипа. Первая уточняет поколение устройства. Две последующие – положение чипа в линейке видеокарт данного поколения. Чем они больше, тем выше производительность видеокарты.
Компания AMD использует аналогичную оценку. Пример: Radeon HD 1234. Первая цифра определяет поколение, три последующих – положение чипа в поколении.
Видеопамять
Чтобы хранить изображения, команды и промежуточные элементы, не отображаемые на экране, требуется некоторое количество памяти. За это в графическом адаптере отвечает видеопамять. Может быть выражена в различных типах, которые могут отличаться по частоте или скорости обработки информации. Здесь же стоит уточнить, что видеокарта задействует не только собственный объем памяти, но также обращается и к ОЗУ на ПК.
Видеоконтроллер
Отвечает за генерацию изображения в памяти путем отправления команды на преобразователь и проведения обработки команды центрального процессора. Состоит из нескольких компонентов: шины данных (внутренняя и внешняя), контроллер памяти. Их функционирование обеспечивается вне зависимости друг от друга, что позволяет вести одновременное управление экранами дисплеев.
Цифро аналоговый преобразователь (RAM DAC)
Видеоконтроллер генерирует картинку, но для вывода в понятном виде на экран изначально потребуется преобразовать изображение в искомый сигнал с заданными параметрами цвета. За это и отвечает Цифро-аналоговый преобразователь. Представляет собой построение из четырех элементов, три из которых формируют данные посредством RGB (система красный-зеленый-синий), а последний отвечает за сведения о последующей коррекции яркости и гаммы.
Постоянное запоминающее устройство
Хранит в себе ряд центральных элементов, сведения с BIOS и отдельные таблицы с информацией о системе. Взаимодействует непосредственно с центральным процессором – видеоконтроллер в этом случае не принимает никакого участия. ПЗУ обеспечивает активацию и функционирование устройства еще до полного запуска операционной системы.
Система охлаждения видеокарты

Работа видеокарты, ее бесперебойность и качество обработки информации – зависит от системы охлаждения. Устройство считается одной из наиболее горячих комплектующих ПК, поэтому для работы при сильных нагрузках монтируется радиатор и несколько кулеров. Таким образом обеспечивается сохранность приемлемой температуры. В мощных карточках используются водяные системы, которые позволяют добиться большего эффекта охлаждения.
Чтобы оценить показатели данной позиции, следует обратить внимание на ряд понятных критериев:
- охлаждение должно быть активным, поэтому наличие вентиляторов необходимо;
- чем больше вентиляторов – тем лучше;
- чем больше диаметр вентиляторов – тем лучше. Это же относится и к количеству лопастей;
- наличие тепловых труб и обильного радиатора свидетельствует о приемлемых показателях охлаждения.
Выбрать карту с мощной системой охлаждения важно для сохранности персонального компьютера. Карта с некачественным охлаждением будет перегреваться, при этом поднимется и температура в самом корпусе, что может сказаться на всех комплектующих компьютера
Систему можно приобрести отдельно. Чтобы добиться должного эффекта, придется потратиться: замена отличается немалой стоимостью – от 50 долларов.
Могу ли я увеличить видеопамять на своём компьютере?
Как правило, функция, которая позволяет увеличить объём видеопамяти присутствует только на тех конфигурациях, где есть интегрированная видеокарта (хотя существуют исключения). Если компьютер имеет установленный внешний (дискретный) видеоадаптер, тогда увеличить объём памяти вряд ли получится – функция доступна лишь для довольно малого количества графических устройств.
Кроме того, большинство владельцев ноутбуков ошибочно считают, что у них стоит встроенная видеокарта. Хотя на самом деле всё чаще их оснащают дискретными.
Исходя из этого, первым делом необходимо точно узнать, стоит на устройстве ли интегрированная видеокарта или дискретная. В Windows это можно сделать вполне стандартным способом, используя «Диспетчер устройств»:
Нажимаете на сочетание клавиш
в открывшемся окне «Выполнить» прописываете команду devmgmt.msc нажимаете «OK»;

В «Диспетчере устройств» найдите, после чего откройте раздел «Видеоадаптеры». Если на компьютере используется лишь одно графическое устройство, тогда название отобразится именно в этом разделе;


Что нужно учесть при замене/установке новых чипов видеопамяти?
Для успешной замены части чипов памяти GDDR5 меньшей плотности на большую, нужно обеспечить совместимость их питающих напряжений, таймингов и частоты. Большинство микросхем памяти GDDR5 имеет одинаковые питающие напряжения (VDD, VDDQ: 1.6V/1.5V и 1.35V), поэтому подобрать подходящие по физическим параметрам микросхемы не так сложно.
В случае замены всех микросхем памяти на более емкие, нужно просто залить в них уже существующий BIOS для такой конфигурации, и получить «прокачанную» видеокарту.
Большая коллекция BIOS-ов есть на сайте Techpowerup в разделе Databases — VGA BIOS Collection, при желании там можно найти микропрограмму для нужного набора микросхем.
Обеспечить работоспособность гибридной видеокарты с разными по плотности чипами памяти на практике невозможно. Для гибридной модели потребуется не только серьезное изменение кода BIOS. Даже если получится запустить такую видеокарту, задействовать всю память в устройстве с разными по плотности чипами, скорее всего, не получится.
Определение сколько памяти у видеокарты в компьютере на Windows 7
Одной из ключевых характеристик ПК, оказывающих значительное влияние на его работоспособность при запуске приложений, высокотребовательных к ресурсам, является объем видеопамяти. Ниже описаны основные методики его определения в компьютере на Windows 7.
Кратко о видеокарте и некоторых нюансах
Еще ее называют графическим ускорителем или адаптером. Без этого устройства было бы невозможно вывести на монитор изображение, передаваемое компьютером.
Существуют встроенные карты в материнскую плату (интегрированные) и дискретные (внешние). Адаптеры второго типа представляют собой отдельные модули, подключаемые к материнке компьютера.
От мощности этого устройства и количества ее памяти зависит производительность ПК и его возможность работы с ресурсоемкими графическими утилитами. Определять эту характеристику можно как встроенными инструментами «Семерки», так и с помощью сторонних программ.
https://youtube.com/watch?v=k9IPlMVYH0Q
Важное отступление: должны быть обязательно установлены подходящие драйвера для графического ускорителя. При этом неважно, какого типа видеокарта используется в ноутбуке или стационарном компьютере, то есть встроенная или внешний модуль. Если программное обеспечение не инсталлировано, то выяснить точное количество видеопамяти не представляется возможным
Какая бы мощная плата ни использовалась в ПК, при отсутствии драйверов к ней тестирование покажет результат не более 32 мегабайт задействованной оперативки
Если программное обеспечение не инсталлировано, то выяснить точное количество видеопамяти не представляется возможным. Какая бы мощная плата ни использовалась в ПК, при отсутствии драйверов к ней тестирование покажет результат не более 32 мегабайт задействованной оперативки.
Способы определения памяти графического адаптера
Наиболее эффективны и удобны следующие способы:
- Ознакомиться с паспортом оборудования или просто прочесть сведения на его упаковке, где производителем точно указан объем памяти графического устройства;
- Через встроенные инструменты «Виндовс 7»;
- С использованием специальных утилит.
Определение средствами самой Windows 7
С этой целью необходимо выполнить последовательные действия:
- Вызвать от рабочего стола контекстное меню;
- Далее нажать «Разрешение экрана»;
- Затем в отобразившемся меню кликнуть «Дополнительные параметры»;
- После этого появится окно, где надо посмотреть на графу «Используется видеопамяти»;
- Готово. Теперь у пользователя есть точные сведения об интересующем его значении;
- Чтобы выйти из окна, надо кликнуть «Ok».
Видеопамять можно посмотреть и через специальное средство диагностики. Для этого потребуется осуществить всего несколько шагов:
- Кликнуть «Пуск»;
- Войти в окно «Выполнить» и напечатать «dxdiag»;
- Далее открыть закладку «Экран» (или «Дисплей»);
- Отобразятся подробные сведения, и в том числе искомый параметр.
Если к компьютеру подключены несколько мониторов, то соответствующих закладок будет столько же.
С использованием специальных утилит от сторонних разработчиков
Одним из хорошо зарекомендовавших себя приложений является свободно распространяемая программа «CPU-Z». Необходимо отметить, что утилита не только показывает параметры видеокарты, но еще и процессора и других важных комплектующих ПК.
Запустив ее, надо просто дождаться завершения сбора сведений о системе и в соответствующей закладке выяснить интересующие показатели.
Также широкими возможностями обладает приложение «AIDA64». Его необходимо запустить и выполнить следующие простые действия:
- Развернуть раздел «Компьютер»;
- Далее выделить строку «Суммарная информация».
В правом окошке найти параметры интересующего комплектующего оборудования.
Для владельцев видеокарт NVIDIA
Производитель этого графического ускорителя создал специальную «Панель управления» для своего устройства. Надо просто войти в нее и осуществить следующее:
- Кликнуть «Справка».
- Далее переместиться в раздел «Информация о системе»»;
- После этого – в закладку «Дисплей», где посмотреть требуемые параметры.
Видеопамять
Видеопамять — часть оперативной памяти, отведённая для хранения данных, которые используются для формирования изображения на экране монитора.
При этом в видеопамяти может содержаться как непосредственно растровый образ изображения (экранный кадр), так и отдельные фрагменты как в растровой (текстуры), так и в векторной (многоугольники, в частности треугольники) формах.
Существует выделенная оперативная память видеокарты, также называемая «видеопамять». Такая оперативная память используется только под нужды различных графических приложений и игр.
Как правило, чипы оперативной памяти современной видеокарты припаяны прямо к текстолиту печатной платы, в отличие от съёмных модулей системной памяти, которые вставляются в стандартизированные разъёмы ранних видеоадаптеров.
При изготовлении современных видеокарт уже достаточно давно используется память GDDR3. На смену ей быстро пришла GDDR4, как промежуточные звено между GDDR3 и GDDR5. GDDR4, соответственно имеет более высокую пропускную способность, чем GDDR3 и уже сейчас активно используется в производстве видеокарт. Использование GDDR5 так же имеет место, но по причине своей дороговизны этот тип памяти занял массовую долю рынка примерно в 2010 году. Пока же, лидером в приятном соотношении «Цена-качество», по-прежнему остаётся GDDR3, которой вполне хватает под нужды современных игр. Так же, видеопамять отличается от «обычной» системной ОЗУ более жёсткими требованиями к ширине шины. Шина данных видеопамяти бывает:
- 32-битной,
- 64-битной,
- 128-битной,
- 192-битной (нестандартная шина памяти),
- 256-битной,
- 320-битной (нестандартная шина памяти),
- 384-битной (нестандартная шина памяти),
- 448-битной (нестандартная шина памяти) и
- 512-битной.
Имеет значение пропорциональность количества памяти, её типа и ширина шины данных: 512 МБ DDR2, при ширине шины данных в 128 бит, будет работать медленнее и гораздо менее эффективно, чем 256 МБ GDDR3 при ширине шины в 128 бит и т.п. По понятным причинам, 256 МБ GDDR3 с шириной шины 256 бит лучше, чем 256 МБ GDDR3 с шириной шины в 128 бит и т.п.
Требования современных операционных систем и компьютерных игр возрастают; так, например чтобы играть комфортно в наиболее современные игры:
- на период 2008—2009 года требовалось порядка 512 МБ (и более) GDDR3 256 бит или 2 ГБ (и более) DDR2(3),
- на период 2010 года требовалось порядка 768 МБ (и более) GDDR4 320 бит или 3 ГБ (и более) DDR3,
- на период 2011 года требуется порядка 1024 МБ (и более) GDDR5 256 бит или 3-4 ГБ (и более) DDR3.
Как узнать объём памяти видеокарты
| Вопрос на самом деле не такой уж и простой, как кажется с первого взгляда. Дело в том, что на многих сайтах, посвящённых вопросам о компьютерах, дают ответ на этот вопрос, ориентируясь на показания системы Windows. А, как оказалось, она (Windows) показывает завышенный объём видеопамяти. Возможно, к реальному объёму памяти самого устройства она добавляет ещё некоторый объём. |
Вполне возможно, что этот дополнительный объём появляется за счёт того, что процессор использует часть ОЗУ для нужд видео.
Давайте в этой статье рассмотрим, какими средствами можно посмотреть интересующий нас объём, и как отличаются эти данные на примере моей любимой видяхи NVIDIA GeForce 210.
Заходим на сайт Nvidia, ищем нужную нам карту, и видим то, что рассказывает нам спецификация:
Здесь 2 варианта – 512Мб / 1Gb.
Как видим, она показывает 512Мб
Следующий тестер наших устройств – бесплатная программа Speccy. Она тоже показывает множество различной информации о компе, в том числе и температуры устройств.
Она также показывает 512Мб.
-
Средство диагностики DirectX
Чтобы его запустить, нажмите Пуск – Выполнить (для тех, у кого Windows 8.1, рекомендую сделать нормальную кнопку Пуск). Наберите dxdiag и нажмите Enter.
Далее нажмите Экран (Windows 8.1) или что-то типа того в других виндовсах.
https://youtube.com/watch?v=d_CTd_CXPt4
Как видим, здесь почему-то указан объём памяти 1485 Мб.
-
Параметры в настройках разрешения экрана
Зайдите в Персонализации (или свойства экрана) в Разрешение экрана.
Здесь нажмите Дополнительные параметры.
Здесь, как видим, три интересные строчки:
- Доступно графической памяти: 1535 МБ;
- Используется видеопамяти: 512 МБ;
- Общей системной памяти: 1023 МБ.
Если сложить второе и третье, то как раз получится первое. То есть с видеоустройства система берёт 512 МБ и из ОЗУ 1023 МБ. Поэтому и получается, казалось бы, непонятное число 1535 МБ.
Полагаю, отсюда можно сделать следующий вывод: хотите посмотреть реальные параметры вашей видеокарты, обращайтесь к специальным программам, определяющим подробные характеристики компьютера. Данные от операционной системы могут вас запутать и показать те цифры, которые система оптимизировала, видимо, для наилучшей работоспособности ПК.
Объем памяти и ширина шины
Когда перед вами встанет вопрос о выборе объема видеопамяти, учитывайте такие параметры:
- Разрешение монитора. Чем оно выше, тем больше должно быть и памяти. Производите расчеты по такой простой формуле: умножьте пиксели по вертикали и горизонтали, а затем полученное число — еще на 32. Почему? С такой глубиной цвета визуализируются все игры, а к качеству их картинки сейчас выдвигаются жесткие требования.
- Текстуры и тени. Здесь действует тот же принцип: чем выше их разрешение, тем больше требуется памяти.
- Anti-aliasing — сглаживание. Этот параметр работает по такой схеме: каждый кадр изначально визуализируется в разрешении, в несколько раз превосходящем разрешение монитора; затем он сжимается до нужных размеров и выводится на дисплей. Чтобы картинка выглядела хорошо, выполняется сглаживание. Чем оно сильнее, тем больше необходимо видеопамяти. К примеру, сглаживание FXAA нуждается в небольшом количестве памяти, но и рисунок получается несколько замыленным. В то же время тип MSAA нуждается в большом объеме ресурсов, и при этом выдает четкое изображение.
Помните, что если у вас будет большой объем видеопамяти, это еще не значит, что видеокарта станет быстрее работать. Допустим, если игре необходимо 2 Гб памяти, то она и будет работать только с этим количеством, даже если в наличие в два раза больше гигов.
Также при выборе видеокарты возьмите во внимание ширину шины. Она осуществляет связь между графическим процем и памятью устройства
Шина может быть от 32-битной до 1024-битной.
Важно соблюдать разумное соотношение объема памяти, ее вида и ширины шины. Например, GDDR3 на 256 Мб с шиной в 128 бит будет работать намного лучше, чем DDR2 на 512 Мб с такой же шиной
Учитывая современные требования операционных систем и игр, наиболее хорошим вариантом будет взять видеокарту GDDR5 на 6Гб и 256 бит.
Немного про разъемы
Современные видеокарты оснащены несколькими портами, чтобы была возможность подключить более одного монитора. В свою же очередь каждый монитор имеет разный тип разъемов, о которых пользователю будет полезно узнать.
VGA

Video Graphics Array (adapter) – достаточно древняя 15-контактная штука синего цвета, которая специализировалась на выводе аналогового сигнала. Его особенностью было то, что на изображение могло повлиять разные вещи: длина провода (который состоял из 5 метров) или личные свойства видеокарты. Ранее был одним из основных, однако с появлением плоских мониторов стал сдавать свои позиции, ибо разрешение экрана увеличивалось, с чем не справлялся VGA. Используется и по сей день.
s-Video

S-Video – это так же аналоговый разъем, который часто можно встретить на телевизорах и редко на видеокартах. Качество его хуже, чем у VGA, однако его кабель достигает 20 метров, все еще сохраняя при этом хорошую картинку. Информация передается трёхканально.
DVI

Типы DVI DVI обогнал всем известный VGA тем, что приобрел способность передавать цифровой сигнал. Этот разъем уже более знаком современному миру, так как благодаря нему можно подключать мониторы, уже, высокого разрешения, чего нельзя было раньше. Длина его кабеля достигает 10 метров, однако это уже не влияет на качество выводимого изображения. Благодаря своей уникальности, он вмиг приобрел популярность среди другого оборудования, по типу проекторов и прочего. Бывает трех видов: только цифровой DVI-D , весьма редкий — аналоговый DVI-A и совмещающий два прошлых DVI-I. Благодаря специальным переходникам может подключаться к монитору, который имеет лишь разъем VGA.
HDMI

HDMI, Mini HDMI, Micro HDMI
HDMI имеет несколько преимуществ перед DVI. Главной его особенностью является то, что кроме видео канала, у него так же имеется и аудио. Благодаря этому достиг большой популярности среди известных компаний, получив поддержки. Также из плюсов можно отметить его компактность и отсутствие креплений, которые наблюдаются у DVI. К тому же, кроме видеокарты, он отлично «сотрудничает» с другими устройствами.
DisplayPort

DISPLAYPORT, в принципе, далеко не ушел от HDMI, так как они оба способны выводить качественное изображение на большой экран вместе с аудио сопровождением. Однако у DISPLAY-я есть переходники на другие, популярные виды разъемов. В отличии с HDMI производители имеют возможность не платить налог, что увеличивает его популярность. Однако шанс встретить его среди бытовых пользователей, все еще, намного меньше. Максимальный размер кабеля достигает 15 метров. Пропускная способность выше, чем у HDMI, хоть и меняется в зависимости от его версии.
Thunderbolt

Thunderbolt (бывший Light Peak) – это аппаратный интерфейс для периферийных устройств. Обладает высокой пропускной способностью и функциональностью. По легендам, создан, чтобы улучшить и превзойти USB. Раньше использовался только в продукции Apple. Можно использовать для подключения мониторов с разрешением в 4К.
Что делает видеопамять?
Видеопамять это своего рода специальная оперативная память для видеокарты. В нее помещаются данные для последующей оперативной обработки.
На задействованный объем в играх влияют:
- разрешение
- сглаживание
- качество текстур
- другие настройки графики
Если вы не уложитесь в ваш объем, то ничего страшного не произойдет, ваш компьютер не взорвется, а видеокарта не сгорит. Просто часть данных выгрузится из видеопамяти в оперативную.
Это сулит:
- повышенным потреблением оперативной памяти
- сниженной производительностью из-за более низкой пропускной способности и большего числа операций по работе извлечению и работе с данными
В некоторых играх разница может составлять пару кадров в секунду, а в иных до 30%.
Как увеличить Video RAM из BIOS
Это рекомендуемый метод перераспределения VRAM. Однако это не работает на всех материнских платах, и вам не разрешается перераспределять память на вашем ПК самостоятельно. Тем не менее, вы можете попробовать изменить настройки BIOS и проверить, есть ли у вас достаточно прав для изменения объема выделенной видеопамяти на вашем ПК.
Шаг 1. Перезагрузите ПК, ноутбук и войдите в BIOS, нажимая – F2 или клавишу Del во время загрузки. Можете посмотреть, как зайти в BIOS от разных производителей материнских плат. В BIOS вам нужно перейти Advanced > video/Graphics settings или VGA Share Memory Size или UMA Frame Buffer Size или Share Memory и выбрать значение. Ниже на картинках я привел два примера, первый – это мой UEFI Asrock на ПК, а второй – это старый ноутбук BENQ с обычным BIOS.

Шаг 2. Как только вы выбрали значение, которое вам нужно, обязательно сохраните параметры БИОС, нажав F10.