Как перенести настроенную windows с virtualbox на реальный десктопный компьютер или ноутбук
Содержание:
- Как сделать виртуальную машину на Windows 10 при помощи VirtualBox
- Установка и настройка VirtualBox
- Необходимые приготовления перед запуском VirtualBox
- Виртуализация VirtualBox
- Настройка виртуальной машины в VirtualBox
- Установка VirtualBox для Windows
- 1. Аппаратные требования к хосту
- Установка Windows XP на виртуальную машину
- Windows Виртуальная машина XP в VirtualBox
- Шаг 1: Скачать Windows XP ISO и лицензия
- Шаг 2: Установите VirtualBox на Windows 10/8 / / 7
- Шаг 3: Создайте виртуальную машину для Windows XP
- Шаг 4: Установите размер памяти (виртуальная память)
- Шаг 5. Создание виртуального жесткого диска (VHD) для виртуальной машины XP
- Шаг 6: Установите образ ISO для загрузки
- Шаг 7: Запустите виртуальную машину Windows XP
- Шаг 8: Установите Windows XP
Как сделать виртуальную машину на Windows 10 при помощи VirtualBox
Virtual Бокс–это одна из самых распространённых виртуальных машин для создания дополнительных операционных систем. Эту программу можно скачать из интернета. Она есть в открытом доступе. Далее будет представлен процесс создания и настройки ВМ на основе VirtualBox VirtualBox Windows 10 64 bit.
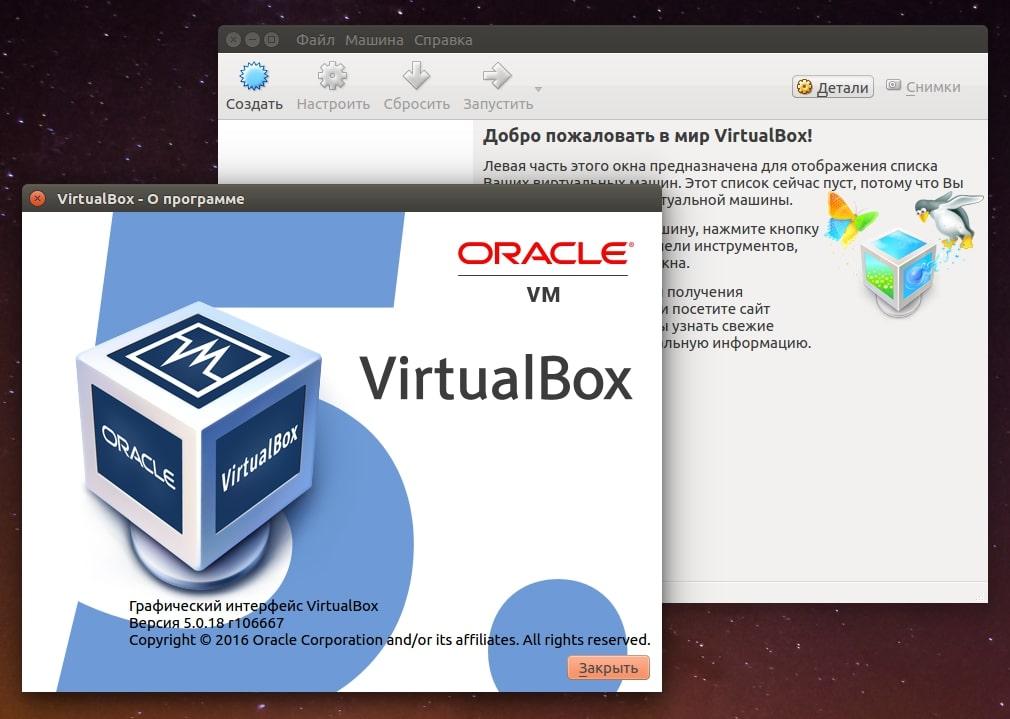
Интерфейс программы VirtualBox
Как создать и настроить виртуальную машину
В первую очередь, необходимо определиться с выбором программного обеспечения для реализации поставленной цели. Можно воспользоваться встроенным средством Hyper-V. Но лучше пойти по другому пути и использовать VirtualBox. Алгоритм следующий:
- Скачать и установить ПО на свой компьютер, следуя всем рекомендациям установщика. Программа полностью на русском языке. Кстати, для Windows 10 VirtualBox 32 bit можно скачать с официального сайта разработчиков.
- Навести курсор мыши на вкладку «Машина» в верхней графе параметров главного меню софта и в окне контекстного типа нажать на «Виртуальную машину».
- В следующем окошке надо выбрать имя и тип операционной системы, создание которой пользователь хочет реализовать. К примеру в строке «Тип» можно выбрать «Microsoft Windows», а в поле «Вид» написать «Windows 7 (64-bit)». Указать можно любую версию операционки, которая существует на данный момент.
- Нажать на кнопку «Next» и прописать объём ОЗУ для виртуальной системы, который будет выделен из размера установленной в компьютере оперативной памяти.
- Перейти к созданию нового жёсткого диска для виртуальной операционки, поставив тумблер в соответствующую строку в следующем окошке.
- В разделе «Формат хранения» указать вариант «Фиксированный жёсткий диск». Также нужно выделить объём для виртуального HDD, при это м данный размер должен составлять не менее 25 ГБ.
- После нажатия на кнопку «Создать» начнётся процесс создания виртуального ЖД, который занимает несколько минут.
Теперь виртуальная машина, т. е. выбранная операционка будет создана и по умолчанию выключена.
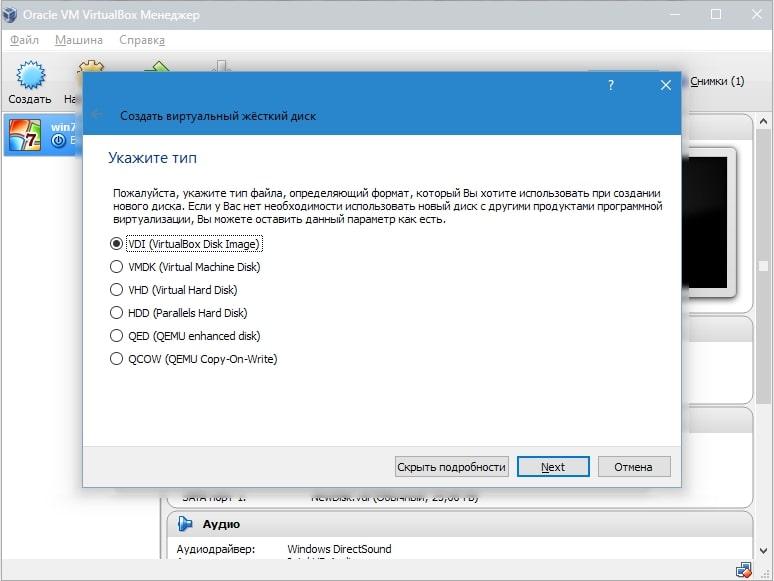
Процесс создания жёсткого диска виртуальной машины в приложении VirtualBox на Windows 10
Дополнительная информация! Чтобы включить созданную операционку и пользоваться ею, придётся каждый раз переходить в программу VirtualBox.
Теперь после открытия VirtualBox в главном меню будут показаны все созданные ОС, а также прописаны их характеристики, т.е. размер оперативной памяти, объём накопителя, тип, версия, разрядность. Сведения о центральном процессоре будут такие же как на основной системе.
Как установить операционную систему на виртуальную машину
После создания виртуальной машины в программном обеспечении VirtualBox нужно переходить к самой установке операционной системы на ВМ. При выполнении поставленной задачи удобнее пользоваться следующей инструкцией:
- Открыть VirtualBox, кликнув по значку приложения на рабочем столе основной операционки.
- Выделить созданную ранее ВМ операционной системы и нажать на кнопку «Запустить» в графе значений сверху окна.
- Откроется окно, в котором пользователю сразу же будет предложено выбрать загрузочный диск с образом ОС, указав путь к нему. Поэтому сначала необходимо создать либо загрузочную флешку с ISO-образом операционки, либо компакт-диск. В рамках этой статьи описывать данную процедуру нецелесообразно, т.к. она не имеет отношения к рассматриваемой теме.
- Выбрать образ на компьютере и нажать на кнопку «Продолжить».
- Далее появится точно такой же установщик как и в БИОС только в программе VirtualBox. Устанавливать ОС на виртуальную машину надо также как и через БИОС. Единственное отличие заключается в том, что этап разбиения системного диска на разделы пропускается. Диск под эту операционку уже автоматически был создан в разделе создания и настройки виртуальной машины.
После инсталляции ПК перезагрузится и появится рабочий стол ОС в окне виртуальной машины. Теперь можно приступать к настройке индивидуальных параметров на усмотрение пользователя. Например, выставить системное время, сделать свою учётную запись, установить пароль на операционную систему, скачать необходимый софт и т. д.
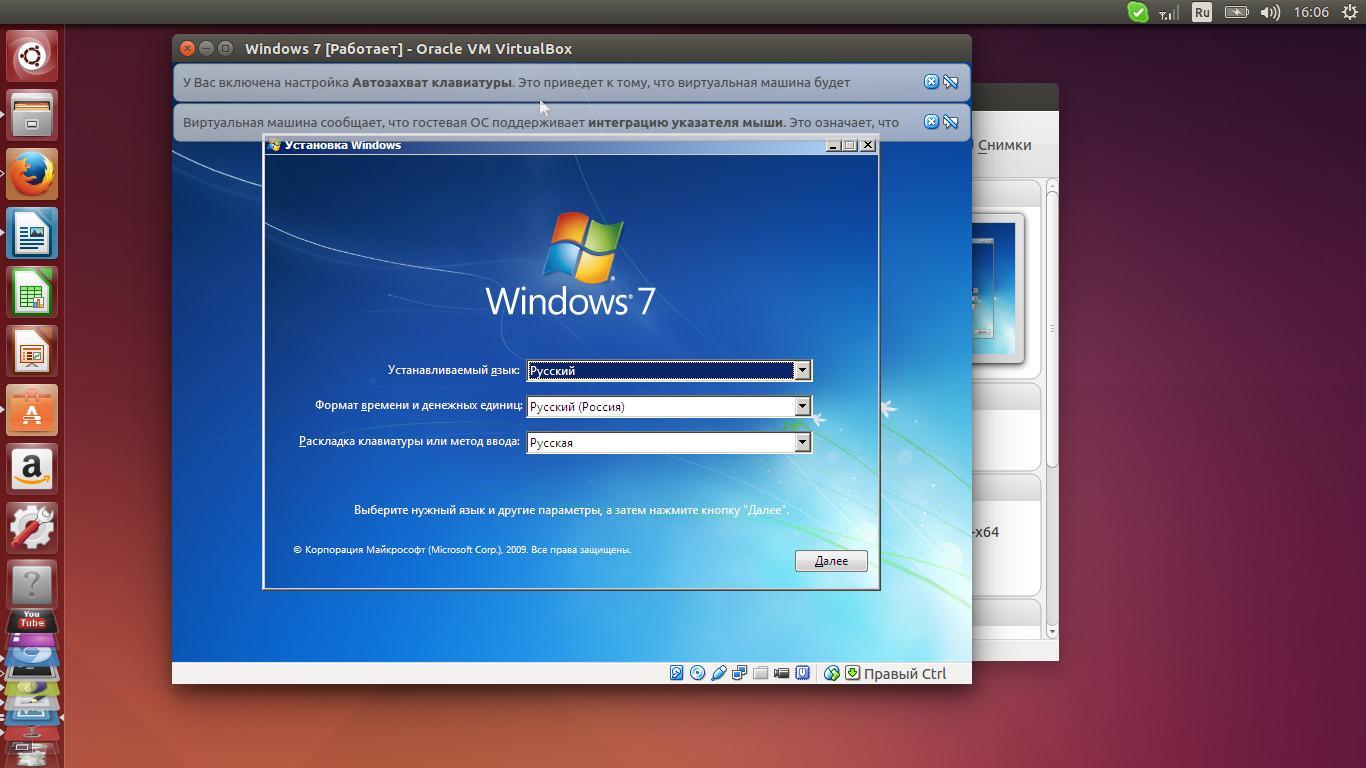
Установка операционки Windows 7 на виртуальную машину VirtualBox в ОС Linux
Обратите внимание! В общем это будет точно такая же система, только виртуальная, используемая как обычное программное обеспечение на основной операционки. При желании её можно будет свернуть или выключив, закрыв приложение VirtualBox
Установка и настройка VirtualBox
Установка
Запускаем скачанный файл. При запуске менеджер установки отображает наименование и версию устанавливаемого приложения. Пошаговый Мастер упрощает процесс инсталляции, давая пользователю подсказки. Нажимаем «Next».
В открывшемся окне можно удалить ненужные компоненты приложения и выбрать желаемую директорию для установки
Следует обратить внимание на напоминание установщика о необходимом запасе свободного места – на диске должно быть не занято как минимум 161 Мб. Все настройки оставляем по умолчанию и переходим к следующему шагу, нажимая «Next».
Установщик предложит разместить ярлык приложения на рабочем столе и в панели быстрого запуска, а также установить ассоциацию с ним файлов и виртуальных жестких дисков
Можно выбрать из предложенного желаемые опции, а с ненужных снять галки. Переходим далее.
Установщик предупредит о том, что при инсталляции интернет-соединение (или соединение с локальной сетью) будет разорвано. Соглашаемся, нажимая «Yes».
Нажатием на кнопку «Install» запускаем процесс инсталляции. Теперь нужно только ожидать его завершения. По ходу этого процесса установщик в диалоговом окне предложит установить драйверы контроллеров USB. Это следует сделать, поэтому жмем на соответствующую кнопку.
На этом все этапы установки VirtualBox пройдены. Процесс, как видно, не представляет сложностей и не занимает много времени. Осталось только завершить его, нажав «Finish».
Настройка
Итак, мы установили приложение, теперь рассмотрим его настройку. Обычно после установки оно запускается автоматически, если только пользователь сам не отменил эту функцию — в таком случае придется выполнить запуск самостоятельно. Когда это происходит впервые, отображается приветственное окно. По мере создания виртуальных машин они будут отображаться на стартовом экране вместе с настройками.

Перед созданием первой виртуальной машины следует настроить приложение. Открыть окно настроек можно, проследовав по пути «Файл» – «Настройки». Более быстрый способ — нажатие комбинации Ctrl+G.

Вкладка «Общие» позволяет задать папку для хранения образов виртуальных машин. Они достаточно объемны, что следует учитывать при определении места их размещения. Папка должна быть расположена на диске, имеющем достаточно свободного места. В любом случае заданную папку можно изменить при создании ВМ, поэтому если вы еще не определились с местом, на данном этапе можно оставить директорию по умолчанию. Пункт «Библиотека аутентификации VDRP» остается по умолчанию.

На вкладке «Ввод» можно задать комбинации клавиш для управления приложением и виртуальной машиной. Настройки будут отображены в нижнем правом углу окна ВМ. Рекомендуется запомнить клавишу Host (это Ctrl справа), однако настоятельной необходимости в этом нет.

Пользователю предоставляется возможность установить желаемый язык интерфейса приложения.

Также можно активировать опцию проверки обновлений или отказаться от нее.

Настраивать параметры дисплея следует отдельно для каждой виртуальной машины. Поэтому в данном случае в окне настроек можно оставить значение по умолчанию.

То же самое касается и настроек сети.

Установка дополнений к приложению выполняется на вкладке «Плагины». Если помните, дополнения были загружены при инсталляции программы. Для того чтобы установить их, нажимаем кнопку «Добавить плагин» и выбираем нужное дополнение. При этом следует учесть, что версии плагина и приложения должны совпадать. Более детально данная процедура рассмотрена в представленных по ссылкам ниже статьях.

Подробнее:Скачать плагин Oracle VM VirtualBox Extension PackУстанавливаем пакет расширений VirtualBox Extension Pack
И последний шаг настройки – если планируется использовать прокси, его адрес указывается на одноименной вкладке.

На этом все. Установка и настройка VirtualBox завершена. Теперь можно создавать виртуальные машины, устанавливать ОС и приступать к работе.
Опишите, что у вас не получилось.
Наши специалисты постараются ответить максимально быстро.
Необходимые приготовления перед запуском VirtualBox
Для запуска виртуальной машины VirtualBox требуется 64-разрядная система, поддержка аппаратной виртуализации и необходима активация технологии «Intel Virtualization Technology» или «AMD Virtualization Technology» в БИОСЕ материнской платы.

Как установить VirtualBox
Запустите исполняемый файл VirtualBox-. -Win.exe и нажмите кнопку «Next«.

На следующих этапах просто продолжайте без внесения изменений как показано на скриншотах ниже.



Нажмите кнопку «Install«.

Установите контроллер «USB«.


Начальная настройка VirtualBox
Раскройте верхнее меню под названием «Файл» и зайдите в «Настройки«.

Если необходимо изменить расположение виртуальных машин от стандартного, например если недостаточно места на диске «С«, можно задать другой путь.
Для этого, в общем меню напротив «Папка для виртуальных машин» задайте расположение, развернув выпадающее меню и выбрав «Другой. «


Теперь скачайте » VirtualBox Extension Pack » добавляющий поддержку устройств USB 2.0 и USB 3.0, VirtualBox RDP, шифрование диска, загрузку NVMe и PXE для карт Intel.
 Oracle_VM_VirtualBox_Extension_Pack-. vbox-extpack
Oracle_VM_VirtualBox_Extension_Pack-. vbox-extpack

Как установить Windows 10 на VirtualBox
Первое что нужно сделать, это «Скачать Windows 10» на компьютер. Поле чего, открыть программу и нажать кнопку «Создать«.

В появившимся окне укажите имя, папку виртуальной машины, тип и версию и нажмите «Далее«.

Задайте объём оперативной памяти (рекомендуем выбрать 4 гигабайта, это оптимальный вариант) или установите больше, все зависит от вашей конфигурации компьютера.

На следующем этапе оставьте все как есть «Создать новый виртуальный жесткий диск» и нажмите «Создать«.

Выберите VDI (VirtualBox Disk Image) и продолжайте дальше.

Сделайте выбор формата хранения «Динамический виртуальный жесткий диск» (Будет занимать необходимое место на диске лишь по мере заполнения, но не сможет уменьшаться в размере) либо «Фиксированный виртуальный жесткий диск«.

Размера 50 гигабайт будет достаточно, но можно увеличить или уменьшить его, например для Windows 10 версии 1903 необходимо минимум 32 ГБ свободного места. Определитесь и создайте диск.

Теперь нажмите кнопку «Настроить«.

Зайдите в меню «Система» и на вкладке «Процессор» поставьте количество ядер процессора и включите «PAE/NX«.

Проверьте на вкладке «Ускорение» что включены все функции аппаратной виртуализации.

Зайдите в настройки дисплея, задайте максимальный объём видеопамяти, установите галочки на 2-D и 3-D ускорении.

Если виртуальная машина располагается на SSD, пройдите в «Носители«, выберите созданный диск и отметьте «Твердотельный накопитель«.

Нажмите на оптический привод (Пусто), раскройте выпадающее меню через значок компакт-диска и выберите образ диска Windows 10.

Задайте в категорию «Общие папки» и укажите место обмена файлами с виртуальной машиной. Нажав на иконку «Папки со знаком плюс» в правом углу. Отметьте авто подключение и нажмите «OK«.

Подтвердите изменения в настройках.

Нажмите кнопку «Запустить«.


После установки Windows 10 извлеките образ диска через настройки VirtualBox.

Нажмите верхнее меню «Устройства» и «Подключите образ диска Дополнительной гостевой ОС«.

Зайдите в Проводник > Этот компьютер и установите «VirtualBox Guest Additions«.

По окончании нажмите «Finish» и дождитесь перезагрузки виртуальной машины.

Как открыть общую папку в VirtualBox
Для обмена файлами с виртуальной машиной необходимо открыть общую папку, для этого запустите окно команды «Выполнить» сочетанием клавиш Windows + R, введите \vboxsvrDownload где «Download» впишите имя вашей общей папки указанной в настройках, нажмите «Enter» или кнопку «OK«.

Создание снимка состояния системы в VirtualBox
Перед тем как сделать снимок, задайте необходимое разрешение и «Настройте Windows 10».
Раскройте верхнее меню «Машина» и нажмите «Сделать снимок состояния«

Задайте имя снимка и нажмите «OK«.

Закройте VirtualBox, отметьте «Выключить машину«, установите галочку «Восстановить текущий снимок«.

Включайте VirtualBox, делайте необходимое, а после перезапуска используйте снова сохраненный снимок операционной системы Windows 10.

Виртуализация VirtualBox
VirtualBox является хорошей альтернативой платного гипервизора VMware Workstation. По общим ощущениям виртуальная машина работает пошустрее.
Для начала необходимо скачать сам гипервизор (ПО управления виртуальными машинами) и готовый шаблон виртуальной машины с уже скаченными дистрибутивами автосерферов (скачка либо с Яндекс.Диска, либо с гугл облака, кому как удобнее).
- VirtualBox (last version) — скачать
- Готовый образ VM Windows XP SP3 (версия 9.0) — скачать с Яндекс Диска или скачать с Гугл Диска
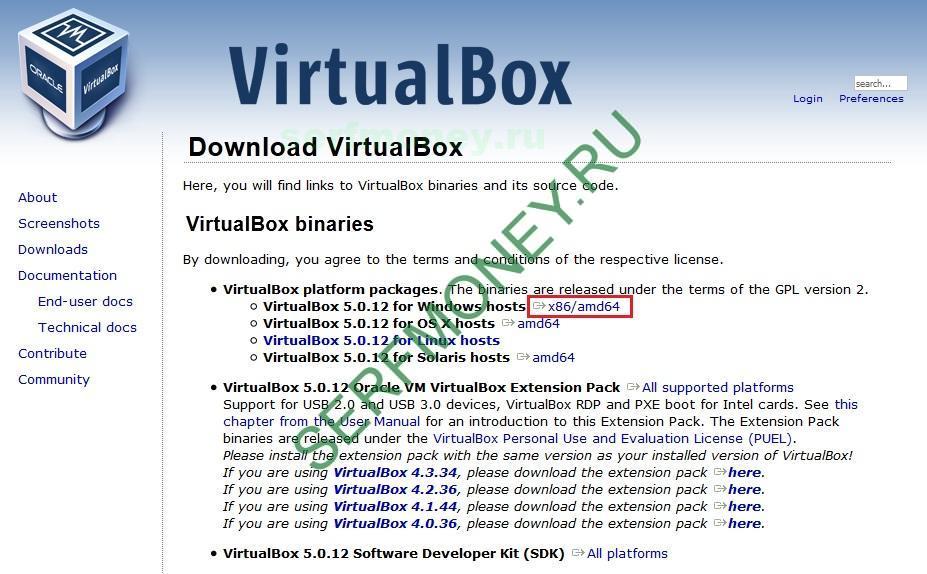
Приступаем к установке VirtualBox. Установка производится по умолчанию. Если необходимо можете поменять путь установки. (Путь по умолчанию «C:Program FilesOracleVirtualBox»
Надеюсь с этим сложностей не возникнет. После установки рекомендуется перезагрузить ОС.
Распакуйте архив с виртуальной машиной Windows XP Pro SP3 template vbox.rar в удобное для вас место. Шаблонная машина в распакованном виде занимает 2.48Гб. Размещение VM лучше производить с запасом гигов 10. В процессе эксплуатации, её может раздуть до 9-10 Гб. Если есть возможность расположите её на SSD диске, загрузка ОС в этом случае занимает 5-6 секунд (у меня примерно столько на SSD диске).
Открываем установленный VirtualBox (Ярлык на рабочем столе «Oracle VM VirtualBox»).
 Нажимаем на кнопку «Создать». В появившимся окне указываем:
Нажимаем на кнопку «Создать». В появившимся окне указываем:
- Имя нашей вирт машины, например, «Windows XP SP3 template vbox»
- Тип — Microsoft Windows
- Версия — Windows XP (32-bit)
- Объем памяти — минимум 512 МБ
- Жесткий диск — указываем путь к распакованному архиву с готовой VM и выбираем vdi файл.
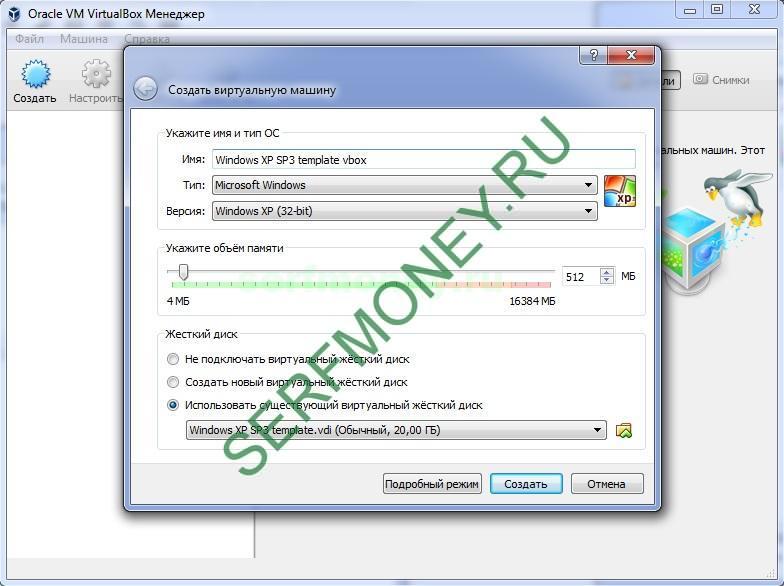 И нажимаем кнопку «Создать»
И нажимаем кнопку «Создать»
Если все прошло успешно, то у вас в списке появится виртуальная машина «Windows XP SP3 template vbox».
Осталось только нажать на клавишу «Запустить».
Когда виртуальная машина запустится появится рабочий стол ОС. Я уже предустановил основный автосерферы Webisida и JetSwap. Ярлыки есть на рабочем столе.
О первом запуске и настройке ПО для автосерфинге подробно написано в следующих статьях:
В случае если вам нужны дополнительные автосерферы вы можете найти их в папке «Serf_install» на рабочем столе. В противном случае скачать с сайта CAP.
Настройте автозапуск автосерферов вместе со стартом системы и произведите пару плановых перезагрузки VM для проверки корректного автостарта ПО автосерфинга.
Автозагрузка VM вместе со стартом основной ОС
Самый просто вариант решения данной задачи это создать bat файл с командой — «C:Program FilesOracleVirtualBoxVBoxManage.exe» startvm «Windows XP SP3 template vbox_2» —type=headless И поместить его в автозагрузку вашего пользователя.
Теперь подробнее о команде:
«C:Program FilesOracleVirtualBoxVBoxManage.exe» — запуск встроенного в VirtualBox менеджера виртуальных машин. Укажите свой путь в случае нестандартного пути установки ПО
startvm — команда на старт виртуальной машины
«Windows XP SP3 template vbox_2» — имя вашей виртуальной машины (измените на Имя вашей виртуальной машины)
—type=headless — параметр, при котором VM запускается в фоновом режиме.
Для тестирования скрипта, выключите вашу виртуальную машину и запустите скрипт. Если все пути указаны правильно, то виртуальная машина запустится.
После тестирования, помещаете данный скрипт в папку «Автозагрузка» (C:Users«Имя_пользователя»AppDataRoamingMicrosoftWindowsStart MenuProgramsStartup — путь для Windows 7) и перезагружаете компьютер. После перезагрузки у вас должна запуститься виртуальная машина.
Полезные настройки виртуальной машины — тут
Курс по заработку на виртуальной машине — тут
Настройка виртуальной машины в VirtualBox
Щелкните правой кнопкой мыши по значку виртуальной машины и выберите пункт «Настроить». Для включения некоторых настроек необходимо, чтобы был установлен пакет расширений Oracle VM VirtualBox Extension Pack.

В разделе «Общие», на вкладке «Disk Encryption» вы можете настроить шифрование диска и защитить его паролем. Для этого необходимо ввести новый пароль и подтвердить его во втором поле. Созданный пароль нужно запомнить, чтобы сохранить доступ. Здесь и в дальнейшем подтверждение изменений настроек виртуальной машины производится нажатием экранной кнопки «OK».

В разделе «Система» на вкладке «Материнская плата» вы можете поменять объем оперативной памяти и определить порядок загрузки.

Загрузку с гибкого диска (то есть устаревшей дискеты) можно отключить, если вы не собираетесь его использовать.

На вкладке «Процессор» вы можете определить число ядер центрального процессора вашего компьютера, которые могут использоваться виртуальной машиной, а также предельную допустимую нагрузку на процессор. Рекомендую выделять не менее двух ядер. Решение о том, позволять ли виртуальной машине загружать процессор на 100% вы принимаете исходя из его производительности. На слабых и старых машинах лучше оставить предлагаемую по умолчанию настройку.

На вкладке «Ускорение» оставьте предлагаемые по умолчанию параметры. Их изменение необходимо вам лишь при полной уверенности, что они нужны для корректной работы устанавливаемой вами системы.

В разделе «Дисплей» на вкладке «Экран» вам предстоит указать объем выделяемой виртуальной машине видеопамяти. Для более качественного экранного изображения рекомендую выделять не менее 64 МБ. Здесь же настраиваются количество используемых мониторов и масштабирование. Есть возможность включить 3D-ускорение и 2D-ускорение видео.

На вкладке «Удаленный доступ» производится настройка сервера удаленного доступа. Возможно включение многопользовательского режима.

Для записи видео работы виртуальной машины необходимо включить соответствующую опцию на вкладке «Захват видео».

В разделе «Носители» оставьте все параметры без изменений. Они наилучшим образом автоматически определены VirtualBox.

В разделе «Аудио» вы можете выбрать используемые драйвер и контроллер звука. Как правило, вам достаточно просто убедиться, что программный инструмент правильно определил эти компоненты. При желании или необходимости вы можете отключить поддержку звука виртуальной машиной.

Раздел «Сеть» предназначен для установки параметров используемых в вашей системе сетевых адаптеров.

Включить поддержку виртуальной последовательных COM-портов компьютера вы можете в разделе «COM-порты».

Выбрать стандарт контроллера USB вы сможете в соответствующем разделе. Для этого вам необходимо знать, какие USB-разъемы предусмотрены в вашем компьютере (USB 1.1; 2.0; 3.0).

Вкладка «Общие папки» важна для вас, поскольку здесь вы можете определить те каталоги, которые станут использоваться виртуальной машиной совместно с основной системой вашего компьютера. Для добавления новой общей папки предусмотрена кнопка со стилизованным значком папки и знаком «+». Нажмите на нее.

В поле «Путь» вам будет предложено указать место на жестком диске, где располагается каталог.

Выбранные вами общие папки станут отображаться в списке.

Раздел «Интерфейс пользователя» позволяет вам определить, какие пункты станут отображаться в меню.

Используете ли вы VirtualBox или предпочитаете другие инструменты виртуализации?
Установка VirtualBox для Windows
Возможно, кому-то всё это может показаться сложным, но на самом деле в работе с Виртуалбокс нет ничего такого, с чем бы ни справился начинающий пользователь. Итак, как пользоваться VirtualBox? Как обычно, всё начинается с установки. Идем на сайт разработчика www.oracle.com/virtualization/virtualbox/index.html и скачиваем последнюю версию программы.

Установка VirtualBox на Windows 7/10 почти ничем не отличается от инсталляции большинства других программ, нужно просто следовать указаниям мастера и ничего не менять в его параметрах. По завершении процедуры вы получите готовую платформу виртуализации.




1. Аппаратные требования к хосту
Какой бы гипервизор ни использовался для работы с ВМ, реальный компьютер с хост-системой должен соответствовать минимальным требованиям:
• Как минимум двухъядерный процессор;• Как минимум 4 Гб RAM;• Поддержка процессором аппаратной виртуализации – технологий Intel VT (Intel Virtualization Technology) или AMD-V (AMD Virtualization, она же Secure Virtual Machine (SVM)).
Технология аппаратной виртуализации должна быть включена в BIOS компьютера. Лишь при этом условии возможна работа хоть с продуктами VMware, хоть с иными гипервизорами.
Необязательное, но желательное условие для работы с ВМ – наличие у компьютера минимум двух жёстких дисков и размещение файлов виртуальных дисков ВМ на другом жёстком диске, отличном от того, на котором установлена хост-система.
Установка Windows XP на виртуальную машину
Итак, когда образ указан, наша виртуальная машина готова к установке Windows XP. Чтобы сделать это, зайдите в главное меню VirtualBox и нажмите на только что созданную систему, выбрав пункт Запустить или кликните мышью два раза по ней.

После этого произойдет загрузка созданного диска и последует загрузка файлов с установочного дистрибутива. Действия будут необходимы только тогда, когда откроется окно с вариантами разбивки:как разбить жесткий диск.
Кликаем C, выбираем требуемый размер и давим Entrer. Затем опять выбираем диск C, а далее — быстрое форматирование.
После ребута (Reboot) машины нажимать какие-либо клавиши не требуется. Можно спокойно насладиться процессом установки Windows XP.

После инсталляции Windows XP в виртуальной машине требуется извлечение ISO образа, чтобы при следующем запуске операционной системы не начиналась заново установка.
Переходим в Настройки → Носители → Правой клавишей мыши по ISO Удалить устройство

Теперь запустим виртуальную машину с Windows XP и выберем удобный вид отображения.

Установка драйверов происходит так же, как если бы вы ставили ось на обычный компьютер, поэтому пропустим этот этап.
После этого можно похвалить себя — Вы удачно сделали Windows XP виртуальной машиной!
Заключение
Конечно, есть важные для некоторых особенности, связанных с запуском Windows XP Mode в системах более старших версий или VirtualBox с лицензионной копией Windows XP. Разберем их по порядку:
Вам требуется отслеживать доступные обновления двух различных операционных систем (хост-системы и гостевой ОС в виртуальной машине). Для некоторых пользователей это не составит труда, но в руках неопытного пользователя это приведет к возникновению дополнительных сложностей, поскольку делать «апдэйт» придется намного большее число раз.
Поддержка аппаратной части, включая «дрова» для устройств. Стандартные устройства, которыми являются USB-брелоки, оптические приводы и т. п. будут продолжать работать. Но с новыми девайсами могут возникнуть проблемы. Например, имеются некоторые проблемы виртуальных машин с поддержкой 3D.
Все таки, учитывая все проблемы, стоит или нет дома или в малом офисе запускать виртуальную машину, с установленной на борту Windows XP?
- Одна из основных причин — безопасность. Например, если у вас общий компьютер, которым пользуются все члены семьи, то дети могут использовать обозреватели интернета для просмотра запрещенных сайтов. Даже если Вы поставили самый лучший фаервол и купили лицензионный антивирус, Ваши детки все равно могут попасть на скачивание троянов, рекламных программ или каких-либо других вредоносных кодов. Установив Windows XP в виртуальную машину, пользователи получают вполне комфортабельную работу и ее прозрачность, а виртуальная машина предоставляет дополнительный уровень защиты.
- Если Вашей целью является запуск старых программ, то производительность не вызывает проблем. Любая современная операционка будет прекрасно запускать старые приложения в виртуальной машине. Критическим моментом могут быть драйверы специализированного оборудования, но это так же решаемый вопрос.
Программа виртуализации – отличное решение, тем более, если ее пользователь имеет определенного опыта. Здесь возможно непринужденно запустить Linux под Windows XP, Windows XP под Linux и DOS, а так же любой ОС. Для домашних пользователей устаревших приложений или для увеличения безопасности этого будет вполне достаточно. Но запомните, что нужно будет поддерживать уже не одну операционную систему.
Windows Виртуальная машина XP в VirtualBox
Ниже приведены короткие шаги, которые мы будем выполнять для установки. Виртуальная машина Windows XP использует ISO файл в виртуальной коробке работает Windows 10, Тем не менее, шаги будут одинаковыми для Windows 8 Windows 7 и Windows вид
Шаг 1: Скачать Windows XP ISO и лицензия
Первым шагом к виртуальной установке является получение ISO-образа этой старой операционной системы. Как я упоминал ранее, он бесплатный и официально доступен от Microsoft вместе с лицензионным ключом. Так что пользуйся Эта ссылка который откроет страницу Archive.org, где вы нажимаете Ссылка на изображение ISO дано в нижней правой части Скачать разделэто позволит вам скачать Windows ISO-образ XP Professional SP3 x86, Только на той же странице будут предоставлены бесплатные, но официальные профессиональные ключи. Скопируйте и запишите где-нибудь как Блокнот.
Шаг 2: Установите VirtualBox на Windows 10/8 / / 7
Итак, теперь у нас есть ISO-файл Windows XP 32-битный профессиональный пакет обновления 3, пришло время приехать Oracle VirtualBox. Вот оно ссылка для скачивания VBox, Если у вас уже есть Vbox в вашей системе, просто перейдите к следующему. что Установка VBox как и другое исполняемое программное обеспечение Windows ничего сложного.
Шаг 3: Создайте виртуальную машину для Windows XP
Запустите VirtualBox и нажмите новый кнопка дается на кнопку Фото что. Теперь в поле Имя введите Windows XP и соответствующая опция автоматически получит настройки. Затем нажмите продолжать кнопка

Шаг 4: Установите размер памяти (виртуальная память)
хотя Windows XP хорошо работает с 512 МБ ОЗУ, однако здесь мы установили 1 ГБ для лучшей и более стабильной производительности.

Шаг 5. Создание виртуального жесткого диска (VHD) для виртуальной машины XP
Для сохранить установочный файл нам нужно подключить виртуальный жесткий диск к нашей виртуальной машине. VirtualBox автоматически настроит его 10GB Этого достаточно. Поэтому оставьте настройки по умолчанию и нажмите в дополнение,
В следующем окне, вам будет предложено выбрать тип виртуального жесткого диска, по умолчанию это будет VDI, однако здесь мы выбираем VHD, Это потому, что на всякий случай, завтра мы хотим запустить его Windows Hyper-V, мы можем легко использовать Windows XP VHD изображение.
продолжатьвыбрать Динамическое распределение Выбор.
Распределение и размер файла: По умолчанию VirtualBox будет хранить все файлы на машине на диске C :. если вы хотите изменить, нажмите на значок папки и выберите местоположение.
Наконец нажмите Сделать кнопка

Шаг 6: Установите образ ISO для загрузки
Выберите меню создание VirtualMachine и нажмите конфигурации Кнопка указана в верхнем меню VBox.
из конфигурации -> нажмите хранение-> Значок компакт-диска пуст под устройством хранения-> снова в значке атрибута CD и затем «Выберите файл виртуального оптического диска»
Откроется браузер, выберите загрузку Windows Образ XP ISO.

Нажмите на хорошо кнопка
Шаг 7: Запустите виртуальную машину Windows XP
Теперь наша виртуальная машина XP готова, пришло время ее запустить. По этой причине выберите виртуальную машину, созданную в левой части панели VBox, и нажмите начало Кнопка дана в том же меню.

Шаг 8: Установите Windows XP
Windows Откроется XP Professional Setup, нажмите кнопку Вводить кнопку, чтобы продолжить.

пресс F8 принимать Windows Лицензионное соглашение XP.

Когда мы устанавливаем Windows XP в VirtualBox, поэтому появится раздел, просто нажмите клавишу Enter, чтобы отформатировать весь раздел.

По умолчанию будет выбран вариант медленного формата, используйте клавиши со стрелками на клавиатуре и выберите « Отформатируйте раздел, используя файловую систему NTFS (Quick). »

Через некоторое времяпредложит вам ввести лицензионный ключ для Windows XP Введите этот официальный серийный ключ: MRX3F-47B9T-2487J-KWKMF-RPWBY и нажмите кнопку СЛЕДУЮЩАЯ, чтобы завершить установку.

Как только это будет сделано, вы получите старый, но очень знакомый интерфейс Windows ХР со знакомым звуком при запуске.

Таким образом, мы можем установить старый Windows Система XP в VirtualBox Virtual Machine предназначена для тестирования старого программного обеспечения или целей обучения.
Другие статьи для чтения:




