13 сервисов и программ для создания gif: делаем контент динамичнее и интереснее
Содержание:
- Содержание
- Как загрузить готовую анимированную картинку?
- Как сделать гифку из видео, используя настольный компьютер
- Free Video to GIF Converter
- Сервис Gif creator для создания GIF анимации
- Как сделать гифку из видео на компьютере
- Что такое GIF
- online-converting умеет работать по ссылке
- GIF Converter (by Online-Convert):
- Сервисы для конвертации записи экрана в гифку
- Как создать гифку из картинок
- Как вставить гифку в письмо
- GIF редактор
- Video Converter (by Dan’s Tools):
- Instagiffer
- Бесплатный онлайн-конвертер
- #3.MakeAGIF Online
- Как создать гифку на Android?
- Aiseesoft Video to GIF Converter
- На компьютере
- Сервисы по созданию GIF
- Инструкция: делаем видео из Gif
Содержание
GIF-анимация остается одним из самых удобных форматов для выкладвания коротких видео в интернете. Для него не требуется специального хостинга. GIF легко интегрируется практически в любую веб-страницу, его можно выложить на форуме и в большинстве социальных сетей. Создание GIF из видео – процесс простой. В Сети немало программ, которые позволяют конвертировать видео любого формата в анимированный GIF буквально за пару кликов. И это не считая онлайн-сервисов конвертации. В нашей подборке программ для конвертации видео в анимированный GIF решения на любой вкус, простые и компактные, продвинутые и бесплатные.
Мы решили сделать не просто обзор программ для GIF из видео, но и протестировать каждую, чтобы можно было оценить их качество работы. Для тестирования использовались два ролика, снятые на смартфон. Один разрешением 1920х1080 в формате 3GP, второй — 1280×720 в формате MP4.
C помощью конвертеров видео в GIF мы попытались вырезать из роликов, продолжительностью в несколько минут, первые 4 секунды и конвертировать их в GIF шириной не более 500 пикселей. Согласитесь, задача вполне реальная: человек снял забавный ролик на телефон, хочет его быстро уменьшить, конвертировать в анимированный GIF и выложить в интернете.
Как загрузить готовую анимированную картинку?
Добавить готовую анимацию в ВК легко:
- Откройте раздел с документами.
- Нажмите на кнопку «Добавить документ» или «+», если вы выгружаете файл с телефона.
- Найдите гифку в папках и вставьте ее в загрузчик.
- Теперь необходимо выбрать тип файла, можно добавить метки для него.
Анимированное изображение будет храниться в ваших документах. Вы сможете запостить его на стене, в сообществе, отправить в комментарии, выслать другу в диалоге. Вариантов дальнейшего использования масса.
Главное – не злоупотребляйте гифками. Не все пользователи любят анимированные картинки, а причины этого были обозначены выше. Дополнительно необходимо соблюдать правила социальной сети, распространяющиеся на различные публикуемые материалы.
Как сделать гифку из видео, используя настольный компьютер
Смартфоны сегодня имеют практически все россияне, умеющие обращаться с этой техникой, но в большинстве семей имеется и полноценный компьютер – работать и развлекаться на нём всё-таки намного удобнее.
Создание гифок из видео – занятие действительно увлекательное, а главное – не сложное. Для этих целей используются специальные программы. В подавляющем большинстве случаев они по размеру невелики, а по функционалу и рядом не стоят с такими монстрами, как Photoshop. Но назвать это недостатком никак нельзя: со своей задачей они справляются очень даже неплохо. Яркий пример – конвертор видео Movavi, с помощью которого анимацию неплохого качества можно сделать буквально за минуты.
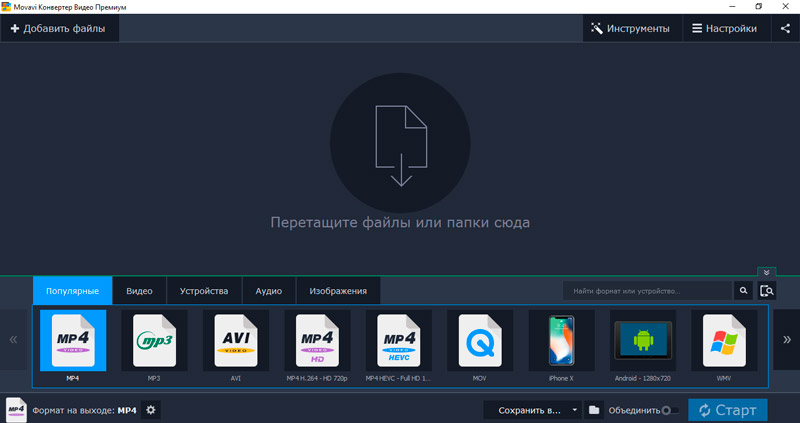
Скачиваем программу с с официального сайта, устанавливаем и запускаем.
Дальнейшие действия:
- жмём вкладку «Добавить файлы», расположенную в правом верхнем углу редактора;
- выбираем пункт меню «Добавить видео», выбираем файл-донор для создания анимированного видеоряда. Имеется возможность использовать несколько роликов благодаря наличию функции пакетной конвертации;
- чтобы начать делать гифку из видео, жмём кнопку «Редактировать», расположенную справа от загруженного видеофайла;
- появится ползунок, который нужно установить в стартовую позицию;
- если вы хотите преобразовать линейный фрагмент, жмите на пиктограмму ножниц – в этом случае можно отметить границы фрагмента, который нам не нужен, отправляем его в корзину нажатием соответствующей кнопки;
- подобным мы можем оставить только те фрагменты, которые будут использоваться для создания гифки. Жмём кнопку «готово»;
- теперь в нижнем блоке меню выбираем вкладку «Изображения», указываем формат GIF и сохранённый ранее пресет, указываем его размер;
- теперь указываем папку для сохранения видео в формате gif (по умолчанию результаты будут сохраняться в каталоге Movavi Library);
- жмём кнопку «Старт»;
- через несколько секунд получаем результирующий файл.
Как видим, ничего сложного. Основная часть работы – это подбор фрагментов видео, не требующий квалификации клипмейкера.
Free Video to GIF Converter

Free Video to GIF Converter is a free video to GIF converter software for Windows. In this software, you can convert videos of AVI, MP4, FLV, 3GP, MOV, and WMV formats to an animated GIF.
How to convert a video to GIF using this video to GIF converter:
- Launch this software and add a video using its Browse Video option.
- Select a part of the video that you want in the video by specifying the starting and ending time in From and To fields. Also, specify the Resolution and Frame Rate of the output GIF and press the Next button.
- The Next button leads you to a Create GIF section. From this section, you can preview every frame of your GIF and change the GIF play speed and GIF quality.
- After making all the essential changes, just press the Make GIF button to get the desired GIF file.
Сервис Gif creator для создания GIF анимации
Здесь вы можете создать гифку при нажатии на кнопку «Create Animation». Выбираете изображения с компьютера или сразу с камеры.

Справа появится выбор скорости изменения анимации в миллисекундах.
Также есть возможность скачать приложения для Android, iOS и Windows.
Чтобы сохранить получившуюся гифку нажмите по анимированному изображению правой кнопкой мыши и выберите «Открыть в новом окне», а потом сохраните на ПК. У меня сохранялось именно так.

Если еще изучить сайт, то на главной странице вы можете увидеть гифки других людей. Конечно, при просмотре выясняется, что правил размещения вообще никаких, можно выкладывать, что хотите.
Вот сайт сервиса: https://gif-creator.ru/
Как сделать гифку из видео на компьютере
Для создания гифки из видеоролика с помощью LiceCap или Gifcam следует запустить программу, выбрать область, которую надо записать, задать размер и продолжительность кадра (скорость обновления), и нажать на кнопку Record.
Чтобы сделать GIF-изображение из видео этим приложением нужно выбрать проигрыватель, на котором воспроизводится нужный файл, в качестве области съемки. Запись автоматически остановится по достижению предела. Полученная картинка сохраняется в формате GIF, а также фирменном – LCF.
Сделать полноценную гифку из видеофайла на компьютере также можно с помощью мультимедийных конверторов, поддерживающих преобразование в формат GIF. Поскольку длительность такой анимации ограничивается несколькими секундами, процесс создания в общем случае сводится к выбору требуемого фрагмента видеофайла в окне обрезки и дополнительных свойств. Приложение-конвертор должно поддерживать такую функцию.
Это был первый способ, как сделать гифку из видео, теперь давайте разберемся, как создать GIF онлайн.
Создание гифок из видеороликов посредством онлайн-сервисов
Существует несколько сайтов, позволяющих бесплатно сделать GIF-изображение из видеороликов. Некоторые сервисы могут также предоставлять дополнительные возможности, несвязанные напрямую с созданием GIF.
Одним из таких сайтов является ToolsOn. С его помощью можно сделать GIF из нескольких неподвижных графических файлов, а также из видеоролика. Помимо этого, данный сайт позволяет создавать иконки (ICO) и рингтоны. Для онлайн-создания гифки потребуется перейти на сайт ToolsOn и щелкнуть по верхней ссылке в шапке сайта «Конвертировать видео в GIF». Откроется онлайн-сервис «Video to Gif Lab«. Загрузить видео, из которого требуется сделать «гифку», можно двумя способами: по нажатию на кнопку или перетащить, зажав левую клавишу мыши, в специальную область сайта.
После загрузки ролика необходимо выбрать фрагмент, на основе которого надо сделать анимацию. Вначале нужно задать частоту смены кадров. Чем она выше, тем плавней будет анимация и тем больше размер файла. Затем следует перемотать загруженное видео в нижерасположенном плеере до точки начала будущей гифки.
Для запуска записи анимации нажимается кнопка Start Recording. После выбора конечной точки фрагмента следует нажать кнопку остановки записи и сохранения графического файла. Созданная гифка появится справа от видеоплеера. Её можно сохранить на компьютер, нажав кнопку Save GIF. Картинку впоследствии можно разместить в социальной сети или загрузить в облачное хранилище. Поскольку обработка изображения в сервисе Video To GIF Lab осуществляется в браузере, загрузка процессора на некоторых компьютерах может доходить до 100%. Лучше всего этот сайт работает с Google Chrome свежей версии.
Существуют также и другие онлайн-сервисы по созданию гифок, которые работают похожим образом: необходимо добавить на сайт нужный видеофайл, хранящийся на компьютере, установить точку начала, а также длительность GIF-изображения или точку окончания, и задать дополнительные параметры. Нужный файл станет доступен после обработки в браузере или на сервере разработчика онлайн-утилиты.
Таким образом, понять как сделать гифку из видео сможет даже начинающий пользователь, поскольку этот процесс отличается простотой и занимает немного времени. Каждый может выбрать подходящий сайт или программу под конкретные потребности.
Полезное видео о том, как без установки программ, создать изображение в формате gif из видеоролика с помощью 2 онлайн сервисов:
dimon96
Что такое GIF
GIF расшифровывается, как Graphic Interchange Format, или графический формат для обмена. Буквально для этого его и придумали в далёком 1987-м году: на заре существования компьютеров это был один из немногих форматов, которые без проблем читались доисторическими вычислительными машинами.
Всё дело в том, что гифки – это вовсе не видео, хоть они и похожи на короткие фильмы. Это растровый формат графических изображений – то есть анимированные картинки, состоящие из последовательности нескольких кадров. Времена перфокарт и дискет давно прошли, а гифки не только дожили до цифровой эпохи, но и триумфально завоевали интернет.
Сейчас GIF – один из самых популярных форматов для мемов, цифровых открыток и элементов интерфейса. Его успешно применяют в контент-маркетинге, разнообразной рекламе и даже в бизнес-презентациях. У гифок отличный потенциал виральности: ими любят делиться.
Иногда их используют, как самостоятельные единицы контента. Например, в разнообразных пабликах Вконтакте и на форумах хорошо заходят DIY-инструкции в GIF. Те же видео, которые можно посмотреть на ютубе – только удобнее: не нужно никуда переходить, всё быстро грузится и не нужно отключать звук.
Про важность гифок в современном цифровом общении вы, скорее всего, и так всё знаете. Различными подборками GIF на случай важных переговоров сегодня гордятся не меньше, чем коллекциями мемов для сторис и редкими стикерпаками в Телеграме

online-converting умеет работать по ссылке
Лучший бесплатный сервис online-converting дает возможность загружать файл любого размера, и выставлять число кадров, которое необходимо, поддерживает русский язык. Заходи и видим настройки:

- Загрузка с компьютера, можно простым перетаскиванием
- С какого момента начать конвертацию и на каком закончить
- Вес gif после операции, надо исходить из пропорций исходного
- Сколько сделать кадров в секунду
- Запуск процесса
- После обработки, появиться ссылка на скачивание, наживаем и начинается автоматическая загрузка
Отвечает требованиям заявленным выше, в итоге я получил 13 мб при хорошем качестве, уменьшив количество кадров до 15, можно добиться максимального сжатия.
GIF Converter (by Online-Convert):
GIF Converter (by Online-Convert) is another simple website that allows you to convert video to GIF online. Using this website is also very easy, as you can simply pick any video and it will convert it automatically to a GIF. The best thing is that it comes with various editing options like crop, resize, set DPI, etc.
How to Use GIF Converter to Convert Video to GIF:
Step 1: After you visit this website, you can see the video upload option at the top. You can upload a video by entering a video URL, or from your PC, Google Drive, and Dropbox.

Step 2: When you do that, you can go ahead and do some editing to the video before conversion. It lets you change the size, color, apply enhance effects, crop, set DPI, etc. under the “Optional Settings” section.

Step 3: Once you’re done, click on the “Convert File” button. Now, it will convert the video into GIF instantly. You can then download it to your PC for free.

Сервисы для конвертации записи экрана в гифку
Захват экрана – еще один способ сделать интересное и уникальное видео. Мало кто знает, но в дальнейшем его можно с легкостью конвертировать в GIF-изображение. Сделать это можно, воспользовавшись одним из предложенных сервисов.
Licecap
Это приложение выполняет сразу две важные для нас функции – запись экрана и последующая конвертация, отснятого видео в гифку. Главное преимущество программного обеспечения заключается в том, что снимать можно не только браузерное пространство или рабочий стол, но и любую программу, приложение, запущенное на компьютере.
Gifcam
Еще один полезный инструмент, работающий по принципу Licecap. Однако эта программа отличается более современным, прогрессивным интерфейсом. По всем остальным параметрам они абсолютно идентичны.
WebM и Coub
Это новые форматы гифок, которые вскоре могут стать заменой многолетней классики. Новые форматы хороши тем, что они делают GIF-изображения еще более легкими, качественными, быстрыми
Многие социальные сети, например, Instagram, ограничивают продолжительность видео, приучая пользователей оставлять только самое важное
Простота создания – это еще одна особенность WebM и Coub. Сделать это настолько легко, что весь процесс можно описать в несколько действий:
- Загрузите видео на сайт, поддерживающий конвертацию в WebM.
- Задайте параметры автоматического запуска, настройте повтор.
- Сохраните видоизмененный файл.
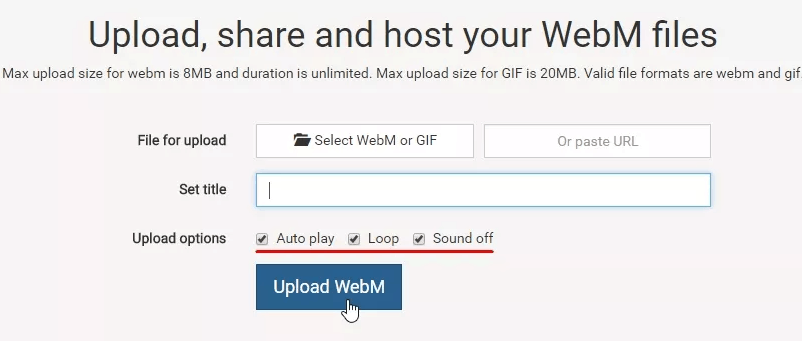
Сайтов-конвертеров достаточно много. Перечислим лишь наиболее популярные: GfyCat, Uguu.se, WebMShare.
Что касается коуба, то в случае с этим форматом, все еще значительно проще. Заходим на coub.com. Выбираем видео и хронометраж.
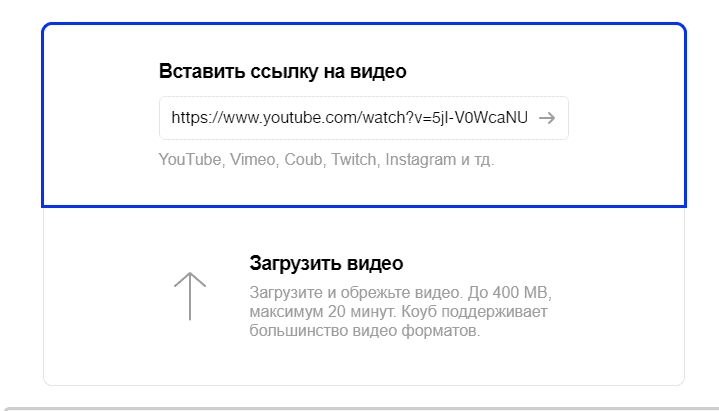
Заменяем звуковую дорожку. Сохраняем, созданную гифку. Главная особенность coub заключается в том, что все файлы хранятся и монтируются в рамках одного сервиса, доступ к которому предоставляется на бесплатной основе.
Как создать гифку из картинок
Brush Ninja
Если Вам необходимо создать гифку из изображения, то идеальным решением станет Brush Ninja. Для рисования используют специальные экраны, каждый из которых равен одному изображению. Чтобы добавлять новые, следует использовать опцию New Frame. Ограничений по числу экранов сервис не имеет.
Для достижения максимально желаемого результата, Вы можете самостоятельно настроить такие параметры, как, например, скорость смены экранов или цвет слайда. При желании можно добавлять картинки, одна в бесплатной версии выбирать придется из галереи сервиса. Для сохранения надлежит воспользоваться блоком Export.
Чтобы воспользоваться всеми функциями и возможностями Brush Ninja, Вам придется стать одним из спонсоров проекта. Для этого необходимо приобрести их футболку или отправить денежные средства (донат).
Ezgif
Сервис, который поможет Вам создать анимацию на основе изображения. Не имеет русскоязычной версии, однако разобраться с основным функционалом можно и без углубленных знаний иностранного языка. Преимущество сервиса — отсутствие водяного знака.
Gifovina
Сервис обладает схожим интерфейсом и возможностями с предыдущим, за исключением одного отличия. В отношении эффектов Gifovina обладает более широкими возможностями, например, Вы можете добавить на анимацию диалоги в виде необычных пузырей.
Как вставить гифку в письмо
Гифки в письмах — это возможность показать анимацию там, где не поддерживаются все другие способы. Например, не всегда удается вставить видео в письмо. В основном анимация используется для:
- Яркого дизайна письма, привлечения внимания.
- Показа товаров. Например, несколько пар обуви сменяют друг друга в одной гифке или одна вещь показана с разных ракурсов.
- Демонстрации возможностей — прямо в письме показать, как работает продукт.
Шаг 1. Создаем гифку
Для начала сделайте гифку. При создании ориентируйтесь на два важных параметра.
- Размер. Если гифка планируется во всю ширину письма, делайте ее не меньше 600 пикселей в ширину — это стандартный размер отображения письма в почтовых программах на десктопе. Если делаете на половину ширины, то 300 пикселей и так далее.
- Вес — в идеале до 1 Мб. Большинство пользователей смотрит почту с мобильного, так что скорость загрузки важна. Тяжелая гифка будет долго грузиться, и пользователи с медленным интернетом могут ее пролистать, даже не увидев.
Сжать гифку можно в этих сервисах:
- Ezgif
- IloveIMG
- Compressor.io
Обратите внимание! Если вам надо просто перевести видео в GIF формат без обработки, используйте сервис Online Convert
Шаг 2. Вставляем гифку в письмо
В редакторе SendPulse гифка вставляется в письмо блоком «Изображение». Открываем блочный редактор писем, вставляем блок «Изображение» в нужное место письма и добавляем в него свою гифку:
Добавляем гифку в письмо в блочном редакторе SendPulse
Обязательно прописываем alt-текст на случай, если гифка не загрузится. Также можно добавить на нее ссылку:

Добавляем к гифке alt-текст и при необходимости — ссылку
GIF редактор
Увидели в названии приложения русское слово? Да, интерфейс этой программы русифицирован, поэтому проблем с пониманием обозначений не возникнет. После запуска редактора нас встречает небольшая инструкция с подробным описанием всех возможностей и опций. И сразу же начинает появляться первая реклама, но в бесплатном приложении это абсолютно нормальное явление. Для создания гифки нужно выполнить вот такие действия:
- Нажимаем по пункту «Картинки – GIF» или «Видео – GIF».
- Выбираем исходный файл в галерее телефона. Для его добавления в редактор нажимаем по галочке в правом верхнем углу экрана.
- Приложение автоматически преобразует полученные файлы в анимированное изображение. Его также можно дополнительно настроить. Например, изменить цвет и контрастность.
- Нажимаем по галочке в углу дисплея и выбираем формат сохранения. Здесь можно указать предпочтительное качество, сжать файл и изменить размер GIF-картинки.

Приложение GIF редактор
Итак, GIF редактор – весьма удобное приложение по созданию GIF-изображений. В нём имеется много настроек касательно самого видео, а также возможность выставить нужные параметры при сохранении материала.
Video Converter (by Dan’s Tools):
Video Converter (by Dan’s Tools) is another useful website that lets you convert video to GIF with ease. It only lets you convert videos from your PC. Another interesting feature of this video to GIF converter is that you can also change the quality and size of the video before you convert it to a GIF.
How to Use this Website to Convert Video to GIF:
Step 1: First, open the website and then click on the “Select a File” button to upload a video. You can choose any video from your PC. After that, select the output format as “GIF Animation”.

Step 2: Now, you will also see the option to change the quality of the video and also resize it before conversion. Once done, click on the “Convert” button to proceed.

Step 3: As soon as you do that, it will start processing your video and then convert it into a GIF file. You can easily download the GIF to your PC for free.

Instagiffer

Instagiffer is another free video to GIF converter software for Windows. With the help of this software, you can convert a video into an animated GIF. Not just that, you can also capture and convert an online video to GIF through this software. In it, you also get various useful tools like add text, filters, loops, etc. Along with various features, it also supports a lot of video formats like MP4, AVI, WMV, MOV, MPEG, etc.
How to create GIF from video using Instagiffer:
- Add video URL to capture online video or add local video by pressing the Load button.
- Now, go to video extraction and GIF settings and set parameters like start time, frame rates, frame size, quality, brightness, etc. You can also add some frame effects (loop, reverse, and crossfade) using frame menu in order to customize the motion of the GIF.
- Once all the changes get finished, press the Create GIF button to get animated GIF in the output.
Бесплатный онлайн-конвертер
Отечественный сервис с говорящим названием. Бесплатный, существует за счёт рекламы. Имеет ряд настроек, в том числе изменение размера итогового файла, изменение количества кадров в секунду, реверс файла, обрезка по длине. Минус заключается в отсутствии предпросмотра, потому время, с которого/по которое нужно обрезать файл, нужно смотреть отдельно, открыв видеофайл на своём компьютере.
Чтобы перевести видео в GIF при помощи этого сервиса, сделайте следующее:
- Нажмите на кнопку «Choose file» и выберите подходящее видео на вашем компьютере.
- Введите подходящий значения в поля настроек, чтобы результат конвертации соответствовал вашим пожеланиям.
- Нажмите на кнопку «Конвертировать», дождитесь результата конвертации, нажмите на название готового файла, затем сохраните его у себя на компьютере.
#3.MakeAGIF Online
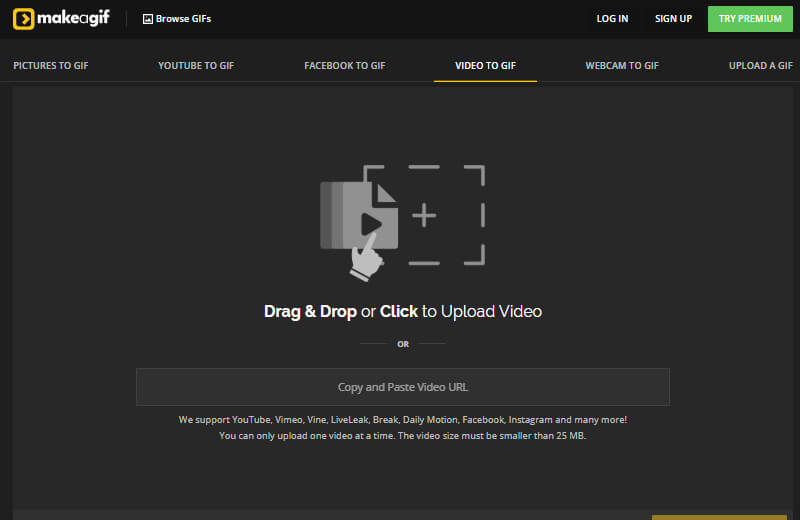
Image: Create animated GIFs online from videos with MakeAGIF.
MakeAGIF is an easy animated picture maker with a dozen of GIF generating options, such as, video to GIF, YouTube to GIF, Webcam to GIF, and picture to GIF. It supports making any GIFs that you want. No need to download an installer or register an account. Just drag and drop a video file from its hosted place, then your GIF will be generated in a snap.
MakeAGIF needs you to set the length of your GIF, choose a starting point, and hit . As of its highlight, it enables you to set GIF playing speed. After editing, you can save the GIF to album, add text/description, download GIF, or get GIF link for share.
Как создать гифку на Android?
Gif Camera, GifBoom, Gif Камера — бесплатные мобильные приложение для Android, которые помогут вам с легкостью создавать GIF-анимацию.
Gif Камера является наиболее функциональным и минималистичным приложением. Посудите сами, ничего лишнего, даже главного экрана не предусмотрено — мгновенный запуск камеры.

Приложение не имеет ограничений по длительности создаваемого ролика, все зависит от вашего терпения и объема встроенной памяти.
GIF сохраняются в галерее. Редактор позволяет наложить на анимацию обильное количество эффектов, а также нанести текстовую пометку.
Стоить упомянуть о еще одной интересной возможности приложения — умении масштабировать и поворачивать ролики.
С помощью GIF Camera производится непосредственная съемка камерой смартфона заданного в настройках количества фреймов.

Оценивайте аппаратные возможности своего телефона, т.к. большое количество сделанных кадров вполне может привести к зависанию приложения или операционной системы.
Второй метод — выборка из снимков, ранее сделанных вами. Клик по миниатюре изображения придает ему порядковый номер в будущей анимации.
Процесс создания занимает совсем незначительное время.
Ваши труды сохраняются в галерее, любая из GIF впоследствии может быть отредактирована.
Еще одно приложение –GifBoom.

Очень напоминает всеми известное проложение – Инстаграм. В использовании все крайне просто и понятно. Думаю, разобраться в этом не составит ваи никакого труда.
Aiseesoft Video to GIF Converter

Aiseesoft Video to GIF Converter is the next free video to GIF conversion software for Windows. It lets you convert any part of the video into an animated GIF file. Not just simple conversion, but you can also edit the input video using tools like Watermark, Effects, Crop, Rotate, etc. To select a specific part of the video, you can use its Clip Tool that lets you select the starting and ending point of the video. After selecting a part of the video, click on the OK button to create a separate clip containing the selected part of the video. Now, you can quickly convert the clip to GIF by clicking on the Convert Button.
In this software, you also get some additional features like Preview Player (to play the input video), File Merger (to join one or more videos into one), and Batch Video Converter (to convert multiple videos at a time).
На компьютере
Хотя сделать гифку из видео позволяет большинство современных программ для работы с клипами, наилучшего результата можно достичь, используя специальное приложение — QGifer. Распространяется оно совершенно бесплатно; главный минус программы — лёгкое устаревание.
Чтобы создать гифку из видео с помощью QGifer, пользователь должен:
Скачать (ссылка — sourceforge.net), установить и запустить приложение. С целью облегчения работы — открыть меню View.
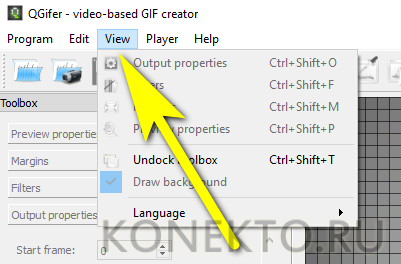
И выбрать в подменю Language русский язык.
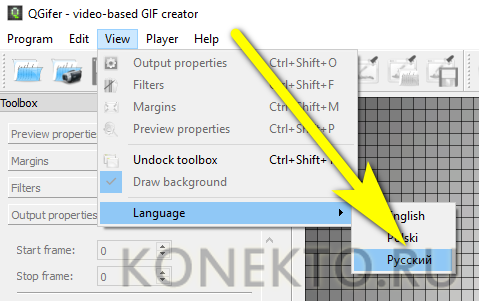
В разделе «Меню» найти пункт «Открыть видео».
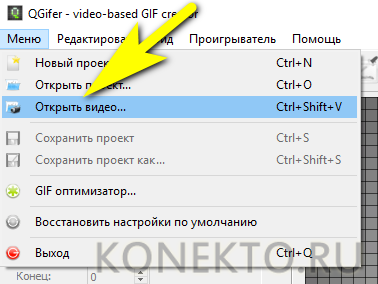
На вкладке «Предпросмотр» панели «Инструменты» установить количество кадров в секунду — рекомендуется оставить значение по умолчанию.

Определить масштаб воспроизведения.
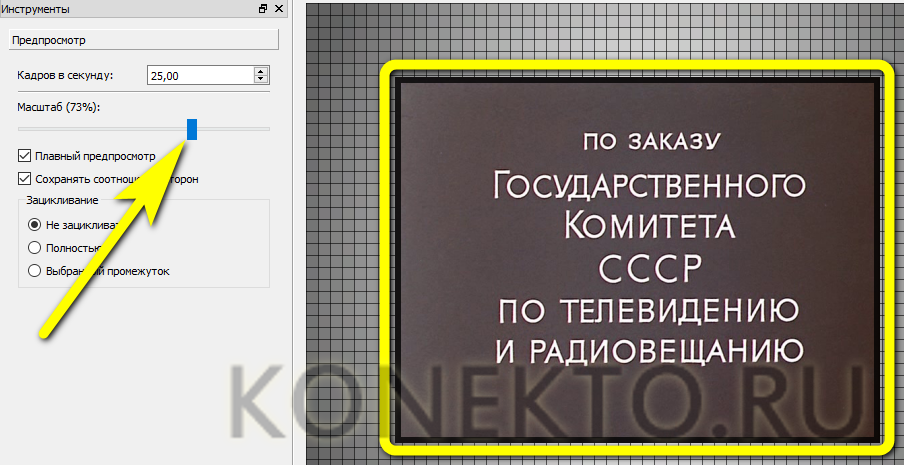
И задать способ зацикливания видео — лучше всего остановиться на варианте «Полностью» или «Выбранный участок».

На вкладке «Границы» — указать, должна ли программа добавить чёрные поля вокруг картинки и какой именно толщины.
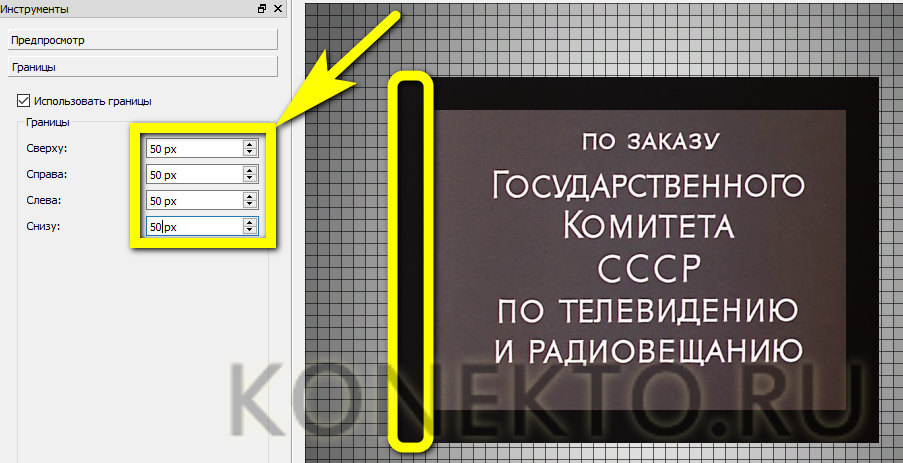
На вкладке «Фильтры» — включить отображение вносимых изменений при предварительном просмотре.
А затем — настроить «теплоту» видео.
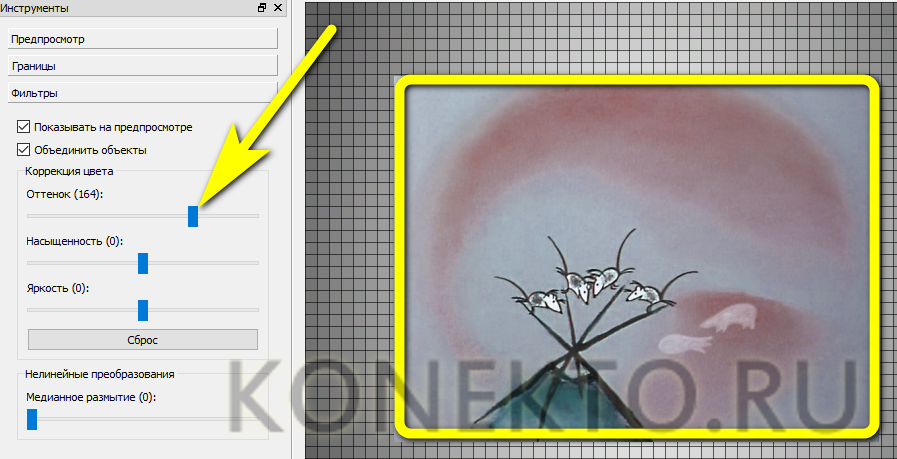
Его насыщенность.
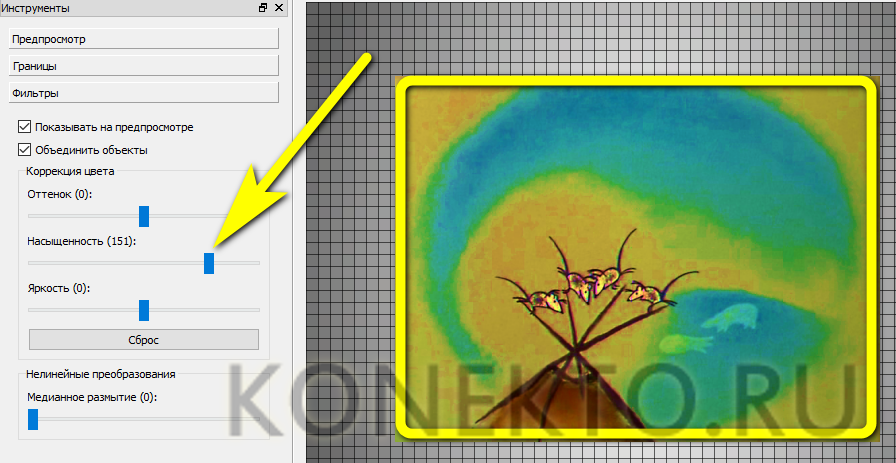
И яркость.

Чтобы вернуть значения по умолчанию, достаточно воспользоваться кнопкой «Сброс».
Кроме того, здесь пользователь может установить степень размытия — результат мгновенно отобразится в поле предпросмотра.
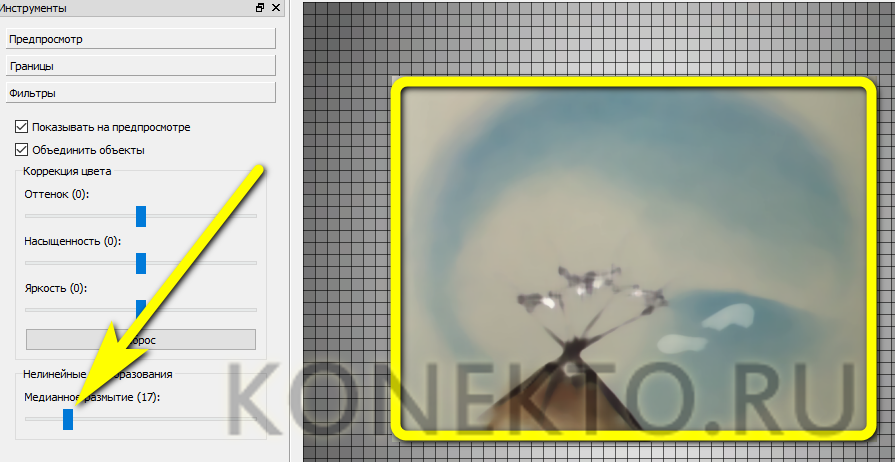
Теперь нужно сделать главное. На нижней временной шкале пользователь, перетягивая начальный и конечный ползунки, определяет крайние точки фрагмента видео, из которого требуется сделать гифку.

Если требуется, сделать это можно покадрово — на вкладке «Выходной файл».
Здесь же юзер легко установит размер кадра гиф-анимации (рекомендуется отметить галочкой чекбокс «Сохранять пропорции»).
И задать битность рисунка — чем она выше, тем лучше будет качество на выходе, но и больше размер GIF.
С помощью меню «Редактировать», выбрав опцию «Вставить объект».

Юзер сможет добавить к создаваемой гифке любую картинку — например, свой логотип.
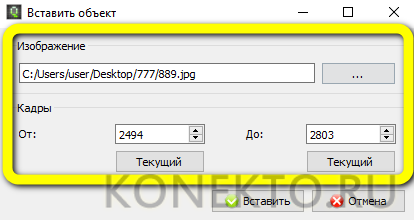
Опция «Вставить текст» позволяет.

Добавить к гифке любую надпись.

Настроить её можно так же, как было описано в предыдущем разделе.

Почти всё. Пользователю остаётся нажать на кнопку «Извлечь GIF».

И подождать, пока программа обработает видеофайл — в зависимости от его размера, скорости потока, характеристик компьютера и других деталей процесс может занимать от нескольких минут до пары-другой часов.
Если в окошке с результатом присутствуют лишние детали (например, ранее добавленные изображения), их можно убрать, сняв галочку «Объединить объекты» на вкладке «Фильтры» и удалив каждый элемент по отдельности.
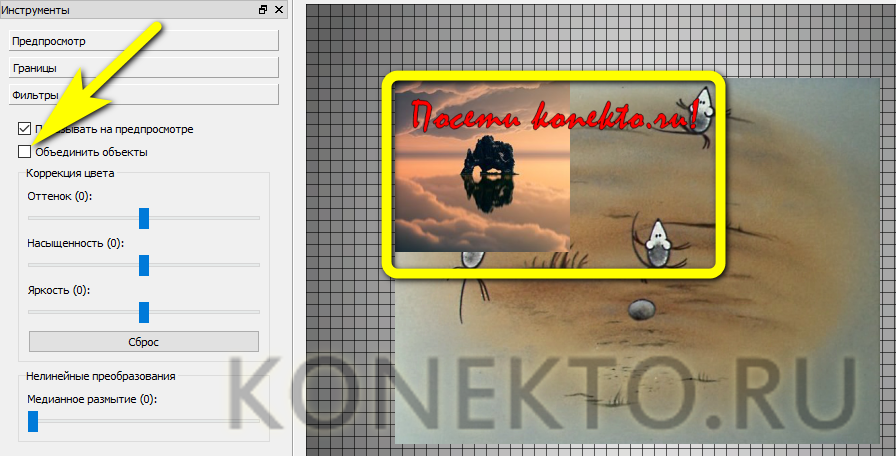
В заключение пользователю остаётся выбрать пропуск кадров — это поможет оптимизировать гифку для показа в Интернете.
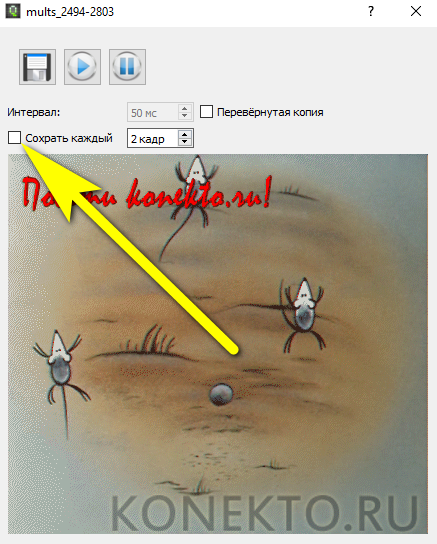
Рекомендуется оставлять в гиф-анимации от каждого второго до каждого пятнадцатого кадра. Вот и всё — теперь нужно нажать на кнопку «Сохранить».
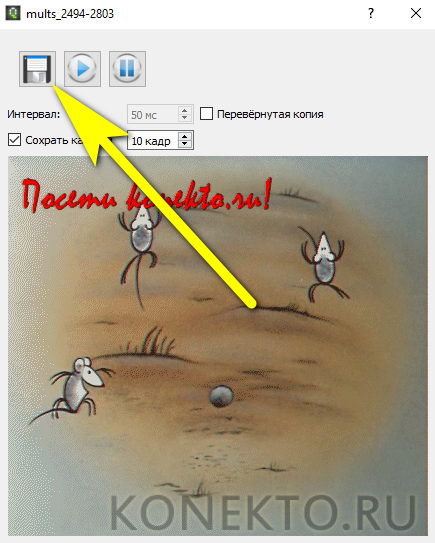
И определить каталог выгрузки гифки.

Результат представлен на рисунке ниже; как можно видеть, полученная GIF качественно отображается и лишена главного недостатка предыдущей — стороннего логотипа.

Сервисы по созданию GIF
Гифку можно создать самостоятельно во многих визуальных редакторах, но это требует специальных навыков в работе с ними. Гораздо быстрее и удобнее можно сделать это в одном из специальных онлайн-сервисов.
gifYouTube
Также называемый Gifyt creator – специальный сервис для быстрого создания гиф-анимации. Что перейти на него, в адресной строке открытого ролика на Youtube допишите приставку gif. Выглядеть это должно таким образом: www.gifyoutube.com/watch?v=lN6jUShxdoQ
Кликните клавишу Enter – произойдет автоматический переход на сайт gifs.com.
Интерфейс сервиса очень прост и интуитивно понятен. На экране вы увидите сам ролик, под ним будет расположена временная шкала. Вам необходимо выбрать временной отрезок, из которого и будет создана анимация. Сделать это можно, перетащив ползунок на шкале на нужный отрезок времени, или просто кликнув на него клавишей мышки. Также значение можно выставить вручную, в специальных полях внизу экрана – начало и конец отрезка можно указать в минутах и секундах.

В левой части экрана вы увидите перечень инструментов для редактирования.
Здесь можно выбрать:
- вставку картинки из сохраненных или списка стандартных;
- наведение фокуса или размытие фона;
- обрезку изображения;
- кадрирование, поднятие или спуск изображения;
- добавление фильтров.
Также имеется несколько готовых шаблонов. Готовую анимацию можно сохранить, нажав кнопку “Create GIF”, или сразу же опубликовать в одной из соцсетей, например, в Twitter.
Imgur
Imgur представляет собой онлайн-сервис для хранения и обмена изображениями. Фактически, это облачный сервис с возможностью хранения бесконечного количества фото в любом формате. Здесь можно обмениваться изображениями и комментировать их, что сделало сервис популярным среди представителей творческих профессий. Помимо веб-версии сервиса, имеется мобильное приложение Также сервис имеет встроенный редактор, позволяющий в том числе и сделать гиф-анимацию.
Imgur позволяет делать анимацию не только из роликов YouTube, но и Vimeo. Вам потребуется только вставить ссылку на видео в специальное поле

Сервис автоматически запустит онлайн-редактор, где вы сможете быстро сделать гифку, которую сразу можно опубликовать на Facebook, Twitter и Pinterest, загрузить на свой ПК. Данный редактор работает только на десктопной версии сервиса.
Make a GIF
Этот онлайн-инструмент также прост в использовании, как предыдущие, но позволяет расширить количество настроек. Сервис создан специально для генерации анимаций различного формата, видео с онлайн-сервисов, ваших личных роликов и даже веб-камер. Чтобы использовать ролик с Ютуб, вам необходимо просто скопировать и вставить его url. Затем при помощи курсора выберите отрезок, который хотите обрезать – максимальный размер составляет 10 секунд. В зависимости от того, платную или бесплатную версию вы используете, вам будут доступны инструменты – фильтры, готовые стикеры, различные эффекты и тд.
Giphy
Сервис изначально разрабатывался для поиска анимированных картинок, сегодня его ежедневно посещают более 50 тысяч пользователей. В сервисе имеется онлайн-редактор, позволяющий быстро сгенерировать GIF-изображение из YouTube-видео. Для этого:
- Зайдите на сайт и нажмите кнопку “Создать” в верхнем углу экрана.
- В специальное поле вставьте URL видеоролика или вручную загрузите файл.
- В разделе Duration укажите длительность анимации (до 10 секунд), укажите временной отрезок начал и конца.
- Нажмите кнопку Создать. Добавьте надписи, стикеры или дополнительные эффекты.
После окончания редактирования выберите один из вариантов: сохранение в gif- или mp4-формате , или публикацию в онлайн-сервисах и соцсетях.
EZGIF
На сервисе EZGIF вы можете преобразовать в гифки моменты из роликов в avi, mp4, WebM, wmv-разрешениях. Здесь также можно создать анимацию с прозрачным фоном. Исходник можно загрузить напрямую с ПК или смартфона, а также вставить ссылку на ролик с одного из сервисов, кроме Youtube. Поэтому, если вы хотите сделать GIF из ролика на Youtube, вам придется загрузить его на стороннюю платформу или на свое устройство.
Длительность и размер готового файла можно менять, выставляя параметры частоты кадров в секунду и длительности самой гифки. Таким образом, можно создавать короткие, но очень качественные анимации.
Инструкция: делаем видео из Gif
Если вы хотите научиться делать ролики из гифок, то следующая пошаговая инструкция вам поможет. Главное – точно соблюдать алгоритм действий.
Первый шаг: откройте программу
Значок Иншот сложно не заметить в меню приложений. Он имеет красный фон и белый рисунок в виде линий. Ткните на иконку и дождитесь, пока редактор откроется (обычно это занимает 1-2 секунды).
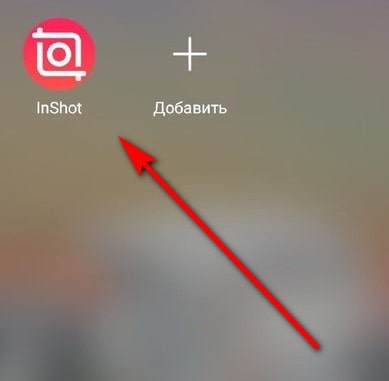
На главном экране вы увидите 3 кнопки: видео, фото и коллаж. Вам нужно нажать на первую из них. После этого необходимо ткнуть на надпись: «Новый проект». Это откроет галерею вашего устройства.
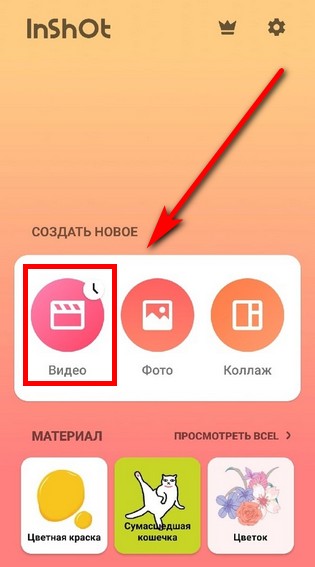
Если внимательно посмотреть на открывшуюся галерею, можно заметить черный квадратик в самом начале списка. Это пустой файл с прозрачным фоном. Именно он вам и нужен.

Второй шаг: вставьте понравившуюся гифку
Когда откроется рабочая область, в нижней части экрана вы увидите панель инструментов и ту самую дорожку с прозрачным фоном.
Её нужно сделать подлиннее. Для этого нажмите на дорожку и растяните вправо.

Теперь вам нужно вставить Gif-анимацию. Для этого выберите функцию «Стикер». В панели этой функции вы сможете найти еще несколько инструментов. Нажмите на иконку «Gif» и выберите понравившийся вариант.
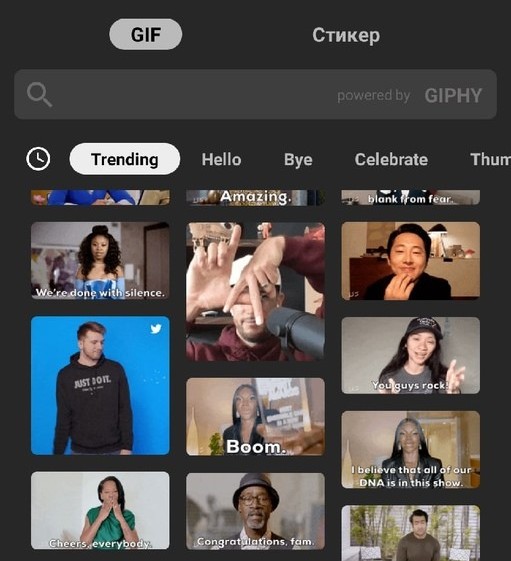
Если гифка не соответствует параметрам фона, её нужно растянуть. Для этого потяните за правый нижний угол.

Теперь осталось растянуть дорожку Gif, чтобы она была той же длительности, что и фон. Для этого нажмите на соответствующую дорожку и потяните ползунок вправо. Ролик из гифки готов!
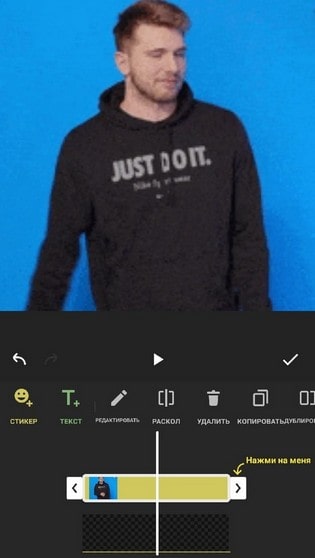
Третий шаг: сохраните полученный результат
Для этого вам необходимо нажать на надпись: «Сохранить», которая находится в правом верхнем углу экрана. Перед этим обязательно запустите ролик для проверки.

Настройте разрешение и частоту кадров. От этого зависит не только качество видео, но и его размер. Этот показатель важен, если клип будет загружаться в социальные сети.

Теперь осталось посмотреть короткую рекламу и дождаться окончания конвертации.
Вот вы и узнали, как делать видео из Gif – анимации. А если вы ещё не практиковались, то скорее скачивайте редактор и пользуйтесь инструкцией, которая описана выше. Она поможет вам понять алгоритм действий и познакомиться с программой.




