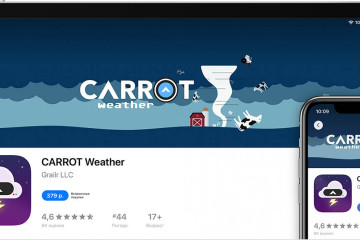Как начать запись экрана в ios 11 на iphone и ipad одним движением
Содержание:
- Запись экрана на MacOS в QuickTime
- Как записать видео с экрана старого айфона
- Как снимать видео с экрана на iPhone и iPad
- Как найти запись экрана на айфоне
- Бонус: лучшие приложения для записи экрана на Айфоне
- Запись экрана Айфон со звуком
- Как на Айфоне записать видео с экрана стандартным функционалом
- Как записать видео с экрана iPhone со звуком с микрофона
- Запись видео со звуком с помощью встроенных функций
- Штатными средствами
- Что такое запись с экрана?
- Дублирование экрана в iTools
- Как включить airplay на iPhone 5s
- Почему не сохраняется запись экрана на айфоне
- Как включить запись экрана на айфоне?
- Что такое запись с экрана?
Запись экрана на MacOS в QuickTime
При желании сделать запись экрана возможно при помощи Mac. Это можно выполнить не только для iOS 11, но и для более ранних версий системы. Строка состояния не будет иметь красный цвет, а сетевые индикаторы и время будут как в презентациях Apple.
Инструкция для записи экрана iPad или iPhone на Mac через QuickTime:
- Подключаем при помощи кабеля к Mac устройство iOS.
- Запускаем QuickTime и выбираем раздел «Файл», затем «Новая видеозапись».
- Отобразится окно предпросмотра, где нажимаем кнопку записи.
- После окончания записи нажимаем на кнопку еще раз и сохраняем на диске видеоролик.
В выпадающем меню после нажатия рядом с кнопкой записи стрелки, при желании можно указать в виде источника звука для записи микрофон мобильного устройства или встроенный микрофон Mac. Еще там задается качество видео.
Как записать видео с экрана старого айфона
Владельцам телефонов старых моделей, начиная с iPhone 3GS, перед тем как сделать видео экрана на айфоне придется скачать специальную утилиту. Среди самых популярных программ — Display Recorder, iREC и RecordMyScreen. Причем, если две первые подойдут для официально поддерживаемых версий iOS, последняя предназначена для джейлбрейков.
Display Recorder
Для работы с приложением достаточно скачать Display Recorder, установить его на iPhone и выполнить такие действия:
- Запустить утилиту и нажать на кнопку записи. После этого вверху покажется красная полоса.
- Перейти к главному экрану или к программе, действия в которой будут записываться.
- Для прекращения записи видео вернуться к приложению и нажать на кнопку остановки.

Среди особенностей программы — поддержка операционных систем, начиная с iOS 6.1. К другим преимуществам можно отнести автоматическое кодирование роликов в формат H264 MP4, возможность выбрать ориентацию экрана и качество записи. Созданное видео автоматически экспортируется в библиотеку смартфона.
iREC
Еще один способ, как записать видео с экрана на айфона — использовать приложение iREC. От вам требуется только:
- Скачатьи установить программу
- Запустить и указать название будущего видеоролика.
- Нажать на кнопку начала записи и выполнить все действия, для которых нужно сделать скринкаст.
- Остановить запись, выбрав ее сохранение на телефоне.
Минус программы — необходимость заплатить $2.99 разработчикам. Зато среди плюсов есть поддержка платформ, начиная с iOS 7, на которых работают даже такие старые модели, как iPhone 4. Кроме того, приложение поддерживает айпады и айподы, и может не только заснять видеоролик со звуком, но и записать разговоры по мобильной связи, Skype или любому мессенджеру.
RecordMyScreen
Программа Рекорд Май Скрин позволяет записывать видеоролики не только на старых телефонах, начиная с iPhone 3GS, но и на гаджетах с неофициальной версией платформы — джилбрейком. Поэтому владельцы телефонов, установившие не поддерживаемые компанией Apple прошивки, тоже могут делать запись видеороликов. Причем, в отличие от iREC, программа совершенно бесплатно доступна на Github.

Перед тем как записать видео с экрана айфона, программу следует скачать, установить и запустить в работу. Звук может записываться и из приложения, для которого делается скринкаст, и со встроенного микрофона. Данные сохраняются в виде файла MP4 с частотой 30 кадров в секунду и могут сразу загружаться как в галерею фото и видео, так и в облачное хранилище.
Среди плюсов программы — поддержка iOS 6.1, благодаря которой она запустится даже на старых айфонах, не говоря о современных моделях. За счет аппаратного ускорения запись видео не замедляет работу телефона — важная особенность для владельцев старых гаджетов. Перед тем, как снимать видео с экрана на айфоне, пользователь может вручную выбрать ориентацию дисплея и качество ролика.
Как снимать видео с экрана на iPhone и iPad
Для начала перейдите в «Настройки» → «Пункт управления» → «Настроить элементы управления» и коснитесь зелёного значка + рядом с пунктом «Запись экрана». Это добавит иконку записи в «Центр управления».
![]()
Пошаговая инструкция как записывать видео с экрана:
- Откройте «Центр управления». Для этого проведите пальцем вниз от правого верхнего угла дисплея на устройствах без кнопки «Домой», либо потяните вверх с нижней части дисплея на смартфоне или планшете с кнопкой «Домой».
- Нажмите значок записи 2 раза, чтобы включить запись видео, или нажмите и удерживайте его для включения или выключения микрофона. Также можно использовать стороннее расширение, например, потоковую передачу видео в Facebook Messenger или совместное использование экрана через Zoom.
- Вы увидите красный индикатор в верхнем левом углу iPhone (или в правом верхнем углу iPad). Нажмите его, чтобы остановить запись.
- Если вы оставили настройки по умолчанию, откройте приложение «Фото», где увидите созданное видео.
Вот как выглядят эти шаги:

После того как нажмёте кнопку включения записи, начнётся 3-секундный отсчёт до запуска. Значок станет красным и будет мигать, пока идёт запись.
Когда вы будете готовы закончить и сохранить видео, посмотрите на красный цвет вокруг текущего времени в левом верхнем углу дисплея iPhone на новых моделях или в правом верхнем углу на iPad.

После нажатия этого значка в строке состояния нажмите «Остановить», чтобы завершить процесс и сохранить видео. Или используйте «Отменить» для продолжения записи.
После нажатия кнопки «Остановить», вы увидите всплывающее уведомление, нажав на которое можно перейти к сохранённой записи и поделиться ею.
Кстати, если хотите такие обои, скачать их можно отсюда. Там есть и другие картинки на рабочий стол от iPhone SE 2020 года.
Как найти запись экрана на айфоне
Найти функцию записи экрана на iPhone в настройках или интегрированных функциях возможно только в одном случае – если версия операционной системы айфона iOS 11 поколения или же выше. В такой ситуации автоматически отпадает нужда в использовании сторонних программ.

Современные гаджеты
Сама функция записи экрана находится в подразделе «Пункт управления». С выходом 11 айос создатели добавили вкладку, которая открывается свайпом от нижней к верхней частям экрана.
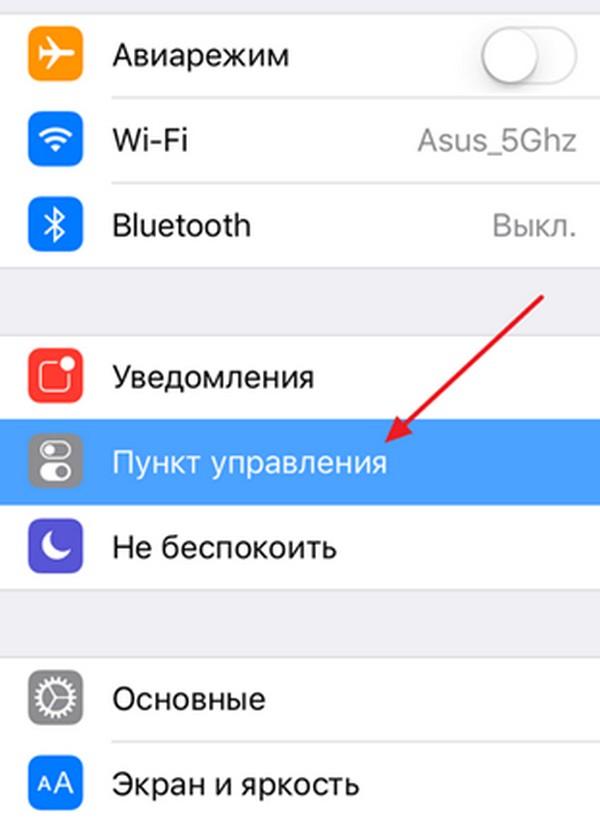
Выбор «Пункта управления»
В подразделе «Пункт управления» следует выбрать «Настроить элементы управления». После выбора откроется меню, куда можно добавить нужные виджеты и функции. Чтобы получить возможность быстро записывать видео с экрана телефона, потребуется активировать «Запись экрана».
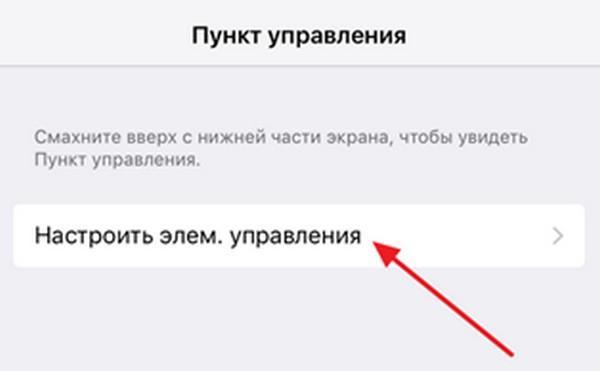
Настройка элементов управления
Важно! Изначально функции записи экрана нет в «Пункте управления», поэтому не стоит её там искать
Бонус: лучшие приложения для записи экрана на Айфоне
Не всегда стандартная функция записи экрана помогает решить все проблемы. Есть несколько приложений, которые могут улучшить качество, звук и формат записи.
| Наименование | Описание | Рейтинг |
|
Du Recorder |
Программа позволяет записывать и транслировать различный видео-контент. В том числе — запись с экрана. Главное преимущество — возможность сразу отправлять видео на Youtube, Facebook и другие соцсети.
Функционал простой, трансляцию можно начать в несколько нажатий. |
4,4 |
|
RECGO |
Приложение преимущественно для записи игр и работы в приложениях. Подключается к Ютубу и Твичу, позволяет сохранять ролики в высоком качестве. Можно добавить дополнительно фронтальную камеру, чтобы транслировать свои реакции.
Приложение достаточно сложное, но если потратить полчаса на разбор и подключение всех аккаунтов, можно свободно транслировать мобильное видео без ограничений. |
4,4 |
|
Screen Recorder Pro |
Приложения для стрима и записи игровых роликов. Можно подключить аккаунты видео-хостингов и стримов, чтобы сразу загружать видео. Можно записывать дополнительное видео с фронтальной камеры.
Выдает хороший ФПС видео даже во время игры. |
4,5 |
Запись экрана Айфон со звуком
Начнем с того, как сделать это встроенными в саму IOS возможностями, главное, чтобы ее версия была не ниже, чем 11. Чтобы сделать процесс более удобным, необходимо вынести пункт записи видео с экрана в нижнюю панель/пункт управления, которая открывается свайпом снизу-вверх на устройствах с Touch ID и свайпом сверху вниз от правого верхнего угла экрана у устройств с Face ID.
1. Откройте настройки и перейдите в пункт управления. Здесь сразу зайдите в элементы и добавьте «Запись экрана» во включенные/активные пункты. Там же их можно отсортировать в нужном порядке.
2. Далее необходимо открыть пункт управления. На iPhone 8, SE и более ранних сделать это можно — свайпнув от самой нижней части экрана вверх. На iPhone X и более поздних, а также iPad с IOS 12 — необходимо свайпнуть сверху вниз от правой верхней части экрана.
3. Зажмите новый значок записи на секунду, пока не появятся его настройки. Здесь можно включить работу с микрофоном или наоборот выключить его.
Важно! Если включите микрофон — то запись звука будет идти с микрофона, если оставите выключенным, звук будет записывать от того, что происходит на телефоне, например, с игры или приложения. 4
Чтобы запустить видеозапись, нажмите на этот значок и через 3 секунды она начнется, таймер стоит на это время, чтобы вы успели подготовить рабочую область
4. Чтобы запустить видеозапись, нажмите на этот значок и через 3 секунды она начнется, таймер стоит на это время, чтобы вы успели подготовить рабочую область.
5. Остановить записывание можно, нажав на верхнюю красную панель и, далее, нажав на соответствующую кнопку. Или заново открыв нижнюю панель и нажав на иконку записи еще раз.
Записанные видео сохраняются в галерее с вашими фотографиями и видеозаписями, там их всегда можно будет найти.
Интересно! Запишется ровно столько, сколько у вас осталось свободного места на телефоне. Поэтому если будете делать довольно долгое видео — вначале очистите память айфона иначе результат просто не сохранится.
Как на Айфоне записать видео с экрана стандартным функционалом

Если быть до конца честным, то записать видео со звуком можно, но придется постараться. Чтобы достичь положительного результата, читайте статью дальше. Там дана подробная инструкция.
- Первым делом нам нужно поместить кнопку записи в «Пункт управления».
- Чтобы это сделать нужно зайти в настройки и найти там раздел «Пункт управления».
- После чего перейти в «Настроить элементы управления» и рядом со строкой «Запись экрана» нужно перевести ползунок в активное положение.

На моделях телефонов Apple современной сборки нужно смахнуть вниз по экрану, начиная с верхнего правого угла.

- Далее нам необходимо продолжительным тапом воздействовать на серый значок, который называется «Запись».
- При этом на экране высветиться надпись «Микрофон».

После этого появится надпись «Начать запись».

Для остановки видеозаписи нужно тапнуть на кнопку записи, после этого нам нужно обратить внимание на строку состояния, которая располагается в верхней части экрана мобильного телефона.
При этом откроется диалоговое меню, где нас должна заинтересовать строка «Остановить».

Вы возможно не знаете, но в интернете легко заработать деньги на жизнь. Так как все финансы крутятся вокруг темы купи подешевле, продай подороже, то советую вам присмотреться к двум площадкам: Юла и Авито.
После завершения записи видео попадет в галерею телефона. Поэтому доступ к нему очень удобен.
Как записать видео с экрана iPhone со звуком с микрофона
Рассмотрим второй способ, как можно выполнить запись видео с экрана iPhone. Для этого способа потребуется только iPhone, но и компьютер под управлением операционной системы macOS — MacBook, iMac, Mac Pro или любой другой. Устанавливать дополнительные приложения не потребуется, данная функциональность реализована через программу QuickTime Player, которая установлена по умолчанию на всех Mac-устройствах.
Чтобы начать запись экрана, подключите свой iPhone к компьютеру под управлением Mac через провод.
Обратите внимание: Если подключение выполняется впервые, нужно дать разрешение на взаимодействие устройств, как на Mac, так и на iPhone. Когда все вопросы по взаимодействию будут урегулированы, запустите приложение QuickTime Player. Проще всего это сделать через поиск Spotlight
Для этого нажмите на клавиатуре сочетание клавиш Command+Пробел, после чего в открывшейся строке поиска введите название программы — QuickTime Player. Запустите найденное приложение
Проще всего это сделать через поиск Spotlight. Для этого нажмите на клавиатуре сочетание клавиш Command+Пробел, после чего в открывшейся строке поиска введите название программы — QuickTime Player. Запустите найденное приложение
Когда все вопросы по взаимодействию будут урегулированы, запустите приложение QuickTime Player. Проще всего это сделать через поиск Spotlight. Для этого нажмите на клавиатуре сочетание клавиш Command+Пробел, после чего в открывшейся строке поиска введите название программы — QuickTime Player. Запустите найденное приложение.
Далее в левом верхнем углу экрана нажмите “Файл” — “Новая видеозапись”.
Если данные действия выполняются впервые, программа потребует доступ к видеокамере и микрофону — дайте ей разрешения.
В зависимости от настроек, либо сразу откроется превью записи экрана, либо запустится запись с веб-камеры устройства, на котором вы выполняете эти действия. Во втором случае нужно навести мышь на экран, где отображается превью записи, и возле окон активных действий нажать на треугольную стрелку вниз. Далее в пункте “Камера” выберите iPhone вместо HD камеры FaceTime.
Обратите внимание: Здесь можно выполнить и другие настройки, которые будут актуальны для последующей записи. В разделе “Микрофон” настройте, откуда будет записываться звук, а в разделе “Качество” определите, в каком качестве будет идти запись. Чем выше качество — тем больше места займет итоговая запись на вашем компьютере
Чем выше качество — тем больше места займет итоговая запись на вашем компьютере.
После того как вы переключитесь на iPhone, у вас изменится превью. На экране появится то, что в данный момент отображается на смартфоне. Если на экране ничего не отображается, вероятно, iPhone заблокирован и нужно снять блокировку. После этого, чтобы начать запись, нажмите на кнопку Rec (красная кнопка с кружком).
Когда завершите запись, нажмите на кнопку Stop (квадрат).
После этого у вас будет возможность сразу просмотреть полученную запись. Если все устраивает, сохраните файл. Это можно сделать, если просто попытаться закрыть видео, либо выбрав в верхнем меню “Файл” — “Сохранить”.
Это два самых простых и удобных способа, как можно записать видео с экрана iPhone без ПО от сторонних производителей.
Запись видео со звуком с помощью встроенных функций
Обычно это нужно для записи игрового процесса, создания видеоинструкций и других похожих программ. Главное – захватить в фокус то, что происходит на экране.
Раньше запись можно было сделать, только если был джейлбрейк. Но теперь у iPhone достаточно собственных встроенных функций для решения подобной задачи. Можно использовать сторонние программы, либо приложения самой операционной системы.
Пошаговая инструкция будет выглядеть так:
- Открываем настройки телефона, переходим в раздел с «Пунктом Управления». Чтобы открыть это меню, можно воспользоваться и так называемым движением «свайп» от нижнего края экрана. Здесь можно настраивать яркость, другие параметры.
- Далее переходим к настройкам элементов, связанных с управлением. Здесь можно выбирать элементы, становящиеся доступными в Пункте Управления. Можно менять порядок расположения, убирать ненужные или добавлять новые компоненты. Для включения записи экрана выбирается соответствующий пункт.
- Теперь этой функцией можно пользоваться на практике. Для этого пальцем проводят от нижнего края экрана вверх, чтобы соответствующий раздел открылся. Кнопка записи имеет вид точки с кругом. Сначала внутри появляется информация по обратному отсчёту. А потом сама кнопка приобретает красный цвет, сообщая о начале. Чтобы остановить процесс, достаточно вернуться к меню, снова нажать на кнопку.
- При использовании записи можно открывать меню, содержащее дополнительные настройки. Нужно только не просто нажимать кнопку, а удерживать её некоторое время. Появится ещё одно меню, предлагающее, среди прочего, записывать звук с микрофона.
- Получившиеся ролики помещаются в подраздел с Видео, который относится к месту, где хранятся все фотографии. Кнопка «Поделиться» отправляет ролики на электронную почту, в облачные хранилища. Допускается скидывать ролики на компьютер по прямой связи.
Рассмотрим плюсы и минусы:
Встроенная функция, не надо ничего искать
Быстрота работы
Стабильное качество записи
Ограниченный набор возможностей
Отсутствие дополнительных регулировок
Отсутствие разнообразных форматов
Внутренний и внешний звук
Такой вариант актуален, если не требуется не только что-то записать, но и объяснить в процессе.
Порядок действий такой:
- Посещение Пункта Управления.
- Кнопка записи экрана нажимается на несколько секунд, либо с дополнительным усилием.
- Включение внешнего звука обеспечивается при использовании кнопки, изображающей микрофон.
- Далее остаётся «начать запись».
Только внутренний звук
Если нужен звук исключительно с iPhone. Порядок работы меняется:
- Запуск Пункта Управления.
- Зажатие кнопки «Запись Экрана».
- Использование красной кнопки микрофона для отключения.
- Начало процесса записи.
На красную полосу сверху нажимают в любом случае, вне зависимости от текущих задач и потребностей владельца устройства.
Штатными средствами
Начиная с 11-й версии iOS появилась возможность записывать видео с экрана со звуком и без, что называется «из коробки». iPhone производит захват картинки дисплея в формате .MOV — достаточно популярный и проигрываемый всеми плеерами расширение. Кодеки от Apple уже давно используются всеми мировыми онлайн-сервисами и производителя техники, сложностей не возникает.
Как добавить кнопку записи экрана в Пункт Управления
Добавить кнопку (вынести) записи дисплея в Пункт управления достаточно просто. В первую очередь, вам необходимо перейти в раздел «Настройки» — «Пункт Управления» — «Настроить элементы управления». Перед вами появится список доступных элементов. Вам необходимо выбрать «Запись Экрана» и включить его, тыкнув на зеленый плюс рядом. Всё, теперь кнопка добавлена в Пункт Управления (открывается по свайпу снизу вверх).
Если не понятно как вывести функционал для быстрого доступа, посмотрите инструкцию чуть выше, там все в подробностях расписано.
Мне помогло!3
Как записать экран со звуком
После того, как добавили одноименную кнопку в Пункт Управления, вам будет достаточно одного лишь свайпа вверх, чтобы увидеть круглый значок с жирным кружком в центре.
При нажатии, начнётся трехсекундный отчёт и активируется захват изображения в видео
Помните о мерах предосторожности: не стоит каким-либо образом закрывать микрофон, т.к. голос будет приглушен
Помимо вашего голоса, скринкаст можно настроить на запись аудио сопровождения в играх, звук из видео и так далее. Таким образом вы сможете сохранить в память, как вы играете (в простонародье называется Стриминг) и после недолгой модерации, выложить на ютуб.
Мне помогло!2
Что такое запись с экрана?
Скринкаст – это способ отображения информации в видео-формате для передачи данных посредством самой записи. Простыми словами, например, пользователю Apple нужно продемонстрировать, как активировать ту или иную функцию на смартфоне, чтобы показать ее другому. Для этого нажимается специальная кнопка, и спустя три секунды начинается захват экрана, который, после окончания записи, автоматически сохраняется в галерею.

По желанию пользователя есть возможность сделать запись со звуком (при помощи использования микрофона). В этом случае на видео будут слышны не только звуки происходящего на дисплее, но и то, что вы скажете во время захвата экрана.
Дублирование экрана в iTools
Один из универсальных инструментов, работающих с Apple. Одна из доступных функций – запись с экрана в отдельное видео. Для этого требуется не так уж много работы:
- Загрузка программы, можно использовать Аirplay, активация.
- Подключение айфона к компьютеру с помощью USB провода.
- Использование меню iTools, переход к инструментам, выбор пункта «дублирование экрана».
- Появляется уведомление о текущем использовании режима «разработчика». Достаточно согласиться с сообщением.
- Автоматическая трансляция предполагает полную разблокировку экрана. Иконка с красным кружочком начинает процесс записи. Остаётся только решить, какое качество устраивает чаще всего. Отдельно выбирают папку для сохранения файлов. На компьютере видео можно в любой момент разворачивать на весь экран. Отображение будет таким же, что и на телефоне, с использованием вертикального формата.
Как включить airplay на iPhone 5s

- 1 Apple AirPlay: что это и как включить на iPhone, iPad, Mac, Apple TV, Windows и телевизоре
- 2 Как Включить Airplay На Iphone 5 ~ NET.Гаджет
- 3 Беспроводные медиа: учимся использовать Airplay на iOS
- 4 Как включить AirPlay на примере iPhone 6
- 5 Как включить AirPlay: советы и рекомендации
- 6 AirPlay – как включить опцию на iPhone, iPad и Mac
Многие пользователи покупают медиаприставку Apple TV (купить можно здесь) исключительно для бепроводной передачи контента с Mac и iOS-устройств через AirPlay на телевизор. Это очень удобная функция, которая обычно отлично работает.
В macOS и iOS AirPlay функционирует по-разному. AirPlay – мощный инструмент, предлагающий немало возможностей, например, поделиться фотографиями с родными и близкими, провести презентацию или вынести рабочий стол Mac за пределы ноутбука (например, на телевизор).
ПО ТЕМЕ: 15 функций (возможностей) Apple TV 4G, о которых вы могли не знать.
Что такое Apple AirPlay?
AirPlay – проприетарный протокол Apple для беспроводной трансляции, позволяющий отправлять видео и аудио с Mac или iOS-устройства на приемник с поддержкой AirPlay, такой как Apple TV (беспроводная колонка, наушники, трансмиттер и т.д.). Впервые данная технология была представлена как AirTunes для iTunes в 2004 году.
Почему не сохраняется запись экрана на айфоне
Выделяют несколько основных причин. Данный список не стоит рассматривать как алгоритм действий, скорее, как разные варианты решения проблемы:
- Наиболее банальным методом является перезагрузка устройства. Всегда есть вероятность системного глюка.
- Если проблема не решилась, то рекомендуется очистить кэш в Safari. Для этого нужно пройти по пути «Настройки – Safari – Очистить историю».
- Следующим пунктом является переустановка вкладки записи на «Пункт управления». Потребуется просто удалить и добавить её на вкладку.
- Также рекомендуется во время записи видео отказаться от экономии энергии и выйти из режима энергосбережения. Сделать это можно пройдя по пути «Настройки – Батарея – Выключить режим низкого заряда батареи».
- Несовместимость системы. Некоторые пользователи намеренно устанавливают iOS 11+ на телефон, заведомо зная, что устройство не сможет работать. В таком случае нужно сделать откат системы. Пройти по пути «Настройки – Сброс – Сбросить все данные».
- Проверить систему на наличие ограничений. Пройти по пути «Настройки – Основные – Ограничения». После чего система попросит ввести действующий пароль iPhone и прокрутить меню на самую последнюю вкладку. Внизу будет срока «Запись экрана», если ползунок не активен, то съемка экрана телефона производиться не будет, поэтому нужно перевести его в правую сторону.
Существует несколько способов записи видео с экрана айфона. Воспользовавшись каким-либо из них, можно без особого труда создавать скринкасты для стримов игр и прочие видеоконструкции.
Как включить запись экрана на айфоне?
Запись экрана не особо популярная, но важная функция, без которой смартфон кажется неполноценным. В этой статье мы расскажем, как включить запись экрана на айфоне, под управлением современных и устаревших версий операционной системы iOS.
- Включение для айфонов на iOS 11 и выше
- Включение для айфонов до iOS 11
- Заключение
Включение записи экрана для iPhone с iOS 11 и выше
Любой iPhone, поддерживающий обновление iOS 11 (включая iPhone 5s и выше) способен функционально записывать видео с экрана. При этом, есть возможность выбора, проводить запись с включенным микрофоном или без него. Где включить запись экрана:
- Перейдите «Настройки» → «Пункт управления» → «Настроить элементы управления».
- В списке отыщите «Запись экрана» и по нажатию на плюс, перенесите этот пункт в раздел «Включить».
-
Далее, перейдите в центр управления (взмах пальцем от нижнего экрана) и откройте появившийся виджет Record.
- Откроется программа с кнопками «Начать запись» и активировать «Микрофон».
- Если включить записывающее голос устройство и добавить громкость на максимум, на смартфоне, то во время рекординга дисплея дополнительно запишется ваш голос.
Список телефонов Apple, поддерживающих iOS 11 и выше:
- IPhone 5s.
- IPhone 6, 6 Plus, 6s и 6s Plus.
- IPhone SE.
- IPhone 7, 7 Plus, 8 и 8Plus.
- IPhone X, XR, XS, XS Max.
Запись экрана на устройствах до версии iOS 11
Все остальные смартфоны (iPhone 5, 5c и ниже), вышедшие или «почти» вышедшие из эксплуатации не могут обновиться до iOS 11, а в предшествующих обновлениях нет функции записи информации с дисплея. Поэтому, можно воспользоваться альтернативным решением – технологией AirPlay.
С ее помощью можно без проводов подключить два устройства: яблочный телефон и Mac, и дублировать всю информацию со смартфона на компьютер в режиме реального времени. Естественно программы, которые работают с данной технологией, могут включить функцию «Record».
Можете выбрать программу по своему вкусу:
- Reflector;
- AirServer;
- LonelyScreen AirPlay Receiver.
Рассмотрим включение записи экрана на примере Reflector:
- Загрузите на айфон приложение.
-
Перейдите в центр управления и выберите AirPlay.
-
Выберите компьютер (на котором установлена десктопная версия утилиты) и включите «Видеоповтор».
После коннекта, на яблочном ПК появится окно с отображением экрана айфона. Там же будет доступна кнопка «Record». Программа доступна для Windows и iOS, но она платная. Есть пробный недельный период с наложением водяного знака на видео.
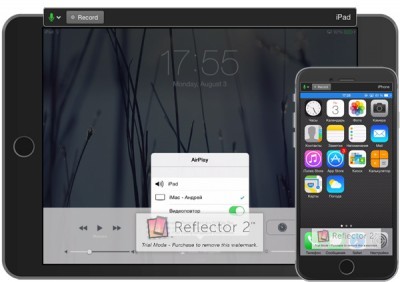
Заключение
Время костылей давно прошло. В версии iOS 11 для яблочной мобильной продукции (и для iPad тоже) появилась возможность сделать видео с экрана штатным внутрисистемным способом. Если же у вас на руках аппарат, вышедший из эксплуатации (7 и более лет назад закончилось его производство), рекомендуем проделать это с помощью программ дублирования информации на ПК со смартфона.
Что такое запись с экрана?
Скринкаст – это способ отображения информации в видео-формате для передачи данных посредством самой записи. Простыми словами, например, пользователю Apple нужно продемонстрировать, как активировать ту или иную функцию на смартфоне, чтобы показать ее другому. Для этого нажимается специальная кнопка, и спустя три секунды начинается захват экрана, который, после окончания записи, автоматически сохраняется в галерею.

По желанию пользователя есть возможность сделать запись со звуком (при помощи использования микрофона). В этом случае на видео будут слышны не только звуки происходящего на дисплее, но и то, что вы скажете во время захвата экрана.