Метаданные
Содержание:
- Быстро узнать место на карте, где была сделана фотография
- Как найти человека по фото – инструкция
- Photo Map распознает по изображению
- Поиск места съемки фотографии через Google
- PhotoTracker Lite – поиск 4в1
- Дополнительные советы
- Как редактировать или удалить метаданные фотографии?
- Как найти предмет по фото?
- Как найти фотографии определенного человека или домашнего животного и отметить их
- Tineye
- Что умеет сервис Яндекс.Картинки?
- Как найти информацию по картинке, используя поисковики
- Поиск по фото на андроид на Lovereport.ru
- Найти человека по фотографии через Google Images
- Когда это может понадобиться
- Сервисы для поиска изображений
- Обзор сервиса Яндекс Картинки
Быстро узнать место на карте, где была сделана фотография
Даже зная GPS координаты, невозможно сказать, в каком именно географическом месте была сделана фотография. В статье «Как в Windows получить GPS координаты фотографии для вставки в Google Maps» показано, как можно получить координаты в том виде, каком его понимают Карты Google, чтобы можно было посмотреть на расположение, где была снята фотография.
Хотя инструкция весьма простая, видно, всё равно нужно сделать несколько шагов.
Сервис «Геолокация фотографий по GPS меткам в метаданных» мгновенно покажет место на карте, где была сделана фотография (конечно же, если в ней есть GPS метки).
Вам будет показано место на карте и в текстовом виде все найденные метаданные.
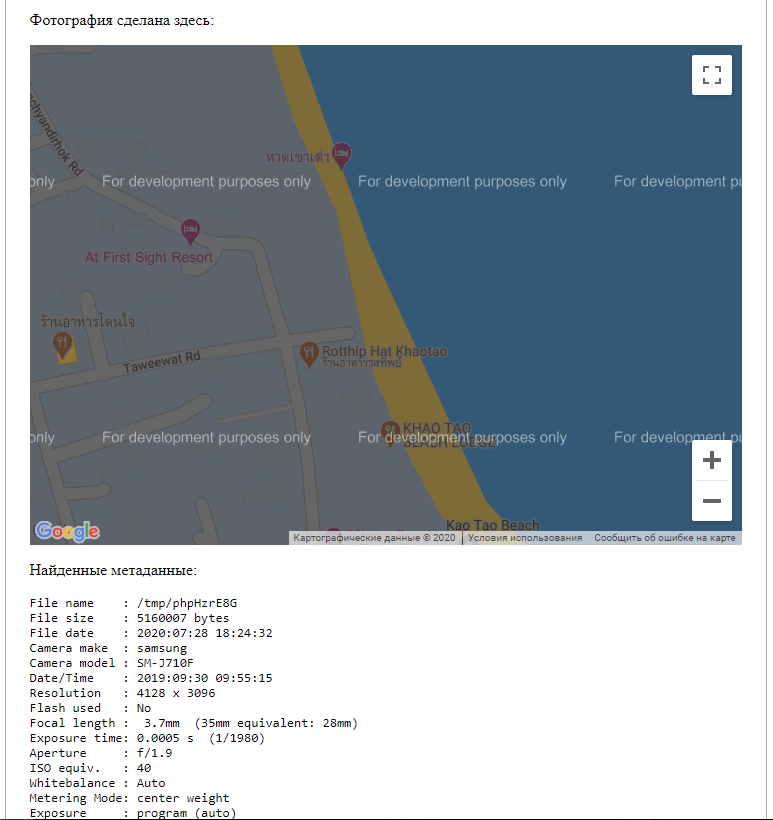
Как найти человека по фото – инструкция
Шаг 1: подготовка фотографии
Сначала нужно обрезать снимок. Таким образом, мы уменьшим его размер (обычно он большой), и уберем лишнее.
1. Открываем программу для редактирования изображений: Пуск → Стандартные — Windows → Paint.
2. Добавляем фото в окно. Для этого перетягиваем его в программу или выбираем вручную из папки компьютера (Файл – Открыть).
3. Нажимаем на инструмент «Выделить» в верхнем меню, и обводим человека.

4. Нажимаем кнопку «Обрезать».

5. Сохраняем: – Сохранить как…
Шаг 2: поиск в соцсетях
Далее нужно загрузить снимок в систему поиска человека по фото. И если будут совпадения, сайт покажет страницы найденных людей. Два наиболее популярных сервиса:
Был еще один хороший сервис Findface с очень точным распознаванием лиц, но, к сожалению, он закрылся.
Пример
Покажу, как найти человека через сервис Search4faces. Открываем сайт search4faces.com и выбираем режим поиска: «Аватарки Вконтакте и Одноклассников» или «Фотографии профиля Вконтакте». Нажимаем «Загрузить».

Затем добавляем фото человека (можно просто перетащить внутрь окошка) и нажимаем «Загрузить».

В следующем окне можно задать настройки: пол, страна, город, возраст. Но лучше их не указывать, а сразу нажать «Найти».

Появится список найденных профилей.

Шаг 3: поиск по всему интернету
Если не получилось найти человека по фото через сервис Search4faces и Findclone, попробуйте поискать в Гугле и Яндексе.
Сделать это можно через функцию поиска по изображениям:
- Google Images (images.google.com)
- Google Images (images.yandex.ru)
Пользоваться ими очень легко: нужно просто перетянуть фото в строку.

Google Images

Google Images
Результат появится сразу же. Сначала будет показана эта же картинка, но в других размерах (если таковые в сети имеются), чуть ниже — похожие фотографии. Еще ниже – страницы в интернете, на которых они размещены.

Рекомендую искать в обоих поисковиках. Частенько они выдают разные результаты.
TinEye (tineye.com). Популярный иностранный сайт поиска изображений.

Здесь все точно так же: перетаскиваем снимок со своего компьютера в поисковую строку, и сразу же получаем результат.
Подробнее об этих сервисах читайте в уроке Поиск по фото.
Расширения для браузера
Расширения или дополнения – это такие маленькие примочки, которые добавляются в программу для интернета и выполняют в ней определенные задачи. Например, переводят тексты, делают скриншоты. Такие программки есть и для поиска по фотографиям.
Практически у каждого браузера имеется своя коллекция разнообразных дополнений, но больше всего их в Google Chrome.
Для установки перейдите в магазин расширений:
- Google Chrome
- Яндекс и Opera
- Mozilla Firefox
В строке поиска напечатайте ключевые слова и нажмите Enter. Появятся найденные дополнения и приложения. Установите нужное — его потом в любой момент можно будет удалить.

Плагин добавится сразу после адресной строки.

Photo Map распознает по изображению
Photo Map — приложение для мобильных устройств, которое способно распознать по изображению место, где оно было снято. Для начала работы с программой, зайдите в магазин приложений на вашем телефоне.
- Скачайте Photo Map приложение и установите его;
- После запуска приложения, ему потребуется доступ к Google Drive. Его необходимо предоставить;
- После этого приложение закрепит ваши фотографии на карте в тех местах, где они были сделаны;
Удобно то, что в приложении есть выбора вида карты, то есть вы сможете смотреть на нее в режимах:
- Спутник;
- Гибрид;
- 3D;
- Рельеф.
Также, во время просмотра своих снимков в приложении, вы можете удалять их, как и на телефоне, либо делиться с друзьями в мессенджерах.
Поиск места съемки фотографии через Google
Найти местоположение известных географических объектов можно с помощью сервиса Google-поиск по картинкам https://www.google.ru/imghp?hl=ru. Этот ресурс использует данные, полученные с помощью нейронной сети PlaNet. Она разделила планету Земля на условные 26 000 зон и проанализировала множество фотографий, снятых в их пределах. На основе этих изображений был составлен «слепок» каждой территории. Обучение проводилось с использованием 120 млн фотографий с прикрепленными к ним геотегами.
По результатам анализа континент удается установить в половине случаев. Определить город можно для 10% запросов. Небольшой процент мест находится с точностью до улицы. Однако такие зоны как Сибирь практически не охвачены сетью PlaNet.
Чтобы найти место сделанной фотографии с большей вероятностью, делайте следующее:
Зайдите на сайт Гугл. Нажмите на кнопку Картинки, размещенную в правом верхнем углу главной страницы.
Загрузите картинку в систему через Поиск по картинкам.
Если результаты вас не удовлетворили, обрежьте наиболее примечательную часть фото. Например, заметное здание.
Загрузите снимок в поисковый сервис.
Просмотрите результаты.
Если удалось установить название объекта, загуглите его.
Отправляйтесь в Google Maps
Вбейте обнаруженный адрес.
Переключите карту в режим «Спутник».
Переведите отображение улиц в 3D.
Зажмите Ctrl и осмотрите объект.
Найдите, с какой стороны было снято привлекающее внимание здание.
Определите точку, из которой с большей долей вероятности была сделана фотография.
Кликните на нее, чтобы узнать точный адрес в Google Maps.
Если адрес указывает на большой дом, то придется еще установить точный этаж. Соотнесите высоту, на которой находятся достопримечательность и строение, из которого делался снимок. Затем просто прикиньте этаж «на глаз» или сверьтесь с выложенной в открытый доступ информацией. Если вы столкнулись с муниципальным зданием или доме, который выставлен на продажу, то легко обнаружите в интернете полезные сведения о высоте потолков.
PhotoTracker Lite – поиск 4в1
Расширение для браузера PhotoTracker Lite (работает в Google Chrome, Opera с версии 36, Яндекс.Браузере, Vivaldi) позволяет в один клик искать похожие фото не только в указанных выше источниках, но и по базе поисковика Bing (Bing Images)!

В настройках приложения укажите источники поиска, после чего кликайте правой кнопкой мыши на любое изображение в браузере и выбирайте опцию «Искать это изображение» PhotoTracker Lite:
![]()
Есть еще один способ поиска в один клик. По умолчанию в настройках приложения активирован пункт «Показывать иконку быстрого поиска». Когда Вы наводите на какое-то фото или картинку, всплывает круглая зеленая иконка, нажатие на которую запускает поиск похожих изображений – в новых вкладках автоматически откроются результаты поиска по Гугл, Яндекс, Тинай и Бинг.

Дополнительные советы
Как изменить или удалить ярлык
Ярлыки можно редактировать и удалять.
- Изменение ярлыка. Откройте папку «Люди» «Ещё» Изменить ярлык.
- Удаление ярлыка. Откройте папку «Люди» «Ещё» Удалить ярлык.
Как объединить группы по лицам
Если один и тот же человек находится в нескольких группах по лицам, эти группы можно объединить.
- Создайте ярлык для одной из групп.
- Добавьте такой же ярлык для другой группы, выбрав его из списка.
- Когда вы подтвердите ярлык для второй группы, появится запрос на объединение групп.
Вы также можете получить уведомление от Google Фото с предложением объединить две группы. Если на фотографиях изображен один и тот же человек, нажмите Да.
Как удалить группу по лицам со страницы поиска
Если вы не хотите видеть определенную группу по лицам на странице поиска, ее можно скрыть.
- Откройте страницу photos.google.com/people в браузере на компьютере.
- В правом верхнем углу экрана нажмите Показать/скрыть людей.
- Нажмите на группу по лицам, которую вы хотите скрыть. Чтобы отменить это действие, нажмите на нее ещё раз.
- В правом верхнем углу нажмите Готово.
Как удалить фотографию или видео из группы
Фотографии и видео, попавшие в группу по ошибке, можно удалить.
- Откройте страницу photos.google.com/people в браузере на компьютере.
- Откройте группу, из которой хотите что-то удалить.
- Нажмите на значок «Ещё» Удалить результаты.
- Выберите фотографии и видео, которые вы хотите удалить.
- В верхней части страницы нажмите Удалить.
Примечание. Если вы удалите объект из группы, это не приведет к его удалению из библиотеки Google Фото.
Как сменить основное фото
- Откройте страницу photos.google.com/people в браузере на компьютере.
- Нажмите на группу по лицам.
- Нажмите на значок «Ещё» выберите Сменить основное фото.
- Выберите другую фотографию.
О моделях лиц
Группировка по лицам происходит в три этапа:
- Сначала система анализирует фотографии и определяет, есть ли на них лица.
- Затем, если функция группировки по лицам включена, в действие вступают алгоритмические модели, которые анализируют сходство разных изображений и оценивают, являются ли два изображения одним и тем же лицом.
- После этого фотографии, на которых с высокой вероятностью представлено одно и то же лицо, объединяются в группу. Вы всегда можете удалить фото из группы, если оно попало туда по ошибке.
Если функция группировки по лицам включена, но распознать лицо невозможно, приложение «Google Фото» может добавить снимок в определенную группу на основе других признаков, таких как время съемки или одежда человека на фото.
Группы по лицам, ярлыки и предоставление доступа
- Ярлыки доступны только в том аккаунте, где они были созданы.
- Группы по лицам не видны другим пользователям, когда вы делитесь с ними фотографиями.
- По умолчанию созданные вами группы по лицам и ярлыки видны только вам.
- Вы можете создать группу по лицам с ярлыком «Я» и разрешить автоматически распознавать вас на снимках в приложении «Google Фото». После этого сервис будет предлагать пользователям из вашего списка контактов поделиться с вами фотографиями, на которых есть вы. Подробнее…
Если функция группировки по лицам включена, это значит, что вы предоставляете нам возможность создать модель вашего лица.
Чтобы удалить модели лиц, отключите параметр Группировать по лицам.
Как добавить ярлыки к фотографиям с людьми и домашними животными, а также изменить или удалить их
Если определенный снимок в Google Фото попал в неправильную группу по лицам или не попал ни в одну из групп, вы можете удалить его из группы или вручную выбрать правильную.
Эта функция доступна не во всех странах.
Как переместить фото в другую группу по лицам
Если человеку или домашнему животному присвоен неправильный ярлык в Google Фото, вы можете изменить или удалить его. Если ярлыка нет, то его можно добавить.
- Откройте страницу photos.google.com на компьютере.
- Выберите фото.
- Нажмите на значок «Информация» .
- Прокрутите страницу вниз до раздела «Люди» и нажмите на значок «Изменить» .
- Измените, удалите или добавьте ярлык:
- Чтобы удалить ярлык, нажмите на значок «Удалить» рядом с ним.
- Чтобы добавить ярлык, в разделе «Можно добавить» нажмите на значок «Добавить» рядом с ярлыком. Выберите ярлык, который хотите добавить, или нажмите на значок «Добавить» , чтобы создать новый ярлык.
-
Чтобы изменить ярлык:
- Рядом с ярлыком нажмите на значок «Удалить» .
- В разделе «Можно добавить» нажмите на значок «Добавить» рядом с ярлыком.
- Выберите ярлык, который хотите добавить.
- Нажмите Готово.
Как редактировать или удалить метаданные фотографии?
Скрытые данные фотографий легко меняются с помощью встроенных функций операционной системы и специализированным ПО. Возможность замены вводит в заблуждение и не позволяет ориентироваться на метаданные, как достоверный источник информации.
Самый простой и доступный способ изменить или удалить «невидимые» данные фотографии – воспользоваться функциями операционной системы (в рамках примера – это Windows 10):
- Загружаем или скачиваем фотографию.
- Открываем «Свойства», переходим на вкладку «Подробнее». Здесь, если и не каждое поле, то очень многие из них доступны к редактированию. Для этого достаточно навести курсор мыши на поле с параметром или нажать на него:
↓ Анимированное изображение ► нажмите на него, чтобы посмотреть ↓
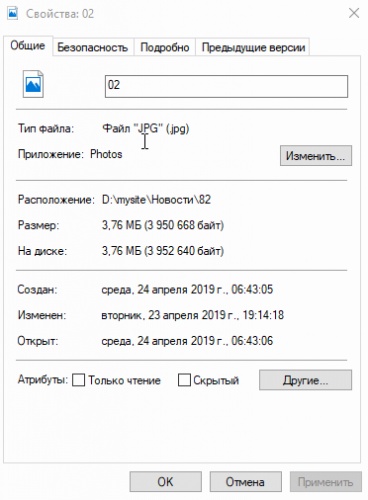
- Снизу окна присутствует ссылка «Удаление свойств и личной информации», при нажатии которой увидите:
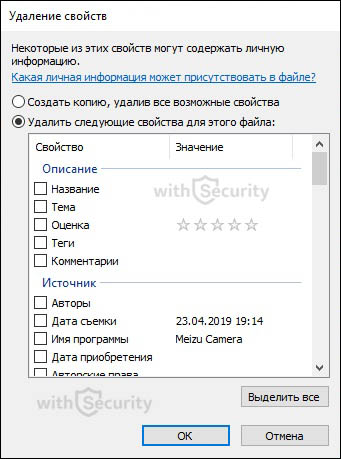
Здесь необходимо выбрать наиболее подходящий вариант:
- Создать копию, удалив все возможные свойства;
- Удалить следующие свойства для этого файла (выбрав данный пункт, потребуется выбрать, какие именно характеристики пойдут под удаление).
Поменять метаданные также можно с помощью онлайн-инструментов, которых в Интернете бесчисленное множество. Одним из таких сервисов является редактор IMGonline, достаточно лишь загрузить фотографию и нажать кнопку «Редактировать»:
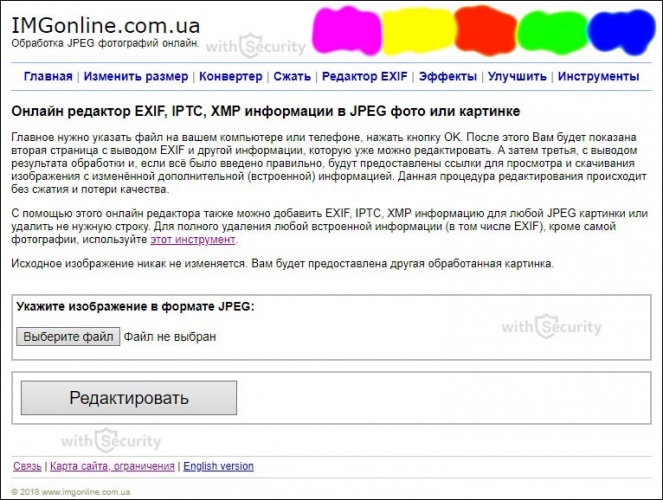
После того, как фотография будет обработана открывается окно, где содержится множество полей доступных для редактирования, а именно:
- EXIF-информация, которую можно изменить, удалить или добавить;
- IPTC-информация, которую можно изменить, удалить или добавить;
- XMP-информация, которую можно изменить, удалить или добавить;
- Application Record (записи приложения);
- IPTC NewsPhoto;
- XMP xmp;
- XMP Iptc4xmpCore;
- XMP iptcExt;
- XMP Photoshop:
↓ Анимированное изображение ► нажмите на него, чтобы посмотреть ↓
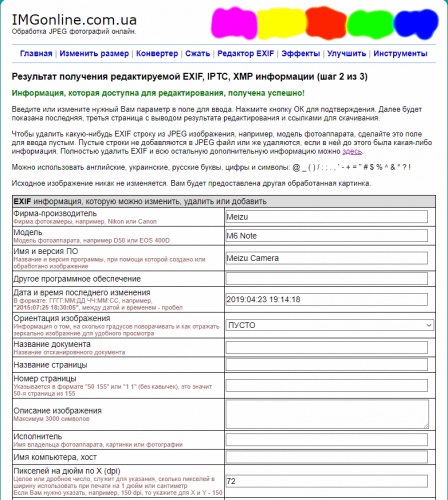
Согласно комментариям от автора, для того, чтобы стереть какую-нибудь EXIF строку из JPEG изображения, например, географические координаты, необходимо оставить данное поле пустым. Строки без содержимого не добавляются в JPEG файл или же удаляются, если до этого была какая-либо информация. Полностью удалить EXIF и другие «невидимые» данные с изображения возможно с помощью еще одного онлайн-сервиса от IMGonline:
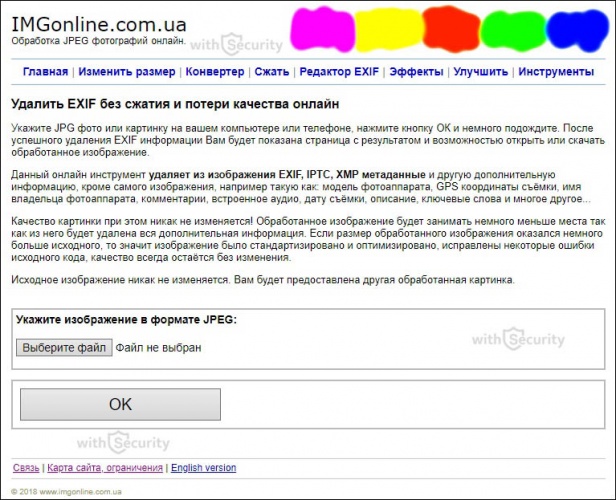
Принцип его работы такой же простой, как и в предыдущем случае – загружаете фотографию и на выходе получаете девственно-чистое изображение, где содержится малая толика технических метаданных, без каких-либо опознавательных признаков и характеристик.
И последний способ для редактирования и удаления метаданных – воспользоваться специализированной программой. Чаще всего они идут с полным функционалом, т. е. дают возможность, как просмотреть метаданные, так и произвести изменения.
Для примера, воспользуемся все тем же ПО, что и для просмотра – Exif Pilot. При двойном нажатии на изображение открывается окно с полным набор метаданных доступных для редактирования:
↓ Анимированное изображение ► нажмите на него, чтобы посмотреть ↓
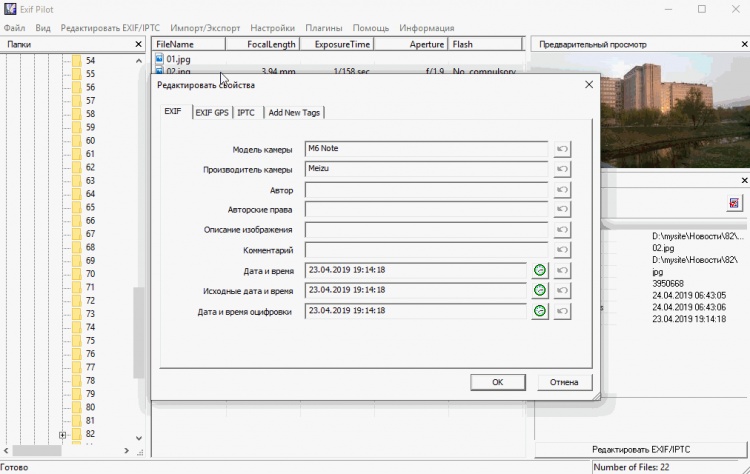
Как видите, спектр настроек и возможностей довольно обширный для экспериментов.
Как найти предмет по фото?
В сети Интернет мы частенько видим изображения различных интересных вещей, гаджетов, но не всегда можем вспомнить как называется данный предмет, какая это модель. С помощью современных алгоритмов искусственного интеллекта можно легко отыскать данные предметы и их описания.
Ниже показан наглядный пример, как это работает в Гугле:

Система легко определила, что мы пытаемся найти заварник для чая, и сразу нам предложила несколько сайтов.
Вы можете в реальной жизни сфотографировать интересующий вас предмет, выложить данное изображение в поиск, и увидите интересующие вас результаты.
Как найти фотографии определенного человека или домашнего животного и отметить их
Чтобы вам было проще находить фотографии и управлять ими, отметьте на снимках людей и домашних животных, распознанных сервисом «Google Фото».
Важно! Эта функция доступна не во всех странах и не для всех доменов или типов аккаунтов
Шаг 1. Найдите фотографии нужного вам человека или домашнего животного
- Откройте приложение «Google Фото» на телефоне или планшете Android.
- Войдите в аккаунт Google.
- В нижней части экрана нажмите Поиск.
- Появятся уменьшенные изображения лиц. Нажмите на одно из них, чтобы посмотреть все связанные с этим лицом фотографии.
Если уменьшенных изображений нет, это может происходить по одной из следующих причин:
- Функция группировки по лицам недоступна в вашей стране.
- Вы отключили эту функцию в настройках. Подробнее о том, …
- Не удалось распознать ни одного лица.
Шаг 2. Добавьте ярлык
- В верхней части группы по лицам нажмите Добавьте имя.
- Введите имя человека или кличку животного.
Теперь вы сможете без труда найти фотографии с этим ярлыком с помощью функции поиска. Ярлыки будут видны только вам, даже если вы поделитесь фотографиями с кем-нибудь ещё.
Tineye
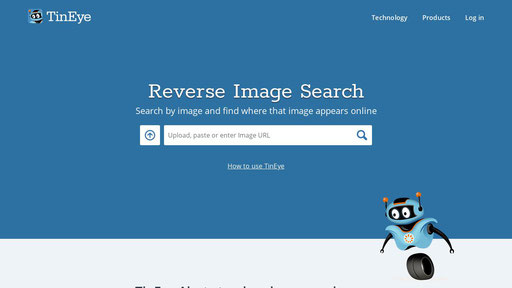
Система осуществляет поиск страницы по фото аналогичных изображений. Можно не только загружать снимки, но и ссылки, где есть такая картинка. После анализа полученных данных ресурс предоставляет подробную информацию о ее использовании. Система выдает все возможные результаты в виде списка. Ее можно отсортировать самостоятельно, выбрать подходящие варианты.
Функциональные особенности
Ресурс считается уникальным в своем роде. В процессе работы производится сравнение схожих элементов. То есть система распознает частички схожих деталей картинок. У каждого загруженного файла появляется уникальная подпись. Tineye показывает снимки даже с частичным совпадением. В конечном итоге пользователь получает результаты, в которых был использован загруженный снимок, даже в частичном виде.
Стоимость

Тинай разработан специально для определения совпадений картинок. В Гугле есть похожий сервис, который работает бесплатно. Но здесь есть некоторые различия. Качество поиска Тинай и Гугл значительно отличаются. Tineye позволяет получить более подробную информацию о поиске. Соответственно тарифы платные. За базовый придется заплатить 500 долларов, стартовый ― 200 долларов, а корпоративный ― 1500 долларов. Для тех, кто хочет воспользоваться разовой услугой или попробовать функционал, есть бесплатная версия.
Что умеет сервис Яндекс.Картинки?
Найти по картинке в Яндексе уже не мечта, а реальность. Разработчики сервиса упростили поиск изображений, встроив в браузер функцию поиска по фото. Яндекс способен не просто найти картинку, но и извлечь максимальную пользу от неё. Найти товар, отдельный фрагмент на фото и много другое поможет поиск по картинке в Яндекс браузере.
Распознавание объектов
Увидев какое-либо изображение, пользователей часто интересует то, где можно найти предмет, находящийся на фото. Чтобы не посещать множество сайтов, достаточно загрузить изображение и кликнуть по искомому предмету
К примеру, если пользователю необходимо из фотографии интерьера найти обои, нужно кликнуть на них и Яндекс найдёт, где их можно приобрести и открыть их в полном размере. Важно отметить, что для точного поиска размер объекта должен быть не менее 50Х50 пикселей
Поиск вещей
Увидев красивую одежду, обувь или аксессуар пользователи задумываются о том, где можно купить понравившуюся вещь. Многая одежда дорого стоит, поэтому можно загрузить фото в Яндекс поиск и найти её по доступной цене. Искать одежду через поисковик по фото быстро и удобно. Если на фотографии есть полный образ, его можно легко собрать при помощи выделения фрагментов на исходнике.
Поиск части изображения
Если на фото находятся несколько объектов, но нужен только один, можно выделить его в поиске. Благодаря умному сканированию Яндекс найдёт изображение необходимого предмета, поэтому не потребуется его вырезать, используя специальные редакторы. Такой способ значительно сэкономит время и предоставит изображение хорошего качества.
Распознавание текста
Нередко встречаются текстовые изображения низкого качества. Яндекс поиск по картинке Яндекс позволит найти изображение с понятным текстом. Также поиск способен переконвертировать текст на фото в формат, через который предложения можно редактировать, копировать или переводить на 47 различных языков. В случае если в тексте встречаются контактные данные, умное распознавание может даже связаться с человеком, если используется мобильная версия.
Поиск товара по тексту
К примеру, пользователь хочет найти магазины, в которых продаются белые столы. Вместо того чтобы посещать торговые площадки, достаточно зайти в Яндекс.Картинки и в поисковой строке ввести «Белый стол». Чтобы поиск был более точным, в фильтре нужно кликнуть по вкладке «Товары». Результаты поиска будут отображать фото товара с сайтами, на которых он продаётся, благодаря им можно узнать стоимость и наличие.
Распознавание типа объекта
Умное сканирование может дать информацию о растениях, запечатлённых на фото, цветах и каких – либо местах. Также можно узнать название неизвестного предмета. Распознав тип объекта его можно приобрести либо просто пополнить багаж своих знаний. Яндекс расскажет об особенностях объекта, о его происхождении, если речь идёт о растении или животном, то будет дана информация о правильном уходе.
Проверка уникальности фотографии
Узнать, что фотография особенная и в единственном экземпляре поможет поиск по фото. Если поиск не выдаст загруженное изображение или покажет только похожее, значит, фото нигде не использовалось. Если же фото появится в поиске, значит оно не уникально. К такой проверке прибегают фотографы, печатные издательства, владельцы сайтов и другие люди.
Помогает найти изображение
Если пользователь не знает, как описать искомый объект, достаточно ввести в поисковой строке его название. Поиск предложит дополнительные слова, выбрав которые можно получить необходимое изображение. К примеру, пользователь хочет найти эскизы лисы в геометрическом стиле. Для этого нужно ввести в поиск «Эскизы лисы» и по предложенным тегам выбрать «Геометрия». Также появятся связанные фото, они могут быть тоже полезны.
Редактор
В мобильном приложении можно редактировать изображение прямо в браузере. Чтобы совершить редактирование, достаточно открыть изображение, кликнуть на «Редактор» (находится снизу картинки). В редакторе можно его обрезать, добавить текст или создать рисунок. Изменение исходника позволяет создать открытку или уникальную заставку для экрана своего устройства.
Создание досуга
Нередко пользователи не знают чем себя занять. Один из методов – просмотр изображений в Яндексе. Поиск по фото предполагает просмотр связанных картинок, которые способны вдохновлять на творчество или путешествия. Благодаря результатам поиска можно весело провести время, узнать о новых местах, получить полезную информацию и набраться интересных идей.
Как найти информацию по картинке, используя поисковики
Используя поисковики, можно найти информацию по фото о людях и различных сайтах. Для этого следуйте инструкции:
- Запускаете Яндекс или Google.
- Нажимаете на раздел «Картинки».
- Здесь надо кликнуть по кнопке фотоаппарата.
- Затем выбираем вариант загрузки фото: вставляете адрес картинки в поле или перетаскиваете файл с компьютера.
- Ожидайте, когда изображение загрузится на сервис. После этого можете смотреть результаты. Там будет показано название фото, ссылки и другое.
Теперь, мы можем проверить инструкцию на практике.
Ищем картинку в браузере Google
Итак, откройте браузер Гугл, чтобы вычислить данные по фотографии (скрин 1).

Нажмите по разделу браузера «Картинки». Далее у вас будет несколько вариантов поиска – с помощью поисковой строки и поиск по картинке (скрин 2).

Вы можете набрать в поиске, например, природа и нажать кнопку «Enter». Если нужной картинки не нашлось, кликните по значку фотоаппарата. Далее выберите варианты загрузок:
- загрузить файл;
- или укажите ссылку для поиска.
Если у вас есть картинка на компьютере, выбираете ее и нажимаете «Открыть», чтобы она загрузилась на сервис. После загрузки можно увидеть данные о ней.
Если нужна ссылка с картинки, кликните по ней в браузере правой кнопкой мыши и нажмите «копировать URL изображения». После этого вставьте адрес в поле «Указать ссылку» и кликните на поиск. Появятся одинаковые результаты поиска, как и в первом способе.
Как обнаружить информацию о картинке через Яндекс
Как найти информацию по картинке через поиск Яндекса? Процесс поиска похож с аналогичной работой в Гугл. Также заходите в Яндекс и над поисковой строкой нажимаете «Картинки» (скрин 3).

В Яндекс можно использовать поиск, чтобы найти картинку. Вместе с тем, голосовой инструмент. Но для этого подключите микрофон. Также, функцию поиска по картинке.
После нажатия вышеуказанной функции, копируете свое фото (только перед тем, как его копировать, откройте его) и вставляете в поле адреса. Затем нажимаете «Найти». Вполне реально добавить фото с компьютера, нажав на кнопку «Выбрать файл» или перетащив картинку.
Как найти информацию по картинке сервисами и плагинами
Информацию по картинке могут находить не только поисковые системы. Это могут делать сервисы и плагины. Сначала их перечислим, а потом проверим работоспособность.
Есть сервисы, которые находят информацию по фото:
- Findface.pro. Это система распознавания лиц в Интернете.
- Findclone.ru. Данный сервис поможет находить людей по фотографии. Чтобы в нем работать, нужно зарегистрироваться.
- Search4faces.com. Этот ресурс также находит пользователей по изображениям.
- Pimeyes.com/en/. Еще один бесплатный сервис для поиска людей по фото и информации по картинкам.
- Tineye.com. Лучший сервис для поиска информации по фото.
Для нахождения информации по картинке, из плагинов выделяют «PhotoTracker Lite» и другие. Он удобен в использовании и бесплатный. На блоге можете почитать статью, о том, что такое плагин.
Как пользоваться перечисленными инструментами? Возьмем для примера этот сервис «tineye.com» (скрин 4).

Нажмите на стрелку вверх, чтобы загрузить картинку с компьютера или перенесите ее на ресурс. После чего появится информация о картинке. Если она уникальная, то о ней вы ничего на найдете. Кстати, сервисом «tineye.com», можно проверять картинки на уникальность, о том, как это делается показано в статье на блоге.
Для использования плагина «PhotoTracker Lite», вам необходимо его установить через Интернет магазин Google Chrome. Или используйте ссылку на него «chrome.google.com/webstore/detail/phototracker-lite/opadloaiiilnjibkfkopaokgfkhggjgb?hl=ru». (скрин 5).


К некоторым картинкам доступ будет ограничен. Поэтому, ее нужно открыть в полноэкранном режиме.
Другие плагины для поиска информации по картинке:
- плагин поиск по картинке. Вот его ссылка для установки – «chrome.google.com/webstore/detail/image-search/cnafldpjebmpkibjdogkhifhnljdifae?hl=ru»;
- плагин Алиэкспресс для поиска информации о товарах по изображению – «chrome.google.com/webstore/detail/search-by-image-on-aliexp/ecgllillhilocegdanfdmbfnjonmhpie?hl=ru»;
- быстрый поиск картинки в Яндексе – «chrome.google.com/webstore/detail/image-search-for-yandex/mpcooeefegelfehalmefdeojlkinjjho?hl=ru».
Остальные плагины можете найти в Интернет магазине Гугл Хром.
Поиск по фото на андроид на Lovereport.ru
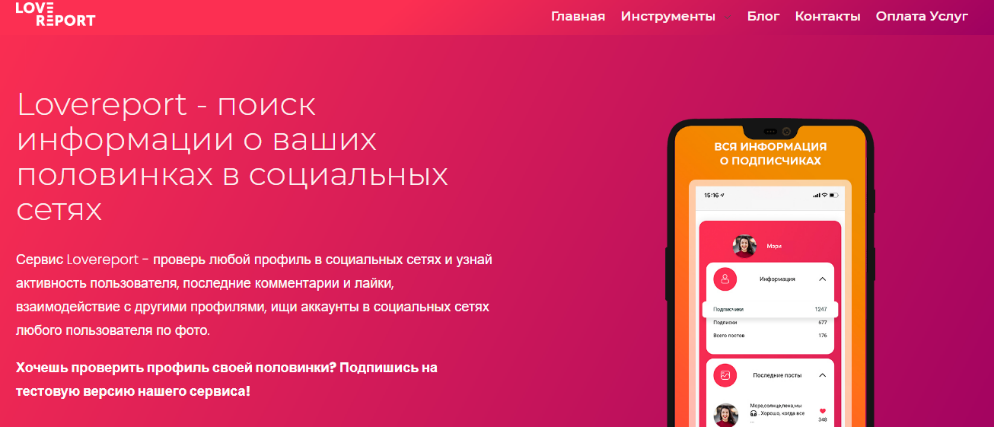
Данный сервис пользуется огромной популярностью среди пользователей, так как он ведет поиск не только в поиске, но и в соцсетях для анализа данных аккаунтов «вторых половинок» своих пользователей. Вам предоставляется полноценный отчет о сетевой активности искомого человека в соцсетях (ВКонтакте, Одноклассники, Instagram и т.д.) и на сайтах знакомств (Tinder, Badoo, Mamba).
Плюсы сервиса – внесенные данные являются строго конфиденциальными, человек не знает об интересе и посещении его страницы в поиске, статистика не «увидит» переход в соответствующую страничку рассматриваемого пользователя.
Стоимость – сервис предлагает различные виды подписки на услуги – сайт настолько богат на функциональные возможности, что практически нет шансов не удержаться и приобрести даже минимальный пакет услуг, но поверьте – это того стоит.
Можно оплатить 2-дневный пробный период за 49 рублей, либо сразу активировать подписку на 1 месяц за 1499 рублей. Рекомендуем начать с пробного тарифа, чтобы оценить все возможности сервиса по проверке анонимности и поиска нужного профиля.
За безопасность транзакции не стоит беспокоиться – на сайте установлен защищенный SSL-сертификат и обеспечено полноценное HTTPS-соединение, поэтому все банковские переводы безопасны и выполняются через специальный шлюз.
Для начала работы достаточно перейти выполнить несколько несложных шагов:
Если вы оформите статус «ПРО» для своего аккаунта, чтобы, помимо загрузки изображения и просмотра общей информации, получить полноценный отчет о разыскиваемом фото или человеке из соцсети. В отчете можно получить данные о последних фотографиях и постах, активности среди других аккаунтов и пользователей, кому достаются лайки от исследуемого объекта.
Найти человека по фотографии через Google Images
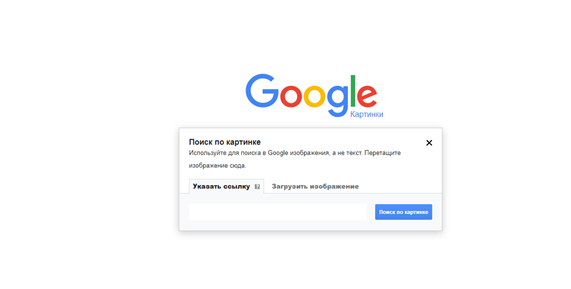
Один из самых распространенных в мире инструментов для поиска по фото в соц сетях — Google Images. Встроенный поисковик от Google прекрасно справляется с обработкой любых изображений, эффективно находит сходства с другими картинками и поможет найти клоны страниц. Чтобы найти похожих людей по фото в Google Images, необходимо сделать следующее:
- Для начала сохраните несколько фотографий на жесткий диск. Так будет удобнее осуществлять поиск. Можно их не сохранять, но в таком случае необходимо, чтобы под рукой были ссылки на эти фотографии.
- Перенесите одну из фотографий в строку поиска, либо вставьте туда URL фото. В итоге вы должны получить страницу поисковой выдачи с похожими фотографиями и ссылками.
- Среди найденных фото и ссылок на страницы постарайтесь найти похожих на вас людей, либо клонов.
- Если сделать этого не удалось, воспользуйтесь следующей фотографией. Желательно, чтобы фотографии были хорошего качества, с хорошим освещением.
- Если после поиска по нескольким фотографиям вам так и не удалось найти клонов, значит скорее всего их нет.
Это простое руководство позволит вам достаточно быстро найти двойников по фото. Вместо Google Images можно использовать и другие поисковики. Более того, рекомендуется использовать больше одного поисковика, чтобы получить наиболее удовлетворительные результаты поиска.
Когда это может понадобиться
- Вы являетесь фотографом, выкладываете свои фото в интернет и хотите посмотреть на каких сайтах они используются и где возможно нарушаются Ваши авторские права.
- Вы являетесь блогером или копирайтером, пишите статьи и хотите подобрать к своему материалу «незаезженное» изображение.
- А вдруг кто-то использует Ваше фото из профиля Вконтакте или Фейсбук в качестве аватарки на форуме или фальшивой учетной записи в какой-либо социальной сети? А ведь такое более чем возможно!
- Вы нашли фотографию знакомого актера и хотите вспомнить как его зовут.
На самом деле, случаев, когда может пригодиться поиск по фотографии, огромное множество. Можно еще привести и такой пример…
Сервисы для поиска изображений
- 500px — популярный ресурс среди фотографов и дизайнеров. Позволяет использовать материалы сайта на основе Creative Commons 3.0.
- Flickr — множество изображений, доступных для бесплатного использования на условиях Creative Commons 3.0.
- Tumblr — популярный блог, в котором каждый день можно найти только что созданные фотографии. Разрешает публиковать материалы на других ресурсах на основе Creative Commons 3.0.
- Comp Fight — самый быстрый способ найти нужные изображения для вашего блога или сайта.
- Wikimedia Commons — хранилище медиафайлов (не только фото, но и аудио- и видеороликов). Страницы проекта точно свободно доступны для редактирования, как и на Википедии. Любой пользователь может свободно копировать, использовать и изменять любые находящиеся здесь файлы при условии упоминания источника и авторов.
- Dotspin — красивый и удобный сервис с удобным поиском. Есть шаринг с социальными сетями, можно заливать свои собственные фото.
Обзор сервиса Яндекс Картинки
Рассмотрим возможности сервиса Яндекс Картинки. Как работать с результатами: открывать в разных размерах, сохранять, фильтровать. Для начала найдем и увеличим изображение.
Или заходим на yandex.ru в раздел «Картинки».
2. Печатаем в строку поиска тему. Нажимаем «Найти» и получаем результаты.

3. Щелкаем один раз левой кнопкой мышки по изображению. Оно открывается в увеличенном виде.

Кнопки управления
Если навести курсор на снимок, слева и справа появляются стрелки. Кликая по ним, картинки будут меняться на предыдущую и следующую в списке.
Также для перехода можно использовать миниатюры внизу.

Поиск по фрагменту
При наведении курсора на изображение в левом углу высветится кнопка «Поиск по фрагменту».

При нажатии на нее появляется рамка, при помощи которой можно выбрать область. Для этого просто двигайте точки по углам белого квадрата.

После выделения нажмите на «Искать» в нижнем меню. Сервис покажет результаты.

Как увеличить на весь экран
При наведении курсора на снимок в верхнем левом углу появляется значок с двумя стрелками. Нажмите на него, чтобы расширить изображение на весь экран.

В нижней части увеличенной версии будет кнопка «Запустить». Нажав на нее, начнется показ слайд-шоу – снимки будут прокручиваться друг за другом.

Для остановки слайд-шоу и выхода из полноэкранного режима нажмите клавишу Esc на клавиатуре.
Как открыть в других размерах
При просмотре снимка в увеличенном виде в правой панели доступны другие его размеры. Выбрать их можно нажав на оранжевую кнопку (рядом с «Открыть»).

Вверху списка указан самый большой размер, а внизу – самый маленький. Выберите нужное значение, и картинка откроется в новой вкладке.

Еще есть кнопка «Другие размеры и похожие».

Нажав на нее, сервис покажет все копии снимка, а также подобные изображения.

На заметку. Похожие снимки также можно посмотреть в разделе «Связанные картинки».

Как сохранить на компьютер и телефон
Скачивание на компьютер:
1. Щелкните по снимку правой кнопкой мыши. Выберите пункт «Сохранить картинку как…».

2. Появится окошко, в котором нужно указать путь. Откройте через него нужное место, например, Рабочий стол или папку. Затем нажмите на кнопку «Сохранить».

Скачивание на телефон:
- Нажмите на снимок и подержите палец, пока не откроется меню. В списке выберите «Скачать изображение».
- После загрузки снимок появится в Галерее телефона.

Как открыть источник
Источник — это сайт, на котором Яндекс нашел картинку. Чтобы на него перейти, нажмите на адрес в верхнем правом углу.

Страница-источник откроется в новой вкладке.

Чтобы поделиться снимком в соцсетях или скопировать ссылку на него, нажмите на кнопку «Отправить».

Добавить в коллекцию
Коллекции – это что-то вроде закладок: раздел, куда можно добавить понравившиеся изображения. Но чтобы они осталось там не только на время этого сеанса, нужно зайти в свой Яндекс аккаунт.
Для отправки снимка в коллекцию нажмите на кнопку «Добавить в коллекцию».

Чтобы посмотреть добавленное, перейдите в раздел «Мои коллекции» или щелкните по иконке закладки.

Безопасный поиск
Безопасный поиск – это фильтрация изображений по содержимому. Настроить его можно, нажав на значок щита в правом верхнем углу.
Есть три варианта фильтрации:
- Без защиты – показывает все изображения по запросу.
- Семейный – скрывает непристойные снимки.
- Умеренный – что-то среднее между семейным фильтром и без защиты.





