Пошаговая инструкция, как сделать gif из видео на смартфоне
Содержание:
- GifBoom: Animated GIF Camera
- Как загрузить готовую анимированную картинку?
- На Samsung
- Сделайте гифку с помощью Photoshop
- Gif Me
- Как не надо использовать GIF
- Как сделать ГИФ-анимацию на Android?
- Инструкция: делаем видео из Gif
- Как конвертировать видео с YouTube в GIF
- GifBoom: Animated GIF Camera
- Программы для создания гифок на ПК
- Как сделать гифку из видео на телефоне под Android
- Как сделать гифку из видео на телефоне под Android
- Как поставить гифку на экран блокировки Андроид
- Сделайте гифку онлайн
- На Android
- Сделайте гифку с помощью Photoshop
- Как создать гифку из фото онлайн
- Как сделать гифку онлайн
- GIF редактор
- Как сделать гифку на телефоне
- Как поставить гифку на обои на Андроид
- Сделайте гифку онлайн
- Как создать гифку из записи экрана
- Программы для создания гифок на ПК
- В Telegram
- GifBoom: Animated GIF Camera
- Gif Me
GifBoom: Animated GIF Camera

Одно из самых мощных приложений для создания гифок на Андроид с использованием фото и видеоисходников. Утилита позволяет сделать качественное анимированное изображение всего за 30 секунд. Для работы с приложением необходимо залогиниться через Facebook, Twitter или электронную почту. После этого пользователь получает доступ к весьма широким возможностям приложения:
- Создание анимированных GIF-файлов, которыми можно поделиться с друзьями
- Настройка скорости съемки камеры
- Сохранение гифок в памяти устройства
- Изменение скорости анимации
- Изменение последовательности снимков для создания гифки
- Возможность повернуть гифку и задать ей книжную или альбомную ориентацию
- Переключение между основной и фронтальной камерой.
Как загрузить готовую анимированную картинку?
Добавить готовую анимацию в ВК легко:
- Откройте раздел с документами.
- Нажмите на кнопку «Добавить документ» или «+», если вы выгружаете файл с телефона.
- Найдите гифку в папках и вставьте ее в загрузчик.
- Теперь необходимо выбрать тип файла, можно добавить метки для него.
Анимированное изображение будет храниться в ваших документах. Вы сможете запостить его на стене, в сообществе, отправить в комментарии, выслать другу в диалоге. Вариантов дальнейшего использования масса.
Главное – не злоупотребляйте гифками. Не все пользователи любят анимированные картинки, а причины этого были обозначены выше. Дополнительно необходимо соблюдать правила социальной сети, распространяющиеся на различные публикуемые материалы.
На Samsung
В отличии от многих конкурентов, у Samsung есть встроенная программа для создания GIF. Сделать все можно непосредственно из встроенной галереи, а в качестве основы может быть как ваш ролик, так и загруженный из интернета. Вы просто запускаете видео и в правом верхнем углу находите кнопку с надписью “gif” в ней-то и скрывается вся магия.Нажимая на кнопку, вы попадаете в редактор, где настраиваете все параметры будущего ролика, например, обрезаете его или меняете скорость воспроизведения. Также можно настроить цикличность воспроизведения. Управление здесь простое, интуитивно понятное, все нужные параметры доступны пошагово.


Сделайте гифку с помощью Photoshop

Те, кто решил серьёзно отнестись к созданию гифок, могут использовать Photoshop. Эта программа профессионального уровня не бесплатная и не дешевая, но она даст больше свободы в реализации своих идей.
- Откройте Photoshop на компьютере.
- Выберите Файл.
- Выберите Импортировать и выберите Кадры видео в слои.
- Выберите видео и нажмите Открыть.
- Если хотите, чтобы все видео стало гичкой, не изменяйте параметр От начала до конца.
- Чтобы обрезать видео, выберите параметр Только выбранный диапазон и используйте ползунки, чтобы указать начало и конец. Вы также можете ограничить количество кадров.
- Теперь вы можете редактировать слои так же, как другие изображения в Photoshop. Корректировать цвета, экспозицию, контрастность и блики — это только некоторые из доступных вариантов.
- Когда всё будет готово к экспорту, выберите Файл, выберите Экспортировать и выберите Сохранить для Web (старая версия).
- Здесь вы можете поэкспериментировать с настройками или просто нажать Сохранить.
Вот три способа сделать гифку из видео. Вы можете использовать модные программы, простые мобильные приложения или онлайн-сайт. Независимо от вашего выбора, убедитесь, что собственная гифка это прикольно. В конченом счете, это интересно и полезно.
Рекомендую также узнать какие лучшие видеоредакторы для Android, а также как скрыть файлы и папки на Android.
Gif Me
Ещё одно приложение с интерфейсом на русском языке. Про него сильно нечего рассказывать, так как от предыдущих вариантов оно мало чем отличается. Лучше сразу перейдём к созданию гифки:
- Нажимаем по кнопке «Галерея» и выбираем файл, который необходимо преобразовать в GIF-изображение. Это может быть, как фотография, так и видео. Добавляем видео или изображение
- Редактируем работу. Можем добавить какой-нибудь эффект, прикрепить текст или стикеры, отразить изображение. Редактируем GIF-изображение
- Сохраняем результат, нажав по стрелке в правом верхнем углу экрана. Приложение позволяет перенести гифку не только в галерею телефона, но и сразу отправить её в любую социальную сеть. Также не забудьте выбрать правильный формат картинки (её можно сохранить как в GIF, так и в MP4 расширении). Сохраняем результат
Получается, что Gif Me – это удобное приложение с русифицированным интерфейсом. В нём присутствуют разные эффекты для редактирования изображения, минимум рекламы и удобные параметры сохранения.
Как не надо использовать GIF
Как и с любыми другими средствами цифровой выразительности, с гифками нужно обращаться аккуратно: применять их следует целесообразно. Не стоит использовать гифки в следующих случаях:
- Аватарки и юзерпики. Анимация на них отвлекает от содержания и не даёт разглядеть картинку. Гиф-юзерпики должны остаться в славном прошлом форумов нулевых.
- Анимированные открытки и картинки, на которых ничего не происходит. Не добавляйте в картинки анимации ради анимаций: мелькающие аляповатые гифки с бессмысленным текстом поздравлений или анекдотов никому не интересны.
- Анимированный интерфейс. Нет ничего ужасного в анимированных баннерах, кнопках и других элементах страницы, но для этого всего уже давно придуман язык программирования JavaScript. Использовать для этого GIF уже давно не модно, если только вы не пытаетесь воссоздать у себя на сайте атмосферу 90-х годов в интернете.
- Серьёзные рабочие разговоры и разборы полётов. Нет ничего зазорного в том, чтобы использовать гифки в рабочих чатах, если у вас в целом принят неформальный стиль общения. Но реагировать на критические замечания и негативные новости противоречивой гифкой рискованно: всегда есть вероятность, что вас не так поймут. Вроде бы этот пункт вполне очевиден, но использование гифок действительно затягивает – есть риск заиграться.
- Противоречивые и спорные темы. Особенно это касается публичных и коммерческих аккаунтов. Любые GIF на острые политические и социальные темы могут сыграть с вами злую шутку: наверняка найдётся кто-то, кто посчитает вашу публикацию оскорбительной. В любой непонятной ситуации лучше не использовать такой контент, когда вы высказываетесь по важным общественным вопросам. В остальных случаях лучше в принципе использовать уже проверенный контент: фрагменты из фильмов, животных и те мемы, которые уже стали виральными и никого не успели оскорбить.
Как сделать ГИФ-анимацию на Android?
На смартфон с ОС Андроид есть хорошая программа для создания GIF — Gif Me! Camera. Она помогает делать гифки прямо из фотографий, роликов или специально записать видео для анимации.
Как сделать GIF-анимацию на Android:
- Устанавливаем приложение с Play Market.
- Запускаем программу и сразу попадаем в основное меню приложения. Здесь выбираем источник, с которого берём материал для создания гифки. Программа поддерживает импорт только что записанного видео, другого GIF-файла или ролика из памяти телефона.

После выбора видео появляется меню с базовыми настройками для создания гифки. Здесь же задаём временной отрезок из видео, который будет использовать для создания GIF-анимации. Обычно такая анимация имеет продолжительность в пару секунд, а затем – повторяется
Важно точно указать отрезок ролика. Ещё есть настройки числа кадров, скорости воспроизведения, разрешения
Не рекомендуем делать GIF-анимацию в большом расширении, она долго грузится и тратит много мобильного трафика.
Когда все настройки установлены, остаётся только кликнуть на кнопку «Создать». После завершения работы готовый файл отобразится в галерее.

- Чтобы отправить анимацию, нажимаем на нашу работу один раз. Появится несколько значков, нажимаем на крайний справа с изображением стрелки вниз и выбираем приложение.
Инструкция: делаем видео из Gif
Если вы хотите научиться делать ролики из гифок, то следующая пошаговая инструкция вам поможет. Главное – точно соблюдать алгоритм действий.
Первый шаг: откройте программу
Значок Иншот сложно не заметить в меню приложений. Он имеет красный фон и белый рисунок в виде линий. Ткните на иконку и дождитесь, пока редактор откроется (обычно это занимает 1-2 секунды).
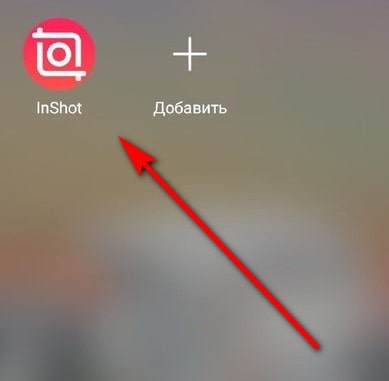
На главном экране вы увидите 3 кнопки: видео, фото и коллаж. Вам нужно нажать на первую из них. После этого необходимо ткнуть на надпись: «Новый проект». Это откроет галерею вашего устройства.
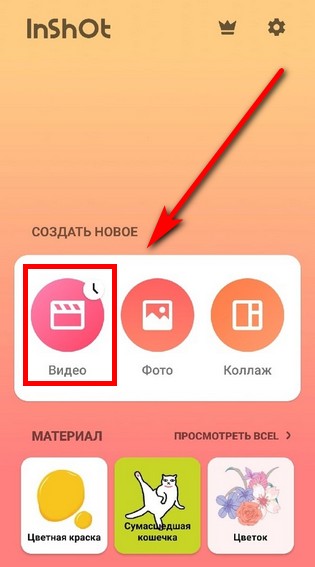
Если внимательно посмотреть на открывшуюся галерею, можно заметить черный квадратик в самом начале списка. Это пустой файл с прозрачным фоном. Именно он вам и нужен.

Второй шаг: вставьте понравившуюся гифку
Когда откроется рабочая область, в нижней части экрана вы увидите панель инструментов и ту самую дорожку с прозрачным фоном.
Её нужно сделать подлиннее. Для этого нажмите на дорожку и растяните вправо.

Теперь вам нужно вставить Gif-анимацию. Для этого выберите функцию «Стикер». В панели этой функции вы сможете найти еще несколько инструментов. Нажмите на иконку «Gif» и выберите понравившийся вариант.
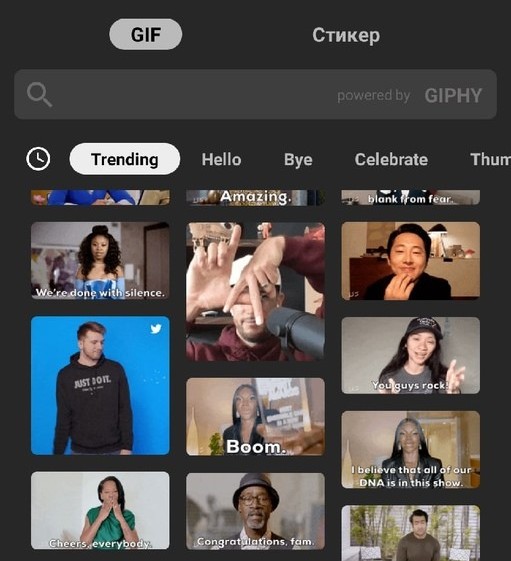
Если гифка не соответствует параметрам фона, её нужно растянуть. Для этого потяните за правый нижний угол.

Теперь осталось растянуть дорожку Gif, чтобы она была той же длительности, что и фон. Для этого нажмите на соответствующую дорожку и потяните ползунок вправо. Ролик из гифки готов!
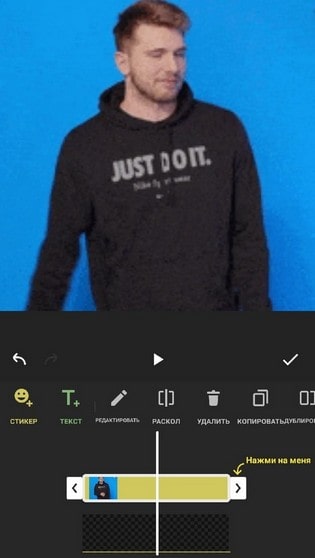
Третий шаг: сохраните полученный результат
Для этого вам необходимо нажать на надпись: «Сохранить», которая находится в правом верхнем углу экрана. Перед этим обязательно запустите ролик для проверки.

Настройте разрешение и частоту кадров. От этого зависит не только качество видео, но и его размер. Этот показатель важен, если клип будет загружаться в социальные сети.

Теперь осталось посмотреть короткую рекламу и дождаться окончания конвертации.
Вот вы и узнали, как делать видео из Gif – анимации. А если вы ещё не практиковались, то скорее скачивайте редактор и пользуйтесь инструкцией, которая описана выше. Она поможет вам понять алгоритм действий и познакомиться с программой.
Как конвертировать видео с YouTube в GIF
Вот как превратить один из ваших собственных видео YouTube в GIF. Если вы используете чье-то видео, убедитесь, что у вас есть их разрешение. Любопытно о добросовестном использовании и авторских правах, как это относится к GIF?
ШАГ 2: ОТРЕДАКТИРУЙТЕ СВОЙ GIF
Сайт GIFRUN предоставляет вам несколько вариантов для превращения вашего видео в GIF. Вы можете выбрать время начала вашего GIF-файла, длину, скорость, подписи, наклейки и многое другое. Вы также можете выбрать заголовок, категорию и ключевые слова, чтобы сделать ваш GIF более удобным для поиска. Когда вы закончите, просто опубликуйте свой GIF, нажав желтую кнопку в правом нижнем углу.
На Русском к сожалению нет видео, но и тут будет все ясно. Смотрите с третей минуты.
ШАГ 3: ПОДЕЛИТЕСЬ ИЛИ СОХРАНИТЕ GIF
Когда вы закончите свой GIF, вы можете скачать его, поделиться ссылкой или опубликовать его на сайте социальных сетей прямо с сайта GIFRUN.com.
GifBoom: Animated GIF Camera

Одно из самых мощных приложений для создания гифок на Андроид с использованием фото и видеоисходников. Утилита позволяет сделать качественное анимированное изображение всего за 30 секунд. Для работы с приложением необходимо залогиниться через Facebook, Twitter или электронную почту. После этого пользователь получает доступ к весьма широким возможностям приложения:
- Создание анимированных GIF-файлов, которыми можно поделиться с друзьями
- Настройка скорости съемки камеры
- Сохранение гифок в памяти устройства
- Изменение скорости анимации
- Изменение последовательности снимков для создания гифки
- Возможность повернуть гифку и задать ей книжную или альбомную ориентацию
- Переключение между основной и фронтальной камерой.
Программы для создания гифок на ПК
Держать в закладках браузера ссылки на онлайн-редакторы с поддержкой GIF – тот еще костыль. Если приходится часто работать с анимированным контентом, то намного лучше сразу загрузить на ПК подходящие инструменты:
WondershareFilmora. Творческий инструмент, занимающая лидирующие места в области GIF-изображений.

Разрешает собирать материалы в анимации, конвертировать видеоролики, редактировать исходники с помощью фильтров, эффектов, шаблонов с функциями. Для новичков предусмотрены подсказки и инструкции, а также специальные видеоролики, объясняющие многие азы.
PhotoScape. Невесомый, интуитивный и продуманный до мельчайших деталей редактор, сосредоточенный вокруг GIF-изображений, но способный и на иные открытия: обрезка видеороликов, добавление фильтров к картинкам, оформление коллажей.
Разберется в деталях и новичок, причем даже без подсказок и русского языка интерфейса.
Как сделать гифку из видео на телефоне под Android
Здесь нам на помощь придёт аналогичное приложение: Gif Me! Camera. Её особенность – возможность создания гифки как с видеофайла, так и с картинок или фотографий.
Порядок действий:
скачиваем приложение с Play Market, дожидаемся установки, запускаем;
в главном меню выбираем файл-источник, нажав кнопку Import;
можно использовать другие гифки, ролики, присутствующие в памяти смартфона, а также только что загруженные видео;
после этого появится основной экран с полосой прокрутки и базовыми настройками, позволяющими создать анимированный видеоряд;
нам предстоит задать начало и конец фрагмента, который будет использован для конвертации видео в gif-анимацию;
обычно такой ролик длится несколько секунд, после чего видео повторяется в бесконечном цикле
Поэтому очень важно точно указать начало и конец фрагмента, чтобы он выглядел максимально естественно или эффектно;
при необходимости можно задавать результирующее количество кадров, а также манипулировать разрешением видео и скоростью воспроизведения;
злоупотреблять размером или длительностью гифки не рекомендуется – во-первых, такой файл будет долго грузиться, во-вторых, кушать мобильный трафик, который не всегда безлимитный;
после того как все настройки сделаны, жмём кнопку «Создать» и ждём завершения генерации GIF-файла;
он будет сохранён в Галерее, откуда его можно отправить конкретному адресату (приложению), просто однократно кликнув на файле.. На этом примере можно убедиться, что создать гифку из видео на смартфоне ненамного сложнее, чем на ПК
На этом примере можно убедиться, что создать гифку из видео на смартфоне ненамного сложнее, чем на ПК.
Как сделать гифку из видео на телефоне под Android
Здесь нам на помощь придёт аналогичное приложение: Gif Me! Camera. Её особенность – возможность создания гифки как с видеофайла, так и с картинок или фотографий.
Порядок действий:
скачиваем приложение с Play Market, дожидаемся установки, запускаем;
в главном меню выбираем файл-источник, нажав кнопку Import;
можно использовать другие гифки, ролики, присутствующие в памяти смартфона, а также только что загруженные видео;
после этого появится основной экран с полосой прокрутки и базовыми настройками, позволяющими создать анимированный видеоряд;
нам предстоит задать начало и конец фрагмента, который будет использован для конвертации видео в gif-анимацию;
обычно такой ролик длится несколько секунд, после чего видео повторяется в бесконечном цикле
Поэтому очень важно точно указать начало и конец фрагмента, чтобы он выглядел максимально естественно или эффектно;
при необходимости можно задавать результирующее количество кадров, а также манипулировать разрешением видео и скоростью воспроизведения;
злоупотреблять размером или длительностью гифки не рекомендуется – во-первых, такой файл будет долго грузиться, во-вторых, кушать мобильный трафик, который не всегда безлимитный;
после того как все настройки сделаны, жмём кнопку «Создать» и ждём завершения генерации GIF-файла;
он будет сохранён в Галерее, откуда его можно отправить конкретному адресату (приложению), просто однократно кликнув на файле.. На этом примере можно убедиться, что создать гифку из видео на смартфоне ненамного сложнее, чем на ПК
На этом примере можно убедиться, что создать гифку из видео на смартфоне ненамного сложнее, чем на ПК.
Как поставить гифку на экран блокировки Андроид
Пользователь может установить анимацию не только на обои Андроида, но и на экран блокировки. Для этого также понадобится специальное приложение, например, ZOOP GIF Locker. Для начала его необходимо скачать на смартфон через официальный магазин или загрузить нужную версию из интернета. После этого соблюдать последовательность действий:
- Загрузить приложение ZOOP GIF Locker на смартфон. Также необходимо убрать текущий экран блокировки. В противном случае пользователь может наблюдать несколько экранов одновременно.
- Выбрать анимацию из галереи устройства или загрузить из интернета. Последним шагом будет принятие пользовательского соглашения. Можно выбирать сразу несколько гифок, которые будут сменять друг друга.
- Перейти в настройки анимации и выбрать соответствующие параметры. Так, можно установить гиф на весь экран, включить или отключить звук и много другое. Для этого необходимо выбрать соответствующие параметры.
После этого анимацию будет установлена на экран блокировки. Чтобы ее запустить, достаточно заблокировать смартфон, а потом снять блокировку. В том случае, если пользователь хочет установить другую гифку на экран блокировки, необходимо снова запустить приложение ZOOP GIF Locker.

Сделайте гифку онлайн
Огромное количество автоматизированных онлайн сервисов могут создавать гифки. Среди них Ezgif , Gfycat и Giphy. В этой инструкции я буду использовать последний, которой уже давно считается непобедимым чемпионом GIF. Вероятно это из-за его огромной библиотеки, простотой использования и качеством. Сервис позволяет легко делиться своей гифкой с другими, что делает Giphy постоянно растущей машиной GIF.
Процесс создания такой же как и у других аналогичных онлайн сервисов для создания гифок. Но давайте распишем по шагам:
- С помощью любого браузера зайдите на сайт Giphy.com.
- Нажмите на Create в правом верхнем углу, чтобы зайти в GIF Maker .
- Вы увидите три варианта создания гифок — это из изображения и видео, которые нужно загрузить. Кроме этих двух, можно указать любую ссылку на онлайн-видео, например, Youtube или Vimeo. Видео должно быть менее 100 Мб или 15 сек.
- С помощью ползунков выберите время начала и продолжительность гифки.
- Нажмите Continue to Decorate. Теперь гифку можно украсить подписью, наклеек или применить фильтры.
- Выберите Continue to Upload, когда закончите.
- Добавьте теги и нажмите Upload to GIPHY.
У вас должно получиться, что-то типа этого:

На Android
Gif Me! Camera — GIF maker
Тут подход простой: снимаете короткие ролики прямо в приложении и здесь же формируете из них гифки. Как и в фоторедакторах, здесь есть фильтры, а сами анимации могут быть зациклены по кругу или от начала к концу и от конца к началу. Есть возможность добавлять текст на ролик. В приложении имеется водяной знак, но его можно отключить. Интерфейс предельно простой, разберется любой, кто хоть когда-нибудь накладывал фильтры. Программа имеет платную и бесплатную версии.
GIF редактор, Создание GIF, видео в GIF
Эта программа привлекает максимально большим количеством возможностей при создании GIF-анимации. Есть возможность редактирования исходника, добавление рамок, стикеров и надписей, а еще множество фильтров и украшательств
Заявлена поддержка большого количества форматов видео и изображений а также интеграция с онлайн-базами анимаций GIPHY и TENOR.Поддерживается русский язык и, что бывает важно, нет водяных знаков. Программа существует в нескольких версиях
Указанная нами бесплатна, но содержит рекламу.




Сделайте гифку с помощью Photoshop

Те, кто решил серьёзно отнестись к созданию гифок, могут использовать Photoshop. Эта программа профессионального уровня не бесплатная и не дешевая, но она даст больше свободы в реализации своих идей.
- Откройте Photoshop на компьютере.
- Выберите Файл.
- Выберите Импортировать и выберите Кадры видео в слои.
- Выберите видео и нажмите Открыть.
- Если хотите, чтобы все видео стало гичкой, не изменяйте параметр От начала до конца.
- Чтобы обрезать видео, выберите параметр Только выбранный диапазон и используйте ползунки, чтобы указать начало и конец. Вы также можете ограничить количество кадров.
- Теперь вы можете редактировать слои так же, как другие изображения в Photoshop. Корректировать цвета, экспозицию, контрастность и блики — это только некоторые из доступных вариантов.
- Когда всё будет готово к экспорту, выберите Файл, выберите Экспортировать и выберите Сохранить для Web (старая версия).
- Здесь вы можете поэкспериментировать с настройками или просто нажать Сохранить.
Вот три способа сделать гифку из видео. Вы можете использовать модные программы, простые мобильные приложения или онлайн-сайт. Независимо от вашего выбора, убедитесь, что собственная гифка это прикольно. В конченом счете, это интересно и полезно.
Рекомендую также узнать какие лучшие видеоредакторы для Android, а также как скрыть файлы и папки на Android.
Как создать гифку из фото онлайн
Собрать разрозненные изображения, иллюстрации и иконки в слайд-шоу способны сотни графических редакторов, представленных в сети.

А вот с форматом GIF справляются лишь некоторые инструменты, вроде:
Canva – кроссплатформенная платформа для дизайнеров и художников, занимающихся подготовкой цифрового контента: иллюстраций, иконок, плакатов, материалов для социальных сетей.

Gifius – творческий конструктор, сосредоточенный исключительно вокруг анимированного контента. Разработчики предлагают добавлять контент в пустующее окно, а после – настраивать детали: ширину, высоту, пропорции, позиционирование, скорость воспроизведения.

В конце материалы разрешают экспортировать в подходящем формате на жесткий диск или сервер (выдается ссылка).
Online-Converting – мультифункциональный инструмент, предназначенный и для конвертации исходных материалов (видеороликов), и для подготовки анимации из заранее отобранных и загруженных изображений.

Как и в случае с Gifius доступна целая серия настроек, включающих частоту смены кадров, ширину отображаемого контента, общее качество контента.
Как сделать гифку онлайн
Гиф-файлы можно создавать и в режиме онлайн на различных сервисах в интернете. Преимуществом такого метода можно назвать то, что нет необходимости скачивать приложения на телефон, уменьшая объем памяти. Можно провести всю процедуру онлайн, правда, для этого потребуется доступ к сети.
Наиболее популярны следующие сервисы для создания GIF:
- Gifius
- Бесплатный онлайн-конвертер;
- Toolson.
Есть и другие сервисы, их можно найти в сети, вбив в поисковую строку запрос «Создать гифку онлайн». Принцип действия у таких платформ прост. На сайт загружаются документы, выстраиваются в нужном порядке, добавляются эффекты, тексты и прочее. Редактируется размер и формат, после этого гифка будет готова.
4.2 / 5 ( 21 голос )
Автор
Михаил
Некоторое время работал в салоне связи МТС. Хорошо разбираюсь в технике, интересуюсь сферой мобильных компаний и приложений
GIF редактор
Увидели в названии приложения русское слово? Да, интерфейс этой программы русифицирован, поэтому проблем с пониманием обозначений не возникнет. После запуска редактора нас встречает небольшая инструкция с подробным описанием всех возможностей и опций. И сразу же начинает появляться первая реклама, но в бесплатном приложении это абсолютно нормальное явление. Для создания гифки нужно выполнить вот такие действия:
- Нажимаем по пункту «Картинки – GIF» или «Видео – GIF».
- Выбираем исходный файл в галерее телефона. Для его добавления в редактор нажимаем по галочке в правом верхнем углу экрана.
- Приложение автоматически преобразует полученные файлы в анимированное изображение. Его также можно дополнительно настроить. Например, изменить цвет и контрастность.
- Нажимаем по галочке в углу дисплея и выбираем формат сохранения. Здесь можно указать предпочтительное качество, сжать файл и изменить размер GIF-картинки.

Приложение GIF редактор
Итак, GIF редактор – весьма удобное приложение по созданию GIF-изображений. В нём имеется много настроек касательно самого видео, а также возможность выставить нужные параметры при сохранении материала.
Как сделать гифку на телефоне
Прежде чем устанавливать гиф-анимацию на обои смартфона, ее необходимо создать. Для этого понадобиться подготовленное видео или несколько изображений. Желательно, чтобы они были одного размера и формата.
Сделать гифку пользователь может с использованием компьютера или смартфона. Во втором случае понадобится специальное приложение, которое можно скачать из официального магазина. Также анимация создается на различных онлайн-ресурсах.
GIF Camera
Приложение GIF Camera будет одним из самых простых в использовании. Здесь можно создавать анимацию с нуля. Достаточно выбрать первый режим «Make Gif», а затем, сделать несколько снимков на смартфон. После этого программа объединит их в одну анимацию.

Также в GIF Camera пользователь может создавать анимации из уже готовых изображений, которые сохранены на смартфоне. Достаточно на главном экране выбрать команду «From Local». Для создания гифки понадобится не меньше двух изображений.
В этом же приложении пользователь может просматривать уже готовые анимации и сохранять их на смартфон. Но здесь пользователь не сможет сделать гифку из видео в данной программе. Это можно считать недостатком Gif Camera.
GIF Maker
В том случае, когда пользователю нужно сделать гиф-анимацию из видео, можно воспользоваться приложением GIF Maker. Здесь доступно достаточно много функций. Так, анимацию получится создать из загруженных изображений или сделать фото непосредственно в программе. Использовать можно и видео с экрана смартфона.
Gif Maker можно загрузить из официального магазина Google Play бесплатно. Платная версия отличается некоторыми функциями, есть возможность отменять или повторять действия. Кроме того, при бесплатном использовании в приложении присутствует реклама.
Giphy
Программа Giphy доступна на смартфоне Андроид, а также на онлайн-сервисе. Изображения или видео пользователь может загрузить с телефона или же записать на камеру. Для этого необходимо воспользоваться соответствующей функцией приложения.

Кроме основной задачи, Giphy также предлагает пользователю дополнительные возможности. На анимацию можно добавлять текст, стикеры или фильтры. Это сделает гифку более интересной и уникальной. Готовую анимацию пользователь может загрузить на смартфон или же добавить в библиотеку самого приложения.
Как поставить гифку на обои на Андроид
Гифку можно не только сохранить на смартфоне, но и использовать в качестве заставки фона для главного экрана. Таким образом, пользователь получит анимированные обои, которые будут интересно смотреться на заставке телефона.
Для того, чтобы установить гифку на фон смартфона, понадобится специальное приложение GIF Live Wallpaper. Также можно воспользоваться аналогичными программами. Чтобы их найти, необходимо ввести в строку для поиска «Live Wallpaper».
Для начала пользователю следует скачать данное приложение на смартфон. Также нужно подготовить гиф-анимацию, найти в интернете или же сделать самостоятельно. После этого можно переходить к установке:
- Запустить приложение GIF Live wallpaper.
- Добавить анимацию в программу, для этого нажать на специальный значок, который находится в левом верхнем углу экрана.
- Выбрать соответствующую анимацию из галереи.
- После этого гифка появится на экране. Пользователь может задать соответствующие размеры, чтобы растянуть анимацию на весь дисплей. Также можно заполнить пустое пространство одним цветом. Все это получится сделать при помощи встроенных параметров приложения. Чтобы сохранить все изменения, нужно нажать на галочку. Она размещена в правом нижнем углу экрана.
- После этого можно устанавливать анимацию на экран Андроид. Для этого необходимо нажать на соответствующую команду в нижней части окна.
| Вопрос | Ответ |
| В магазине Google Play нет приложения GIF Live Wallpaper. Где его можно скачать? | Если программы нет в официальном магазине, скорее всего она не поддерживается текущей версией операционной системы Андроида. Это значит, что приложение не будет работать на данном смартфоне. |
| Могу ли я самостоятельно создать анимацию и установить ее на обои смартфона с помощью данного приложения? | Да. С помощью GIF Live Wallpaper можно загрузить на обои любую гифку, сделанную самостоятельно или скаченную из интернета. Главное, чтобы она имела подходящий формат для открытия в приложении. |
| В приложении GIF Live Wallpaper можно только устанавливать анимацию на обои или еще и создавать гифки? | Данная программа предназначена для того, чтобы применять анимированные изображения в качестве обоев смартфона. Сама картинка должна быть подготовлена заранее. |
| GIG Live Wallpaper всегда работала на смартфоне, но после удаления приложения с телефона, ее больше нет в магазине. Могу ли я скачать ее снова? | Если новая версия приложения не поддерживается устройством, Вы можете скачать более старую версию. Загрузить ее можно через интернет. Но рекомендуется пользоваться только проверенными ресурсами. В противном случае вместе с программой можно загрузить на смартфон и вирусы. |
Еще один способ установки анимации на обои Андроид можно посмотреть в данном видео
Сделайте гифку онлайн
Огромное количество автоматизированных онлайн сервисов могут создавать гифки. Среди них Ezgif , Gfycat и Giphy. В этой инструкции я буду использовать последний, которой уже давно считается непобедимым чемпионом GIF. Вероятно это из-за его огромной библиотеки, простотой использования и качеством. Сервис позволяет легко делиться своей гифкой с другими, что делает Giphy постоянно растущей машиной GIF.
Процесс создания такой же как и у других аналогичных онлайн сервисов для создания гифок. Но давайте распишем по шагам:
- С помощью любого браузера зайдите на сайт Giphy.com.
- Нажмите на Create в правом верхнем углу, чтобы зайти в GIF Maker .
- Вы увидите три варианта создания гифок — это из изображения и видео, которые нужно загрузить. Кроме этих двух, можно указать любую ссылку на онлайн-видео, например, Youtube или Vimeo. Видео должно быть менее 100 Мб или 15 сек.
- С помощью ползунков выберите время начала и продолжительность гифки.
- Нажмите Continue to Decorate. Теперь гифку можно украсить подписью, наклеек или применить фильтры.
- Выберите Continue to Upload, когда закончите.
- Добавьте теги и нажмите Upload to GIPHY.
У вас должно получиться, что-то типа этого:

Как создать гифку из записи экрана
Скринкасты многие редакторы по умолчанию сохраняют в видеоформате – MP4 или AVI. Реже предоставляется возможность выбрать аудио или видеокодек, а заодно – разобраться с битрейтом.
А уж экспортировать материалы в GIF – почти эксклюзивная функция, тем не менее, представленная в некоторых инструментах, разрешающих записывать изображение с экрана:
RecordIT. Инструмент, доступный на компьютерах с MacOS и Windows и предназначенный для молниеносной подготовки скринов в формате видеороликов или GIF.

Предусматривает гибкую настройку подготавливаемого контента (включая разрешение экрана, качество, битрейт), разрешает выбирать области для записи и предлагает целую коллекцию способов экспорта, включая и публикацию в сети для передачи информации друзьям без предварительной выгрузки на жесткий диск.
SnagIT – сервис, разрешающий собирать информацию с экранов компьютеров в формате изображений и видеороликов.

Разрешает записывать контент с определенных окон и выделенных областей, а после сохранять полученные материалы в GIF (изображения в том числе, только не анимированные). Минус требователен к компьютеру, обладает крайне предсказуемым интерфейсом.
Программы для создания гифок на ПК
Держать в закладках браузера ссылки на онлайн-редакторы с поддержкой GIF – тот еще костыль. Если приходится часто работать с анимированным контентом, то намного лучше сразу загрузить на ПК подходящие инструменты:
WondershareFilmora. Творческий инструмент, занимающая лидирующие места в области GIF-изображений.

Разрешает собирать материалы в анимации, конвертировать видеоролики, редактировать исходники с помощью фильтров, эффектов, шаблонов с функциями. Для новичков предусмотрены подсказки и инструкции, а также специальные видеоролики, объясняющие многие азы.
PhotoScape. Невесомый, интуитивный и продуманный до мельчайших деталей редактор, сосредоточенный вокруг GIF-изображений, но способный и на иные открытия: обрезка видеороликов, добавление фильтров к картинкам, оформление коллажей.
Разберется в деталях и новичок, причем даже без подсказок и русского языка интерфейса.
В Telegram
Еще один альтернативный способ легко и быстро сделать гифку связан с мессенджером Telegram и для этого вам не понадобятся никакие сторонние приложения. Работает все просто: когда вы загружаете видео в Телеграм, вам доступно несколько инструментов для редактирования, в том числе, обрезка, выбор качества и таймер для последующего удаления ролика. Если в этот момент выбрать загрузку видео без звука, ролик конвертируется в формат GIF-анимации. Так его отправить собеседнику, в таком же виде он может “гулять” по просторам Телеги. Вот только за ее пределы не выберется: если попытаться сохранить ролик на устройство, вы получите формат MP4, то есть опять-таки видео.
GifBoom: Animated GIF Camera

Одно из самых мощных приложений для создания гифок на Андроид с использованием фото и видеоисходников. Утилита позволяет сделать качественное анимированное изображение всего за 30 секунд. Для работы с приложением необходимо залогиниться через Facebook, Twitter или электронную почту. После этого пользователь получает доступ к весьма широким возможностям приложения:
- Создание анимированных GIF-файлов, которыми можно поделиться с друзьями
- Настройка скорости съемки камеры
- Сохранение гифок в памяти устройства
- Изменение скорости анимации
- Изменение последовательности снимков для создания гифки
- Возможность повернуть гифку и задать ей книжную или альбомную ориентацию
- Переключение между основной и фронтальной камерой.
Gif Me
Ещё одно приложение с интерфейсом на русском языке. Про него сильно нечего рассказывать, так как от предыдущих вариантов оно мало чем отличается. Лучше сразу перейдём к созданию гифки:
- Нажимаем по кнопке «Галерея» и выбираем файл, который необходимо преобразовать в GIF-изображение. Это может быть, как фотография, так и видео. Добавляем видео или изображение
- Редактируем работу. Можем добавить какой-нибудь эффект, прикрепить текст или стикеры, отразить изображение. Редактируем GIF-изображение
- Сохраняем результат, нажав по стрелке в правом верхнем углу экрана. Приложение позволяет перенести гифку не только в галерею телефона, но и сразу отправить её в любую социальную сеть. Также не забудьте выбрать правильный формат картинки (её можно сохранить как в GIF, так и в MP4 расширении). Сохраняем результат
Получается, что Gif Me – это удобное приложение с русифицированным интерфейсом. В нём присутствуют разные эффекты для редактирования изображения, минимум рекламы и удобные параметры сохранения.




