Эмуляторы андроид на ios топ 10
Содержание:
- Можно ли запустить операционку IOS на Андроид и зачем это делать
- Как сделать из Android iPhone (iOS)
- Панель уведомлений
- Как перенести фотографии с iPhone на Android
- Странные ограничения iOS
- BrowserStack
- Какой Android лучше имитирует iPhone?
- Набор режимов «Фокусирования»
- Советы для быстрого переноса данных с Андроида на Айфон
- Как оплачивать с Айфона через Эпл Пей
- Camera Style OS9
- Платная версия программы: как правильно ее загружать
- Используем лаунчер
- Как перенести приложения с iPhone на Андроид
- Что нужно для подключения Apple Pay?
- Где найти и скачать иконки, обязательно ли надо за них платить?
- Как перезагрузить iPhone без кнопок «Home» и «Power»
- Зачем вообще нужен режим Фокус в iOS 15?
- Внешний вид темы
- iPadian
- В заключение
Можно ли запустить операционку IOS на Андроид и зачем это делать
Для начала стоит сказать, что перенести IOS на Андроид полностью у вас никак не получится. Не зря же существует такое четкое разделение этих двух операционных систем. Но у вас все-таки есть возможность опробовать IOS, в этом вам помогут специализированные программы, называемые эмуляторами. Данный способ отлично подойдет людям, которые хотят поменять ОС, но не знают, стоит ли оно того. Эмулятор представляет собой приложение, воссоздающее на вашем устройстве другую операционку. Он может создать не только IOS и Android, но также и SEGA, PlayStation и т.д.
Но для чего же все-таки устанавливать ее на свой телефон? На самом деле, на IPhone есть много уникальных и полезных приложений, таких как:
- Hyperlapse — отличное приложение для снятия time-lapse видео, их обработке и загрузки в соцсети. Оно было сделано разработчиками Instagram и является полностью бесплатным.
- Astropad — приложение, которое сделает из вашего iPad полностью функционирующий графический планшет, способный работать в Photoshop и Illustrator. Единственная проблема, которая может у вас возникнуть — цена приложения, составляющая 2290 рублей, но в любом случае, это дешевле, чем купить новое устройство для рисования.
- Photoshop Fix — самый популярный бесплатный редактор для фотографий, работающий со снимками во всех разрешениях.
- Duet Display — приложений позволяет использовать ваш iPad в роли дисплея для Mac. Оно должно быть установлено на обоих устройствах для того, чтобы работать. В маркете оно будет стоить 1190 рублей, что может стать неприятным минусом.
- Procreate — самый лучший инструмент для рисования на iPad, стоящий 749 рублей.
Если брать игры, то почти вся их библиотека есть и на Андроид. Да, есть эксклюзивы, но ради них покупать IPhone не стоит.
Как сделать из Android iPhone (iOS)

Лаунчеры и виджеты
Если вы хотите опробовать в работу iOS на Андроиде, однако, боитесь превратить смартфон в «кирпич», воспользуйтесь лаунчерами. Это быстрый и легкий способ установить графическую оболочку «под Apple». Вот наиболее популярные виды лаунчеров и виджетов по мнению пользователей:
- Espier Dialer 7 Pro V.1.0.6
- Espier Launcher 7 Pro V.1.4.5
- iLauncher v 3.4.3.3
Приложения с интерфейсом iPhone
Существует немало стандартных приложений, которые выглядят по-разному на Андроиде и iOS
Если вы стремитесь к идентичности в мелочах, обратите на них внимание:
- EspierControlCenter 7 ProV.1.2.8 – плагин, заменяющий нижнюю панель и многие функции телефона Андроид на iOS
- Clock iOS 7-8 – функциональный будильник с приятным интерфейсом и классическим «айфоновским» оформлением.
При установке модифицированного оформления Айфона для Андроид, необходимо учесть 2 важных шага:
Шаг №1: Необходимы root-права
При работе с файлами, в том числе и прошивкой iOS, снимите все ограничения в работе смартфона. Сделать это можно с помощью специального пункта меню.

Шаг №2: Непосредственный процесс переустановки ОС
Процесс переустановки операционной системы на Андроиде требует осторожности и знания технических моментов. Сначала скачайте прошивку на компьютер, после чего скопируйте файл на телефон через USB-кабель
Все остальные действия выполняйте в режиме Recovery при выключенном телефоне.
Меняем клавиатуру и камеру
Даже при установке лаунчера Apple клавиатура и камера смартфона будут иметь прежний интерфейс Андроид. Сделать их «под Айфон» можно с помощью виртуальной клавиатуры Apple Keyboard. Для камеры предусмотрено приложение GEAK Camera и его аналоги, с помощью которых можно не только снимать фото и видео, но и обрабатывать снимки различными фильтрами.
Замена экрана блокировки
Заменить экран блокировки Android на iOS поможет утилита под названием OS8 Lock Screen. С ее помощью можно настроить заставку, способ разблокировки, установить пароль и т.д. По внешнему виду программа полностью копирует экран на iOS 8, работает быстро, без багов и зависаний.

Панель уведомлений
Если в вашем лаунчере не предусмотрена замена панели уведомлений, установите обновление статус-бара через программу iNoty Style OS 9. Приложение имеет незначительные отличия от оригинального продукта Apple, однако выглядит в целом вполне натурально. В меню сервиса доступна функциональная панель для быстрого доступа к фонарику, уровню яркости и другим важным опциям.
Панель уведомлений
Вышеописанные лаунчеры лишь отчасти затрагивают панель уведомлений, поэтому для полного соответствия платформе iOS понадобится дополнительный софт, меняющий эту визуальную часть. Среди прочих приложений можно отметить утилиту iNoty Style OS 9.

С ее помощью можно кардинально изменить панель уведомлений и максимально приблизить к аналогичной у iOS. После установки программы появится небольшое меню, где можно настроить отдельные элементы интерфейса и наслаждаться новым статус-баром.
Приложение также позволяет подключить шторку, где располагается полезный инструментарий: калькулятор, камера, фонарик и прочее. В настройках можно указать, что именно будет отображаться на всплывающей панели.
Программа распространяется бесплатно. Некоторые пользователи жаловались на обилие рекламы. Она не агрессивная, но иногда всплывает на панели уведомлений. Отключить ее можно с помощью платной подписки. Но большей части пользователей она не мешает и не раздражает.
Как перенести фотографии с iPhone на Android

Еще одним популярным вопросом пользователей меняющих iPhone на Андроид — как перенести фотографии? Было бы жалко, если бы их нельзя было перенести, правильно? Вы, конечно можете по старинке перенести фотографии в ручную … как пещерный человек. Или вы можете просто воспользоваться одним из облачных сервисов для хранения фотографий.
Вы можете воспользоваться любым, Яндекс Диском или Облаком Mail, но я предпочитаю использовать Google Фото. Этот сервис позволяет хранить у себя неограниченное количество фотографий и синхронизировать их между устройствами Андроид и iOS.
Как перенести фотографии через приложение Фото:
- Скачайте на iPhone приложение Google Фото.
- Во время настройки, приложение спросит, хотите ли вы автоматически загружать фотографии в облако. Согласитесь.
- Ваши фотографии зразу начнут загружаться. Это можете быть большой объем фото, поэтому обязательно подключитесь к Wi-Fi.
- Когда все фотографии загрузятся в Google Фото, возьмите телефон Андроид и скачайте приложение Google Фото из Play Маркета.
- После настройки, вы обнаружите, что все фотографии уже в смартфоне.
Как перенести фотографии вручную через ПК:
- Подключите iPhone к компьютеру через USB-кабеля. Подключите телефон- Андроид.
- На компьютере с Windows откройте «Мой компьютер».
- В проводнике должно появиться два новых диска или устройств в разделе «Портативные устройства». Одно из них будет хранилище iPhone (может называться Apple iPhone или iPhone+модель, или что-то подобное), а второе Андроид. Если вы их не видите, попробуйте установить драйвера для телефонов.
- Откройте в новом окне хранилище iPhone (правая кнопка мыши «Открыть в новом окне»).
- Также, откройте в новом окне хранилище Андроид.
- В окне хранилища iPhone найдите папку с названием «DCIM«. Внутри этой папке вы найдет все свои фотографии с iPhone.
- Просто выбери фотографии, которые нужно перенести. Затем перетащите их из папки iPhone в папку с фотографиями Андроид.
Странные ограничения iOS
С каждым обновлением iOS система получает всё больше функций, а грядущая iOS 13 обещает много всего нового и полезного.
Однако некоторые вещи не меняются уже много лет. К примеру, хочется скачать приложение объёмом более 200 МБ по мобильной сети, а нельзя, система не позволит. Или вспомнить бесконечную борьбу за очистку свободного места в телефоне: сколько лет существуют айфоны, а вопросы из рода «как очистить „Другое“ на iPhone» по-прежнему всплывают в интернете. То есть, покупая дорогой смартфон за $1000, потом ещё и приходится вникать в особенности системы, разбираясь, куда же пропадает свободное место.
А как быть, если хочется установить свою мелодию на звонок? О, тут без инструкции не разберёшься, в честь этого мы даже сделали специальный мануал:
BrowserStack

BrowserStack – это уникальное и инновационное пристанище для мобильных эмуляторов Apple iOS и Google Android, и оба они на 99% похожи на реальные устройства.
BrowserStack считается самой надежной платформой для веб- и мобильного тестирования. Это позволяет запускать тесты на нескольких устройствах и в браузерах настольных компьютеров, чтобы убедиться, что программное обеспечение выходит далеко за рамки ожиданий организации и клиентов. Обладая гибким, удобным и универсальным интерфейсом в сочетании с потрясающим API, он значительно упрощает работу.
Вы можете легко переключаться между мобильным телефоном, ПК или MAC.
Какой Android лучше имитирует iPhone?

Описанные выше способы работают на любых смартфонах под управлением Android. Однако, существуют явные клоны iPhone, которым подобные изменения даже к лицу.
Среди них однозначно выделяется Xiaomi Mi 8 (MIUI очень похожа на iOS), поскольку на данный момент это единственный продаваемый смартфон с фронтальной ИК-камерой.

Можно рассмотреть и другие аппараты, однако ни один другой не предлагает соответствующей возможности, ограничивая пользователя сходной с iPhone X/Xs задней крышкой.
В ближайшее время появятся и клоны iPhone 11. Но все же лучше купить iPhone — лучше iOS может быть только iOS. Или нормальный фирменный Android.

iPhones.ru
Невероятно, но факт.
Набор режимов «Фокусирования»
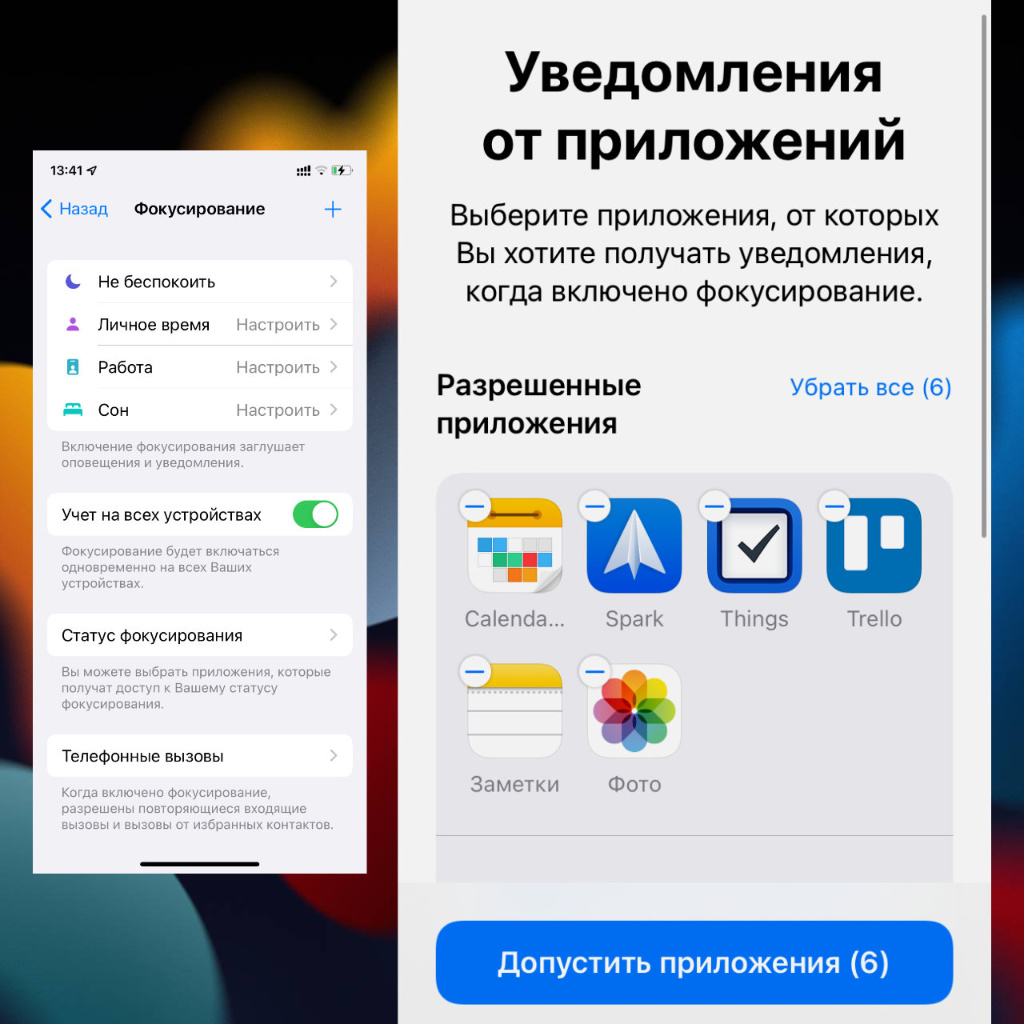
Apple расширила «полномочия» режима «Не беспокоить» до уровня «Фокусирования». Новый раздел «Настроек» даёт возможность не просто временно заглушить вызовы и входящие уведомления на определённое время, но и настроить несколько сценариев этого.
В стандарте «Фокусирование» предлагает сосредоточиться на «Личном времени», «Работе» или «Сне». Каждый из режимов выйдет индивидуально настроить в зависимости от индивидуальных потребностей: выбрать разрешённые контакты и софт.
Есть возможность создать пользовательские режимы, а переключаться между всеми выйдет через «Пункт управления».
Советы для быстрого переноса данных с Андроида на Айфон
- Во время копирования файлов и приложений не используйте телефоны — дайте им спокойно завершить перенос без лишних процессов. Приложения Move to iOS должно быть постоянно активно — не закрывайте его окно.
- Чтобы гаджеты не отключились до завершения копирования файлов, подключите их к источникам питания или повербанку.
- Также убедитесь, что оба смартфона имеют стабильное подключение к интернету — мобильной или Wi-Fi-сети.
- Перед запуском переноса обязательно проверьте, хватает ли на вашем iPhone памяти для копирования всех приложений и файлов с Android-смартфона. Также учитывайте те данные, которые находятся на карте microSD (если она установлена). При недостатке места на новом устройстве, перенесите лишние файлы на облако или компьютер.
- Если вы хотите скопировать закладки из Google Chrome, обязательно обновите браузер перед запуском переноса.
- Если после копирования на Айфон не работают или не отображаются некоторые приложения, загрузите их вручную из App Store.
- Почему ваш смартфон заряжается так долго: 8 самых популярных причин
- Как контролировать местонахождение ребенка через iPhone
Как оплачивать с Айфона через Эпл Пей
У пользователей, которые только начинают пользоваться бесконтактной оплатой, может возникнуть вопрос, как включить Апл Пей на 7 айфоне. Сделать это несложно, но действия могут отличаться, в зависимости от того, где происходит оплата — на веб-сайте или в магазине.
Оплата смартфоном в магазине
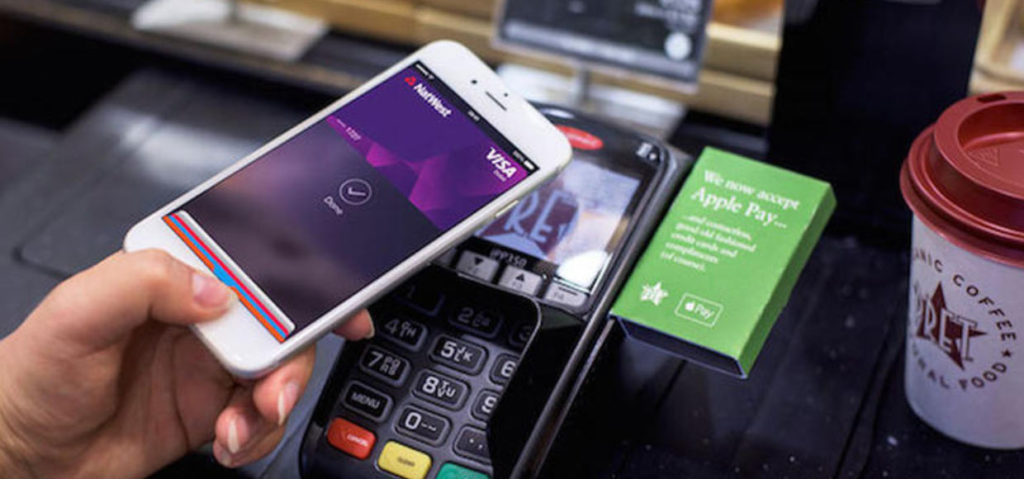
Как пользоваться Эпл Пей на айфоне 7, если нужно расплатиться за покупку в торговой точке? Для этого:
- Убедитесь, что терминал на кассе поддерживает Apple Pay или NFC.
- Поднесите смартфон к считывающему устройству. Если будете оплачивать картой, которая стоит по умолчанию, то сразу прикладывайте палец к Touch ID. Если другой, то поднесите телефон к терминалу и ждите появления списка карт. Выберите нужную и только тогда проходите аутентификацию.
- Подождите несколько секунд, пока на экране не появится надпись «Готово» и галочка.
Платежи в интернете или приложениях
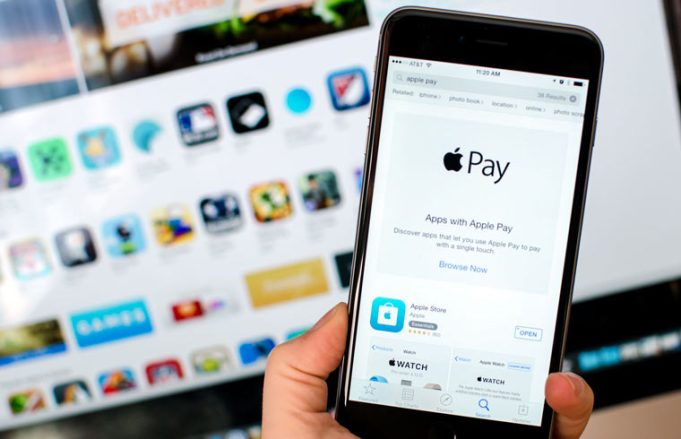
Эпл Пей можно использовать и для онлайн-платежей. Это не только внесение средств за приобретение товаров. Можно платить за коммунальные услуги, интернет, телефон, билеты и т.д.
Пошаговые действия пользователя:
- Определитесь с товаром или услугой.
- Перейдите к способам оплаты.
- Найдите Apple Pay и нажмите на надпись.
- Перепроверьте вписанную информацию (адреса, контакты). Можете сохранить эту информацию, если планируете в дальнейшем платить сюда же.
- Выберите карту, с которой будет осуществляться оплата.
- Подтвердите действие при помощи нажатия на Touch ID или введения пароля.
В случае успешной проплаты, на экране появится слово «Готово» и галочка.
Camera Style OS9
О том, что у вас в руках «Андроид»-устройство, будут напоминать только три функциональные клавиши снизу экрана. Все остальное с должной дотошностью изменено на аналог от iOS. Разработчик регулярно обновляет свой софт, поэтому в настройках есть выбор как ранних операционных систем, так и более поздних.

Эффективность работы программы целиком зависит от технических возможностей камер вашего смартфона. Здесь есть и классическая фотосъемка, и панорамы, и возможность работы с видео, а также присутствует довольно внушительное количество всевозможных фильтров.
Приложение само определяет матрицу ваших камер, вспышку и раскрывает их на все 100%. Софт нетребователен к системным ресурсам смартфона, поэтому запустится и будет нормально работать даже на старых устройствах.
Также стоит заметить, что у некоторых обладателей гаджетов от компании LG могут возникнуть определенные трудности с адаптацией кода под местные прошивки. Вследствие чего иногда возникают лаги и подтормаживания.
Распространяется программа бесплатно, но рекламы здесь практически нет. Последняя выскакивает от силы раз в пару дней и ничуть не мешает работе с устройством.
Платная версия программы: как правильно ее загружать
Как скачать платное приложение на «Айфон»? Для этого не нужно совершать никаких сложных действий. Достаточно иметь определенный баланс на счету для покупок в Сети.
Можно установить как через компьютер и уже знакомую нам программу iTunes, так и через телефон напрямую, используя магазин AppStore. Проделанные действия везде одинаковые, что на ПК, что на «Айфоне». Необходимо просто нажать указанную сумму стоимости приложения, после чего ввести данные. Если установка происходит через компьютер, то потребуется пароль и логин Apple ID.
Через компьютер можно установить, используя как подключение напрямую с помощью USB кабеля, так и применяя синхронизацию iCloude. В этом случае ее нужно включить на «Айфоне» и на персональном компьютере в приложении iTunes.
Используем лаунчер
Тем, кто желает опробовать работу iOS на Андроиде, но боится превратить устройство в «кирпич», целесообразно воспользоваться специальными программами – лаунчерами. Учитывая способность Android-систем к модификации, можно легко установить графическую оболочку «под Apple», тем более, что сегодня доступны все модификации интерфейса iOS с 6-по 13 версию.
Для имитации ранних версий iOS прекрасным вариантом будет iLauncher, Espier Launcher, JOYLauncher. Для свежих лучше выбрать Launcher iOS 12/13.
Процесс трансформации операционной системы Android в iOS должен выглядеть так:
Из Google Play или альтернативного источника скачать и установить Launcher iOS 13
- Указать в настройках системы используемую оболочку. Для этого нужно перейти в «Настройки» → «Приложения по умолчанию» → «Рабочий стол» → «Launcher ».
- Приступить к апробации.
Выбранная утилита кардинально меняет интерфейс начиная с рабочего стола, заканчивая меню настроек. В свежей версии имеется поддержка темной темы, имитации работы 3D Touch, встроенный док-бар. Владелец девайса получает возможность воспользоваться набором иконок. Согласно отзывам на форумах, эрзац-имитация многим пришлась по вкусу. Однако при установке модифицированной версии необходимо выполнить два условия:
- Получить права суперпользователя и снять все ограничения в работе устройства.
- Провести процесс установки в соответствии с рекомендациями специалистов, но предварительно изучить технические моменты.
Несмотря на внесенные изменения, все элементы кроме интерфейса рабочего стола и иконок, сохранят вид ОС Андроид. Чтобы заточить их «под Айфон» придется воспользоваться отдельными программами.
- Клавиатура и камера – Apple Keyboard и GEAK Camera;
- Экран блокировки – OS8 Lock Screen;
- Панель уведомлений (статус-бар) – iNoty Style OS9.
Для превращения Андроида, находящегося на гарантии, в Айфон понадобится сделать следующее:
Скачать из Google Play приложение Launcher i6
Установить сервис для адаптации экрана блокировки Lock Screen
Заменить интерфейс клавиатуры с помощью программы Simple iOS Keyboard
Завершить трансформацию установкой программы Control Center
Подобные манипуляции позволят максимально приблизить Андроид-девайс к творению калифорнийской компании Apple.
Как перенести приложения с iPhone на Андроид

К сожалению, iOS и Андроид — это абсолютно разные экосистемы, и приложения для этих операционных систем тоже. Нельзя просто нажать пару кнопок и автоматически перенести приложения. Большинство популярных приложений для соцсетей, игр и т.д. есть на обоих системах. Но, все же прежде чем перейти на Андроид, убедитесь что важные приложения есть для этой системы. Это можно сделать, через поиск в Google Play.
Ознакомьтесь 15 самых лучших игр на Андроид!
Имейте в виду, что платные приложения, вам придется снова купить. Досадно? Ну, что сделаешь, остается надеятся, что у вас не много премиум-приложений.
Даже если будет одно или два приложения для iPhone, которых нет для Андроид, есть много отличных замен, которые вы можете найти в моем списке «Альтернативные приложения для Андроид из iOS».
Что нужно для подключения Apple Pay?
Чтобы получить возможность в полной мере использовать сервис Apple Pay, в первую очередь потребуется соблюдать все инструкции, о которых мы расскажем далее в статье.
СПРАВКА! Кто из владельцев современных «яблочных» девайсов сможет воспользоваться услугой? Она будет доступна обладателям всех устройств от «Эппл». Что касается айфонов – опция будет доступна только на моделях от iPhone 6 и далее к более новым моделям. Если ваше мобильное устройство было выпущено ранее – это отличный повод обновить его, чтобы получить доступ к новым, современным услугам от разработчиков.
Следующие шаг для возможности подключения – узнать, поддерживается ли услуга Apple Pay вашим банком. Узнать о данной информации более подробно можно позвонив на горячую линию службы поддержки клиентов или на официальном сайте производителя «яблочной» продукции или вашей банковской системы.
Если вы узнали все данные и уверены, что ваше устройство поддерживает услугу бесконтактной оплаты, пора переходить к следующему шагу. Вам необходимо настроить один из методов авторизации в настройках системы. Какие варианты для этого предусмотрены?
- Touch ID – система распознавания владельца гаджета по скану отпечатка пальца.
- Face ID – система распознавания обладателя яблочной продукции по скану лица.
Зачастую такие опции настраиваются пользователями в момент покупки устройства. То есть, к моменту настройки новых функций, таких как, например, Apple Pay, все уже готово к использованию.
СПРАВКА! Если по каким-то причинам вы не настроили авторизацию по лицу или скану отпечатка – самое время сделать это прямо сейчас. После настройки одной из двух вышеперечисленных систем распознавания, вы сможете подтверждать все платежи, совершенные через бесконтактную оплату, используя одно из своих устройств.
Добавление банковского пластика, как и последующая оплата с его помощью, осуществляется в считаные секунды. Для добавления карты активируйте мобильное приложение Wallet, в верхнем углу найдите иконку со знаком «+», коснитесь ее. После этого следуйте всем шагам для настройки, которые будут отображаться на вашем экране.
Где найти и скачать иконки, обязательно ли надо за них платить?
К счастью, можно без труда найти и бесплатные пакеты с иконками для iOS 14. Пока еще нет единого ресурса, на которым вы могли бы найти нужные картинки. Приходится пользоваться поиском и социальными сетями, где начинающие дизайнеры активно делятся результатами своей работы. Например, тут можно скачать иконки в стиле iOS 6. Кастомизировать же виджеты можно с помощью приложения Widgetsmith. Но большинство популярных тем оформлений доступны в Интернете платно. Очень много готовых тем представлено на сайте etsy.com. После оплаты вы получите ссылку на пакет с картинками. А на онлайн-платформе продаж Gumroad появился даже пакет кастомизации для iOS 14 в стиле Android.
Как перезагрузить iPhone без кнопок «Home» и «Power»
Часто кнопки физически не работают. Для того, чтобы перезагрузить устройство, потребуется использовать специальные возможности. Как выключить Айфон 4 (действует и на других моделях iPhone) с помощью программных функций? Для этого необходимо, чтобы сенсорный экран и операционная система были в работоспособном состоянии. Если это так, то необходимо использовать особенности iOS и выбрать управление жестами для выключения или перезагрузки аппарата.
Функция, которая выполняет эти действия, называется «Assistive Touch». Чтобы иметь возможность управлять телефоном с помощью жестов, она должна быть включена. Помимо отключения устройства она имеет множество возможностей, которые могут быть полезны. В её функционал входят поворот экрана, уменьшение громкости и прочее.

Отключить устройство с помощью «Assistive Touch» можно следующим образом:
- Войти в главное меню.
- Выбрать «Настройки».
- Нажать «Основные».

Войти в «Универсальный доступ».

- Выбрать «Assistive Touch».
- Перевести ползунковый переключатель в состояние «Вкл».

- На экране появится круглая кнопка маленького размера.
- Нажать на кнопку на сенсорном дисплее.

- Появится окно, состоящее из нескольких пунктов.
- Выбрать функцию «Аппарат».
- Откроется дополнительное окно.
- Выбрать функцию «Блокировка экрана».
- Нажать на кнопку и удерживать 5-7 секунд.
- На экране появится окно блокировки.

Выполнить движение слева направо по кнопке «Выключить» («Slide To Power Off»).
После выполнения этих действий телефон останавливает работу. Если функция «Assistive Touch» и физические кнопки «Home» и «Power» не работают, то выключение смартфона возможно только полной разрядкой батареи.
Зачем вообще нужен режим Фокус в iOS 15?
Суть режима «Не беспокоить» и появившихся на его основе других режимов фокусировки заключается в ограничении доступа к поступающей извне информации. Но при попытке просто отключить связь можно пропустить действительно важный звонок или сообщение, последствия чего могут оказаться самыми непредсказуемыми. Так что возможные нюансы очевидны, вот почему в режимах фокусировки присутствует возможность задавать исключения. В список источников информации, которых блокировка не коснется, могут входить телефонные номера, адреса электронной почты, учетные записи в мессенджерах и другое. Этот список может быть разным в зависимости от режима фокусировки.
В Apple немало поработали над тем, чтобы режим «Фокус» работал должным образом. Например, автоответчик при блокировке вызова (телефонного или через мессенджер) в режиме фокусировки может отправить ответное сообщение, например: «Я пока занят, свяжусь с Вами позже».
Внешний вид темы
Тут придраться не к чему, тема действительно вышла очень похожей. Если вы еще не надумали скачивать, пройдемся немного по интерфейсу и оформлению что бы развеять ваши сомнения.Экран блокировки Экран блокировки выполнен красиво, а на заставке красуется фирменное фоновое изображение, которое стоит по умолчанию в IOS последних версий. Согласитесь, смотрится очень круто.

Экран блокировки темы
Главное меню После разблокировки мы попадаем на экран главного меню с качественно отрисованными значками и иконками приложений. Изображения не режут глаз и выполнены один в один с Айфоном.

Когда опускаем шторку вниз, открывается верхнее выпадающее меню, разработчик темы отдельно проработал и эту часть.

Там нас встречает стандартный набор функций:
-
- Включение Wi-Fi и мобильной передачи данных;
- Калькулятор;
- Настройки освещения;
- Поворот экрана и ночной режим;
- Быстрый доступ к СМС сообщениям и вызовам;
- Настройки смартфона;
- Конечно же фонарик и другие плюшки.
iPadian

Есть довольно много инструментов, похожих на iPadian, которые обеспечивают работу с iPad или iPhone как на Mac, так и на ПК, но они не позволят вам перейти к загрузке вашего приложения или кода для запуска тестов. Поэтому, если вы хотите использовать эмулятор iOS, который имитирует оборудование iOS на рабочем столе Windows, тогда вам следует выбрать iPadian.
Уместно упомянуть, что на самом деле он не является полностью эмулятором, скорее он имитирует пользовательский интерфейс iOS с использованием операционной системы Windows 7 или более поздней версии, открывая новое окно и используя приложения и оборудование Windows. Он поставляется с настраиваемым интерфейсом в сочетании со многими интересными приложениями.
В заключение
После выполнения всех вышеописанных шагов можно получить максимально приближенное к iOS «Андроид»-устройство. Но с одной оговоркой. Поменяется лишь визуальная часть интерфейса. От всех этих программ ваш смартфон не станет работать быстрее и не сможет запускать фирменные приложения Apple.

Кроме того, все эти утилиты в совокупности неплохо нагружают системную часть гаджета, поэтому устанавливать их на слабеньких и маломощных устройствах нет смысла. И также стоит напомнить, что платформа «Андроид» заметно функциональнее iOS. Она более гибкая в настройках и непривередлива к установке сторонних приложений. Так что лишний раз задумайтесь, а стоит ли оно того.




