Как использовать контент google play на устройствах wear os
Содержание:
- Как создать платежный профиль
- Устранение проблем
- Поиск доступного способа оплаты
- Как пользоваться Google Pay с телефона Android
- Рейтинг контента
- Обеспечение безопасности платежей
- Как привязать банковскую карту к аккаунту
- Возможные проблемы
- Устранение неполадок
- Как удалить свои данные и историю транзакций
- Шаг 1. Удалите способы оплаты
- Шаг 2. Очистите кеш
- Как экспортировать данные из Google Pay
- Как воспользоваться Google Pay?
- Как пользоваться Гугл Пэй, и где можно расплачиваться?
- Как устранить неполадки
- Как изменить или удалить профиль
- Акции и скидки
Как создать платежный профиль
Платежный профиль автоматически создается при оплате первой покупки в каком-либо сервисе Google.
Платежная информация, которую вы указываете, сохраняется в вашем платежном профиле. Совершая следующую покупку, вы можете использовать именно его, а если хотите – создать новый. Все профили, которые вы создаете или которыми пользуетесь по приглашению, связаны с аккаунтом Google.
Виды профилей
Важно! В некоторых сервисах для бизнеса, например Google Рекламе, тип аккаунта для юридических лиц может обозначаться как «Организация», а не «Компания». Когда вы создаете профиль, нужно выбрать его вид: для физического или юридического лица. Делать это нужно в соответствии с действительным статусом лица: это важно для проверки личности и налоговой информации
Когда вы создаете профиль, нужно выбрать его вид: для физического или юридического лица. Делать это нужно в соответствии с действительным статусом лица: это важно для проверки личности и налоговой информации. Примечание
Изменять официальное название компании можно только в корпоративном аккаунте. Подробнее о том, как обновлять данные в платежном профиле…
Примечание. Изменять официальное название компании можно только в корпоративном аккаунте. Подробнее о том, как обновлять данные в платежном профиле…
Впоследствии вид профиля нельзя будет изменить. Поэтому убедитесь, что выбираете именно тот, который нужен вам.
- Для физического лица. Выберите этот вариант, если будете оплачивать покупки от собственного лица.
- Для юридического лица. Выберите этот вариант, если собираетесь платить от лица компании, организации, партнерства или учебного учреждения.
Создание нескольких профилей
Создать ещё один профиль можно при очередной покупке в сервисе Google. Если вы решите это сделать, во время регистрации вам нужно будет указать платежную информацию.
Зачем нужно несколько профилей
Советуем не создавать несколько платежных профилей, если вы собираетесь расплачиваться только от своего имени. Так информация обо всех ваших покупках будет храниться в одном месте.
Тем не менее иметь несколько профилей удобно, если:
- Вы хотите создать отдельные профили для физического и юридического лица, которые связаны с одним аккаунтом Google.
- Вы собираетесь оплачивать покупки от имени разных компаний или организаций.
- Вам нужно оплачивать покупки в разных странах. В таком случае для каждой страны требуется отдельный профиль.
Как создать профиль для другой страны
Изменить указанную в профиле страну или добавить ещё одну нельзя. Если вы переехали или хотите оплачивать покупки через сервис по всему миру, необходимо создать отдельный платежный профиль для каждой страны. Чтобы сделать это, следуйте приведенной ниже инструкции.
- Войдите в аккаунт и выберите .
- Найдите раздел «Платежный профиль» и рядом с пунктом «Страна» нажмите на значок Изменить..
- Выберите Создать новый профиль.
- В появившемся сообщении выберите Продолжить.
- В раскрывающемся списке выберите нужную страну и снова нажмите Продолжить.
- Укажите адрес своей электронной почты и нажмите Отправить.
Как принять приглашение к пользованию профилем
- В электронном письме с приглашением нажмите Просмотреть и принять.
- Ознакомьтесь с информацией и проверьте ее.
- Нажмите Принять.
Устранение проблем
Билет не отображается
Если очистить данные приложения или полностью удалить его с устройства, вся сохраненная ранее информация о билетах станет недоступна. Иногда проблему не удается решить даже повторной установкой приложения. В таком случае нужно обратиться в транспортное агентство и узнать у его сотрудников, можно ли оформить возврат.
- Откройте приложение Google Pay .
- Нажмите на фото карты справа вверху.
- Прокрутите экран вверх и нажмите Проездные с истекшим сроком действия.
- Выберите билет или проездной, за который хотите вернуть средства.
- В правом верхнем углу экрана нажмите на значок «Ещё» .
- Выберите первый пункт меню. Обычно в нем представлена информация о компании-перевозчике или билете.
- Найдите раздел «Номер билета».
Не получается активировать билет
Вот что можно сделать, если у вас не получается активировать или деактивировать билет:
- Повторите попытку.
- Убедитесь, что ваше устройство подключено к Интернету.
- Проверьте настройки. Оплата через Google Pay невозможна на устройствах с настроенным root-доступом.
- Проверьте, не был ли билет уже активирован.
- Если решить проблему не удалось, свяжитесь с представителями транспортной системы.
Не получается повторно оплатить проезд
Воспользоваться многоразовым билетом повторно можно только через 10 минут. Билет на одну поездку предъявить ещё раз нельзя.
Неполадки при покупке или пополнении билета через Google Карты
Если в сети общественного транспорта можно оплачивать проезд через Google Pay, в Google Картах может быть виден специальный баннер. Чтобы узнать, как оплатить проезд через Google Pay, нажмите на этот баннер.
Если у вас не получается приобрести билет или пополнить баланс через приложение «Google Карты», попробуйте сделать это в Google Pay.
Операции оплаты проезда не отображаются в приложении Google Pay
Если средства за проезд списываются с кредитной или дебетовой карты, обычно сведения о платеже появляются в приложении в течение одного дня. Для некоторых типов карт, например Mastercard, данные могут не отображаться до пяти суток. Кроме того, причина может заключаться в том, что на сайте или в приложении компании-перевозчика возникли проблемы.
Поиск доступного способа оплаты
Кредитные и дебетовые карты
В аккаунт можно добавить следующие кредитные или дебетовые карты:
- American Express;
- MasterCard;
- Visa;
- Visa Electron.
Примечание. Некоторые из указанных типов карт могут в отдельных случаях не поддерживаться Google Play. Если ваша карта в списке поддерживаемых, но у вас все равно возникают проблемы с оплатой, обратитесь в свой банк или банк-эмитент карты. Если вы используете кредитную или дебетовую карту, в вашей выписке могут появиться пробные платежи.
Оплата со счета телефона
Некоторые устройства и тарифные планы позволяют оплачивать покупки через оператора связи.
Поддерживаемые операторы связи (Россия)
- Билайн
- МегаФон
- МТС
Стоимость товара будет списана с вашего счета через 15 минут после совершения покупки.
Примечание. Вы можете получить SMS с пометкой DCB или DCB_Association. Это сообщение генерируется автоматически и подтверждает, что в вашем аккаунте Google Play включена оплата через оператора связи.
Устранение неполадок при оплате со счета телефона
Если оплата через оператора связи недоступна, обратите внимание на следующее:
- Этот способ доступен только в приложении «Google Play Маркет». Вы не можете оплачивать покупки через оператора связи на сайте Google Play, используя компьютер или мобильный браузер.
- Ваш мобильный номер должен иметь хорошую репутацию у оператора связи.
- Если вы используете устройство с двумя SIM-картами, вставьте карту нужного оператора в первый слот, а второй оставьте пустым.
- Оплата через оператора невозможна на устройствах с настроенным root-доступом.
- Через некоторых операторов нельзя оплачивать подписки.
Убедитесь, что:
- вы не превысили лимит ежемесячных расходов, установленный оператором;
- ваше устройство и тарифный план позволяют покупать премиум-контент;
- ваше устройство поддерживает оплату с мобильного счета.
Отмена покупок
Если при оплате контента или приложения через оператора не удалось выполнить авторизацию, покупка будет отменена. В таких случаях рекомендуем обращаться за помощью к оператору.
QIWI Кошелек
Вы можете использовать QIWI Кошелек, чтобы покупать приложения и цифровой контент в Google Play. Для этого вам понадобится аккаунт QIWI Кошелька и достаточная сумма средств на балансе.
PayPal
С помощью PayPal можно покупать приложения и цифровой контент в Google Play.
Важно! Если у вас активирован ключ безопасности PayPal, то вам необходимо добавить PayPal в аккаунт Google Play через браузер на компьютере или мобильном устройстве. Сделать это в приложении «Play Маркет» нельзя
Чтобы добавить PayPal, вставьте ссылку play.google.com/store/account в адресную строку браузера (например, Chrome или Safari) и выберите «Добавить способ оплаты». После этого вы сможете оплачивать покупки в приложении «Play Маркет» и на сайте Google Play с помощью PayPal.
Неподдерживаемые способы оплаты
Для оплаты покупок в Google Play нельзя использовать следующие способы:
- электронный перевод;
- банковский перевод;
- Western Union;
- Money Gram;
- виртуальные кредитные карты;
- медицинский сберегательный счет;
- транспортные карты;
- платеж с блокировкой средств на карте.
Как пользоваться Google Pay с телефона Android
После добавления способа оплаты, приложение предложит включить функцию NFC на устройстве при следующем открытии. Это можно сделать нажав на кнопку по центру большого синего баннера на главной странице. Если такого предложения не поступило, значит технология NFC активна на смартфоне в текущий момент.
На кассе перед непосредственной оплатой необходимо разблокировать экран смартфона и поднести его вплотную к терминалу бесконтактной оплаты, держать телефон вблизи аппарата до появления уведомления об успешной оплате. Уведомление отобразится по центру экрана гаджета большой галочкой на фоне зелёного круга. В случае, если сумма оплаты незначительна, нет необходимости даже разблокировать телефон.
Последнее напрямую зависит банка, в котором зарегистрирована карта, выбранная в Google Pay стандартным методом оплаты. Возможно, придётся вводить пароль разблокировки экрана при каждой оплате, даже на сумму 20р. при оплате проезда в транспорте.

Можно ли оплачивать покупки через смарт-часы
В ряде стран также доступна оплата через смарт-часы, управляемые операционной системой Wear OS, и в их число входит Российская Федерация. Если в такие часы встроен чип с NFC-модулем, следует лишь поднести их к терминалу и, при необходимости, ввести ПИН-код карты, указанной в приложении как стандартный способ оплаты. С этой точки зрения смарт-часы не представляют собой гаджет, более удобный для бесконтактной оплаты, чем смартфон.
Для осуществления оплаты посредством смарт-часов необходимо выполнить следующие требования:
- Смарт-часы подключены к смартфону по Bluetooth
- Со смартфона произведён вход в Google аккаунт
- Установлено платёжное приложение(например, Google Pay)
- В платёжное приложение добавлен способ оплаты
- На добавленной в приложение карте есть средства, необходимые для оплаты.
Рейтинг контента
Соответствующий рейтинг контента поможет найти нужную аудиторию, что в конечном итоге повысит уровень вовлечённости.
Приложение без назначений рейтинга указывается как «Без рейтинга». Такие продукты могут быть удалены из Play Market. Для верного определения рейтинга приложения необходимо заполнить анкеты для оценки контента.
Как получить доступ к анкете:
-
выберите в Console публикуемое приложение;
-
перейдите к пункту «Наличие магазина»;
-
выберите в левостороннем меню опцию «Рейтинг контента».
Необходимо вводить только точную и достоверную информацию. Искажение содержания приложения может привести к приостановке работы или удалению приложения из Play Market.
Обеспечение безопасности платежей
Обеспечение безопасности платежей — это, пожалуй, главная причина для использования PayPal. Это уникальная возможность для жителя России почувствовать, что в финансовых спорах правда и закон на стороне покупателя.
Защита длится 180 дней. Если товар не был доставлен, доставлен поврежденным, оказался подделкой, не соответствует описанию, покупатель вправе открыть спор. Если предоставить в полной мере доказательства обмана со стороны продавца, система может возместить этот платеж. В отличие от российских банков и платежных систем, чью помощь обманутым клиентам можно охарактеризовать нетленной фразой «Денег нет, но вы держитесь», PayPal часто встает на сторону покупателя.
У автора статьи была ситуация с покупкой на Ebay: оплаченный товар из Европы не пришел в указанный срок — даже спустя месяц не было намека на прибытие посылки. Трек-номер не пробивался. После открытого спора деньги вернулись со счета продавца на карту автора, несмотря на уверения первого, что товар давно отправлен. Можно ли представить, что Сбербанк или QIWI вернет деньги за недоставленный товар? Нет. В любой российской финансовой организации облапошенному клиенту скажут, что все платежи невозвратные, «раньше надо было думать», «обращайтесь в полицию», «не задерживайте очередь».

В итоге, к удивлению автора, посылка с товаром все-таки пришла спустя три месяца (вместо 10 дней). Благодаря самоотверженной работе Почты России посылка с неизвестной целью в течение нескольких месяцев путешествовала по разным уголкам страны, пока, наконец, не прибыла в Санкт-Петербург из Сибири (очевидно, самый короткий маршрут из Германии до Северной столицы пролегает через Иркутск). Пришлось связываться с продавцом, извиняться за Russian Post-Service и отправлять еще раз деньги.
Как привязать банковскую карту к аккаунту
Привязка — популярная среди систем переводов опция, позволяющая в качестве источника платежных средств использовать не электронный кошелек, а карту. Удобство в том, что не нужно хранить деньги на кошельке. Нужная для оплаты или перевода сумма автоматически списывается с прикрепленной карты, зачисляется на счет в PayPal и тут же отправляется конечному адресату — магазину или получателю перевода. Без карты можно будет платить только деньгами, которые уже есть в онлайн-кошельке.
Руководство:
- Раздел с прикреплением карты банка найти проще, чем с идентификацией. Кнопка «Привязать карту» находится в разделе «Счет».

- После указания срока действия, номера, CVV-кода и типа пластика подтверждаем прикрепление.
- PayPal заблокирует на карте небольшую сумму (обычно 60 рублей). Нужно будет зайти в интернет-банк или проверить СМС из банка, найти запись об операции. В деталях транзакции между PP и CODE будет код подтверждения. Другой возможный вариант отображения: КОД PayPal*9876.

- Как только узнали код, сразу открываем заново раздел «Счет», выбираем карту и кликаем «Подтвердить карту». После введения кода прикрепление будет завершено.
Возможные проблемы
Наиболее распространенный вопрос, который витает в Интернете после появления системы платежей – это «из-за чего Android Pay не поддерживается Xiaomi». Проблема на смаом деле известная, с ней сталкивался практически каждый пользователь китайского приспособления. Кроме того, приложение не поддерживается компанией-производителем Meizu. Причина будет крыться в международной прошивке, которая ставится потребителями в целях перевода языка меню на русский.
Еще одной сложностью, с которой приходится столкнуться пользователям – возврат покупки. Дело заключается в том, что токен, который скрывает информацию о потребителе, сохраняется только для 1 терминала. Для осуществления возврата понадобится отыскать непосредственно тот терминал.
Устранение неполадок
Способы оплаты и билеты не появляются
Такое может произойти по нескольким причинам:
Функция «Карты и билеты» отключена
- Перейдите в настройки устройства .
- Выберите Система Жесты Кредитные и другие карты.
- Установите переключатель в положение «включено».
Телефон заблокирован
Если вы хотите пользоваться функцией «Карты и билеты», даже когда экран устройства заблокирован, ознакомьтесь с инструкциями выше.
Выбран другой аккаунт Google
- Нажмите и удерживайте кнопку питания. Затем выберите Добавить способ оплаты или проведите по экрану вправо и нажмите Все.
- Нажмите на фото профиля.
- Выберите нужный аккаунт Google.
Google Pay не выбран способом оплаты по умолчанию
- Перейдите в настройки устройства .
- Нажмите Приложения и уведомления Дополнительно Специальный доступ Бесконтактная оплата Оплата по умолчанию.
- Выберите Google Pay.
Выбранный способ оплаты не появляется первым
Если вы нажмете и будете удерживать кнопку питания, то первым появится способ оплаты, выбранный по умолчанию. Однако в некоторых случаях вместо него может отобразиться другой важный элемент, например билет на текущий рейс.
Чтобы изменить способ оплаты по умолчанию, выполните следующие действия:
- Нажмите и удерживайте кнопку питания.
- Коснитесь карты, которую хотите выбрать основной.
- Нажмите Сделать основной.
Способ оплаты добавлен в Google Pay, но недоступен для функции «Карты и билеты»
Возможно, для этого способа оплаты не настроены бесконтактные платежи.
Примечание. Для некоторых банков и карт эта функция недоступна. В таком случае вам придется добавить другой способ оплаты, чтобы совершать бесконтактные платежи.
Как удалить свои данные и историю транзакций
Как удалить данные о транзакциях Google Pay из аккаунта Google
Чтобы удалить сведения о транзакциях, связанных с конкретным способом оплаты, нужно удалить этот способ оплаты из Google Pay. Также вам может потребоваться удалить некоторые данные на странице myactivity.google.com.
Как удалить данные обо всех транзакциях
Примечание. Вы можете удалить информацию об отдельных операциях. При этом сведения о других транзакциях сохранятся, а запись истории будет продолжена. Чтобы стереть все данные, нужно полностью удалить профиль Google Pay.
- Откройте страницу удаления сервисов Google и войдите в свой аккаунт.
- Рядом с Google Pay нажмите на значок «Удалить» .
- Установите флажки.
- Нажмите Удалить данные Google Pay.
Как удалить данные об определенной транзакции
Примечание. Даже если вы удалите определенную информацию из профиля, Google может продолжить хранить ее из-за требований законодательства.
Чтобы удалить сведения о конкретной операции, например о полученном или отправленном платеже или о покупке в магазине, выполните следующие действия:
- Откройте страницу myactivity.google.com
При необходимости войдите в аккаунт Google.
.
- Найдите дату транзакции.
- Под транзакцией выберите Подробные сведения.
- Нажмите на значок «Ещё» Удалить.
Примечание. Данные будут удалены из вашего аккаунта Google. Транзакции, выполненные в магазинах, будут также удалены с вашего устройства. Чтобы удалить с устройства и другие сведения, следуйте инструкции из раздела ниже.
Как удалить с устройства приложение Google Pay и связанные с ним данные
Примечание. Если на вашем устройстве установлена устаревшая версия Android, инструкции могут быть другими. Подробнее о том, как обновить версию Android…
Шаг 1. Удалите способы оплаты
- Откройте приложение «Настройки».
- Нажмите .
- Выберите Google Pay.
- Нажмите на значок «Удалить» рядом с каждым способом оплаты.
Шаг 2. Очистите кеш
- Откройте приложение «Настройки».
- Нажмите Приложения и уведомления.
- Выберите Google Pay. Если приложения нет в списке, нажмите Все приложения Google Pay.
- Нажмите Хранилище Очистить хранилище.
- Нажмите Очистить кеш.
Как экспортировать данные из Google Pay
Выполните следующие действия:
- Откройте страницу takeout.google.com
При необходимости войдите в аккаунт Google.
на компьютере.
- Убедитесь, что экспорт данных из Google Pay включен. Если вы не хотите экспортировать данные из каких-либо сервисов Google, снимите флажки рядом с ними.
- Нажмите Далее.
- Выберите формат архива.
- Нажмите Создать архив.
Как воспользоваться Google Pay?
Система Google Pay поддерживается на всех Android-смартфонах, начиная с версии Android 4.4. Узнать версию Android на вашем смартфоне можно, найдя в настройках пункт «Система» > «О телефоне».
Для оплаты в обычных оффлайновых магазинах у вашего смартфона должен быть встроенный NFC-чип. В новых моделях смартфонов он, как правило, есть. Проверить его наличие можно, найдя соответствующий пункт в настройках смартфона, или же просто прочитав технические характеристики устройства в Интернете.
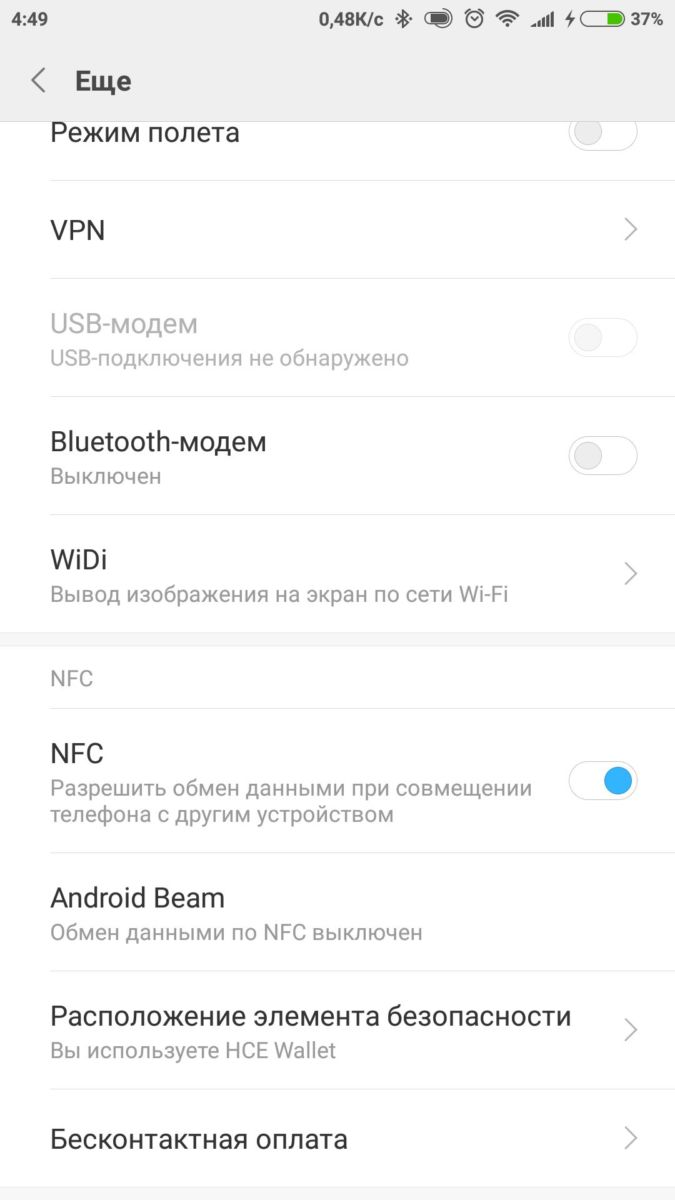 Если в вашем смартфоне есть NFC, вы можете платить им в магазинах.
Если в вашем смартфоне есть NFC, вы можете платить им в магазинах.
Чтобы использовать Google Pay, необходимо для начала загрузить и настроить бесплатное приложение Google Pay для Android. Скачать его можно по этой ссылке
Важно: для использования приложения на смартфоне должна быть установлена официальная прошивка
Кроме того, приложение может не запуститься, если на смартфоне получен root-доступ, то есть права суперпользователя. Помимо этого, на телефоне обязательно должна быть включена блокировка экрана, чтобы никто другой не мог воспользоваться вашими данными для оплаты.
Если у вас root или кастомная прошивка, вы можете получить такое сообщение.
После установки приложения (оно, разумеется, бесплатное) нужно зайти в настройки смартфона и включить NFC. Затем нужно настроить блокировку экрана при помощи пароля или графического ключа в разделе «Экран блокировки и защита». После этого можно запустить приложение.
Чтобы пользоваться платежной системой, необходимо внести в приложение данные своей банковской карты (или карт, если у вас их несколько). Если вы привязали банковскую карту к своему аккаунту Google — некоторые смартфоны предлагают сделать это непосредственно при первичной настройке телефона, — то приложение «подцепит» ее автоматически.
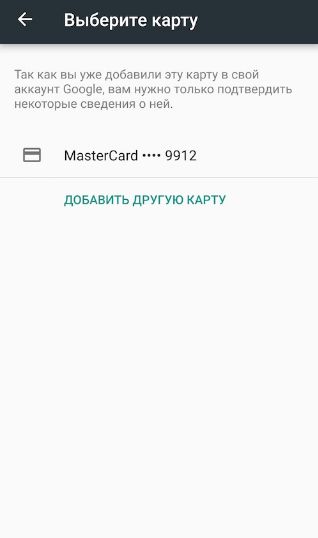 Привязанная к аккаунту Google карта автоматически распознается приложением.
Привязанная к аккаунту Google карта автоматически распознается приложением.
Если карта не привязана, вам будет предложено ее отсканировать или вручную ввести ее номер и срок действия. Кроме того, в любом случае нужно будет вручную ввести код подлинности карты (CVC — три цифры на обороте карты), а также ваши личные данные: ФИО, полный адрес и номер телефона.
После этого нужно принять условия использования сервиса, дождаться проверки карты и подтвердить, что вы ее владелец, путем ввода кода из SMS, которую Google пришлет на ваш номер телефона. При этом с вашего счета спишется небольшая сумма (около 30 рублей). Через некоторое время она будет возвращена обратно — просто убедитесь перед настройкой, что у вас на счету есть деньги.
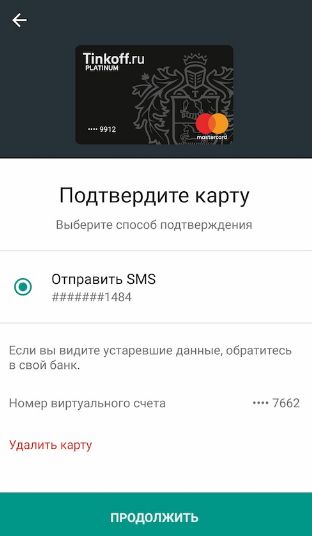 Для подтверждения карты Google отправит вам SMS с кодом.
Для подтверждения карты Google отправит вам SMS с кодом.
Действительно ли это безопасно? Да. Ваши данные всегда передаются в зашифрованном виде. Таким образом, их безопасности ничто не угрожает. Продавцы получают деньги от Google, банковские реквизиты ваших карт им не передаются. Затем Google списывает потраченную сумму с вашего счета.
Существует два небольших нюанса, связанных с самой компанией Google. Во-первых, за каждый платеж Google получает небольшую комиссию, но ее всегда платит продавец. Кроме того, Google использует ваши анонимизированные данные для изучения потребительского поведения.
- Кто платит: Google Pay VS Apple Pay
- В России появится свой аналог Google Pay и Apple Pay
Фото: Google, авторские, pxhere.com
Как пользоваться Гугл Пэй, и где можно расплачиваться?
Где можно оплатить?
Воспользоваться функцией можно во всех магазинах, где POS-терминалы поддерживают бесконтактную оплату (на сегодняшний день таких терминалов большинство)
Обращайте внимание на соответствующие логотипы или спрашивайте о подобной возможности у кассира
Как оплатить?
Для оплаты с заранее установленной по умолчанию (основной) банковской карты необходимо совершить несколько простых действий:
- Разбудите телефон (выведите его из спящего режима и разблокируйте);
- Поднесите (приложите) телефон задней панелью к терминалу оплаты и подержите его 2 секунды, появление зелёного флажка (галочки) на экране будет свидетельствовать об оплате (приложение при этом загружать не нужно – оно загрузится автоматически);
- Если сумма платежа менее 1000 рублей, то никаких действий совершать не потребуется (по аналогии с картой с PayPass/PayWave). Если сумма оплаты более 1000 руб., то потребуется ввести ПИН-код карты на терминале или же поставить роспись на чеке.
Видео процесса оплаты ниже:
Некоторые нюансы при оплате
- При сумме покупки до 1000 рублей достаточно вывести смартфон из спящего режима (без необходимости разблокировки), причём подряд можно оплатить до 3 покупок подряд (4-я покупка потребует разблокировку);
- При выключенном доступе к интернету можно сделать до 10 операций;
- Если вы решите отключить автоматическую блокировку экрана, то в целях безопасности информация обо всех картах будет удалена – придётся добавлять все карточки вновь;
- Чтобы оплата работала, в ряде случаев необходимо активировать функцию Android Pay по вашей банковской карточке в банке (по телефону или в интернет-банке);
- Судя по отзывам на форумах (в том числе на http://4pda.ru) иногда не проходит оплата на сумму более 1 тыс. рублей. Для этого можно попробовать сменить способ блокировки (например, графический ключ на пин или наоборот). В этом случае, если при оплате телефон (приложение) запросит ввести ПИН-код – для этого надо ввести ПИН для разблокировки телефона (при соответствующем способе блокировки), а не ПИН-код карты (иногда возникает путаница).
Как устранить неполадки
Общий способ оплаты отсутствует
Если общий способ оплаты недоступен, значит его нельзя использовать для этой покупки.
Ошибка «Общий способ оплаты недействителен»
Чтобы устранить эту проблему, администратору нужно:
- Откройте приложение «Play Маркет» .
- В левом верхнем углу экрана нажмите на значок меню Способы оплаты Изменить общий способ оплаты.
Я хочу вернуть деньги за покупку, совершенную с использованием общего способа оплаты
Запросить возврат средств за контент, приобретенный с помощью общего способа оплаты, может администратор семейной группы либо участник, совершивший покупку.
Возвращенные средства зачисляются на карту, которая используется в качестве общего способа оплаты.
Подробнее об отправке запроса и правилах возврата средств в Google Play…
Я не хочу, чтобы мой ребенок использовал общий способ оплаты
Если вашему ребенку ещё не исполнилось 18 лет и вы управляете его аккаунтом с помощью Family Link, настройте одобрение покупок, чтобы ограничить возможности использования общего способа оплаты.
Как изменить или удалить профиль
Как изменить платежный профиль
Редактировать информацию в профиле может его создатель или пользователь с правами администратора.
- Войдите в профиль.
-
Если у вас несколько профилей:
- Нажмите на значок стрелки вниз в левом верхнем углу рядом со своим именем.
- Выберите профиль, который хотите изменить.
- Измените нужную информацию: адрес, идентификационный номер налогоплательщика или способ оплаты.
- Сохраните изменения.
Как удалить платежный профиль
Перед тем как удалить платежный профиль, закройте его.
Как отказаться от использования профиля по приглашению
- Войдите в профиль.
- Нажмите на значок стрелки вниз в левом верхнем углу рядом со своим именем.
- Выберите профиль, который больше не хотите использовать.
- Нажмите Настройки Управление платежными аккаунтами.
- Нажмите на значок стрелки вниз рядом с нужным именем.
- Выберите Удалить и подтвердите это действие.
Акции и скидки
Запуск всех систем платежей сопровождают скидки и акции, призванные обеспечить популяризацию служб в массах и заставить пользователей воспользоваться ими хотя бы единожды. Из популярных на сегодняшний день акций следует отметить 50%-ную скидку на проезд в метрополитене. 50%-ная скидка на покупку билета на «Аэроэкспресс» и аналогичный дисконт на приобретение бургеров в сети Burger King. Функционирует подобное таким способом – пользователь оплачивает полную сумму билета либо какого-то иного товара, а на протяжении определенного периода времени половина стоимости будет возвращена ему на карту. Это означает, что если отсутствует требуемая сумма, воспользоваться акцией не удастся.




