Сброс до заводских настроек windows
Содержание:
- Как вернуть ноутбук к заводскому состоянию: Samsung
- Что такое заводские настройки ноутбука
- Что такое сброс до заводских настроек Windows
- Результат
- Порядок восстановления системы
- Сброс настроек через BIOS на ноутбуке
- Как сделать сброс настроек HP ноутбука без диска восстановления?
- Восстановление системы Windows 10
- Обнуление на ноутбуке
- 3. К заводским настройкам через BIOS
- 4. Сброс БИОСА при помощи DEBUG программы
- 5. Механический (аппаратный) метод сброса БИОСа
- 6. Итог
- Заводские настойки ноутбука Acer
Как вернуть ноутбук к заводскому состоянию: Samsung
Итак, продолжим разговор о возвращении ноутбуков к заводскому состоянию. Сегодня речь пойдет о восстановлении к первоначальному виду ноутбуков от компании Samsung. Традиционно перед описанием процедуры восстановления я настоятельно рекомендую вам ознакомиться со статьей «Как вернуть ноутбук к заводскому состоянию: вступление», если вы не сделали это ранее.
Нужно сказать, что механизм восстановления ноутбуков Samsung несколько отличается от аналогичных средств, используемых большинством прочих производителей мобильных компьютеров, в которых жесткий диск полностью форматируется, после чего на него из раздела восстановления загружаются данные.
В ноутбуках Samsung все происходит почти так же, но есть небольшое отличие.
При первом включении мобильного компьютера производства компании Samsung нам предлагают разметить жесткий диск на два логических диска: C и D. Эта процедура производится только один раз. После восстановления системы она не повторяется. Поэтому, строго говоря, стопроцентного возвращения к заводскому состоянию не предусмотрено.
Все процедуры восстановления затрагивают исключительно диск C. Диск D вы можете либо самостоятельно отформатировать, либо использовать его для хранения данных с диска C. После восстановления системы их можно будет вернуть обратно.
Ну а если операционная система находится в таком состоянии, что уже не может загрузиться, воспользуйтесь для сохранения данных рекомендациями статьи «Как сохранить данные, если операционная система не загружается».
Для запуска процедуры реанимации системы из раздела восстановления сразу после включения компьютера необходимо начать клацать по кнопке F4. Кроме того, на некоторых моделях может присутствовать функциональная кнопка восстановления, используемая в паре с клавишей Fn.

Но метод F4 универсален и к тому же требует нажатия только одной клавиши, поэтому он попросту удобнее. Но это я оставляю на ваше усмотрение. Нам важен конечный результат.
Если все сделано правильно, на экране появится заставка утилиты Samsung Recovery Solution. Прекращаем нажатия кнопок и ждем.

Через некоторое время нам предложат ознакомиться с текстом соглашения. Читаем его и принимаем, если хотим продвинуться дальше.
Нам на выбор будет предложен набор доступных действий. Выбираем пункт «Восстановление».

Из доступных параметров выбираем «Полное восстановление».

Появится список доступных резервных копий системы. Если их несколько, выбирайте самую раннюю. Она автоматически создается системой при первом запуске компьютера. После этого нажмите «Далее».

Нас предупредят, что все данные будут уничтожены. Поскольку предполагается, что вы уже сохранили всю необходимую информацию, нажмите «Да».

Запустится подготовка к операции полного восстановления ноутбука.

После этого начнется непосредственно процедура восстановления. Она требует некоторого времени. Запаситесь терпением.

По завершении на дисплее появится вот такое сообщение:

Нажимаем OK. Компьютер перезагрузится и начнется подготовка к первому запуску. Ничего не трогайте и не нажимайте. Если ноутбук снова начнет перезагружаться, значит так нужно. Не мешайте ему. Вам необходимо дождаться, пока на дисплее не покажется следующее сообщение:

Его появление означает, что процедура восстановления закончена и операционная система находится в режиме первого запуска.
Вот и все. Теперь вы умеете восстанавливать ноутбуки Samsung к первоначальному состоянию.
Если моя статья оказалась для вас полезной, посоветуйте пожалуйста ее своим друзьям с помощью кнопок социальных сетей или просто поделившись ссылкой.
Что такое заводские настройки ноутбука

Сброс до заводских настроек (или возврат к заводским настройкам) возвращает ноутбук к первоначальному состоянию, как будто его только что заново выпустили на предприятии изготовителе и передали покупателю. Это своего рода повторная покупка ноутбука, но, правда, это совершенно бесплатное приобретение.
Соответственно, все, что было на ноутбуке сверх того, что изначально заложили в него производители, будет безвозвратно утеряно: программы и драйверы, установленные пользователем ноутбука, пароли и другие средства доступа к ноутбуку и в Интернет, настройки пользователя, обновления операционной системы, установленный пользователем антивирус, все файлы пользователя – фото, видео, документы и так далее.
Останется только то, что было установлено на заводе перед продажей ноутбука. Пожалуй, плюс в том, что после возврата к заводским настройкам ноутбук может ожить и вновь стать работоспособным.
Нежелательные последствия после переустановки операционной системы на ноутбуках
На заводе устанавливают «родную» операционную систему на ноутбук. Это может быть старенький Windows, скажем, Windows XP. Это может быть даже давно забытая MS-DOS. Или Windows 7, в то время как многие уже привыкли к Windows 10.
Все сделанные переустановки операционной системы и все ее последующие обновления будут удалены бесследно при возврате к заводским настройкам. Жизнь пользователя на ноутбуке начнется с чистого листа.
К сожалению, пользователи ноутбуков часто не учитывают данную особенность ноутбуков. Они переустанавливают операционную систему, лишают ноутбук его «родной» системы. Новая операционная система может не захотеть нормально работать с аппаратной частью ноутбука.
Например, ноутбук может начать перегреваться вплоть до аварийного его отключения в самый неподходящий момент. И это не самое неприятное последствие переустановки операционной ситемы.
Случается, что ноутбук вообще не включается, получив новую операционную систему или ее очередное обновление. Или включившись, может сразу уходить на автоматическую перезагрузку – и так до бесконечности. А все потому, что его «железо» (аппаратная часть ноутбука) вступает в конфликт с новым «софтом» (программным обеспечением ноутбука).
Казалось бы, совсем безобидная переустановка операционной системы, скажем с «родной» Windows 8 до Windows 8.1? Но даже такие обновления могут привести к вышеперечисленным или иным непредвиденным последствиям. Так что без особой необходимости «родную» операционную систему ноутбука лучше не менять.
Всегда ли заводские настройки оживляют ноутбук
Причин, по которым операционная система вдруг перестала запускаться на ноутбуке, существует множество. Это могут быть вирусное программное обеспечение, механические повреждения и другое.
Иногда ноутбук перестает работать после получения очередных обновлений операционной системы, которые могут не учитывать специфику устройства данной конкретной модели. Ведь ноутбук – это единство аппаратного и программного обеспечения, которое закладывается в него изначально изготовителем. Эту тонкую грань единства можно легко разрушить, к сожалению.
Также если ноутбук оснащен классическим жестким диском HDD, то его повреждения вполне вероятны. Хранилище данных на таких моделях уязвимо, например, при (броске) устройства со стола, скажем, на диван. Если проблемы с запуском Windows возникли по причине повреждения жесткого диска, то в этом случае его придется заменить на новый, желательно твердотельный накопитель SSD.
Случается и такое, что ноутбук вовсе перестает видеть жесткий диск. В этом случае возврат к заводским настройкам может и не помочь. Так или иначе, такой сброс все же рекомендуется выполнить.
Что такое сброс до заводских настроек Windows
Начнём с того, что заводские настройки – конфигурация ПК, которая установлена изначально и является основной для данной единицы техники. Все изменения, которые были сделаны пользователем во время использования, «сбивают» заводские настройки и компьютер считается уже не новым. Сброс к настройкам «с коробки» – переход к первоначальному состоянию, т.е. избавление от настроек юзера вообще, а, в некоторых случаях, даже от файлов и других данных, которые после него остались.
Производить сброс рекомендуется только тогда, когда это действительно необходимо
Обращаем внимание, что, если вы ранее переустанавливали Windows или сами, или с помощью мастеров компьютерных систем, у вас может не получится перейти к заводским настройкам. Вся суть заключается в том, что при неправильной переустановке (тупо с одной болванки, на которую записана пиратская копия Windows), на жёстком диске пропадает специальный раздел восстановления, на котором хранится копия установочной версии
Это указывает на то, что просто так не получится перейти на заводские настройки – потребуется такой же дистрибутив, который был использован изначально, а не любой другой (даже если версии Windows совпадают). В противном случае, вы не вернёте компьютер к первоначальному виду (в программном отношении) никак. Поэтому, относитесь к переустановке Windows более рассудительно и серьёзно – если пользуетесь услугами мастеров, просите их переустанавливать Windows так, чтобы раздел восстановления затронут не был. Если всё же раздел восстановления был удалён – всё что вы можете сделать – установить любую удобную версию Windows методом чистой инсталляции (с удалением всех данных) и хоть как-то, но создадите видимость сброса к заводским настройкам.
Результат
Перед тем как восстановить заводские настройки на ноутбуке, нужно знать, к чему это приведет. Во-первых, все пользовательские файлы удаляются, хотя в некоторых случаях очищается только системный диск, тем не менее необходимо сделать резервную копию всех важных данных. Во-вторых, системный раздел форматируется, а операционная система автоматически переустанавливается (программы и пользовательские драйверы удаляются), при этом не нужно вводить ключ.
Предустановленные производителем устройства драйвера и программы автоматически устанавливаются после первого запуска операционной системы. Если весь процесс закончен, то пользователь получит ноутбук в изначальном программном состоянии, в таком, каком он был куплен в магазине. Это не может решить только некоторые проблемы. Например, если устройство выключалось от перегрева, то, скорее всего, после восстановления заводского состояния БИОС это продолжится.

Порядок восстановления системы
В скрытом разделе жесткого диска, сформированном производителем, расположено программное обеспечение для восстановления системы. В нем имеются все необходимые опции для корректной настройки.
Предварительно всю ценную информацию необходимо перенести на съемный носитель, а ноутбук полностью зарядить.
Рекомендуется дополнительно обеспечить бесперебойную подачу питания в течение всей процедуры.
Отключение функции быстрой загрузки
- При старте загрузки войти в настройки BIOS с использованием клавиши F2.
- Перемещаясь с помощью стрелок выбрать вкладку «Boot».
- В открывшейся кладке выбрать строку «Boot Booster» и подтвердить действие клавишей ввода.
- Выбрать значение «Disabled» и сохранить изменение, нажав клавишу F10.
- По окончанию перезагрузки отключить ноутбук.
Восстановление системы
- Включить Asus и в начале старта системы нажать клавишу F9, при этом загрузка восстановления системы начнется автоматически.
- При старте сброса настроек происходит копирование файлов из скрытого раздела жесткого диска. По окончанию процесса необходимо подтвердить согласие на продолжение восстановления, нажав соответствующую опцию в запросе системы.
- Процесс восстановления занимает некоторое время, при этом ноутбук несколько раз самостоятельно перезагружается. Следует дождаться окончания процесса. Система оповестит о завершении соответствующим сообщением.
Данный способ сброса настроек до заводских является универсальным для большинства моделей Asus. Различие может быть в расположении опций BIOS и их названиях.
Если операционная система работает со сбоями, запуск восстановления можно произвести из настроек главной панели, которая вызывается в горячем углу. Для этого необходимо указателем мыши выбрать раздел «Параметры» и в нем опцию восстановления системы.
Возврат заводских настроек на ноутбук Asus
Если вы переустанавливали Windows и ставили более новую версию (например, меняли Windows 7 на 8 или 10). При переустановке Windows удаляются необходимые для восстановления настроек файлы, если вы сознательно их не сохранили. Даже если Windows переустанавливал профессионал, он, скорее всего, так же удалил нужный нам файл.
Если вы попали в такую ситуацию, то вам не остаётся ничего кроме как найти или купить диск для восстановления стартовых настроек. Либо скачать его в сети интернет.
Перед тем, как начать операцию по восстановлению настроек решите для себя, сможете ли вы с ней справится. С этой задачей вам могут помочь в сервисном центре по ремонту ноутбуков ASUS.
Сброс настроек через BIOS на ноутбуке
В портативных ПК на накопителе размещен специальный раздел для отката к первоначальным параметрам. Взаимодействие с соответствующей функций осуществляется в BIOS. Для входа в меню используется клавиша F2, в устройствах от HP потребуется во время запуска нажать Esc, а после F10.
После появления интерфейса следует отключить быстрый запуск: в одном из разделов параметр Boot Booster поставить в режим Disabled. Потом нужно перезагрузить устройство, а во время запуска нажать клавишу вызова утилиты ввода и вывода.
| Ноутбук | Клавиша |
| HP | F11 |
| Acer | Alt + F10 |
| Asus | F9 |
Вне зависимости от модели откроется программное обеспечение для сброса настроек до изначальных.
Отобразится несколько окон, в интерфейсе которых потребуется выбрать тип восстановления: полная очистка или с сохранением пользовательской информации. После нужно нажать Далее, выбрать место назначения для восстановления, и снова нажать Далее.
Процесс отката занимает много времени, в течение которого ноутбук нельзя отключать. В завершении необходимо нажать Готово. Система будет восстановлена.
Как сделать сброс настроек HP ноутбука без диска восстановления?
Новые ноутбуки HP не поставляются с дисками восстановления. В этих ситуациях раздел восстановления, установленный производителем, является вашим другом. Что делает процесс сброс настроек HP ноутбука без дисков восстановления очень простым. На рынке появился смартфон со странным названием BlackBerry KEYone.
Раздел восстановления – это скрытый раздел вашего жесткого диска, который надежно хранит полную копию операционной системы Windows, драйверов и всех необходимых программ. Чтобы ваш ноутбук HP работал. Короче говоря, HP взял диск восстановления и создала цифровую копию этого файла прямо на вашем жестком диске. Зная, что в какой-то момент вам нужно будет обновить или сделать сброс настроек HP своего ноутбука до того, как он был в первый день, когда вы вытащили его из коробки. Одна из топовый китайских компаний анонсировала самый мощный смартфон в мире Huawei Mate 10.

(сброс настроек HP)
Следуя приведенным ниже инструкциям, обратите внимание, что время, необходимое для завершения процесса восстановления. Будет зависеть от скорости вашего компьютера, памяти и нескольких других факторов, которые различаются по марке / модели. Аналогично, диспетчер восстановления может иметь несколько иной вид, чувствовать или порядок операций. Давайте сосредоточимся на том, как сделать сброс настроек HP ноутбука без дисков восстановления
Появился необычный смартфон под названием Micromax Selfie 2.
Шаги:
1) Сделайте резервное копирование любых данных, которые вы не хотите потерять. Это, вероятно, включает всю папку пользователя, содержащую документы, фотографии, музыку и видео. Большинство менеджеров по сброс настроек HP предлагают резервную опцию, но всегда рекомендуется заранее выполнить резервное копирование. Возможно, на USB-накопитель или облачное решение, такое как DropBox.
2) Сделайте инвентаризацию программ, которые вы установили на свой ноутбук HP. И любые специальные настройки, такие как разрешение экрана и размер шрифта.
3) Убедитесь, что ваш адаптер питания подключен и заряжен вашим ноутбуком. Также проверьте подключение к Интернету, чтобы убедиться, что он активен.
4) Включите или перезагрузите ноутбук HP и несколько раз нажмите «F11» для загрузки в Recovery Manager. Для некоторых компьютеров вам может потребоваться нажать еще один F-ключ. Когда ноутбук загрузится, обратите внимание на нижние левые / правые углы для указания правой клавиши нажимать и т. Д
Если вы не видите сообщение восстановления, возможно, вам нужно включить его в BIOS, или на вашем ноутбуке может нет раздела восстановления. В этом случае вам может потребоваться связаться с производителем.
5) Теперь, когда вы находитесь в диспетчере восстановления, выберите «Восстановление системы» в разделе «Мне нужна помощь сразу» на левой панели. Нажмите «Резервное копирование файлов (рекомендуется)» и выберите «Далее». Вы уже сделали резервную копию на шаге 1, но на всякий случай нужно иметь дополнительную резервную копию.
6) Отсюда просто следуйте инструкциям на экране, чтобы завершить заводской сброс настроек HP и настроить Windows. Весь процесс займет около часа. Во время обновления ваш ноутбук будет перезагружаться несколько раз. Не выключайте питание и не прерывайте процесс, пока не увидите сообщение о завершении восстановления.
Восстановление системы Windows 10
Если проблемы возникли с Windows 10, нажмите Windows + Pausе. Перейдите в «Защиту системы» и нажмите «Восстановить» – «Далее». Выберите нужный показатель и снова нажмите «Далее». По завершении действия нажмите «Готово». Компьютер будет автоматически перезагружен и изменения вступят в силу.

Одним из преимуществ «десятки» является возможность вернуть настройки к заводским. Это помогает избежать необходимости устанавливать систему сначала. Чтобы сбросить данные зайдите в «Параметры компьютера» – «Обновление и безопасность» – «Восстановление» – «Вернуть компьютер в исходное состояние». Нажмите «Начать».
Вы можете заблаговременно позаботиться о возможности отката при сбое. Точки возобновления можно создавать самостоятельно либо настроить их автоматическое создание с желаемой периодичностью. Для этого в параметрах, в пункте Обновление и безопасность, выберите Службу архивации. Укажите, куда следует сохранять копии, нажмите Добавление диска. После выбора устройства функция будет активирована.
Восстановить систему Windows 10 можно опять же через использование точек восстановления. При этом произойдет откат системы до момента, когда она беспрепятственно загружалась и работала без сбоев. Данный метод восстановления описан в начале статьи.
Если ОС не грузится, то на экране возникает предупреждающая таблица с клавишей «Дополнительные варианты восстановления». Нажимаем ее и выбираем «Диагностика» — «Восстановление системы». Делаем выбор контрольной точки восстановления Windows, ждем откат системы и перезагрузку.
Если подобные операции не помогли и компьютер продолжает работать некорректно, можно выполнить откат к базовым настройкам. Часть программ и утилит, персональные настройки ПК будут сброшены, а личные данные — удалены.
Данная методика используется крайне редко, если другие описанные выше варианты не помогают. Алгоритм действий при этом таков:
- «Пуск» — «Выбор параметров» — вкладка «Обновлений и безопасности»;
- Пункт «Восстановление» — кнопка «Начать»;
- Выбираем удалить все файлы или частично их сохранить.
Откат системы после этого займет 40-90 минут.
Обнуление на ноутбуке
Процедура обнуления BIOS на ноутбуке аналогична. Единственная сложность — ноутбук компактно укомплектован и добраться до материнской платы не так просто. Если программно обнуление происходит точно так, , то для аппаратного делаем следующее:
Вместо перемычек на ноутбуке может быть кнопка обнуления. С помощью карандаша или ручки нажмите на нее и удерживайте несколько секунд.
БИОС нужно сбрасывать частенько на ноутах, когда пользователь встречается лицом к лицу с рядом неполадок, которые исправимы только посредством сброса БИОСа.Некоторые проблемы могут быть устранены только полным сбросом настроек; но пользователю нужно знать о том, к чему это влечет и как это сделать.Чаще всего проблема заключается далеко не в аппаратной части, это поможет вернуть к жизни устройство.
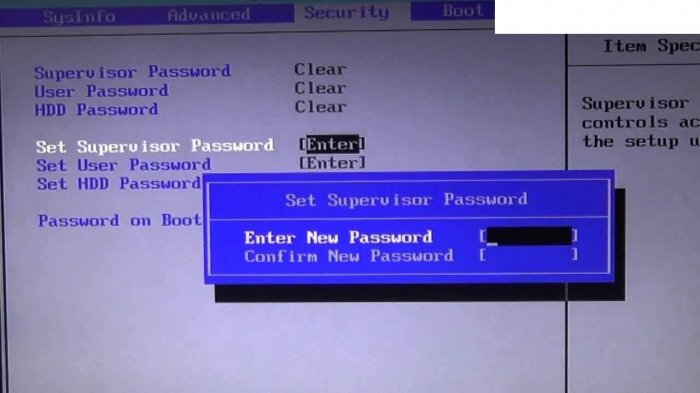
опытным пользователем
3. К заводским настройкам через BIOS
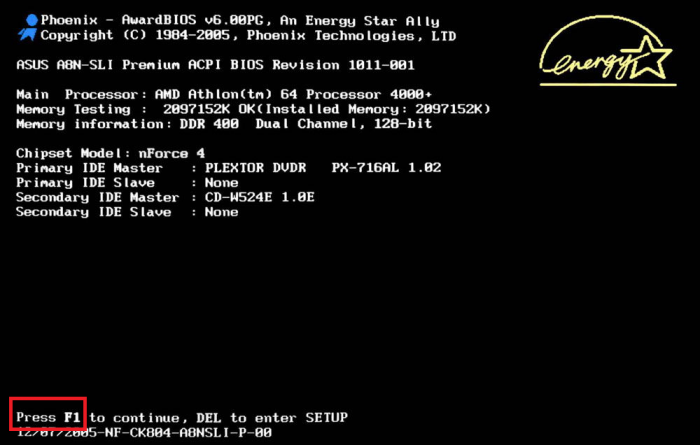
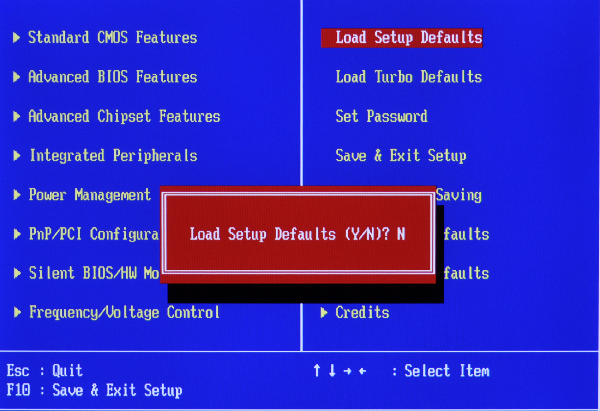
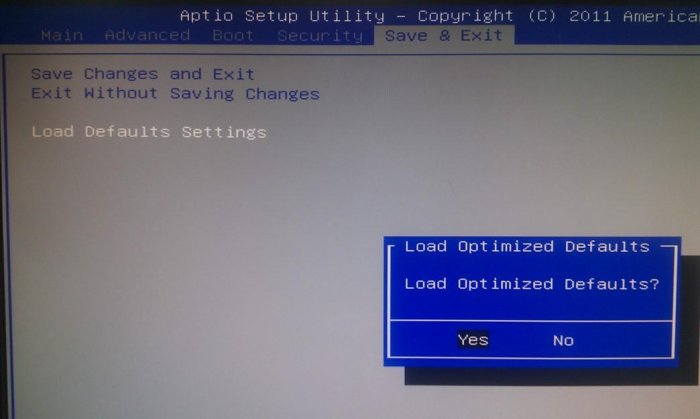
Чаще всего сброс настроек приведет к включению ПК и его нормальной загрузке.
Но в том случае, если в течение обнуления БИОСа вышла ошибка, к примеру, на пункте выбора носителя системы, нужно будет снова перейти в БИОС и перейти в специальные настройки:1. Перейти в БИОС;2. Найти раздел Boot;3. Во вкладке Boot Mode изменить пункт UEFI на Legacy;4. Сохранить настройки и ребутнуть систему.Такой способ имеет шанс не сработать, к примеру, если на БИОСе установлен пароль, либо он недоступен по еще какой-то причине.
4. Сброс БИОСА при помощи DEBUG программы
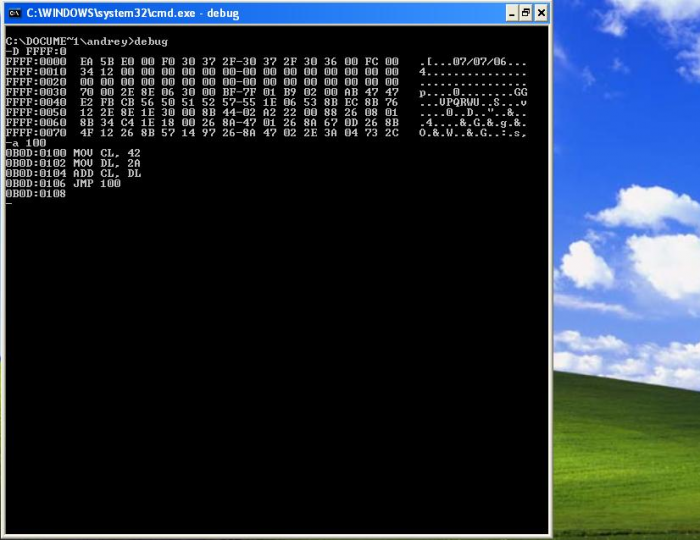
Недостаток этого ПО – невозможность запуска на ОС х64 Widnows. А это означает, что большая часть современных компьютеров нужно будет «обнулять» с помощью других методов.
5. Механический (аппаратный) метод сброса БИОСа
BIOS ноутбука
Обнуление «BIOS» кнопкой
Ноутбуки выпущенные 2-3 года назад обладают этой кнопкой на видном месте, дабы не прибегать к разборке устройства. Чтобы выполнить сброс биоса при помощи кнопки, требуется:1. Отключить ноут полностью, перевернуть его крышкой вверх;2. В нижней части найти надпись «CMOS», около нее будет специальное отверстие, через которое можно обнулить BIOS;3. В найденное отверстие вставьте подходящий предмет типа «скрепки» или «гвоздика», чтобы продержать кнопку 30 и более секунд;4. Включить ноутбук.В том случае, если отверстий нет – его нужно разобрать и найти такую кнопочку.Перед тем, как разобрать ноутбук удалите все шнуры питания и другие периферийные устройства, включая аккумулятор.
Извлечение «батарейки» на материнской плате
Это самый простой способ «аппаратного сброса» биоса. Большая часть ноутбуков позволит сбросить настройки именно извлечение выделенной на картинке ниже батарейки.

Батарейка всегда находится на видном месте и расположена ближе к краю материнки и для ее извлечения ничего не мешает.Пользователь должен:- убрать крышку;- полностью обесточить устройств, вынуть аккумулятор ноутбука;- найти батарейку;- извлечь ее, аккуратно;- подождать до 40 минут, чтобы это сработало;- установить съемную батарейку на место;- включить нотубук;- настройки БИОС по новому, установить дату, часы и другие параметры.В настоящее время существуют и несъемные батарейки. Для них этот способ невозможен. Поэтому можно воспользоваться следующим способом.Джампер очистки – переключение
Такой метод переключения джампера возможен в том случае, если на лэптопе есть специальная перемычка, которая и отвечает за сброс настроек BIOS.Для того, чтобы найти ее – нужно «залезть» под крышку ноута и получить доступ к материнской плате. Чаще всего такой переключатель находится непосредственно вблизи батарейки, а перемычка подписана каким-то из следующих названий: CLRTC, CLR и CCMOS.
Чаще всего площадка Джампера состоит из трёх контактов. Чтобы сбросить БИОС нужно передвинуть эту перемычка на шаг, то есть из определенного положения в следующее, и наоборот.

6. Итог
Но если ни один способ не помог — обратитесь в сервис специализирующийся на данном направлении. Устройство может быть защищено при помощи какой-то дополнительной микросхемы.
Заводские настойки ноутбука Acer
Чтобы вернуть ноутбук Асер к заводским настройкам, его предварительно нужно выключить. После включения следует удерживать кнопку Alt, несколько раз нажав F10 — один раз в секунду, пока система не запросит пароль. Если не внесено никаких изменений — по умолчанию стандартный заводской пароль. Для того, чтобы сбросить настройки — шесть нулей. В открывшемся после этого диалоговом окне нужно выбрать опцию Factory Reset.
В ноутбуках этой марки возможен сброс настроек до заводских с помощью утилиты eRecovery Management. Если она не установлена, то можно скачать приложение на официальном сайте Acer. Нужная функция находится в разделе «Восстановление системы».





