Сброс macbook до заводских настроек
Содержание:
- Как сбросить SMC на Macbook
- Прежде чем выполнять сброс SMC
- Что такое файл с расширением DMG на Windows?
- В каких случая следует сбросить PRAM или NVRAM?
- Информация к размышлению
- Как отключить пароль прошивки
- Как вернуть заводские настройки на Macbook, iMac, Mac mini, Mac Pro (как переустановить macOS)
- Шаг для сброса NVRAM в macOS: MacBook Pro, MacBook Retina, iMac и другие
- Несколько советов: начните с того, что вам нужно
- Как создать резервную копию Mac
- Сброс МакБука
- Бэкап
- Как сбросить SMC на Mac
- Используем загрузочный элемент
- Использование раздела восстановления macOS
- Сброс NVRAM и PRAM
Как сбросить SMC на Macbook
Все модели Macbook можно разделить на 3 большие группы:
- Macbook со съемной аккумуляторной батареей. Это модели, представленные до 2009 года;
- Macbook с несъемной аккумуляторной батареей, выпущенные с 2009 по 2017 годы;
- Macbook с несъемной аккумуляторной батареей, выпущенные после 2018 года (с процессором T2).
В зависимости от версии Macbook, будет отличаться процесс сброса SMC. Рассмотрим для каждого варианта портативных компьютеров данный процесс отдельно.
Обратите внимание:
Все описанные ниже действия нужно выполнять на компьютере с заряженной аккумуляторной батареей, либо при подключении к сети через кабель питания.
Сброс SMC на Macbook старше 2018 года (с процессором T2)
Чтобы сбросить контроллер управления системой на моделях старше 2018 года, Macbook, Macbook Pro и Macbook Air, нужно последовательно выполнить следующие действия.
Первым делом выключите компьютер. Это можно сделать обычным способом через операционную систему или зажав кнопку включения/выключения, если текущая проблема не дает возможности стандартно выключить ноутбук.
Далее на 10 секунд зажмите кнопку включения/выключения ноутбука и отпустите ее. После чего подождите 3-5 секунд и включите компьютер стандартным способом.
Если в результате описанных выше действий проблема не была решена, можно переходить непосредственно к сбросу контроллера управления. Для этого снова выключите Macbook.
На клавиатуре компьютера зажмите три клавиши: Control (левый), Option (левый) и Shift (правый) на 7 секунд. Потом добавьте к этой комбинации кнопку питания, зажав и ее, и удерживайте еще 7 секунд. Далее отпустите все клавиши.
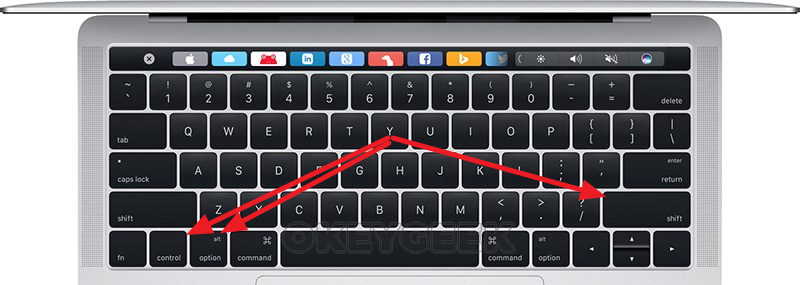
Спустя 3-5 секунд можно включить компьютер, SMC будет сброшен.
Обратите внимание: Во время описанных выше действий, при зажатии трех клавиш, компьютер может начать включаться. Не беспокойтесь об этом и продолжайте действовать по инструкции
Сброс SMC на Macbook 2009-2017 годов с несъемным аккумулятором
Процесс сброса SMC на моделях этих годов незначительно отличается от описанного выше. Первым делом выключите компьютер любым способом.
Далее необходимо зажать три клавиши на клавиатуре: Control (левый), Option (левый) и Shift (левый). Держите эти клавиши зажатыми в течение 3-5 секунд, после чего, продолжая их удерживать, зажмите еще клавишу включения/выключения компьютера. Таким образом, одновременно будут зажаты 4 клавиши. Держите их в течение 10 секунд.
Когда указанное время пройдет, отпускайте клавиши и нажимайте на кнопку питания, чтобы включить Macbook. Компьютер должен загрузиться со сброшенными данными из SMC.
Сброс SMC на Macbook до 2009 года со съемным аккумулятором
На старых Macbook, где аккумулятор можно было снять, сброс SMC выполняется гораздо проще.
Чтобы приступить к процессу, выключите компьютер и удалите аккумулятор из компьютера.
После этого держите на протяжении 5 секунд зажатой кнопку включения/выключения.
Далее установите на место аккумулятор и нажмите на кнопку питания, чтобы запустить компьютер.
Все, на этом SMC будет сброшен.
Прежде чем выполнять сброс SMC
Сбрасывать уставки управления системой Макбука разумно лишь в том случае, когда любые иные методы наладки девайса не помогают устранить неисправность.
Поэтому рекомендуется выполнить ряд определённых последовательных действий и посмотреть, каким будет результат.
Если изменений в работе устройства не отмечается (дефекты актуальны), остаётся только сбросить SMC.
Последовательность действий до сброса SMC
- Использовать комбинацию кнопок «Command-Option-Escape» с целью принудительного завершения работы «зависшего» приложения.
- Выбрать в меню Apple режим «Сон» и активировать его. Выждать некоторое время (10-15 минут), затем вывести Макбук из режима «Сон».
- Перезагрузить компьютер соответствующей опцией главного меню.
- Выключить компьютер из главного меню.
- При включении Макбука 10 секунд не отпускать кнопку включения.
Блок питания (зарядное уст-во) и аккумулятор
АКБ МАКБУКА

Возможно, извлечение аккумуляторной батареи макбука на короткое время поможет устранить проблему
Если в процессе пользования компьютером возникают сбои в работе аппарата по причине дефектов блока питания или аккумулятора:
- Отключить адаптер блока питания от MacBook на некоторое время (5 -15 минут) и затем подключить вновь.
- Извлечь аккумуляторную батарею из отсека установки на некоторое время и затем вставить вновь.
- Перезагрузить компьютер в каждом отдельном случае отключения питания.
Только после производства всех этих действий в указанной последовательности допустимо переходить к процессу сброса уставок SMC, когда ни один из шагов не привёл к исправлению проблемы.
Индикаторы на сброс системы
АКСЕССУАРЫ

Вовсе необязательно разбирать корпус компьютера, чтобы сбросить уставки SMC
Индикаторы, показывающие, что SMC нуждается в сбросе Следующие симптомы обычно указывают на необходимость сброса SMC:
- Вентиляторы охлаждения крутятся с высокой скоростью, но при этом нагрузочные параметры компьютера держатся на минимальном уровне и процессор не требует интенсивного охлаждения.
- Наблюдается некорректная работа системы подсветки клавиатуры.
- Некорректны показания индикатора состояния SIL.
- Неправильны показания индикатора зарядки аккумулятора.
- Нет реакции подсветки дисплея на изменения уровня внешнего освещения.
- Нет никакой реакции компьютера после нажатия кнопки питания.
- Закрывание и открывание панели дисплея не дают никакого эффекта.
- Макбук непроизвольно уходит в режим «Sleep» либо отключается без причины.
- Нет достаточного заряда аккумуляторной батареи.
- Индикатор мощности адаптера показывает неточно.
- Работа компьютера крайне медленная, несмотря на малую нагрузку.
- Наблюдается эффект «прыгания» иконок рабочего стола в течение продолжительного времени после запуска компьютера.
- Нет запуска приложений либо есть, но они не исполняют своих функций.
- Не включается режим работы внешнего дисплея, если таковой поддерживается.15. Нет активации подсветки портов ввода-вывода.
Что такое файл с расширением DMG на Windows?
- Наверняка многие слышали о таком понятии, как образ виртуального диска и встречали файлы с расширением «iso» или «mds». Файл с расширением «dmg» является точно таким же образом диска, только созданным под управлением операционной системы Mac OS.
- Файлы такого формата являются своего рода архивами, в которых может храниться всё что угодно. Начиная от картинок и видеозаписей и заканчивая установочными программами.
Изображение 2. Как и чем открыть файл с расширением DMG на Windows? Программы для открытия файлов DMG на Windows 7, 8, 10, XP
- Владельцы настольных ПК под управлением операционной системы Mac OS смогут без труда открыть файл с этим расширением двойным щелчком левой кнопки мышки. Связано это с тем, что в Mac OS файлы данного формата играют роль исполняющих файлов, как файлы с расширением «exe» на компьютерах с операционной системой Windows.
- Для того, чтобы открыть файл с расширением «dmg» на компьютере под управлением операционной системы Windows, потребуются специальные утилиты, которые без труда можно найти в интернете.
В каких случая следует сбросить PRAM или NVRAM?
Проблемы с PRAM или NVRAM часто связаны с программным обеспечением. Ваш компьютер может забыть определенные настройки или может столкнуться с различными проблемами подключений различных устройств. Вы можете попробовать сбросить PRAM, когда у вас возникнет какой-либо из следующих симптомов:
- Жесткий диск не работает должным образом.
- Загрузочный том не установлен (вы увидите знак вопроса перед загрузкой компьютера).
- Странная скорость прокрутки мыши и щелчка мышью.
- Не правильно работает клавиатура.
- Часовой пояс или часы показывают не верное время.
- Меняется разрешение дисплея.
- Проблемы с подключением к с AirPort.
- Компьютер слишком долго выключается.
Информация к размышлению
Действия пользователя, направленные на сброс SMC, не изменяют содержимое микросхем памяти серии PRAM (NVRAM) компьютерных систем Mac, построенных под микропроцессоры Intel.
Как и для любых других компьютеров, Макбукам тоже присущи служебные клавиши
Пользователям компьютеров Mac не лишним будет помнить, что SMC (контроллер управления системой) обеспечивает работу следующих низкоуровневых (и прочих) функций:
- контроля ёмкости аккумулятора,
- отслеживания температуры рабочих элементов,
- активации / деактивации положения панели с дисплеем,
- отслеживания активации / деактивации кнопки питания,
- контроля работы датчиков движения,
- включения / отключения подсветки клавиатуры,
- контроля работы датчика внешнего света,
- подключения внешнего дисплея.
Сброс энергонезависимых ОЗУ на Mac
Энергонезависимая микросхема памяти (NVRAM) присутствует в схемах многих моделей ноутбуков. Предназначен чип памяти для сохранения так называемых настроек быстрого доступа. Например, область чипа NVRAM стандартно хранит:
- установленный уровень громкости звука,
- сведения о загрузочном диске,
- параметры разрешения экрана,
- данные ошибок ядра.
Полный перечень настроек, сохраняемых в NVRAM, зависит от конфигурации системы, а также от числа устройств, подключенных как внешние модули к Макбуку.
Появление таких сообщений на экране Макбука может свидетельствовать о наличии ошибок прошивки
Сбросу памяти NVRAM обычно предшествует кратковременное появление на экране знака «?» при запуске компьютера. Если такой знак появляется, значит есть все предпосылки сбросить настройки памяти NVRAM.
Сброс NVRAM Макбука
Предварительно следует выключить работающий компьютер. Затем вновь включить аппарат кнопкой запуска и удерживать одновременно нажатыми клавиши Option + Command + P + R.
Нажатая комбинация удерживается в течение 20-25 секунд – до того момента, пока не прозвучат два звуковых сигнала компьютера. После этого клавиши следует отпустить. Аппарат должен уйти в режим перезагрузки.
После перезагрузки Mac, следует открыть панель системных настроек с помощью пользовательского меню и выставить сброшенные «до умолчания» настройки по личному усмотрению.
p.s. Если ранее устанавливался пароль на файл прошивки микросхемы NVRAM, пароль нужно отключить.
Как отключить пароль прошивки
-
- После запуска Макбука удерживать нажатой комбинацию клавиш «Command + R» до появления логотипа «Apple» и следом окна системных утилит.
- В меню выбрать утилиту «Пароль прошивки»
- Активировать опцию «Отключить пароль прошивки».
- Указать существующий пароль в соответствующем поле и активировать опцию «Отключить пароль».
- Перезагрузить Mac.
Как вернуть заводские настройки на Macbook, iMac, Mac mini, Mac Pro (как переустановить macOS)
Загрузка Mac в режиме восстановления
1. Убедитесь в наличии подключения к интернету (для последующей установки macOS), а также подключения к электросети в случае с MacBook.
Внимание! Дальнейшие действия приведут к полному удалению ВСЕХ данных на Mac – заранее сохраните нужную информацию на внешнем носителе или сделайте резервную при помощи Time Machine;
2. Перезагрузите компьютер (или включите, если он был выключен), воспользовавшись меню → Перезагрузить;
3. В процессе перезагрузки нажмите и удерживайте то сочетание клавиш, которое вам подходит больше всего:
⌘Cmd + R – установка той версии macOS, которая работала на компьютере до возникновения проблем. Т.е. ваш Mac установит ровно ту версию, что и раньше.
⌥Option (Alt) + ⌘Cmd + R – обновление до новейшей версии macOS, с которой совместим ваш Mac. Например, если «мак» работал на Mojave, а поломка (планируемая продажа) произошла уже после выхода финальной сборки macOS Big Sur, система загрузит из Сети и установит именно Big Sur.
⇧Shift + ⌥Option (Alt) + ⌘Cmd + R – установка той версии macOS, которая была установлена на компьютере изначально (или ближайшей к ней версии из доступных).
Примечание: требуется macOS Sierra 10.12.4 или более новая версия ОС.
4. Затем появится окно «Утилиты macOS» (на версиях ниже macOS High Sierra может называться «Служебные программы macOS»). Здесь нужно выбрать «Дисковая утилита» и кликнуть «Продолжить»;

Проверка и исправление ошибок загрузочного диска (рекомендуется)
1. Выберите в Дисковой утилите свой накопитель в меню слева (обычно это Macintosh HD, он находится в самом верху).
2. Кликните по надписи Первая помощь.

3. Нажмите Запустить. Приложение проверит загрузочный диск на «состояние здоровья», т.е. на работоспособность и исправит имеющиеся ошибки. Этот процесс может занять некоторое время.

4. После завершения проверки нажмите Готово.

Стирание загрузочного диска
1. В приложении Дисковая утилита, выберите проверенный загрузочный диск, перейдите в раздел «Стереть» (в верхней части экрана);

2. В меню «Формат» выберите APFS (для компьютеров с установленной macOS Sierra и более старой версией ОС выберите Mac OS Extended) и нажмите «Стереть»;

3. По завершении процесса форматирования диска нажмите «Завершить» для выхода из Дисковой утилиты.
Переустановка операционной системы macOS (сброс к заводским настройкам)
Переустановите macOS, воспользовавшись соответствующим пунктом (скриншот ниже) и следуйте инструкции.

Последняя версия macOS будет загружена из Интернета после чего начнется процесс переустановки macOS. В течение этого времени компьютер может несколько раз перезагружаться.
Примечание: при установке «с нуля» вам придется настраивать параметры вашего Mac и программ заново.
Шаг для сброса NVRAM в macOS: MacBook Pro, MacBook Retina, iMac и другие
В этом процессе вам необходимо использовать ярлыки для сброса настроек NVRAM или сброса PRAM.
M1 Apple Silicon MacBook не требует сброса PRAM / NVRM, потому что этот Macbook M1 автоматически перезагружается при перезагрузке Mac , Выполните следующие действия для Intel MacBook Pro / Air.
- Шаг 1: выключите Mac, выберите «Логотип Apple»> «Выключить».
- Шаг 3: Включите его, «Используйте кнопку питания», чтобы «запустить Mac».
- Шаг 4: Прежде чем услышать звук запуска на вашем устройстве Mac, нажмите и удерживайте «Command + Option + P + R».
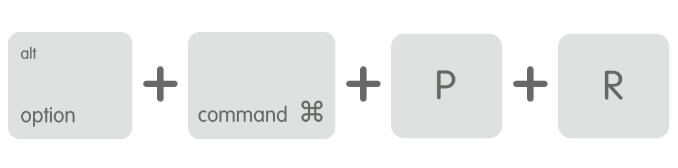
Примечание. Пользователи клавиатуры Windows на Mac могут использовать следующие сочетания клавиш: «Alt + Windows + P + R».
Шаг 5. Дождитесь автоматического перезапуска устройства, непрерывно удерживайте клавиши и отпустите все клавиши после прослушивания звука запуска при повторном отпускании всех клавиш.
В течение всего процесса ваш Mac перезагружается два раза.
Теперь вы удалили все основные данные, которые сохранялись в памяти NVRAM, такие как громкость динамика, разрешение экрана, выбор загрузочного диска и информация о часовом поясе.
Примечание. Сброс NVRAM может решить проблему с подключением к Wi-Fi после обновления OS X.
→ Используя те же шаги, вы также можете «Сбросить PRAM» (ОЗУ параметров) на Mac.
сбросить NVRAM не работает? Что делать?
Если звук при запуске не воспроизводится или сочетания клавиш для сброса NVRM или PRAM не отвечают. Попробуйте следовать этим советам,
Если ваш Mac использует «Пароль прошивки», то этот ключ не работает. Отключите пароль прошивки от MacOS Recovery, чтобы сбросить NVRAM на Mac, MacBook Pro, MacBook Air.
Как сбросить NVRAM / PRAM / SMC на M1 Silicon MacBook
Хорошо, здесь Apple M1 Silicon MacBook Pro / Air также не позволяет сбросить PRAM, NVRAM и SMC По запросу пользователей этот компьютер Mac сбрасывает и восстанавливает все данные при каждом запуске вашего Macbook. Чтобы сбросить NVRAM и PRAM на SILICON Mac, перезагрузите систему.
Логотип Apple в верхнем меню Mac> Перезагрузка. Вот и все.
Для Safari: настройки файлов cookie, сбросить Safari на Mac и ПК
Теперь вам нужно перенастроить все параметры, удаленные в результате этого процесса, такие как громкость динамика, разрешение экрана, загрузочный диск и выбор часового пояса.
Если вам не удалось сбросить NVRAM на устройствах Mac OS X iMac, iMac Pro, Mac Mini, MacBook Pro, Air и других, то вы можете связаться с онлайн поддержка Apple.
Несколько советов: начните с того, что вам нужно
Обычно в наших статьях How-To мы включаем список элементов, которые вам, скорее всего, понадобятся для выполнения задачи. В этом случае список будет носить общий характер; в зависимости от модели Mac, которую вы продаете, вам может не понадобиться больше, чем подключение к Интернету, чтобы подготовить Mac к перепродаже или переработке.
- Внешний резервный диск, если вы собираетесь полностью создать резервную копию Mac, который вы продаете.
- Сетевое подключение или возможность монтировать внешний накопитель, содержащий резервную копию, которую вы создали на вашем новом Mac. Любой из этих методов будет работать для переноса ваших данных на новый Mac.
- Подключение к Интернету, в основном для загрузки и установки чистой копии Mac OS, а также для деактивации учетных записей, которые могут быть привязаны к старому Mac. Это включает в себя iTunes, iCloud, сообщения и учетные записи социальных сетей, таких как Twitter или Facebook; вы получаете идею.
- Если вы подключаетесь через Wi-Fi, вам может понадобиться пароль Wi-Fi во время переустановки Mac OS. Не волнуйся; пароль Wi-Fi необходим только при загрузке Mac OS.
- Пару часов вашего времени. К счастью, вам не нужно будет присутствовать на протяжении всего времени, так как резервное копирование, миграция и установка системы могут быть запущены и оставлены для самостоятельной работы по большей части.
- Оригинальные носители (CD / DVD) и руководства, которые поставляются с Mac, который вы продаете. Они могут не потребоваться для успешной продажи, но они могут быть обледенением на торте, чтобы привлечь покупателя.
Как создать резервную копию Mac
Прежде чем приступить к подготовке Mac к продаже— создайте резервную копию. Это делать нужно не просто на всякий случай, а обязательно. Иначе, если в процессе что-то пойдет не так, придется обращаться всервисный центр Apple iLab.
Резервные копии Mac создаются с помощью специального инструмента — Time Machine. Для того, чтобы создать копию данных вашего Mac понадобится внешний накопитель, который будет выступать хранилищем сохраняемых данных.
Компания Apple предлагает несколько вариантов внешнего накопителя, на который можно сохранить копию:
- Внешний диск подключенный по USB или Thunderbolt или FireWire;
- Устройство NAS которое поддерживает Time Machine через SMB;
- Компьютер Mac, подключенный к локальной сети;
- Внешний диск, подключенный к базе данных AirPort Extreme или AirPort Time Capsule.
Создаем копию данных Mac:
- Откройте настройки Mac.
- Затем перейдите во вкладку Time Machine.
- Выберите хранилище, куда сохранять копию.
- По желанию можете исключить некоторые папки из резервной копии.
Time Machine работает автоматически и может сохранять резервные копии по времени. Это и удобно, и проблемно одновременно. Ведь ваше внешнее хранилище всегда должно быть доступно и на нем постоянно должна быть память. Да, сервис может самостоятельно заменять старые копии на новые, но такие варианты не всегда подходят.
Есть второй вариант создания резервной копии, через копирование всех нужных данных с Mac на iCloud. Как по мне, так это идеальный вариант для нашего случая с продажей или передачей вашего устройства.
- Откройте Системные настройки, затем перейдите во вкладку Apple ID.
- После этого вам стоит выбрать пункт iCloud.
- Проверьте свои флажки, они должны стоять на всех программах.
- Затем зайдите в папку iCloud Drive и просто перетащите все те папки, которые хотите сохранить. Учтите, что у вас на iCloud должно быть достаточно места.
Скорее всего, вам понадобится оформить платную подписку, мне пока хватает 50Гб, но если ваши файлы имеют больший вес —нужно брать другой тарифный план. К примеру, 200Гб вполне должно хватить для хранения своих файлов — стоит он всего 3$ в месяц.
Сброс МакБука
Для лэптопов Эппл доступно два варианта factory reset: сброс NVRAM или сброс с переустановкой системы. Они отличаются глубиной восстановления заводских настроек – первый вариант просто сбрасывает некоторые значения вроде разрешения экрана или пунктов автозагрузки, тогда как второй предназначен для полного удаления пользовательских настроек и данных.
Перед тем как мы приступим к описанию процедур для каждого варианта, рекомендуем подготовить устройство к сбросу.
- Сделайте резервную копию важных данных, например, посредством Time Machine или обычным копированием информации на внешний носитель.
- Отключите от устройства подсоединённую периферию: принтеры, внешние клавиатуры, мыши, мониторы, переходники или специфичное оборудование.
- Убедитесь, что девайс подключён к интернету. Крайне желательно использовать проводное соединение как более стабильное. Также MacBook стоит подключить к внешнему питанию: если в процессе сброса сядет батарея, ноутбук может сломаться.
Теперь переходим к описанию методов сброса.
Вариант 1: Сброс NVRAM
Термин NVRAM означает энергонезависимую память, данные из которой не пропадают после отключения электроэнергии. В МакБуках соответствующая схема хранит в себе некоторые настройки, критичные для загрузки системы. Если с последним наблюдаются неполадки, сброс значений NVRAM к заводским сможет восстановить работоспособность ноутбука.
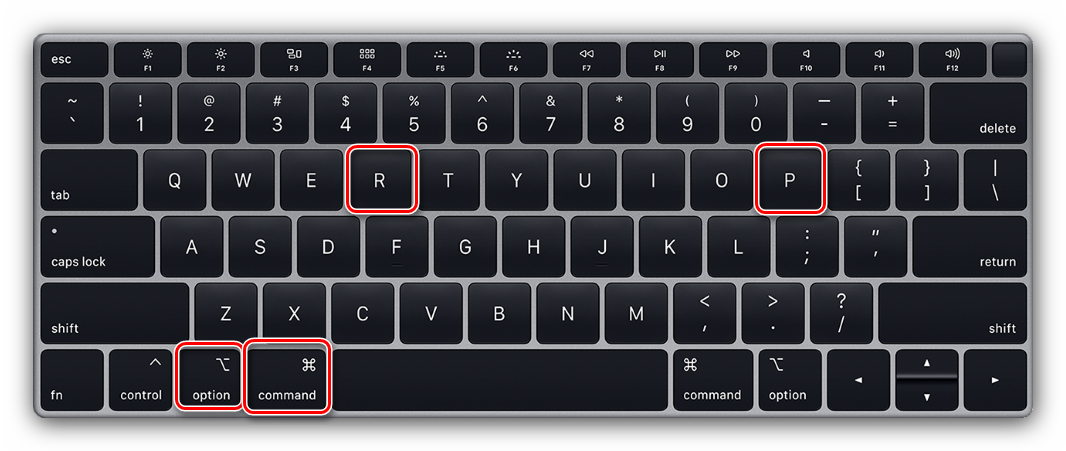
Не отпускайте нажатые клавиши до тех пор, пока логотип Apple не появится дважды и не раздастся звук загрузки системы.</li></ol>
Если всё проделано правильно, настройки NVRAM будут сброшены.
Вариант 2: Переустановка системы
Полный hard reset МакБука возможен только посредством переустановки системы. У этой процедуры существует несколько разновидностей: переустановка текущей версии, установка macOS, с которой поставлялся ноутбук, установка последней версии операционной системы, доступной для вашей модели. В процессе также можно как сохранить данные с внутреннего накопителя, так и удалить их посредством форматирования – последнее пригодится, если вы собираетесь продавать ваш МакБук. Все доступные варианты переустановки macOS мы рассмотрели в отдельном материале, поэтому обратитесь к нему за подробными инструкциями.
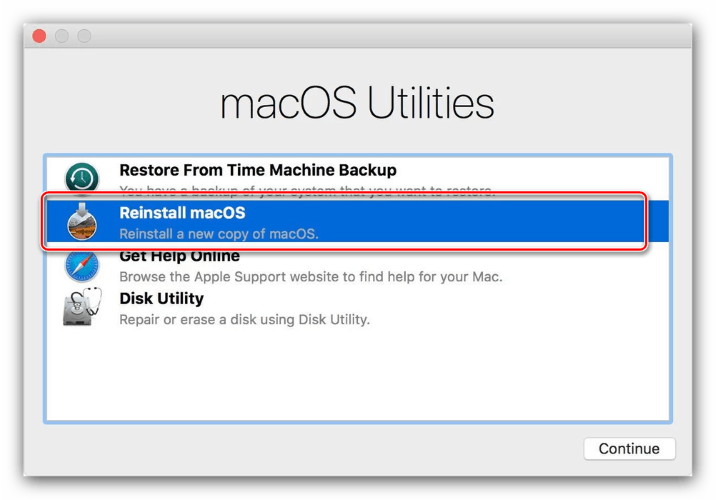
Урок: Как переустановить macOS
Что делать, если сброс настроек не работает
В некоторых случаях сделать сброс настроек не получается – компьютер попросту не реагирует на действия пользователя. Причин подобного поведения может быть много, но чаще всего это означает проблемы с контроллером управления системой (SMC), своеобразным аналогом BIOS в IBM-совместимых компьютерах. Устранить эту проблему можно сбросом SMC. Также эту процедуру стоит проделать в случаях, когда переустановка ОС или сброс NVRAM прошли некорректно.
Процедура отличается для МакБуков со съёмным и несъёмным аккумуляторами. К последней категории относятся все устройства линейки MacBook, выпущенные с 2015 года, а также некоторые старые MacBook Pro.
Сброс SMC на устройствах с несъёмной батареей
- Выключите устройство, если оно включено.
-
Нажмите одновременно клавиши Shift+Control+Option+Кнопка питания, и удерживайте в течении 10 секунд.
- Отпустите клавиши и повторно нажмите кнопку питания – теперь МакБук должен включаться и загружаться.
Сброс на MacBook со съёмной батареей
- Выключите девайс, если не сделали этого ранее, затем отсоедините кабель питания и вытащите батарею.
- Нажмите кнопку питания и удерживайте в нажатом положении 5-10 секунд.
- Установите аккумулятор обратно и пробуйте включить устройство – должно заработать без проблем.
Если даже сброс SMC не устранил неполадку, тогда причина её кроется в аппаратной части, и без визита в сервисный центр не обойтись.
Заключение
Мы рассмотрели варианты сброса MacBook к заводским параметрам – как устройства целиком, так и некоторых его компонентов вроде NVRAM и SMC. Как видим, процедура достаточно простая, но требуется строго следовать инструкции.
Мы рады, что смогли помочь Вам в решении проблемы.
Опишите, что у вас не получилось.
Помогла ли вам эта статья?
Сбросить личные настройки ноутбука или моноблока от Apple можно во многих случаях. Если ваша система начала долго загружаться, тормозить во время работы, необходимые вам программы перестали открываться и многое другое, то в таком случае сброс просто необходим. Чтобы разобраться в том, как сбросить Макбук до заводских настроек, читайте нашу инструкцию.
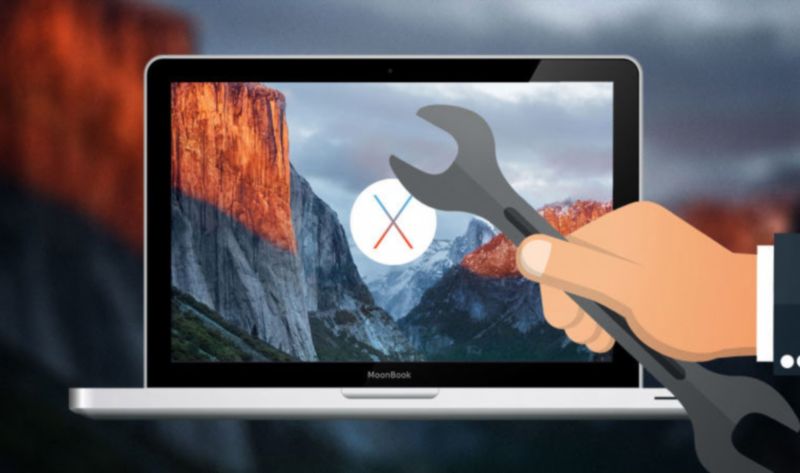
Бэкап
Нелишним будет позаботиться о бэкапе — резервном копировании данных . Перекинуть в облако все настройки и информацию с MacBook вряд ли удастся. Для их сохранения предназначены две специальные утилиты: Time Machine и Migration Assistant.
Time Machine — приложение, которое делает резервную копию всей пользовательской информации и помещает её на внешний жёсткий диск , сервер или Time Capsule. После этого персональные настройки можно будет вернуть на новом MacBook или iMac.
Migration Assistant выполняет сходные функции — судя по названию, помогает переехать. Так оно и есть. При помощи этой утилиты легко будет перенести все данные на новый компьютер, если вы ещё не успели продать старый Макбук.
Чтобы использовать Macbook на все 100%, нужно уметь осуществлять различные операции. Самые важные из них – возврат данных из backup, восстановление символов пароля, возврат к исходным настройкам. Последняя операция подробно разбирается ниже, но и об остальных тоже упоминается. Все процедуры легко производятся при помощи «родных» инструментов. В сложных ситуациях требуется диск установки.
Если девайс на Mac OS функционирует с ошибками либо владелец готовит его к продаже, понадобится выполнить процедуру сброса настроек. Перед началом следует сформировать backup, поскольку вся информация в ходе операции безвозвратно сотрется. Для этого рекомендуется воспользоваться софтом Time Machine. Место хранения копии – внешний жесткий диск. Его следует отформатировать в Mac OS Extended (Journaled).
После выполнения подготовительных этапов, алгоритм действий будет таков:
- Открываем перечень софта и запускаем Time Machine.
- Щелкаем по разделу выбора диска.
- Указываем внешний источник, куда сохранится backup и нажимаем на «Исп. диск».
- Функция формирования backup предложит стереть данные, присутствующие на внешнем накопителе. Следует дать согласие на эту операцию, иначе создание копии будет невозможно.
- Если нужно включить в backup не все элементы, проследует к разделу параметров. Там, воспользовавшись кнопкой «плюс» добавляем к перечню данные, которые в backup не войдут.
- После завершения настроек значений ползунок Time Machine станет включенным. Полная операция backup займет продолжительный период. После окончания процедуры можно возвращать исходные параметры на девайс. С этой целью переходим к следующему этапу.
- Перезагружаем макбук нажатием элементов Command и R.
- Раскрываем раздел утилит и запускаем дисковую.
- Слева на панельке выбираем диск загрузки и проследуем к разделу стирания.
- Указываем формат «Mac OS Extended» и нажимаем по кнопке стирания.
По окончании процедуры форматирования диска и сбрасывания значений до исходных, выходим из дисковой утилиты. Переустанавливаем операционку вновь, следуя советам в соответствующем окошке утилит.
Как сбросить SMC на Mac
Существует несколько различных способов сброса SMC, в зависимости от того, какой у вас Mac. Например, метод сброса MacBook Pro отличается от iMac. Прежде чем начать, попробуйте закрыть все открытые приложения и перезагрузить компьютер. Это может решить множество проблем без дополнительных действий.
Как сбросить SMC на MacBook с чипом безопасности Apple T2 (модели с 2018 или более поздней версии):
- Полностью выключите свой Mac.
- Нажмите и удерживайте кнопку питания в течение 10 секунд, затем дождитесь перезапуска компьютера.
- Если это не устранит проблему, выключите Mac снова.
- Нажмите и удерживайте правую кнопку Shift, левую клавишу Option и левую клавишу Control в течение семи секунд.
- Удерживайте эти клавиши нажатыми, а затем зажмите кнопку питания.
- Отпустите все клавиши и подождите несколько секунд.
- Перезагрузите MacBook.
Как сбросить SMC на MacBook с несъемным аккумулятором (в основном до 2018 года):
- Полностью выключите свой Mac.
- Нажмите и удерживайте клавиши Shift, Control и Option в левой части клавиатуры. Затем также нажмите и удерживайте кнопку питания (или кнопку Touch ID).
- Удерживайте нажатыми все клавиши в течение 10 секунд.
- Отпустите все клавиши и включите MacBook.
Как сбросить SMC на старом MacBook со съемным аккумулятором (в основном до 2015 года):
- Полностью выключите свой Mac.
- Извлеките батарею.
- Нажмите и удерживайте кнопку питания в течение пяти секунд.
- Подключите аккумулятор и включите MacBook.
Используем загрузочный элемент
Для смены символов пароля через диск загрузки – потребуется доступ к нему. Современные линейки макбуков таковыми не оснащаются в принципе. Так что этот способ только тем владельцам «яблочных» ноутбуков, у которых диск был и никуда не делся. Еще заранее можно подготовить загрузочную флешку на случай всяких неприятностей при очистке.
Скинуть пароль таким способом можно через следующие шаги:
- Вставляем диск.
- При загрузке ПК придерживаем элемент «С».
- Ожидаем возникновения установщика.
- Открываем раздел утилит.
- Выбираем «Password Reset».
- Останавливаемся на диске с системой и пользовательским профилем, на котором требуется выполнить сброс.
- Вбиваем «resetpassword».
- Нажимаем на «Enter».
- Вбиваем новые символы пароля.
Теперь можно спокойно перезагружать девайс и генерировать новые символы пароля.
Использование раздела восстановления macOS
- Включите компьютер Mac и тут же нажмите и удерживайте клавиши Command (⌘) -R.
- Отпустите клавиши, когда появится логотип Apple, вращающийся глобус или другой экран запуска.
- Может появиться запрос на ввод пароля администратора компьютера Mac, пароля к Apple ID или пароля прошивки. Чтобы продолжить, введите запрошенный пароль.
- По завершении загрузки отобразится окно «Утилиты».
- После загрузки компьютера из раздела восстановления macOS выберите одну из следующих утилит и нажмите кнопку «Продолжить».
- Восстановление из резервной копии Time Machine:восстановите данные компьютера Mac из резервной копии Time Machine.
- Переустановка macOS: загрузите и переустановите операционную систему Mac.
- Справка онлайн: поиск решения проблем вашего компьютера Mac в Интернете при помощи Safari. Ссылки на веб-сайт службы поддержки Apple включены. Плагины и расширения браузера отключены.
- Дисковая утилита: с ее помощью можно восстановить или очистить загрузочный диск либо другое устройство хранения данных. Дополнительные утилиты доступны в меню «Утилиты»: утилита безопасной загрузки (или утилита для установки пароля прошивки), Сетевая утилита и «Терминал».
- Чтобы выйти из режима восстановления macOS, выберите в меню Apple () пункт «Перезагрузить» или «Выключить». Если перед выходом нужно выбрать другой загрузочный диск, выберите в меню Apple пункт «Загрузочный диск».
Сброс NVRAM и PRAM
Если у вас возникли проблемы с работой системы или устройств подключенных к Mac, то одним из способов решения проблемы является сброс данных памяти компьютера (NVRAM и PRAM), которая хранится на жестком диске и не стирается при выключении. В этой памяти хранятся такие настройки, как данные загрузочного диска, виртуальная память, настройки монитора и динамиков, системные шрифты и другие настройки. Для того, чтобы сделать сброс NVRAM и PRAM:
Шаг 1 Выключите и снова включите компьютер Mac
Шаг 2 Зажмите на клавиатуре клавиши ⌥Option(Alt) + ⌘Cmd + P + R и удерживайте их
Шаг 3 В течение некоторого времени, изображение на экране компьютера погаснет и вам может показаться что Mac перезапустился
- Для моделей компьютеров Mac, которые выпущены до середины 2016 г. Вы снова услышите сигнал запуска, после чего можете отпустить клавиши
- Для моделей компьютеров Mac, которые выпущены с конца 2016 г. клавиши можно отпустить через несколько секунд после перезагрузки
Обратите внимание! Если на вашем компьютере Mac установлен пароль прошивки, то при использовании горячих клавиш сброс не будет выполнен и компьютер может запустится в режиме восстановления macOS. Для сброса настроек памяти NVRAM, вам потребуется сначала убрать пароль прошивки. После загрузки Mac произведите настройку сброшенных параметров: уровень громкости звука, разрешение экрана, загрузочный диск, если у вас установленно несколько систем или дисков, также возможно вам заново прийдется установить часовой пояс
После загрузки Mac произведите настройку сброшенных параметров: уровень громкости звука, разрешение экрана, загрузочный диск, если у вас установленно несколько систем или дисков, также возможно вам заново прийдется установить часовой пояс.




