Сброс asus до заводских настроек
Содержание:
- Как сбросить BIOS к заводским настройкам на ноутбуке
- Как вернуть ноутбук к заводским настройкам через биос
- Способ 2 – Использование инструмента RefreshWindows
- Еще один способ восстановления системы ноутбука asus из скрытого раздела
- Toshiba
- Как сбросить настройки роутера Asus до заводских кнопкой?
- Как сбросить БИОС на ноутбуке
- Порядок процедуры выставления на ноутбуках разных марок
- Как сбросить Windows десять если система не запускается или сброс из параметров не работает
- LiveInternetLiveInternet
- Ноутбуки Lenovo: возврат к первоначальному состоянию заводских настроек
- Заключение
Как сбросить BIOS к заводским настройкам на ноутбуке
Добрый день.
Многие проблемы на ноутбуке можно решить, если сбросить настройки Биоса к заводским (иногда, их еще называют оптимальными или безопасными).
Вообще, делается это довольно легко, сложнее будет, если вы поставите пароль на BIOS и при включении ноутбука он будет спрашивать этот самый пароль. Здесь уже без разборки ноутбука не обойтись…
В этой статье я хотел рассмотреть оба варианта.
1. Сброс настроек Биоса ноутбука к заводским
Для входа в настройки BIOS обычно используются клавиши F2 или Delete (иногда клавиша F10). Зависит это от модели вашего ноутбука.
Узнать какую кнопку нажимать достаточно легко : перезагружаете ноутбук (или включите его) и смотрите первое окно приветствия (на нем всегда указывается кнопка входа в настройки BIOS). Так же можно воспользоваться документацией, которая шла вместе с ноутбуком при покупке.
И так, будем считать что в настройки BIOS вы вошли. Далее нас интересует вкладка Exit. Кстати, в ноутбуках разных марок (ASUS, ACER, HP, SAMSUNG, LENOVO) название разделов Биоса практически одинаковое, поэтому делать скриншоты к каждой модели смысла нет…
Настройка BIOS на ноутбуке ACER Packard Bell.
Далее в разделе Exit выбираем строчку вида « Load Setup Defaults » (т.е. загрузка дефолтных настроек (или настроек по умолчанию)). Затем во всплывающем окне нужно будет подтвердить, что вы хотите сбросить настройки.
И останется только выйти из BIOS с сохранением произведенных настроек: выбрать Exit Saving Changes (первая строчка, см. скриншот ниже).
Load Setup Defaults — загрузка настроек по умолчанию. ACER Packard Bell.
Кстати, в 99% случаях со сброшенными настройками ноутбук будет нормально загружаться. Но иногда случается небольшая ошибка и ноутбук не может найти с чего ему загрузиться (т.е. с какого устройства: флешки, HDD и пр.).
Чтобы исправить ее, снова зайдите в BIOS и перейдите в раздел Boot.
Здесь нужно изменить вкладку Boot Mode : UEFI изменить на Legacy , затем выйти из Биоса с сохранением настроек. После перезагрузки — ноутбук должен нормально загружаться с жесткого диска.
Изменяем функцию Boot Mode.
2. Как сбросить настройки BIOS если он требует пароль?
Теперь представим более серьезную ситуацию: случилось так, что вы поставили пароль на BIOS, а теперь его забыли (ну или сестра, брат, друг поставил пароль и зовет вас на помощь…).
Включаете ноутбук (в примере ноутбук фирмы ACER) и видите следующее.
ACER. BIOS просит ввести пароль для работы с ноутбуком.
На все попытки перебора — ноутбук отвечает ошибкой и через несколько неправильных введенных паролей просто выключается…
В этом случае не обойтись без снятия задней крышки ноутбука.
Сделать нужно всего три вещи:
- отключить ноутбук от всех устройств и вообще вынуть все шнуры, которые подключены к нему (наушники, шнур питания, мышка и пр.);
- вынуть аккумуляторную батарею;
- снять крышку, защищающую оперативную память и жесткий диск ноутбука (конструкция у всех ноутбуков разная, иногда может потребоваться снять полностью заднюю крышку).
Перевернутый ноутбук на столе. Нужно снять: батарею, крышку от HDD и оперативной памяти.
Далее вынимаем батарею, жесткий диск и оперативную память. Ноутбук должен получиться примерно таким, как на картинке ниже.
Ноутбук без батареи, жесткого диска и оперативной памяти.
Под планками оперативной памяти есть два контакта (они еще подписаны JCMOS) — они то нам и нужны. Теперь делаете следующее:
- замыкаете эти контакты отверткой (и не размыкаете пока не выключите ноутбук. Здесь нужно терпение и аккуратность);
- подключаете к ноутбуку шнур питания;
- включаете ноутбук и ждете примерно сек. 20-30;
- выключаете ноутбук.
Теперь можно подключить оперативную память, жесткий диск и батарею.
Контакты, которые нужно замкнуть для сброса настроек BIOS. Обычно эти контакты подписывают словом CMOS.
Далее можно легко зайти в BIOS ноутбука через клавишу F2 при его включении (BIOS был сброшен до заводских настроек).
BIOS ноутбука ACER был сброшен.
Нужно сказать пару слов о «подводных камнях»:
- не во всех ноутбуках будут два контакта, в некоторых их три и для сброса необходимо переставить джампер с одного положения на другое и подождать несколько минут;
- вместо перемычек может быть кнопка обнуления: просто нажмите ее карандашом или ручкой и подождите несколько секунд;
- так же сбросить BIOS можно, если вынуть на некоторое время батарейку с материнской платы ноутбука (батарейка по виду в виде таблетки, небольшая).
На этом сегодня все. Не забывайте пароли!
Как вернуть ноутбук к заводским настройкам через биос
Воспользовавшись hot keys, вы сможете выполнить откат пользовательских изменений системы и вернуть BIOS к заводским значениям.
На появившемся черном экране последовательно выбирайте:

В зависимости от производителя название опции может варьироваться: «Load BIOS Setup Defaults», «Load Safe-Fail Defaults», но слова «Load» и «Default» будут присутствовать обязательно.
Осуществите подготовку к сбросу настроек:

Процесс восстановления
После того, как вы запустите процесс восстановления, все действия будут выполняться автоматически, без вашего участия. Компьютер может перезагрузиться, если того требует устанавливаемое ПО. В процессе обнуления настроек, будут восстановлены драйвера для устройств и установлены стандартные системные программы.

Стоит упомянуть, что не всегда удается успешно обнулить настройки на ноутбуке. Такое возможно в случае, если:

Что можно сделать, если вы удалили скрытый раздел Recovery с жесткого? Вам придется поискать загрузочный диск с настройками или образ скрытого раздела для вашего ноутбука. Их можно найти в сети, а иногда производители предлагают купить такие диски для восстановления системы на официальных сайтах.Если готовых образов для вашего ноутбука нет, можно на компьютерных форумах попросить владельцев аналогичной модели создать вам такой образ. А чтобы избежать такой ситуации, вы можете сами создать загрузочную флешку или DVD-диск для вашего ноутбука, который можно будет держать под рукой и использовать при необходимости.
Способ 2 – Использование инструмента RefreshWindows
Refresh Windows Tool – это встроенная утилита для выполнения переустановки Виндовс 10 в автоматическом режиме.
Служба доступна для сборок, которые выпущены позже августа 2016-го года.
Если вы используете старую версию Виндовс 10, сначала рекомендуем обновить систему в окне Параметров и потом приступать к использованию службы.
Следуйте инструкции для запуска Refresh Tool:
- Откройте окно параметров системы с помощью клавиш Win+I;
- Далее кликните на «Восстановление»;
- В правой части окна найдите «Дополнительные параметры» и кликните на строку «Узнать, как начать заново»;
Рис.7 – окно дополнительных параметров
Далее вы будете перенаправлены на веб-страницу сайта Майкрософт с подробными указаниями, как провести чистую установку Виндовс 10. Кликните на гиперссылку с названием «Скачать средство сейчас»;
Рис.8 – страница загрузки программного обеспечения от Майкрософта
- Запустите скачанный файл и в появившемся окне отметьте галочкой пункт «Я принимаю соглашение»;
- Далее укажите, нужно ли сохранять ваши файлы и личные данные.
Рис.9 – программа установки Windows
Следуйте всем инструкциям, которые будут появляться в окне утилиты.
После завершения процесса установки вы сможете начать использовать чистую версию ОС.
Все параметры и настройки будут возвращены к первоначальному состоянию.
Рекомендуем удалить возможные временные файлы с помощью окна свойств жёсткого диска.
Рис.9 – программа установки Windows
Обратите внимание! Процесс отката системы может занять продолжительное время. Всё зависит от количества удаляемых файлов и текущих настроек ОС
Еще один способ восстановления системы ноутбука asus из скрытого раздела
Откройте в своей виндовс 7 « », перейдите в раздел «система и безопасность», нажмите «администрирование» и щелкните по строке «управление дисковыми разделами».
Вам откроется окно. Там будет список разделов жесткого диска. В нем правой кнопкой нажмите на «RECOVERY» и выберите «сделать раздел активным».
После этого ваш ноутбук asus перезагрузится и со скрытого раздела начнется процесс восстановления Windows 7.
Единственная беда, что диск восстановления системы «RECOVERY» есть не у всех — многие покупают ноутбуки asus — чистые, а операционные системы устанавливают самостоятельно (друзья, специализированые центры или даже продавцы).
В таких случаях желательно сразу купить внешний жесткий диск и сохранить на нем образ своей операционки.
Тогда сможете в любой момент быстро восстановить систему ноутбука к изначальному работоспособному состоянию. Успехов.
Приветствую вас, читатели.
Нередко пользователи ноутбуков встречаются с проблемой, когда из строя выходит операционная система. И если ранее «вернуть к жизни» устройство можно было только при помощи переустановки Windows, теперь есть сразу несколько вариантов. Первый — воспользоваться встроенным решением, расположенным на установочном диске. Второй — восстановление системы ноутбук Asus — функция сбросит оборудование к заводским настройкам. Конечно же такие методы есть не только на вышеупомянутых устройствах. Сегодня я расскажу о них и о стандартных.
На всех ноутбуках от компании Asus предусмотрен инструмент, позволяющий вернуть работоспособность оборудованию. Он находится на жестком диске и занимает порядка 20-30 Гб. При этом раздел скрыт. Его нельзя просто так удалить, но при этом существуют инструменты, позволяющие с ним распрощаться. Но все же восстановление Windows 7 к заводским параметрам лучше не трогать.
Обязательно перед началом необходимо устройство подсоединить к постоянному электропитанию.
Для начала восстановления из recovery-раздела, нужно выполнить несколько действий:

Вводить какие-либо данные необходимо только во время выбора имени пользователя.
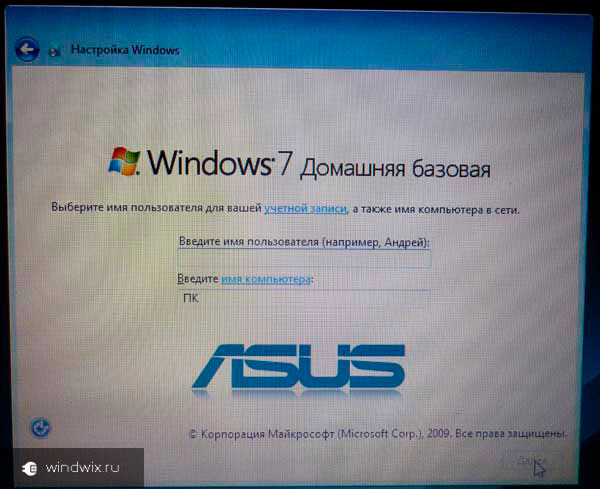
После окончания процедуры можно приступать к персонализации устройства, ведь теперь оно будет таким, как вы его приобретали в магазине.
Диск Windows ( )
Еще одним нередко используемым инструментом является «Восстановление системы», которое предлагается на установочном диске Windows 8 или других последних версиях. При этом лучше всего это делать с флешки. Главное — заранее подготовить соответствующую переносную память. Для этого нужен образ системы, которая на данный момент установлена на компьютере, и специальная программа. Скажем, WinToFlash прекрасно подойдет для этого. Просто вставляете устройство, запускаете приложение и, воспользовавшись подсказками, создаете нужный элемент.
Для восстановления проделываем несколько движений:
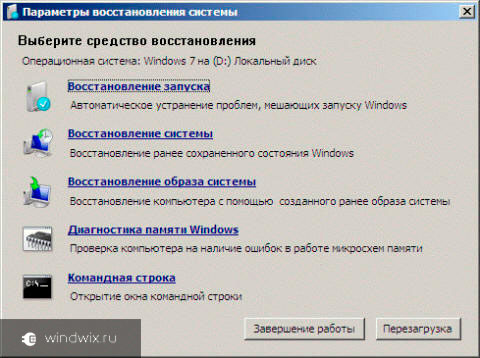
Что ж, как обычно существует несколько способов вернуть работоспособность системы. При этом некоторые из них относятся к встроенным возможностям.
Надеюсь, статья помогла вам решить проблему.
Восстановить заводские настройки ноутбука может потребоваться во многих ситуациях, наиболее распространенные из них — какие-либо мешающие работе сбои Windows, «засоренность» системы ненужными программами и компонентами, в результате чего ноутбук тормозит, плюс иногда таким образом решают проблему «Windows заблокирован» — относительно быстро и просто.
В этой статье подробно рассмотрим, каким образом восстанавливаются заводские настройки на ноутбуке, как это обычно происходит и когда это может не получиться сделать.
Toshiba
Включите ноутбук и удерживайте клавишу F8 (на последних моделях Toshiba вместо F8 используется клавиша с цифрой 0). В появившемся окне дополнительных вариантов загрузки выберите пункт «Устранение неполадок».

После завершения процедуры отката настройте систему заново и продолжайте пользоваться ноутбуком, как будто только что его купили
Если у вас не получается вернуть ноутбук к заводским настройкам, или вы не понимаете, как сделать резервную копию данных, то ремонт ноутбуков автозаводская поможет вам решить возникшую проблему без потери важной информации
Необходимость в сбросе настроек на Android может возникнуть в совершенно разных ситуациях: устройство начало зависать, или же вы просто не можете его разблокировать. И если никакие действия не помогли решить проблему, Hard Reset – это реальная возможность восстановить работоспособность девайса. Из статьи вы узнаете, что нужно делать.
(!)
Если забыли графический ключ, PIN-код или пароль, сначала прочтите эти инструкции: и .
Ну а если и после этих мануалов все еще нужна помощь со снятием блокировки или у вас другие проблемы с аппаратом, внимательно читайте данную статью. Стоит отметить, что после Hard Reset с телефона либо планшета удалятся данные только с внутренней памяти. Находящиеся на SD файлы, фотографии, музыка, видео и т.д. останутся нетронутыми.
Способ 1. Как сбросить настройки на Android через Recovery
Первый способ актуален для тех у кого аппарат вообще не включается, неисправно работает или же нужно вернуть доступ к системе смартфона:
1. Выключите устройство.
2. Теперь необходимо попасть в режим Recovery. Для этого нужно зажать и удерживать определенное сочетание клавиш до загорания экрана. В зависимости от производителя девайса комбинация может отличаться:
- Понижение громкости + кнопка включения
- Повышение громкости + кнопка включения
- Повышение/понижение громкости + кнопка включения + кнопка «Домой»
- Повышение громкости + понижение громкости + кнопка включения
Как зайти в Recovery Mode на телефонах различных брендов написано в .
При помощи кнопок увеличения, уменьшения громкости можете перемещаться вверх и вниз соответственно, а подтвердить свой выбор – кнопкой включения/блокировки. В более новых устройствах меню Recovery может быть сенсорным.
3. Выберите пункт «wipe data/factory reset».
Так вы даете согласие на очистку внутренней памяти смартфона/планшета.
5. И в конце «reboot system now».
Весь процесс займет не больше минуты. После всех действий Android телефон или планшет перезагрузится – восстановятся заводские параметры. Вы получите аппарат таким, каким он был при первом запуске.
Режим восстановления Meizu
Meizu сделали свой режим восстановления вместо классического Recovery. Чтобы в него попасть, используйте комбинацию «ВКЛ» + Volume «UP». Отметьте только пункт «Clear data» и нажмите «Start».
Выполняем Wipe из Рекавери на Xiaomi
Инженерное меню Xiaomi загружается при зажатии клавиши питания и Volume «+». Оно доступно на нескольких языках – для переключения с китайского на английский, нажмите:
1. Выберите пункт «Recovery»
2. Щелкните «ОК», если собираетесь перейти в режим Рекавери.
3. Нажмите «Wipe data». Здесь сенсор не работает, для выбора и перемещения используйте клавиши питания и громкости.
5. Подтвердите, нажав «Confirm».
6. Аппарат сообщит от успешном выполнении Wipe. Откройте главное меню.
7. Для перезагрузки смартфона, выберите «Reboot».
8. Затем «Reboot to System».
Способ 2. Как сделать Hard Reset через настройки
1. Зайдите в настройки Android.
2. Откройте пункт «Восстановление и сброс». Не забудьте выполнить .
3. Выберите «Сброс настроек».
4. Затем нажмите «Сбросить настройки телефона (планшетного ПК)».
5. Если установлен графический ключ либо пароль, нужно его ввести.
6. В конце нажмите «Стереть все».
После этого произойдет сброс всех данных с внутренней памяти устройства.
На Android 8.0 Oreo и выше
Меню «Настроек» в Android 8.0 претерпело сильные изменения. Теперь функция «Сбросить к заводским настройкам» находится в разделе «Система» → «Сброс».
На Meizu
Во Flyme OS путь к функции отличается от стокового Android: перейдите «Настройки» → «О телефоне» → «Память» → «Сброс настроек».
О и щелкните «Восстановить».
Как сбросить настройки роутера Asus до заводских кнопкой?
Прежде всего, вернуть заводское состояние можно кнопкой «Reset» на задней грани. На роутере Asus RT-N12 она вынесена отдельной кнопкой, которая утоплена в корпус для защиты от случайного нажатия. Для активации функции нужно взять скрепку, и зажать ее на 10-15 секунд.

Но на некоторых моделях кнопка сброса совмещена с WPS. Это автоматическое подключение к роутеру других девайсов. Так, например, сделано в Asus RT-N11P. Тогда возврат заводских настроек осуществляется длительным нажатием на нее, пока не замигают светодиоды.
Ваше мнение — WiFi вреден?
Да
22.97%
Нет
77.03%
Проголосовало: 30830

Кстати, этот вариант также подходит для сброса пароля на роутере Asus. Если вы его не знаете или забыли, и не можете залогиниться под учётной записью администратора в панели управления устройством. О том, как поменять свой пароль без этого кардинального способа, мы написали отдельно.
Как сбросить БИОС на ноутбуке
Привет друзья! Если вы изменили настройки БИОС, да так, что ноутбук перестал загружаться, нужно сделать вот что. Кстати, это касается и БИОСа простого стационарного компьютера, войдите в BIOS и сбросьте настройки на заводские, ещё иногда говорят — сбросьте биос в дефолт, это гарантированно отменит все ваши неправильные изменения произведённые в БИОСе ноутбука.
Сделать это очень просто и займёт у вас буквально секунды. Практически на всех существующих новых ноутбуках такая операция выглядит одинаково, так как производитель самой утилиты БИОС с элементами EFI у всех один и тот же — InsydeH2O. За сброс к заводским настройкам в основном отвечают клавиши F9. Если у вас не совсем новый ноутбук, то клавиша F3 .
Предлагаю вам сбросить БИОС на ноутбуках различных производителей.
Как сбросить БИОС на ноутбуке Toshiba, Acer, Samsung, HP Итак, включаем компьютер и в самой начальной фазе загрузки часто жмём на клавишу F2 (чаще всего)
Жмём F9, возникает окно, в нём мы должны подтвердить свои намерения Load setup defaults (Сбросить настройки по умолчанию), выбираем Yes и жмём Enter на клавиатуре. Всё, настройки сброшены.
Затем жмем F10 для сохранения настроек и перезагружаемся.
Как сбросить БИОС на ноутбуке Sony Заходим в БИОС и смотрим на инструкцию. Надпись F3 Optimized Defaults можно понять так — «Для загрузки оптимальных настроек нажмите клавишу F3».
Нажимаем F3 и в появившемся окне Load Optimized defaults выбираем Yes. Всё.
Порядок процедуры выставления на ноутбуках разных марок
Универсальный способ отката средствами Windows
Это метод подходит устройствам любых брендов и моделей с предустановленной операционной системой Windows 8.1 или 10. В нем задействована функция отката до первоначальных настроек, встроенная в саму ОС.
Чтобы запустить процедуру, сделайте следующее:
- Загрузите винду в нормальном режиме.
- Откройте утилиту «Параметры », кликните раздел «Обновления и безопасность ». В колонке слева выберите «Восстановление ».
- Вверху правой стороны окна находится пункт «Вернуть компьютер в исходное состояние », а под ним – кнопка «Начать ». Она-то нам и нужна.
После клика по кнопке откроется окошко выбора параметра, точнее, варианта отката. Для полного возврата к первоначальному состоянию следует выбрать «Удалить все ».
Следом определяем область очистки: только системный диск (подразумевается, раздел) или все диски. Нам больше подходит второй вариант.
Предпоследний шаг подготовки – выбор одного из двух способов отката: с форматированием диска или без него. Снова выбираем второе: жмем «Удалить файлы и отформатировать диск ».
Наконец подтверждаем согласие на восстановление компьютера к первоначальному состоянию нажатием кнопки «Заводской ».
Примерно через 30-60 минут вы получите ноутбук во всей первозданной девственной чистоте.
Откат из среды Windows RE
В случае проблем с запуском операционки (именно ее, а не железа) или при каких-нибудь иных системных неполадках сделать откат к фабричным настройкам можно из среды восстановления.
Среда восстановления служит одноименной цели при сбоях загрузки по самым разным причинам. Во время установки Windows 10 она инсталлируется в отдельную, закрытую область на жестком диске. У нее есть собственный загрузчик, который не зависит от работоспособности загрузчика основной системы.
В состав среды Win RE входят различные инструменты исправления неполадок Виндовс. Один из них – и есть средство возврата компьютера в исходное состояние.
Процедура отката:
Загрузите среду восстановления.
Из работающей ОС: откройте «Параметры
» -> «Обновления и безопасность » -> «Восстановление » – > «Особые варианты загрузки » и щелкните «Перезагрузить сейчас » или, зажав пальцем клавишу Shift, кликните кнопку перезапуска в меню Пуск.
Если Виндовс не грузится: дважды перезагрузите ноутбук нажатием кнопки питания. При третьей неудачной попытке запуска основной системы среда восстановления загрузится автоматически.
При открытии экрана «Автоматическое восстановление » или «Восстановление при загрузке » щелкните «Дополнительные параметры ».
Следующий экран (а при переходе из работающей ОС – первый, который вы увидите) предложит вам сделать выбор дальнейшегодействия . Щелкните по иконке с отверткой и гаечным ключом «».
Далее выберите возврат компьютера в исходное состояние .
На следующем экране нажмите «Удалить всё », то есть все пользовательские данные, файлы, программы и настройки.
- Если на диске больше одного раздела (не считая служебных), средство восстановления предложит выбрать область очистки – системный диск или все диски. Снова выбираем все.
- Перед последним этапом настройки на экране появится обычная заставка Windows 10 со словами «Идет подготовка ». Она может провисеть несколько минут. Не предпринимайте в это время никаких действий, не перезагружайте компьютер, иначе придется начинать сначала.
Вы почти у цели. Когда средство отката вновь предложит вернуть компьютер в исходное состояние и спросит, согласны ли вы на очистку диска, нажмите «Полностью очистить диск ».
И как последний аккорд – еще раз нажмите «Вернуть в исходное ».
Дальнейший процесс пойдет без вашего участия. Через некоторое время ноутбук вернется к состоянию как после покупки.
Бывалым пользователям известно, что среда восстановления запускается и с установочных носителей Windows (флешек, DVD-дисков). Увы, нам она не подойдет, так как средства отката системы к первоначальному состоянию в ней нет. Оно может присутствовать лишь на дисках специально собранных фирменных дистрибутивов от производителей компьютеров.
Как сбросить Windows десять если система не запускается или сброс из параметров не работает
В тех случаях, когда Windows десять не запускается или сброс в параметрах не срабатывает, можно попробовать выполнить с помощью средств производителя или же с среде восстановления.
Если Windows десять не запускается, но показывает синий экран с ошибкой, то нажав по пункту «Дополнительные параметры», вы можете попасть в среду восстановления. Если система запускается, но сбросить ОС не удается, зайдите в Параметры — Обновление и безопасность и нажмите кнопку «Перезагрузить сейчас» в разделе «Особые варианты загрузки».
После перезагрузки зайдите в раздел «Поиск и устранение неисправностей», а затем нажмите по пункту «Вернуть компьютер в исходное состояние».
Далее, также, как и в первом описанном методе вы можете:
- Сохранить или удалить личные файлы. При выборе «Удалить» будет также предложено либо полностью очистить диск без возможности их восстановления, либо простое удаление. Обычно (если вы не отдаете ноутбук кому-то), лучше использовать простое удаление.
- В окне выбора целевой операционной системы выберите Windows 10.
- В окне «Вернуть компьютер в исходное состояние» ознакомьтесь с тем, что будет проделано — удаление программ, сброс настроек на значения по умолчанию и автоматическая переустановка Windows десять Нажмите «Вернуть в исходное состояние».
После этого начнется процесс сброса системы к исходному состоянию, в ходе которого компьютер может перезагружаться.
Если на вашем устройстве была предустановлена лицензионная Windows десять при покупке, то самый простой способ сброса его на заводские настройки — использовать определенные клавиши при включении ноутбука или компьютера. Подробно о том, как это делается написано в статье Как сбросить ноутбук на заводские настройки (подойдет и для фирменных ПК с предустановленной ОС).
LiveInternetLiveInternet
- Регистрация
- Вход
—Цитатник
Все (1914)
Ленивая домашняя брынза Я сегодня к вам снова с рецептом вкусного сыра. На этот раз я хочу под.
Оформление выпечки из готового слоеного теста Оформление выпечки из готового слоеного теста — .
Съедобные новогодние елки для украшения праздничного стола! Съедобные новогодние елки для укра.
Как отучить кошку царапать мебель? Появление кошечки в доме очень украсило вашу жизнь. Л.
—Рубрики
- Школа (43)
- Шрифты (14)
- Кластеры (5)
- Рамочки (4)
- Camtasia Studio 7 (3)
- DP Animation Maker (24)
- Ulead GIF Animator (1)
- Paint. (15)
- Paint.Net (12)
- Proshow Producer (142)
- Анимация (97)
- Вкусные рецепты (158)
- Вопросы по Лиру (22)
- Все для компьютера (8)
- Вырезы для фото (1)
- Грамоты и медальки (13)
- Детские иллюстрации (89)
- Жизнь вокруг (62)
- Здоровье (80)
- Игры (3)
- Интересные люди (3)
- Клипарты (440)
- Декор (49)
- Все для дома (35)
- Цветы и листья (30)
- ЛюдоМилка (26)
- Arnusha (17)
- Животные (17)
- Люди дети (16)
- птицы (15)
- EgoEl (15)
- mobil-photo (12)
- клипарт Еда, овощи, фрукты (11)
- CatCats (11)
- клипарт Транспорт (8)
- Эффекты (8)
- Лариса Гурьянова (7)
- клипарт Природа (6)
- канцелярия (5)
- клипарт Бумага (5)
- Яндекс фотки (5)
- Natalia NZ (5)
- ОленькаКоваленко (5)
- AnnaDu (4)
- Эффекты (4)
- Рамки (4)
- шарики (3)
- santa3 (3)
- клипарт Алфавит (2)
- клипарт дома (2)
- novprospekt (2)
- Клипарт эффекты. (2)
- Aledrem (1)
- Иллюстрации для отрисовок (1)
- Flash Magic (1)
- Клипарты к праздникам (19)
- Компьютер (64)
- Кулинария (15)
- Мир клипарта (38)
- Мои клипы (104)
- Мои музыкальные клипы (76)
- Мои работы (176)
- Музыка (68)
- Музыкальные открытки (8)
- Надписи (1)
- Новый год (102)
- Онлайн программы (3)
- Полезное для школьников (21)
- Полезные программы (111)
- Полезные советы (41)
- Рамочки (24)
- рассказы (3)
- Рецепты для диабетиков (10)
- Рецепты Кулинария (29)
- С миру по нитке (76)
- Световые эффекты (5)
- Своими руками (4)
- Скрап наборы (69)
- Слайд-шоу (4)
- Советы огородникам (1)
- Стихи (6)
- Схемы (33)
- Уроки по программам (93)
- Фильмы (51)
- Флэш открытки (96)
- Фоны (44)
- Фотохудожники (6)
- фотошоп (27)
- Футажи (7)
- Художники (156)
- Чтение (21)
—Приложения
Все (6)
- ОткрыткиПерерожденный каталог открыток на все случаи жизни
- СтенаСтена: мини-гостевая книга, позволяет посетителям Вашего дневника оставлять Вам сообщения. Для того, чтобы сообщения появились у Вас в профиле необходимо зайти на свою стену и нажать кнопку «Обновить
- Я — фотографПлагин для публикации фотографий в дневнике пользователя. Минимальные системные требования: Internet Explorer 6, Fire Fox 1.5, Opera 9.5, Safari 3.1.1 со включенным JavaScript. Возможно это будет рабо
- Скачать музыку с LiveInternet.ruПростая скачивалка песен по заданным урлам
- Всегда под рукойаналогов нет ^_^ Позволяет вставить в профиль панель с произвольным Html-кодом. Можно разместить там банеры, счетчики и прочее
Ноутбуки Lenovo: возврат к первоначальному состоянию заводских настроек

Почти все ноутбуки марки Lenovo оснащены специальной кнопкой, которая предназначена для активации сброса настроек. На такой кнопке изображена изогнутая стрелка. Она располагается либо возле клавиши включения, либо сбоку корпуса. Клавиша восстановления нажимается не пальцем, как обычная клавиша на клавиатуре ноутбука, а нажимается она с помощью иголки.
1 Отключаем ноутбук;
2 Зажимаем иголкой (жмем и не отпускаем) кнопку сброса настроек на несколько секунд. Если же кнопка сброса на ноутбуке Lenovo отсутствует, то жмем пальцем (и не отпускаем) клавишу «F11» на клавиатуре при включении ноутбука;
3 После этого ноутбук включится, и на экране появится меню вариантов запуска системы;
4 Выбираем «Lenovo Factory Recovery» или «System Recovery» в зависимости от того, какое меню появится на экране.
Заключение
Восстановлению подлежит практически всё и даже сохранить утерянные после Hard Reset файлы не проблема. Конечно, достижения в играх и количество очков в «шагомерах» перенести будет непросто, а вот обычные фотографии, видео и контактная книга легко поддаются восстановлению. Можно пользоваться как Андроид приложениями (если у вас есть ROOT доступ) так и решениями для персонального компьютера, отлично выполняющими свою задачу.
Чтобы избежать последующих проблем с восстановлением, создайте аккаунт Гугл, не забывайте держать включенным автоматическое резервное копирование, и используйте Recovery Mode с осторожностью. Хорошим решением также может стать установка пароля для разблокировки экрана




