Recycle.bin что это за папка и можно ли ее удалить
Содержание:
- Как удалить или отключить корзину в Windows
- $RECYCLE.BIN на флешках и внешних жестких дисках — вирус
- Истоки ошибки
- $ RECYCLE.BIN занимает несколько гигабайт после очистки корзины
- RECYCLE.BIN — что это за папка в Windows
- $Recycle.Bin — что это за папка Windows 10
- How to Empty the Recycle Bin on Windows
- Как удалить папку $Recycle.Bin
- Part 1: Where is the Recycle Bin in Windows 7?
- Part 3. How to Retrieve Deleted Files on Android?
- Как удалить вирус Recycler: предварительные действия
- Use File Explorer’s address bar to open the Windows 10 Recycle Bin
- Некоторые особенности
Как удалить или отключить корзину в Windows

20.02.2017 windows | для начинающих
Корзина в ОС Windows — специальная системная папка, в которую по умолчанию временно помещаются удаляемые файлы с возможностью их восстановления, значок которой присутствует на рабочем столе. Однако, некоторые пользователи предпочитают не иметь корзины в своей системе.
В этой инструкции подробно о том, как убрать корзину с рабочего стола Windows 10 — Windows 7 или полностью отключить (удалить) корзину таким образом, чтобы удаляемые любым способом файлы и папки не помещались в нее, а также немного о настройке корзины. См. также: Как включить значок «Мой компьютер» (Этот компьютер) на рабочем столе Windows 10.
- Как убрать корзину с рабочего стола
- Как отключить корзину в Windows с помощью настроек
- Отключение корзины в редакторе локальной групповой политики
- Отключение корзины в редакторе реестра
Как убрать корзину с рабочего стола
Первый из вариантов — просто убрать корзину с рабочего стола Windows 10, 8 или Windows 7. При этом она продолжает функционировать (т.е. файлы, удаляемые через «Удалить» или клавишу «Delete» будут помещаться в нее), но не отображается на рабочем столе.
- Зайдите в панель управления (в пункте «Просмотр» вверху справа установите крупные или мелкие «Значки», а не «Категории») и откройте пункт «Персонализация». На всякий случай — Как зайти в панель управления.
- В окне персонализации, слева, выберите пункт «Изменение значков рабочего стола».
- Снимите отметку с пункта «Корзина» и примените настройки.
Готово, теперь корзина не будет отображаться на рабочем столе.
Примечание: если корзина просто убрана с рабочего стола, то попасть в нее можно следующими способами:
- Включить показ скрытых и системных файлов и папок в проводнике, а затем зайти в папку $Recycle.bin (либо просто вставить в адресную строку проводника C:\$Recycle.bin\Корзина\ и нажать Enter).
- В Windows 10 — в проводнике в адресной строке нажать по стрелке рядом с указываемым «корневым» разделом текущего местоположения (см. скриншот) и выбрать пункт «Корзина».
Как полностью отключить корзину в Windows
Если ваша задача — отключить удаление файлов в корзину, то есть сделать так, чтобы при удалении они действительно удалялись (как по Shift+Delete при включенной корзине), сделать это можно несколькими способами.
Первый и самый простой способ — изменить настройки корзины:
- Нажмите по корзине правой кнопкой мыши и выберите пункт «Свойства».
- Для каждого диска, для которого включена корзина выберите пункт «Уничтожать файлы сразу после удаления, не помещая их в корзину» и примените настройки (если опции не активны, то, судя по всему, параметры корзины изменены политиками, о чем — далее в руководстве).
- При необходимости, очистите корзину, так как то, что уже было в ней на момент изменения настроек, продолжит в ней оставаться.
В большинстве ситуаций этого достаточно, однако есть и дополнительные способы удалить корзину в Windows 10, 8 или Windows 7 — в редакторе локальной групповой политики (только для Windows Профессиональная и выше) или с помощью редактора реестра.
Отключение корзины в редакторе локальной групповой политики
Данный способ подойдет только для систем Windows редакций Профессиональная, Максимальная, Корпоративная.
- Откройте редактор локальной групповой политики (нажмите клавиши Win+R, введите gpedit.msc и нажмите Enter).
- В редакторе перейдите к разделу Конфигурация пользователя — Административные шаблоны — Компоненты Windows — Проводник.
- В правой части выберите параметр «Не перемещать удаляемые файлы в корзину», нажмите по нему дважды и в открывшемся окне задайте значение «Включено».
- Примените настройки и при необходимости очистите корзину от файлов и папок, находящихся в ней на настоящий момент времени.
Как отключить корзину в редакторе реестра Windows
Для систем, в которых не представлен редактор локальной групповой политики, проделать то же самое можно с помощью редактор реестра.
- Нажмите клавиши Win+R, введите regedit и нажмите Enter (откроется редактор реестра).
- Перейдите к разделу HKEY_CURRENT_USER\ SOFTWARE\ Microsoft\ Windows\ CurrentVersion\ Policies\ Explorer
- В правой части редактора реестра кликните правой кнопкой мыши и выберите пункт «Создать» — «Параметр DWORD» и укажите имя параметра NoRecycleFiles
- Дважды нажмите по этому параметру (или кликните правой кнопкой мыши и выберите пункт «Изменить» и укажите значение 1 для него.
- Закройте редактор реестра.
После этого файлы не будут перемещаться в корзину при удалении.
$RECYCLE.BIN на флешках и внешних жестких дисках — вирус
Некоторые пользователи могут найти на своих флеш-накопителях (флешках) и съемных внешних жестких дисках папку $RECYCLE.BIN.
Если вы один из этих людей, то поздравляю!!! У вас вирус!
Папка $RECYCLE.BIN присутствует только на локальных жестких дисках. И ее не должно быть на внешних съемных носителях.
Бороться с вирусами на внешних накопителях можно с помощью антивирусов. Рекомендуется скачать одну из следующих антивирусных программ: Avast, Kaspersky, Dr.Web CureIt.
Обязательно используйте одну из антивирусных программ, ведь действия вируса могут привести к тому, что данные на накопителе будут повреждены.
Надеюсь, данная статья была вам полезна и теперь вы знаете, что это за папка S RECYCLE BIN и что не стоит ее удалять.
Истоки ошибки
Несколько лет назад, начиная с MIUI 6, богатые на выдумку китайские программисты придумали и применили на практике верный маркетинговый ход. В тело прошивки ввели новый сервис — желтые страницы, суть которого помочь ориентироваться человеку в пространстве. Значение программы, встроенной в тело прошивки — дать индивидууму разнообразные знания на тему: что, где, когда с построением маршрута следования до ресторана, бара, кинотеатра. Ориентирован ресурс исключительно на внутренний рынок Китая, поэтому сами понимаете, какая база заложена в программе.

До недавнего времени россияне, сидевшие в основном на глобальной прошивке, даже не догадывались об этой фиче. Но в очередное обновление MIUI до 9 версии каким-то ветром задуло yellow pages в список всех приложений телефона и пошло-поехало. Посыпались многочисленные ошибки, постоянная запись которой не сходила с экрана.
Реакция не замедлила себя ждать.
$ RECYCLE.BIN занимает несколько гигабайт после очистки корзины

Это одна из папок, созданных Windows для нормального функционирования. Этот каталог находится в корне жесткого диска, по умолчанию он скрыт и также заблокирован, поэтому мы ничего не можем с ним сделать. Только «СИСТЕМА» имеет разрешение на взаимодействие с этой папкой. Хотя мы можем взаимодействовать с ним, если у нас есть разрешения Global Team Administrator.
Каждый жесткий диск имеет свой папка для мусора и данные, которые мы удаляем, перемещаются в соответствующую папку в каждой. Если мы введем его, мы увидим несколько файлов и папок с редкими именами. Это файлы, которые мы удалили.
Почему эта папка не всегда удаляется?
Каждая установка Windows имеет свои Папка $ RECYCLE.BIN , И кроме того, нормальным является то, что есть только один. Однако могут быть некоторые причины, по которым их может быть две, или могут быть просто данные, сохраненные в этой папке, которые Windows не может удалить.
Например, если у нас есть два жестких диска, мы устанавливаем Windows с нуля в один, а второй имеет унаследованную пустую корзину, она, очевидно, будет пустой, но папка займет место на нашем диске. То же самое может произойти, если мы восстановим образы с жестких дисков или если мы обычно делаем установку и ремонт Windows.
Все, что вы поместили в эту папку, но не было удалено из самой операционной системы, не будет удалено при очистке корзины. И это займет место, если мы не уничтожим его вручную.
В Windows 10 то же самое может произойти, если из-за плохой конфигурации мы сообщим OneDrive синхронизировать эту папку с облаком.
Как удалить папку $ RECYCLE.BIN, если она не очищена из корзины
Правда в том, что если у вас есть проблемы с этой папкой, решение не является простой задачей. Windows не позволит нам легко взаимодействовать с этой папкой. Если мы попытаемся удалить его, появится мастер, чтобы очистить корзину напрямую.
Это также не поможет нам запустить компьютер в безопасном режиме. У нас все еще не будет достаточно прав для удаления этой папки.
Если он заблокирован и занимает много места на жестком диске, есть небольшая хитрость, которая позволит нам его устранить. И для этого мы должны использовать Linux Live USB .
Когда мы перезапускаем Windows, эта папка, которую мы только что удалили, будет автоматически воссоздана. Но он будет пустым по умолчанию. Таким образом, мы выпустим гига, которые были заняты по ошибке, и теперь все, что проходит через корзину, будет удалено навсегда.
RECYCLE.BIN — что это за папка в Windows
RECYCLE BIN – в переводе с английского на русский «Корзина».
RECYCLE.BIN – это системная папка операционной системы Windows, которая находится в корневой директории локального диска. В ней хранятся все удаленные с локального диска файлы. Она является скрытой папкой, поэтому по умолчанию не видна пользователям. И становится видимой только при включении функции показа скрытых файлов и папок.
Ключевым отличием данной папки от корзины, расположенной на рабочем столе Windows, является то, что корзина на рабочем столе содержит абсолютно все удаленные с компьютера файлы, а RECYCLE.BIN только файлы, удаленные с того диска, на котором расположена данная папка. Можно сказать, что RECYCLE.BIN – это своего рода отсек внутри корзины, отвечающий за свой локальный диск.
Если у пользователя есть несколько локальных дисков, например, C и D, то данная папка будет присутствовать на обоих.
В некоторых случаях, может быть несколько папок на одном локальном диске: 2 и более. Такое происходит при неоднократной переустановке операционной системы.
Если удалить файлы из корзины на рабочем столе, то удалится все содержимое всех RECYCLE.BIN, сколько бы их не было.
Мы разобрались, что что это за папка RECYCLE BIN, а теперь рассмотрим, можно ли ее удалить с компьютера.
Кстати, папку Recycle.BIN можно встретить и на Android-телефонах и планшетах. Выполняется она все те же функции корзины.
$Recycle.Bin — что это за папка Windows 10

После включения отображения защищённых системных файлов появилась папка $Recycle.Bin. Она присутствует на всех локальных дисках. Притом если же на системном диске она называется маленькими буквами, то на других локальных может подписываться заглавными. Папка $Recycle.Bin содержит данные, которые пользователь удаляет и переносит в корзину.
Эта статья расскажет, что это за папка $Recycle.Bin в Windows 10. На примере смотрите, сколько получается освободить дискового пространства, после удаления давно неиспользуемых данных. Можно отключить использование папки $Recycle.Bin (хотя полностью удалить её не получится). Достаточно разрешить уничтожать файлы сразу после удаления, не помещая их в корзину.
- Что это за папка $Recycle.Bin
- Как удалить папку $Recycle.Bin
Что это за папка $Recycle.Bin
После стандартного удаления файлов и папок по умолчанию они перемещаются в корзину. Если же на системном диске (или диске с которого удалялись данные) открыть папку $Recycle.Bin, то можно обнаружить множество непонятных расположений и непосредственно корзину.
Корзина используется для временного сохранения файлов и папок, которые были удалены. В ней сохраняются удалённые данные, пока пользователь её не очистит. Значок в названии папки, значит, что эта папка временная.
Поскольку данная папка относится к системным, лучше её не удалять. Если же у Вас не отображается иконка корзины, смотрите, как её вернуть на рабочий стол в Windows 10.
Как удалить папку $Recycle.Bin
Для удаления содержимого папки $Recycle.Bin нужно выполнить очистку Корзины. В контекстном меню достаточно выбрать пункт Очистить корзину. После очистки проверяйте объём занимаемого пространства вышеуказанной папки.
Ещё рассмотрим некоторые настройки корзины. Выберите в контекстном меню иконки корзины Свойства. Здесь можно вовсе указать параметры для выбранного расположения: Задать максимальный размер или Уничтожать файлы сразу после удаления, не помещая их в корзину. Текущие параметры помогут при необходимости ограничить размер папки $Recycle.Bin.
Не рекомендуется даже пробовать удалять системные папки и файлы — они необходимы для нормальной работы операционной системы Windows 10. Но всё же есть интересная особенность папки $Recycle.Bin. Она позволяет освободить немного дискового пространства (а иногда и очень много — зависит от многих факторов). На диске D освободить удалось 25 Гб, а уже на томе E (который чаще использовался) освободилось 80 Гб памяти.
На локальном диске Новый том (D:) после удаления содержимого получилось освободить 25 Гб пространства. После переустановки операционной системы с базы данных были удалённы все данные по файлам в корзине. Чисто установленная ОС также использует данное расположение и не видит ранее удалённые данные.
Теперь на примере покажу, сколько получится очистить дискового пространства на локальном диске Новый том (E:). Сам диск объёмом 400 Гб не форматировался уже лет 10. В $RECYCLE.BIN можно увидеть множество различных папок, содержание которых и размер посмотреть не удаётся.
Беру все текущие папки и просто перетаскиваю на другой диск, система подсчитывает сколько нужно места и времени. В принципе можно дождаться завершения процесса копирования и посмотреть содержание данных папок. Не будем заморачиваться с правами, но их можно настроить так, что можно будет посмотреть содержание этих папок.
Когда убедитесь, что эти данные Вам не нужны, Вы можете выполнить их удаление. Иконку корзины используемой системой не выделяем, а удаляем только все папки текущего расположения (которые давно уже не используются, но занимают дисковое пространство). По дате смотрю, что эти папки созданы ещё в недалёком 2012 году.
Заключение
Так как данные в папке $Recycle.Bin были туда перемещены только путём удаления, они точно уже не нужны. В нас получилось удалить давно не используемые данные, которые сохраняются в папке $Recycle.Bin.
На некоторых локальных дисках удалось освободить до 80 Гб дискового пространства. Ознакомитесь также с возможностью очистки диска от ненужных файлов в Windows 10.
How to Empty the Recycle Bin on Windows
When using Windows to delete items or files in your computer to create more space in your hard drive, the files are not actually deleted.
Your files are temporarily stored by the recycle bin, but if you go further to empty the recycle bin, the files ceases to exist in the recycle bin.
Also the recycle bin utilizes a certain amount of its space to store deleted content. When this space is limited, old files are deleted to create room for new ones.
That is why you may find your file missing in the recycle even if you never emptied it. Here we will show you how to emty recycle bin on Windows and how to recover deleted files from recycle bin after empty.
Step 3. Empty the Recycle Bin
From the delete multiple items dialogue box, confirm by clicking YES.
You will see a progress dialogue box showing the ongoing deletion process. Items in your recycle bin will disappear one by one.
This will only take a few minutes given the number of items in your recycle bin.
Note that you can still retrieve your files after the recycle bin has completed deleting them permanently.
Part 2: How to Recover Files from Emptied Recycle Bin
To retrieve all files, which you had permanently deleted from the recycle bin, you require effective file recovery software. Recoverit is one of the best data recovery tools I know.
It also allows you to recovers others files which were previously formatted or lost from the computed due to corrupt system and other removable devices digital cameras, memory cards and flash disks.
- Recover lost or deleted files, photos, audio, music, emails from any storage device effectively, safely and completely.
- Supports data recovery from recycle bin, hard drive, memory card, flash drive, digital camera and camcorders.
- Supports to recover data for sudden deletion, formatting, hard drive corruption, virus attack, system crash under different situations.
Video Tutorial on How to Recover Files from Emptied Recycle Bin
Download your copy of recoverit for windows, install and run it on your computer. Follow the next steps to recovering deleted files from empty recycle bin. More importantly, DO NOT install this software on the disk where files and data where you can lose.
Step 1. Choose a data lost scenario to be recovered
Select data scenario which you want the program to retrieve. You can also select the option «All-Around Recovery» to start.
Step 2. Scan Recycle Bin
You will need quick scan the empty recycle bin. If the quikc scan can’t not find yout deleted files, you can try «All-Around Recovery». With «All-Around Recovery» will deep search more files from recycle bin but it will take more time.
All You Need to Know About Recycle Bins:
Recycle bins are just any other trash, collection bins you can think of. However this kind of bin is unique since it is digitalized and whatever files trashed can be restored.
Occasionally, when the recycle bin is accidentally emptied on the Windows, the items can be recovered using the best data recovery tool. Also due to the limited space in the recycle bin on Windows, it lost old files in the trash when new files are added.
Never panic when your files are lost, they can still be recovered.
When the recycle bin does not appear on your Windows desktop, it is actually hidden. It is easy to restore it back to the desktop without difficulty.
Then, you can empty recycle bin on Windows after.
Download Windows Version Download Mac Version
Как удалить папку $Recycle.Bin
Для удаления содержимого папки $Recycle.Bin нужно выполнить очистку Корзины. В контекстном меню достаточно выбрать пункт Очистить корзину. После очистки проверяйте объём занимаемого пространства вышеуказанной папки.

Ещё рассмотрим некоторые настройки корзины. Выберите в контекстном меню иконки корзины Свойства. Здесь можно вовсе указать параметры для выбранного расположения: Задать максимальный размер или Уничтожать файлы сразу после удаления, не помещая их в корзину. Текущие параметры помогут при необходимости ограничить размер папки $Recycle.Bin.

Не рекомендуется даже пробовать удалять системные папки и файлы — они необходимы для нормальной работы операционной системы Windows 10. Но всё же есть интересная особенность папки $Recycle.Bin. Она позволяет освободить немного дискового пространства (а иногда и очень много — зависит от многих факторов). На диске D освободить удалось 25 Гб, а уже на томе E (который чаще использовался) освободилось 80 Гб памяти.
На локальном диске Новый том (D:) после удаления содержимого получилось освободить 25 Гб пространства. После переустановки операционной системы с базы данных были удалённы все данные по файлам в корзине. Чисто установленная ОС также использует данное расположение и не видит ранее удалённые данные.
Теперь на примере покажу, сколько получится очистить дискового пространства на локальном диске Новый том (E:). Сам диск объёмом 400 Гб не форматировался уже лет 10. В $RECYCLE.BIN можно увидеть множество различных папок, содержание которых и размер посмотреть не удаётся.

Беру все текущие папки и просто перетаскиваю на другой диск, система подсчитывает сколько нужно места и времени. В принципе можно дождаться завершения процесса копирования и посмотреть содержание данных папок. Не будем заморачиваться с правами, но их можно настроить так, что можно будет посмотреть содержание этих папок.
Когда убедитесь, что эти данные Вам не нужны, Вы можете выполнить их удаление. Иконку корзины используемой системой не выделяем, а удаляем только все папки текущего расположения (которые давно уже не используются, но занимают дисковое пространство). По дате смотрю, что эти папки созданы ещё в недалёком 2012 году.

Заключение
Так как данные в папке $Recycle.Bin были туда перемещены только путём удаления, они точно уже не нужны. В нас получилось удалить давно не используемые данные, которые сохраняются в папке $Recycle.Bin.
На некоторых локальных дисках удалось освободить до 80 Гб дискового пространства. Ознакомитесь также с возможностью очистки диска от ненужных файлов в Windows 10.
Part 1: Where is the Recycle Bin in Windows 7?
Recycle Bin is one of the most important parts in Windows 7 that stores its deleted content on a temporary basis. If needed, users can just open Recycle Bin in Windows 7 to restore (or delete) their data. Though, in order to do this, you need to find Recycle Bin in Windows 7. Therefore, if you can’t find Recycle Bin in Windows 7, then follow these suggestions.
From the desktop
This is the easiest way to learn how to find Recycle Bin in Windows 7. Simply go to its desktop and look for the Recycle Bin (Trash) icon. Ideally, the icon is always present on the desktop. You can just double-click to open it and explore the saved content.

There are times when the Windows 7 Recycle Bin icon is disappeared unintentionally or on purpose. In this case, you can open Windows Explorer (the Windows Drive, which is mostly C) and take the assistance of the search bar. Now, look for $Recycle.Bin and press enter. This will display the Recycle Bin icon, even if it is hidden.

This is another quick solution to find Recycle Bin in Windows 7 that you can try. Simply launch the explorer and click on the dropdown button adjacent to the address bar. Select the Recycle Bin option from here to explore your deleted files.
If you can’t find Recycle Bin in Windows even after following the above solutions, then don’t worry. You can still find Recycle Bin in Windows 7 via the Run prompt. Simply press the Windows + R keys at the same time or go to the Start menu and launch the Run prompt. Type the command “explorer.exe shell:RecycleBinFolder” and run it to open Recycle Bin in Windows 7.

Part 3. How to Retrieve Deleted Files on Android?
If you are looking for a solution to restore files that are accidentally deleted from Android device, you can count on FonePaw Android Data Recovery.
FonePaw Android Data Recovery specializes in recovering deleted photos, videos, audios, WhatsApp, text messages, contacts, call logs and documents on Android phones which are running OS between Android 2.1 and even Android 12, for example, Samsung Galaxy S21/S20, S10/S9/S9 Plus, S8/ S8 Plus, Google Pixel, Xiaomi, Motorola, Huawei, OnePlus and so on.
Step 1. Download FonePaw Data Recovery
Click on the download button to get the program. The program is supporting both Windows 10/8.1/8/7/Vista/XP and Mac 10.14/10.13/10.12/ 10.11 / 10.10 / 10.9 / 10.8 / 10.7.
Android Data Recovery
Free Download Free Download
Buy with 20% off Buy with 20% off
Step 2. Launch FonePaw Android Data Recovery
After installation, launch the program on the computer. And then, connect your Android phone to your computer with a USB cable.

Step 3. Authorize Your Android Phone
Click «OK» on the pop-up window on the Android phone for authorization. If the pop-up window does show up, you can manually enable the USB debugging on your Android phone. See also: How to Enable USB Debugging on Android

Step 4. Select File Types to Recover
When your Android phone is successfully connected to the program, you are allowed to select the file types you need. For example, check «Contacts», «Messages» or «Select All» directly. And then, click on the «Next» button.

Step 5. Grant Permission to Scan Deleted Files on Android
Before being able to search deleted files on your phone, the program needs to have your permissions to access the space that stores deleted files. To get the permissions, the program will install a FonePaw app on your phone. Follow its guide to enable Install via USB and install the app.
After the installation, tap Allow to the desktop program’s request to access your deleted contacts, messages and other deleted data.


Step 6. Choose Target Files
After getting the permissions, the desktop program will first start a standard scan on your phone, which can show you deleted thumbnails and non-deleted data on the phone memory. Check if the deleted files you are looking for show up after the standard scan.
Click Deep Scan if you need to access more deleted data from the Android phone.

When the scanning is finished, deleted files will be listed on the program’s interface. In this step, enable the checkbox to choose your target files. After that, click the «Recover» button to get files back.

The deleted files will be saved to your computer after recovery. You can manually move the deleted photos, videos, audio files, etc. back to your Android phone or use FonePaw DoTrans, a helpful tool that can quickly import data from PC to Android/iOS devices as well as transferring files between Android and iOS devices.
Как удалить вирус Recycler: предварительные действия
Поскольку угроза активируется как раз в момент попытки доступа к съемному носителю, устанавливая свои исполняемые элементы в вышеуказанные разделы системы, сначала нужно избавиться именно от них.
Для начала завершаем в «Диспетчере задач» все активные процессы, в которых вместо названия присутствует бессмысленный набор символов.

После этого необходимо войти в раздел автостарта и снять галочки со всех подозрительных служб. В Windows 10 вкладка автозагрузки находится непосредственно в «Диспетчере задач», а в версиях ниже она располагается в системном конфигураторе, который вызывается командой msconfig в меню «Выполнить». По завершении всех описанных действий систему в обязательном порядке следует перезагрузить.
Use File Explorer’s address bar to open the Windows 10 Recycle Bin
The Windows 10 Recycle Bin location can be reached using File Explorer, by following the next steps. Open File Explorer and click or tap on an empty area in your address bar to edit it.
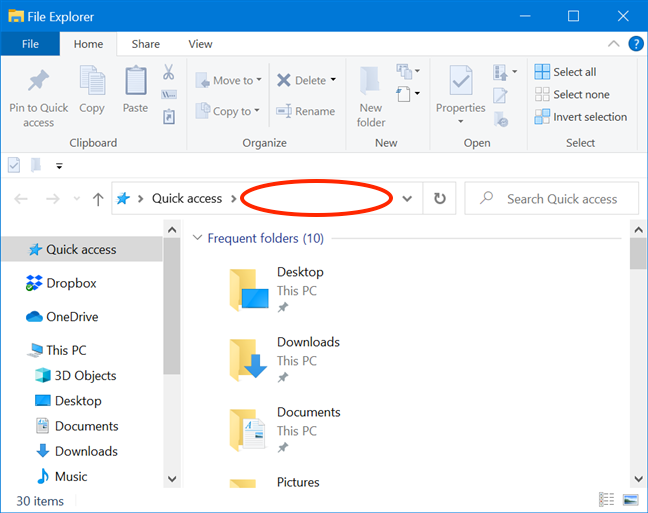
Press on your address bar to edit it
Type «recycle bin» in the address bar, and then hit Enter on your keyboard or click or tap on the Recycle Bin result displayed underneath to access the folder.
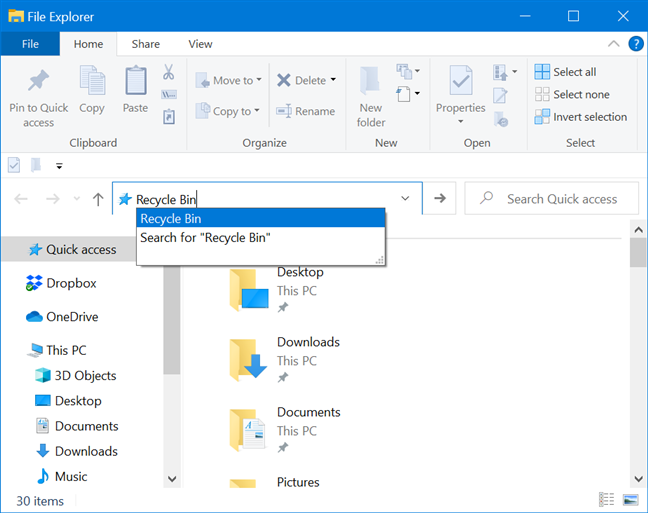
Insert Recycle Bin and hit Enter
You can also click or tap on the first «>» (greater than sign) from File Explorer’s address bar.
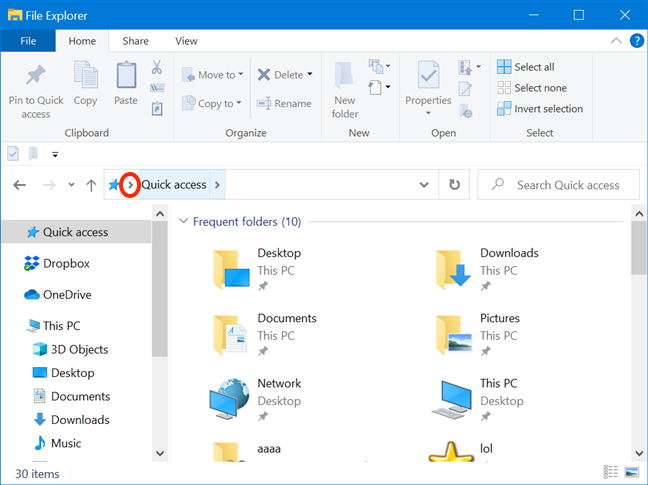
Press the > sign
This opens a menu where you can access the Recycle Bin by clicking or tapping on it.
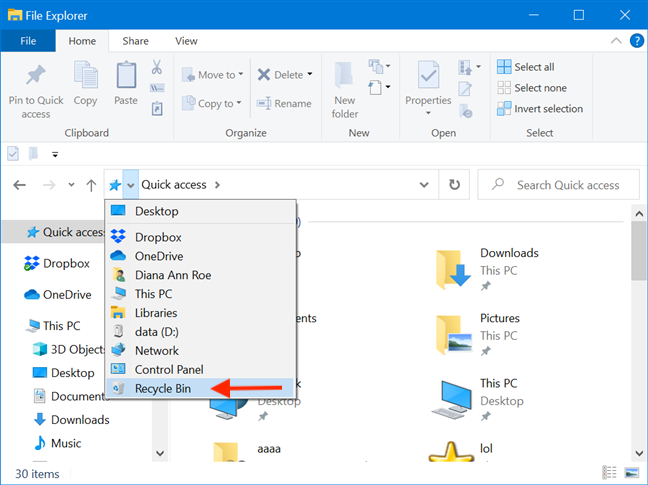
Access the Recycle Bin
Alternatively, select the Desktop option from the menu.
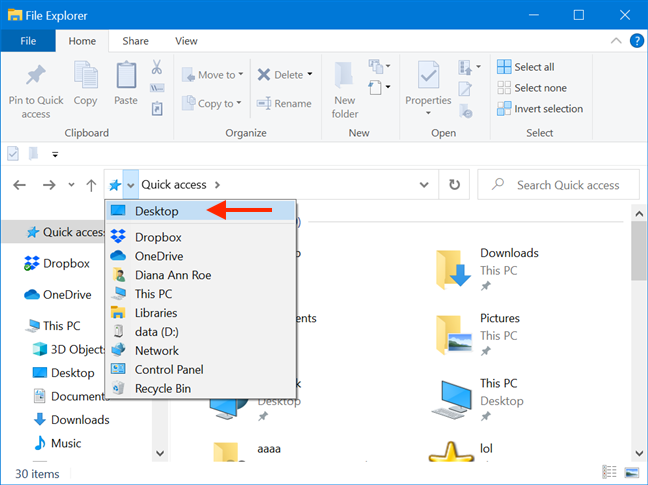
Select Desktop
This opens the Desktop folder, from which you can also access the Recycle Bin.
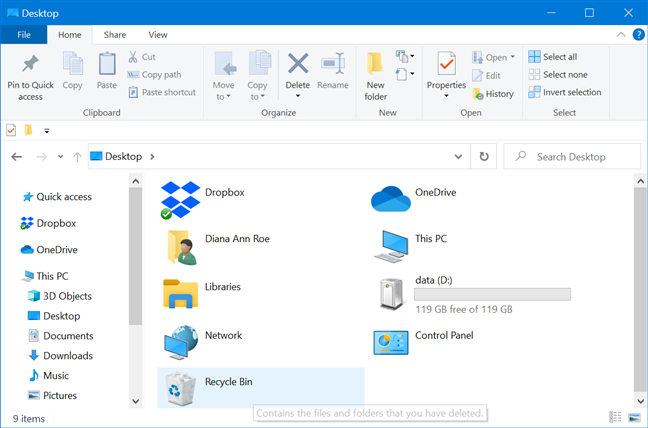
Access Recycle Bin from File Explorer
NOTE: Keep in mind that the Desktop folder displays the Recycle Bin and the other locations regardless of whether they’re actually visible on your Windows 10 Desktop. If having them on your Desktop sounds like a good idea, read How to restore default Windows shortcuts and their icons.
Некоторые особенности
К основным возможностям сервисы для создания программ можно отнести следующие моменты:
- Копирование работ на облачные сервисы.
- Просмотр приложения в ходе их разработки и проверка их работоспособности до последней компиляции.
- Установка программ из карты памяти и режим полного просмотра приложения вместе со всеми данными.
- Своим детищем можно поделиться с помощью буквальной одной кнопки.
- Наличие нескольких фильтров для файлов.
- Сортировка своих разработок по размерам, дате, объему кэш-памяти и другим параметрам.
Эти и другие параметры делают приложение незаменимым для использования в молодом бизнесе.




