Как восстановить резервную копию на android
Содержание:
- Как сделать резервную копию всей информации на устройстве
- Программа Super Backup: SMS & Contacts.
- Перенос данных с iPhone на Android-смартфон
- Method 2: Backup Android Contacts to Gmail
- Как отключить сохранение контактов в Google Контактах и переместить их из аккаунта Google
- Бэкап настроек системы, приложений, данных приложений
- Приложения для создания бэкапа
- Резервное копирование через компьютер с помощью Helium
- Резервная копия данных: как произвести операцию за счет собственных средств ОС Андроид
- Как сделать резервную копию личных данных
- Бэкап фото и видео
- Перенос контактов через аккаунт в Google
- Как сделать резервную копию контактов в разные учетные записи Google
- Как сохранить контакты с Андроид на Google
- Зачем нужно резервное копирование
- Резервное копирование в ПК с помощью Helium
Как сделать резервную копию всей информации на устройстве
Чтобы не заморачивать себе голову и сохранять все скопившиеся фотографии, музыку, видео самому, данный способ будет отличным выбором. И вот что потребуется:
- Создать папку с именем Android в корне диска C:\.
- Установить USB-драйвера для вашего устройства (здесь можно найти ссылки на универсальные драйвера для некоторых устройств).
- В некоторых случаях для установки драйверов потребуется отключить проверку подлинности.
- Для Windows 7:Во время включения компьютера, после загрузки BIOS, необходимо нажать клавишу F8. В появившимся меню «Дополнительные варианты загрузки» выбрать «Отключение обязательной подписи драйверов». Данный способ может сработать не с первого раза, поэтому следует повторить действие либо открыть командную строку от имени администратора и ввести две команды:«bcdedit.exe /set loadoptions DDISABLE_INTEGRITY_CHECKS»;«bcdedit.exe /set TESTSIGNING ON».
- Для Windows 8:Нужно нажать сочетание клавиш Win+I, зажать клавишу Shift и выбрать пункт «Выключение» > «Перезагрузка». При включении компьютера выбрать «Диагностика» > «Дополнительные параметры» > «Параметры загрузки» > «Перезагрузить». При загрузке выбрать режим «Отключить обязательную проверку подписи драйверов», нажав клавишу F7.
- Для Windows 10:Необходимо зажать клавишу Shift и выбрать меню «Пуск» > «Выключение» > «Перезагрузка». После загрузки выбрать «Поиск и устранение неисправностей» > «Дополнительные параметры» > «Параметры загрузки» > «Перезагрузить». Затем выбрать пункт «Отключить обязательную проверку подписи драйверов», нажав клавишу F7.
- Скачать архив adb-fastboot.zip и распаковать файлы в папку Android.
- Активировать пункт «Отладка по USB» на смартфоне.Сделать это можно в разделе «Для разработчиков». Если данный раздел скрыт, открыть его поможет эта инструкция.
- Изменить длительность режима ожидания.Для этого в настройках экрана нужно выбрать пункт «Спящий режим» и установить переключатель на максимально возможное время.
- Подключить телефон к компьютеру по USB-кабелю.Рекомендуется использовать оригинальный или кабель хорошего качества, а также порт USB 2.0, расположенный на материнской плате (для ПК).
- Изменить тип подключения с «Только зарядка» на «Передача файлов (MTP)».Это не обязательно делать на каждом устройстве, но многие производители требуют этого в качестве меры безопасности, прежде чем разрешить работу с ADB.
- Открыть командную строку и перейти в созданную папку Android командой «cd c:\Android\» (команды пишутся без кавычек).
- Убедиться, что компьютер находит устройство по ADB.Для этого необходимо ввести «adb devices» в командную строку. На появившейся запрос на телефоне о разрешении об отладке по ADB на данном компьютере необходимо нажать «Ok», при этом выбрав пункт «Всегда разрешать с этого компьютера». Если устройство видно, то выведется текст «List of devices attached» и список всех устройств (например,xxxxxxx device). Если же вместо «device» будет написано «offline» либо список окажется пустым, то необходимо обновить ADB, проверить драйвера/шнур, поменять порт USB/компьютер.
- В командной строке ввести «adb backup -apk -shared -all -f path/to/backup.ab», где path/to/backup.ab — путь к каталогу и имя файла резервной копии.
- На смартфоне появится окно, где будет предложено ввести пароль для дополнительной защиты резервной копии. После его ввода нужно нажать кнопку «Создать резервную копию данных» в правом нижнем углу.
Операция может занять достаточно продолжительное время, всё будет зависеть от количества информации на смартфоне.
Программа Super Backup: SMS & Contacts.
Ничего лишнего, строгий дизайн, только необходимые функции. Создает точки восстановления при установке новых приложений, чтобы можно было откатить неудачную установку, а также поддерживает бэкап по расписанию.
Кроме того, приложение может копировать информацию выборочно: приложения, СМС, журнал вызовов, календарь, закладки браузеров, и, конечно же, контакты. Программа имеет платную версию, единственное ее отличие от бесплатной – отсутствие рекламы.
Для создания бэкапа в главном меню нужно выбрать действие (к примеру, «Бэкап контактов»), и нажать кнопку «Бэкап».
Перенос контактов с одного смартфона на другой вручную — трудоемкий и нудный процесс. Однако многие до сих пор не знают, что это можно сделать автоматически, используя как внутренние возможности системы, так и сторонние приложения. Сейчас мы расскажем, как упростить и ускорить этот процесс!
Синхронизация контактов
Самый простой и удобный способ — это синхронизация своих контактов с Google аккаунтом. Сохранив данные в этом сервисе, мы сможем перенести их на любое другое устройство с OS Android.
Для этого:1. Необходимо зарегистрировать Google аккаунт. У большинства пользователей он уже есть.2. Заходим в настройки смартфона в раздел «Аккаунты»
Резервное копирование контактов
По сути, вышеописанный способ тоже является самым простым вариантом для создания резервной копии., которая будет храниться в Google.
После завершения синхронизации, заходим в свой Google аккаунт, в раздел «Контакты»
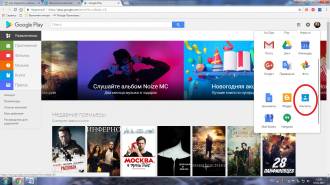
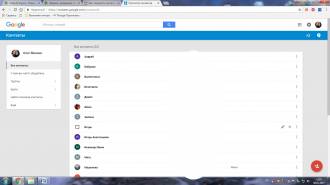
Нажав кнопку «Еще», мы получим доступ к операциям импорта/экспорта, восстановлению контактов и другим параметрам.
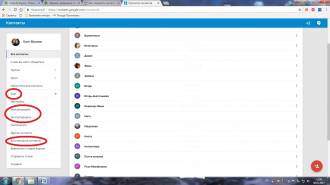
Важно! Список контактов, хранящихся в Google можно восстановить по состоянию на любой момент времени за предыдущие 30 дней. Но что делать, если у вас нет Google аккаунта? Придется воспользоваться другими методами
Но что делать, если у вас нет Google аккаунта? Придется воспользоваться другими методами.
Встроенные средства: Заходим в «Контакты» и выбираем пункт «Импорт и экспорт».
При желании можно воспользоваться сторонними приложениями, которые позволяют сделать бэкап всей важной информации, хранящейся на устройстве, включая смс, контакты и т.д
Перенос контактов
Процесс переноса контактов на другой смартфон осуществить еще проще. Для этого необходимо следовать указаниям ниже: В предыдущем пункте мы с вами создали файл с экспортированными контактами формата.VCF
По Bluetooth
Если имеются два устройства и между ними необходимо произвести обмен контактами, то еще удобнее будет воспользоваться Bluetooth.
Заходим в «Контакты», вкладка «Импорт и экспорт»
Этот способ также подразумевает отправку контактов через ММС и электронную почту.
Список контактов в наших смартфонах уже давно стал почти единственным местом для хранения контактных данных наших близких, коллег по работе и полезных знакомых. Согласитесь, очень не хотелось бы утерять всю эту информацию, ведь с техникой может произойти всякое — поломка, сбой программного обеспечения, вирусное ПО и банальная утеря или кража устройства, а в записные книжки номера телефонов уже практически никто не переписывает. В этом случае нам поможет бэкап контактов.
Перенос данных с iPhone на Android-смартфон
Разработчики софта, похоже, не рассчитывали, что кому-то придет в голову переходить с iPhone на Android-устройство, поэтому универсальных и удобных инструментов для переезда с iOS нет. Однако контакты, календарь, фото и видео можно перекинуть через Google Диск, как это описано выше. Для этого на iPhone должна быть учетная запись Google и приложение Google Drive.
В разделе «Резервное копирование» в настройках приложения выберите типы данных, которые хотите перекинуть, после чего нажмите «Начать резервное копирование» и дождитесь окончания процесса. После этого при входе в профиль Google на новом устройстве сохраненные в учетной записи данные синхронизируются с облаком, и вы сможете загрузить их.
Также советуем отключить iMessage, иначе сообщения будут продолжать приходить на старый смартфон.
Method 2: Backup Android Contacts to Gmail
If your Android phone allows you backup Android contacts to Google by syncing, you can try this way.
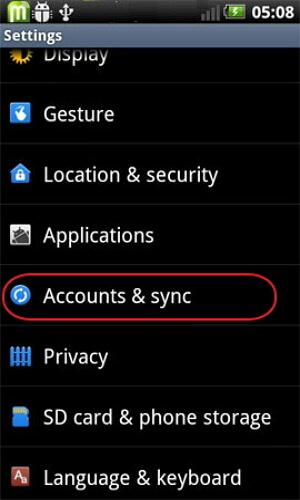
Step 1. Turn on your Android phone and tap Setting. Scroll down the screen to find Account and sync.
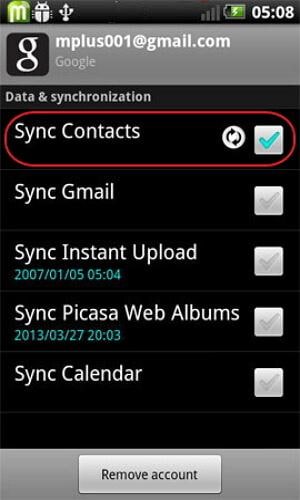
Step 2. Log into your Google account and tap Sync Contacts. Wait until the sync process is complete.
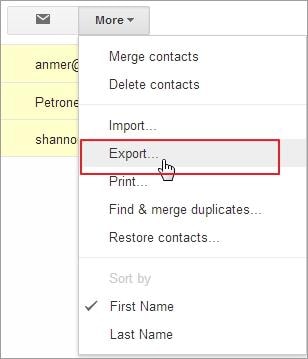
Step 3. If you saved all your contacts to your Google account, you can skip the first two steps, and directly log in to your Google account and land the Gmail page on the PC.
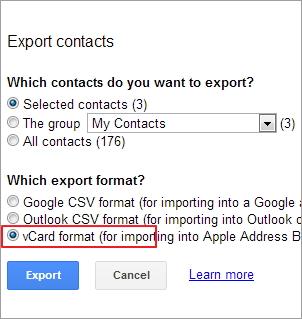
Step 4. Choose contacts you want to backup and click More > Export. Select vCard format and save contacts to your PC. You can open and view them with Address Book.
Как отключить сохранение контактов в Google Контактах и переместить их из аккаунта Google
Вот как отключить автоматическое сохранение контактов с устройства в Google Контактах:
-
Откройте приложение «Настройки» на телефоне или планшете Android.
-
Нажмите Настройки для приложений Google Синхронизация Контактов Google Синхронизация контактов на устройстве Автоматически копировать и синхронизировать контакты с устройства.
-
Отключите параметр Автоматически копировать и синхронизировать контакты с устройства.
Контакты, которые уже были сохранены в Google Контактах, останутся в аккаунте до тех пор, пока вы не удалите их вручную.
Узнайте, как переместить контакты Google в другой аккаунт с помощью приложения «Контакты».
Узнайте, как экспортировать контакты Google в другой аккаунт в Интернете. Экспортированные контакты останутся в аккаунте до тех пор, пока вы не удалите их.
Бэкап настроек системы, приложений, данных приложений
Резервирование и восстановление с помощью программы . Универсальный метод, может пригодится для:
- Восстановления всех системных настроек, установленных приложений, их данных и настроек после , или устройства. Вам не придется все заново устанавливать и настраивать.
- Восстановления игровых сохранений. Не обязательно восстанавливать все настройки и все приложения — можно восстановить всего лишь одну игру, и ваши игровые достижения будут работать.
Создание бэкапа с помощью Titanum Backup
- Устанавливаем права ROOT на планшет. Что это и зачем — читаем . Вкратце, без прав Рут система Андроид не даст приложению Титаниум доступа к системным файлам, а значит, сделать резервную копию не получится.
- Скачиваем приложение и устанавливаем его, запускаем.
- Заходим в меню (сверху справа), и выбираем “Настройки”.
Там шагаем к пункту “Путь к папке с р.к.”, и выбираем, куда будут сохраняться резервные копии. Желательно, чтобы это была карта памяти
Возвращаемся к настройкам, и выбираем пункт “Пакетные действия”.
В открывшемся окне нажмите “Пуск” напротив одного из трех пунктов, которые обведены прямоугольником. Если вам необходимо сделать резерв установленных приложений, их данных и настроек (в том числе игровых сохранений), жмите первый пункт — “Сделать р.к. всего пользовательского ПО”. Если нужно сделать копию всех системных приложений и настроек Андроид системы, жмите второй пункт. А если необходимо сделать бэкап того и другого, выбирайте третий пункт.
Поле этого программа предложит выбрать приложения или данные, подлежащие резервному копированию. Выделяйте галочкой все, что считаете нужным. Готово? Нажимайте зеленую галочку сверху справа, после чего сразу же начнется процесс резервного коппирования.
Восстановление бэкапа с помощью Titanum Backup
Для восстановления снова заходим в пункт меню “Пакетные действия”, и листаем вниз, до раздела “Восстановления”. В зависимости от того, какие резервные копии вы делали, нажимаем на “Пуск” напротив пунктов “Восстановить все ПО с данными” либо “Восстановить все системные данные”.
Выбираем данные, которые нужно восстановить, и жмем зеленую галочку справа сверху для запуска процесса восстановления.
Дожидаемся окончания процесса, перезагружаем устройство, и вуаля — вы восстановили данные из резерва!
Обратите внимание. Это приложение не подходит для резервирования личных файлов, таких как музыка, фотки, видео, документы
Используйте ручной перенос таких данных на флешку или на комп из памяти планшета.
Вопрос.Все это хорошо, но я хочу сделать бэкап, и у меня нет флешки (нет разъема под microSD в планшете). Что делать?
Ответ.Все просто — теоретически можно подключить к планшету обычную USB флешку через OTG кабель, и сделать бэкап на нее. А если вы немножко хакер, можно сделать бэкап прямо на ПК, только придется внимательно изучить этот материал .
Приложения для создания бэкапа
Кому не нравятся встроенные решения, используют сторонний софт. Способы, как установить бэкап стандартны:
- через Play Market;
- с помощью apk-файла.
Далее о функциях каждого ПО.
Супер резервного копирования
Решение от разработчиков Mobileidea Studia:
- кроме контактов и СМС, умеет резервировать фотографии и записи телефонных звонков;
- можно выбрать тип сохранения документов, просмотреть или удалить копию;
- поддерживает передачу данных по Wi-Fi-сети или через FTP-сервер;
- есть настройки планирования по сохранению.
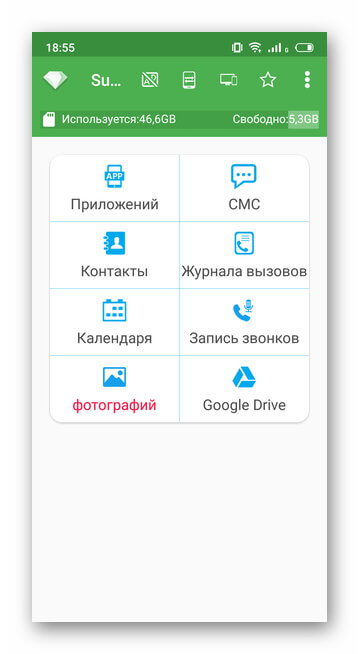
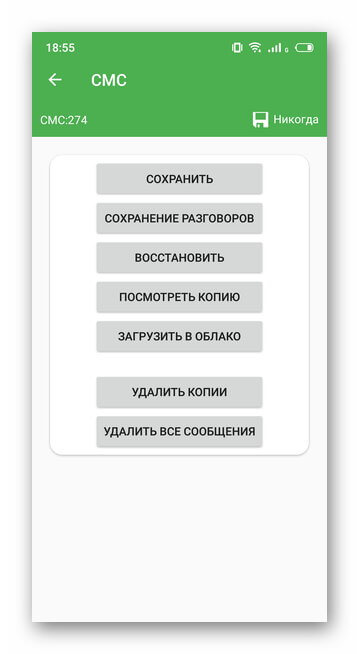
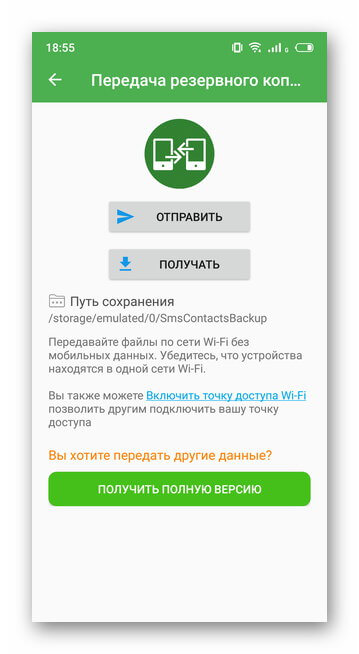
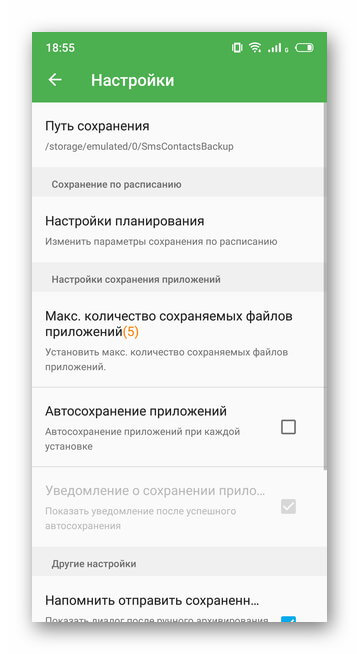
Резервное копирование — Backup
Программа для бэкапа Андроид от Artur Jaszczyk. Приложение умеет:
- резервировать пароли Wi-Fi, закладки и историю браузеров;
- сохранять архив с данными на карте-памяти, использовать облачные хранилища;
- шифровать данные.
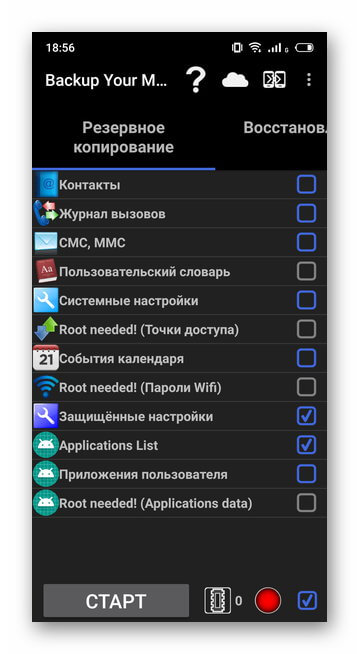
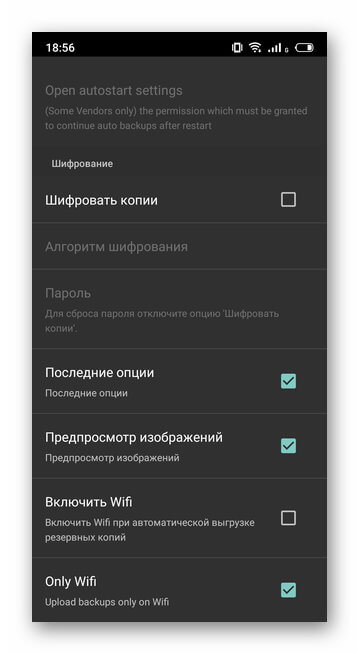
В отличие от предыдущего проекта, здесь “захламленный” интерфейс и масса рекламы.
G Cloud Backup
Разработка студии Genie9 LTD, которая предлагает переносить данные на удаленный сервер. После создания или авторизации под учетной записью, пользователям доступно:
- резервирование документов, музыки, фото, видео, закладок с браузера;
- настройка параметров;
- увеличение хранилища через покупку тарифных планов.
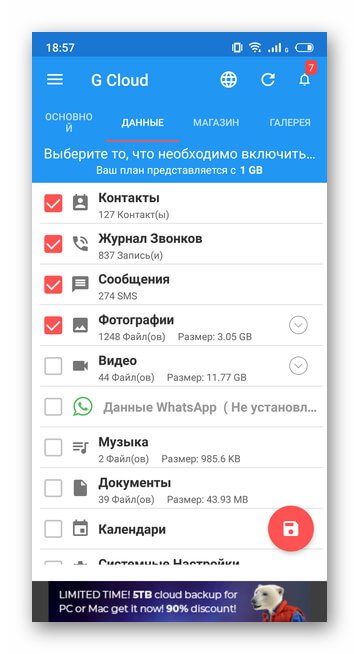
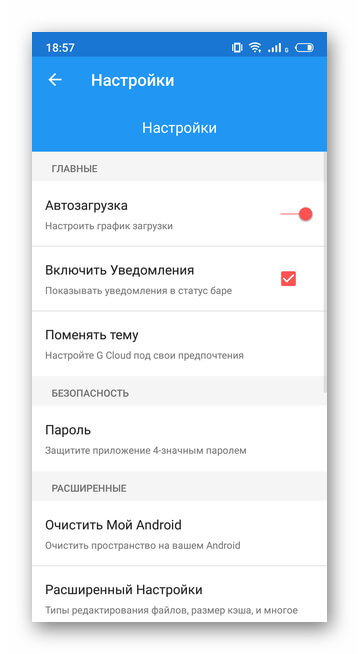
Существует версия ПО для iOS, что позволяет перенести файлы с Android на “яблочное устройство”.
Резервное копирование данных помогает сохранить личную информацию, если девайс или ОС будут повреждены. Во многих приложениях предусмотрена функция автоматического создания бэкапа без участия пользователя.
Резервное копирование через компьютер с помощью Helium

Установка Helium на Android-смартфон и компьютер
- Скачайте Helium на Android.
- Установите Helium на компьютер.
- Подключите смартфон к компьютеру кабелем USB.
- Включите на смартфоне USB Debugging.
- Переключите тип соединения USB на PTP (режим камеры).
- Нужно будет принять ключ компьютера RSA.
- В окне Helium на компьютере вы увидите зелёную галочку, которая означает установку соединения и доступность резервных копий.
- То же самое сообщение появится на Android. После этого можно отсоединить смартфон от компьютера.
- Если отключить Android-смартфон, потребуется заново устанавливать соединение между приложением на смартфоне и на компьютере.
Процедура создания бэкапа
- На Android в Helium вы увидите две вкладки: «Резервное копирование» и «Восстановление и синхронизация». Первая вкладка позволяет выбрать, какие приложения нужно копировать, выделив их галочкой.
- Если вы хотите копировать все приложения, выполните жест пальцем от нижней части экрана. Вы увидите все опции резервного копирования и вариант «Выбрать всё».
- Вы можете выбрать для создания бэкапа всего, включая все приложения и их данные, или только данные, что будет быстрее. В последнем случае, если вы восстановите резервную копию, нужно перед этим вручную переустановить приложения. Существуют некоторые приложения, которые Helium не может копировать. Их список будет приведён внизу.
- Выдвигающееся сверху окно содержит кнопку «Копировать». Когда вы нажмете на неё, появится вопрос, куда сохранить файл копии: на внутреннюю память, внешнюю память или в облако (только версия Pro).
- На вкладке «Восстановление и синхронизация» можно подключиться к облачному сервису для сохранения или доступа к резервной копии. Также можно получать доступ к сохраненным копиям на внутренней памяти или при подключении к другим устройствам.
- Когда выбор сделан, нужно убедиться, что не установлен пароль на доступ к смартфону для создания полных бэкапов или ввести пароль или пин-код устройства. После этого процесс копирования будет завершён.
- Когда нужно восстановить данные из резервной копии, откройте вкладку «Восстановление и синхронизация» и выберите резервную копию. Также можно подключиться к серверу Helium для скачивания копии с компьютера.
Резервная копия данных: как произвести операцию за счет собственных средств ОС Андроид
Чтобы в полной мере использовать устройство Андроид, нужно иметь аккаунт в Гугл. У него есть много опций, но одна их них связана с тем, чтобы обеспечивать резервное сохранение данных пользователя в сервисах Гугл контакты, диск, фото, заметки, документы.
Бэкап с помощью Гугл делается в соответствии с данным алгоритмом:
В настройках на Андроид найдите раздел «Восстановление и сброс». Нажмите на него.
Включите «Резервирование данных», нажав на переключатель, чтобы он передвинулся в правую сторону.
Вернитесь на предыдущий экран с настройками и откройте раздел, который получил название «Аккаунты», там же стоит выбрать Гугл.

Нажмите на название своего аккаунта и выбирайте те данные, что желаете включить в копию. Отмеченное будет храниться в облачном сервисе от компании Гугл.
Данный вариант удобен тем, что настройки позволяют не переживать за сохранность контактов, которые могут быть потеряны, если устройство поломалось. Достаточно будет зайти на другом аппарате в аккаунт, чтобы синхронизировать сохраненную информацию ранее.
Правда, ватсапандроид не сохранит историю сообщений в мессенджере и на самом телефоне, журнал вызовов и настройки приложений, которыми вы пользуетесь. Также учтите, что в последних версиях ОС Андроид нет возможности получать файл резервной копии, чтобы хранить его на другого рода носителях. Для получения полного бекапа гораздо удобнее будет использовать специальные приложения, которых в Гугл Плэйдействительно огромное количество. Вам стоит только определиться с ними.
В этих целях нужно ввести в поисковой строке «резервное копирование». Гугл Плэй выведет большой список приложений, которые распределены в соответствии с наибольшим количеством отзывов пользователей, что составили рейтинги.
Как сделать резервную копию личных данных
Как правило, владельцу смартфона не стоит беспокоиться относительно загрузки дополнительного ПО для того, чтобы сделать резервную копию. Выполнить операцию позволяет интерфейс Андроид.
Но, конечно, если сохранить копию нужно на карте памяти, потребуется флешка. А для отправления бэкапа в облако понадобится действующий аккаунт на одном из сервисов.
Наконец, никто не запрещает использовать сторонние приложения, о которых сегодня тоже пойдет речь. Если вам не удается создать копию стандартными методами, скачайте подходящую программу с Google Play. Но помните, что некоторые приложения требуют root-доступ.
Бэкап фото и видео
В результате кражи смартфона или сброса к заводским настройкам, самое неприятное – это потеря фотографий, видео, музыки и других личных данных. Все программы можно установить повторно, а вот персональную информацию без преждевременной подготовки вернуть практически невозможно.
Даже если вы уверенны в том, что с вашим гаджетом ничего не случиться, рекомендуем вам настроить как минимум один из описанных ниже способов сохранения ваших мультимедиа-данных.
Использование приложения Google+
Стандартное приложение от Google предустановлено на всех устройствах с ОС Андроид. Цель Google+ — объединение и синхронизация всех сервисов Google в одном аккаунте. Если на вашем устройстве установлено облачное хранилище Google Drive и приложение Google+ — это еще не означает, что синхронизация файлов настроена.
Дело в том, что в мобильной версии Google Drive нельзя настроить синхронизацию конкретной папки. Пользователи могут только через настройки смартфона активировать автоматическую отправку всех фото, которые сделаны на камеру гаджета.
Следуйте инструкции, чтобы синхронизировать любую папку на вашем смартфоне с One Drive и автоматически отправлять в облако копии файлов:
2. Далее для устройств с ОС Android0 и выше не необходимо разрешить доступ к всем папкам и файлам на смартфоне. Для этого просто откройте программу FolderSync сразу после первой установки и во всплывающем окне нажмите на клавишу «Allow»;
3. Чтобы настроить автоматический бэкап фото, видео и других файлов в главном окне FolderSync нажмите на кнопку «Create New Sync»;
Рис.9 – главное окно программы FolderSync
4. Затем откроется окно встроенного помощника. В нем необходимо ввести название для созданной пары «папка-облачное хранилище»;
5. Далее нажмите на «Add Account»;
6. В появившемся коне выберите облачный сервис OneDrive или другой сайт, с которым хотите настроить привязку;
Рис.10 – создание новой синхронизации в FolderSync
7. Далее авторизуйтесь в своем аккаунте облачного хранилища и выберите папку для привязки. Можно выбирать папки как из внутренней памяти, так и содержимое SD-карты;
8. Для подтверждения действия и сохранения настроек кликните на «Authenticate Account»;
Рис.11 – сохранение привязки
Все пользовательские данные добавляются в хранилище. Что бы не случилось с телефоном, вы всегда сможете вернуть свои фото, воспользовавшись любым компьютером или браузером.
На этапе выбора директории вам будет предложено настроить один из приведенных ниже вариантов соединения с облачным хранилищем:
- Соединение с локальной папкой (выберите, если данные для бэкапа будут создаваться и находиться только на вашем смартфоне);
- Синхронизация с удаленной папкой (если вы хотите создать бэкап для папки на своём компьютере);
- Гибридный вариант (для создания бэкапа данный смартфона и других удаленных гаджетов).
Рис.12 – выбор типа бэкапа
В настройках соединения доступен выбор расписания, согласно которому будет происходить синхронизация. Рекомендуем отправлять данные в облако каждый день. В случае ошибки или поломки телефона, все важные файлы будут иметь бэкап.
Рис.13 – выбор расписания для backup
Другие способы
Помимо хранилища Google Drive, вы также можете выбрать любой из представленных сервисов:
- DropBox – самое популярное в мире облачное хранилище. Его особенность заключается в том, что программа умеет автоматически создавать бэкап фото телефона и сразу удалять их, освобождая память. Получить доступ к папке со всеми изображениями вы сможете в любой момент из всех устройств. Понадобится только соединение с интернетом;
- MEGA – облако, которое предоставляет бесплатно 50 ГБ места на виртуальном дисковом пространстве. Пользователь может настраивать синхронизацию с любым устройством, скачивать клиентские программы для ПК и смартфона, управлять доступом к папкам и файлам;
-
Mail.ru облако – после регистрации вам будет доступно 100 ГБ совершенно бесплатно. Управляйте простой синхронизацией файлов и просматривайте в любом браузере.
Все эти облачные хранилища имеют клиентские приложения в магазине Google Play и возможность синхронизации данных телефона с сервером через обычные настройки программы.
Перенос контактов через аккаунт в Google
У всех владельцев смартфонов на операционной системе Android есть аккаунт в Google. Без него невозможно скачивать приложения в Play Market или пользоваться почтовым сервисом Gmail. Если у вас по каким-то причинам такого аккаунта нет, то его пора завести.
Без аккаунта в Google смартфоном на операционной системе Android невозможно пользоваться на 100%. Кроме упомянутых выше сервисов, наличие такого аккаунта дает возможность использовать «облачное» хранилище данных Google Drive или набирающий популярность сервис для хранения фотографий Google Photo. Но, у такого аккаунта есть еще одна полезная функция. Он поможет сохранить ваши контакты даже если ваш телефон безвозвратно их утратил.
Перенос контактов в аккаунт Google не вызывает больших сложностей. Заходим в «Настройки» своего смартфона и переходим в раздел «Учетные записи». Выбираем «Google».
В открывшимся окне появится адрес почтового ящика. Он и является вашим аккаунтом в сервисах «Корпорации добра». Нажимаем «Синхронизировать все».

С помощью такого действия мы синхронизируем контакты смартфона с своей почтой Gmail.

Ждем несколько минут и заходим в свой аккаунт Google на десктопном компьютере. Открываем почтовый ящик «Gmail».

Заходим в «Контакты» своего почтового ящика. Для этого нажимаем на красную надпись Gmail, которая находится в левой части экрана, сразу под логотипом Google.
В разделе «Контакты» откроются не только номера телефонов из только что сихронизированной «Книги контактов» вашего смартфона, но и другие данные. Например, контакты социальной сети Google+.
Для того, чтобы сохранить контакты, нажимаем на ссылку «Дополнительно» и выбираем те контакты, которые нам необходимы. Нажимаем «Экспорт контактов» и выбираем формат, в котором вы хотите сохранить свои контакты.

Файл с контактами можно оставить у себя на компьютере, но желательно сохранить его дубликат в какой-нибудь облачный сервис. Для этой цели можно использовать блокноты Evernote, Google Drive и т.п.
Как сделать резервную копию контактов в разные учетные записи Google
Если у вас есть несколько учетных записей Google на вашем телефоне, скажем, личная и рабочая учетная запись, тогда есть вероятность, что вы хотите, чтобы определенные контакты были скопированы в определенные учетные записи. Вы можете сделать это только при создании контакта.
- Откройте панель набора номера и введите номер телефона, который хотите сохранить.
- Нажмите на Добавить в контакты (это может отличаться в зависимости от типа телефона, который вы используете)
- Нажмите на Создать новый контакт
- В верхней части контактной информации находится раскрывающийся список с различными вариантами хранения, и по умолчанию выбирается основная учетная запись Google.Изменить аккаунт Google для контакта
- Нажмите на нее и укажите учетную запись, в которой следует сохранить этот конкретный контакт, и завершите сохранение.Выберите учетную запись Google для нового контакта
Как сохранить контакты с Андроид на Google
Здесь разберем процесс сохранения контактов с устройств Андроид 4.4.2, 5.1 и 6.0. В более поздних версиях Андроида, перенос контактов может отличаться от 4.4.2, но незначительно.
Сохраняем контакты с Андроид 4.4.2
открываем “Контакты”и переходим в “Настройки”
в настройках выбираем раздел “Контакты”
далее, Импорт/Экспорт
здесь лучше выбрать”Экспорт во внутреннюю память”
осталось подтвердить экспорт нажав “Да”
Файл с контактами сохранен в памяти устройства.
через браузер смартфона заходим в Гугл контакты google.com/contacts находим “Импорт контактов”
в новом открытом окне нужно выбрать сохраненный ранее файл vCard и завершить загрузку файла.
Все контакты отобразятся в вашем аккаунте.
Сохраняем контакты с Андроид 5.1
В этой версии Андроида, приложение “Звонилка” установленное по умолчанию, мне совсем не нравится, за исключением быстрого списка вызовов. Не буду говорить о нем плохие слова, но оно не способно синхронизировать устройство с Гуглом, а значит нет возможности сохранить контакты. Если у вас на смартфоне стоит тоже такая никчемная “звонилка” выберете себе другую.
Хорошо, что аналогичных “звонилок” в Плэй Маркет много и я выбрал на свой вкус. Функций в них гораздо больше.
Для создания резервной копии контактов:
заходим в раздел “Контакты”
выбираем “Импорт/Экспорт”
Здесь предложено два способа – “экспорт на накопитель” и “отправить видимые контакты”. Можно сохранить и на накопитель (это мы проделали в первом случае), но воспользуемся вторым способом, сохраним контакты с Андроида на компьютер, так как заходить в гугл контакты с браузера смартфона крайне неудобно (нет адаптивной версии под мобилку).
Предложено много способов, но напрямую в Гугл нет, воспользуемся почтой и отправим файл сами себе.
Приложение завернуло список контактов в файл vCard.
-
- скачиваем файл на компьютер с почты
- заходим Гугл контакты google.com/contacts
- выбираем “Импорт контактов” и загружаем выбранный файл.
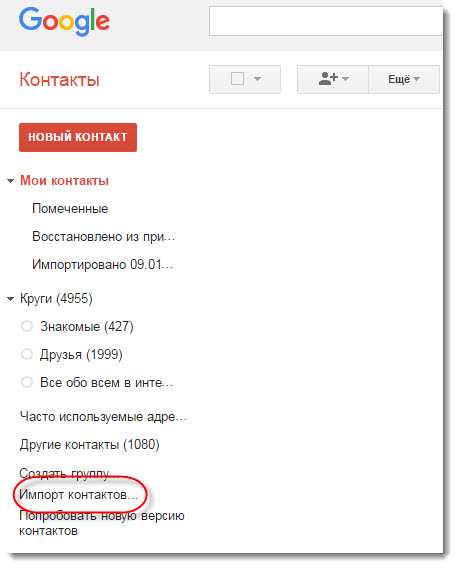
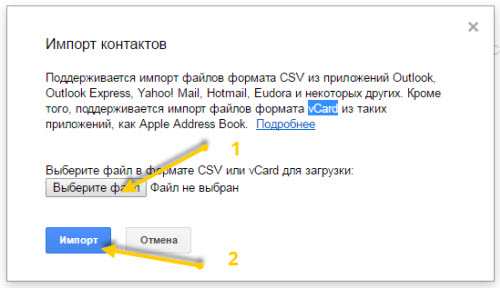
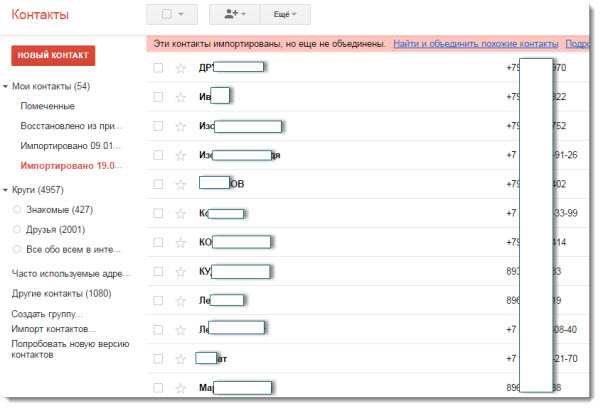
Все загруженные контакты появятся в виде списка, с которым можно делать что угодно, удалять, добавлять новые контакты, редактировать.
В дальнейшем этот список можно будет перенести на любое другое устройство Андроид или восстановить в случае утраты.
Сохраняем контакты с Андроида 6.0
Шестая версия Андроид наконец-то научилась синхронизировать контакты без использования файлов. Процесс переноса стал проще и удобнее.
Установленное с системой приложение для звонков осталось то же самое, что и в версии 5.1, но немного изменилось. Появилась функция синхронизации контактов с аккаунтом Гугла. Посмотрим, как происходит копирование контактов.
Стандартная процедура перехода в “Контакты” звонилки и активация настроек
выбираем “Импорт/Экспорт”
далее следует указать, откуда копировать контакты (выбирает телефон)
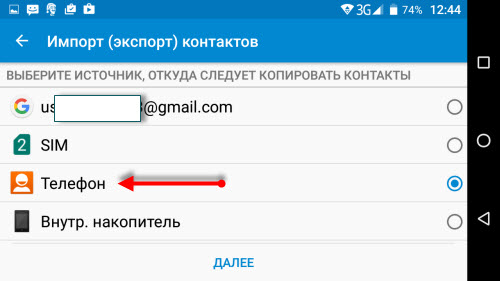
следующим шагом выбираем хранилище ( Гугл)
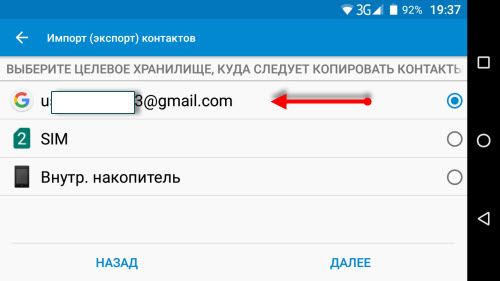
нажатием на “Выбрано” откроется окно “Выбрать всё” (одним махом выбираем все контакты)
заключительный шаг, нажатие “ОК”
Все выбранные контакты отправились в аккаунт гугл.
Как видите, никаких файлов, только несколько простых действий в приложении “Телефон”.
Теперь вы знаете как сохранить контакты с Андроида на Google, а я не буду переживать за вас.
Зачем нужно резервное копирование
Практически все владельцы смартфонов и других умных устройств, которые заботятся о сохранности данных, слышали о таком понятии, как резервная копия. Также его нередко называют словом backup (бэкап). Резервная копия позволяет сохранить все файлы гаджета, чтобы на время отправить их в память другого хранилища. В любой удобный момент человек сможет восстановить данные.
Рассмотрим несколько вариантов, когда пользователю может потребоваться создание бэкапа:
Меры предосторожности по сохранности информации.
Подготовка к сбросу до заводских настроек или обновлению операционной системы.
Покупка нового смартфона.
Нужно обязательно сказать несколько слов о каждой причине создания резервной копии
Предосторожность – основная, но довольно редко использующаяся владельцами Андроид-устройств. к сожалению, в работе смартфона в любой момент может произойти сбой, который приведет к потере данных
Но, если человек сделал бэкап, ему удастся восстановить всю информацию.
Также без создания резервной копии не обойтись, если пользователь собирается обновить версию операционной системы или выполнить сброс до заводских настроек. Если не позаботиться о бэкапе, вся информация во время выполнения операции пропадет. Восстановить данные будет крайне трудно и, скорее всего, о фотографиях, музыке и видео придется забыть.
Наконец, покупка нового смартфона тоже заставляет человека создать резервную копию. Это позволит быстро перенести всю информацию со старого устройства на только что купленное. Конечно, можно обойтись и без backup, однако в таком случае понадобится значительно больше времени на восстановление данных.
Резервное копирование в ПК с помощью Helium
Helium — отличный инструмент для создания полной резервной копии без доступа root. Вы устанавливаете приложение Helium на свой телефон, включаете настольную версию и синхронизируете их. После того, как вы установили соединение, вы можете делать резервные копии без необходимости доступа root.
Вы просто говорите Helium, какие приложения и данные вы хотите добавить в резервную копию. Версия Pro позволяет планировать автоматическое резервное копирование и сохранять резервные копии в облако.
Helium — App Sync and Backup
Price: Free
Как установить Helium на Андроид и ПК
- Загрузите приложение Helium на Андроид.
- Установите Helium на свой компьютер.
- Подключите Андроид к ПК с помощью USB-кабеля.
- Включите USB-отладку на вашем Андроид-устройстве.
- Возможно, вас попросят переключить тип вашего USB-соединения на PTP (режим камеры).
- Вам будет предложено принять ключ RSA вашего компьютера.
Вы увидите зеленую галочку в окне Helium на своем ПК, сообщающую вам, что соединение было выполнено, и теперь доступны резервные копии Helium.
Вы увидите то же сообщение на вашем Андроид. Теперь вы можете отключить Андроид от своего ПК.
Обратите внимание: если вы выключите Андроид, вам нужно будет восстановить соединение между Helium на вашем телефоне и на вашем ПК.
Кстати, не путайте программу Helium с Helium для Mac OS. Это две разные программы. Если вы ищете решение проблем с макбуком, то Helium вам не поможет. Обратитесь в сервис https://apple-rep.ru/remont/mac.
Как создать резервную копию Андроид с помощью Helium
- На вашем Андроид вы увидите, что у вас есть две вкладки в Helium: Backup и Restore & Sync .
- Первая вкладка позволяет вам выбрать, какие приложения вы хотите добавить в резервную копию, установив рядом с ними галочку.
- Если вы хотите сохранить все свои приложения, проведите по экрану вверх.
- Затем вы увидите сводку своих вариантов резервного копирования, а также вариант «Выбрать все».
Вы можете выбрать резервное копирование всего (приложений и данных) или только данных (что быстрее). В последнем случае, если вы восстановите резервную копию, вам просто придется вручную переустановить свои приложения. Обратите внимание, что есть некоторые приложения, которые Helium не может сохранить в резервную копию. Они перечислены внизу. Когда вы нажмете «Резервное копирование», вас спросят, где вы хотите сохранить резервную копию: внутреннее или внешнее хранилище или в облачный сервис (только для версии Pro)
Когда вы нажмете «Резервное копирование», вас спросят, где вы хотите сохранить резервную копию: внутреннее или внешнее хранилище или в облачный сервис (только для версии Pro).
На вкладке «Restore & Sync» вы можете подключить облачную службу для хранения и доступа к вашим резервным копиям. Вы также можете получить доступ к сохраненным резервным копиям в своей внутренней памяти или подключиться к другим устройствам.
Когда вы сделаете свой выбор, вам может быть предложено убедиться, что у вас установлен скринлокер для защиты ваших копий. Как только вы это сделаете, резервная копия завершится!
Когда придет время для восстановления вашей резервной копии:
- Просто откройте вкладку «Restore & Sync» и найдите резервную копию.
- Вы также можете подключиться к серверу Helium для загрузки копии с ПК.




