Папка для загрузок: что это такое и как это работает
Содержание:
- Как изменить папку загрузок в Яндекс Браузере
- Пропала папка Загрузки
- Снифаем трафик с живой системы
- Теперь сам процесс восстановления
- Как найти скачанные файлы с Интернета в панели уведомлений
- Пропала папка Загрузки
- Что это за папка?
- Как в Windows 10 переместить папку Загрузки на другой диск
- СОВЕТ: Чтобы никогда не пропадали файлы
- Место нахождения этой папочки
- Способы, как найти «Загрузки» в хранилище ПК
- Загрузка windows 7 останавливается на classpnp sys? Правда?
- Папка загрузки в windows 7
- Дополнительные утилиты для контроля программ в автозагрузке
- Если исчезли файлы на диске — попробуйте все же их найти
Как изменить папку загрузок в Яндекс Браузере
Для того, чтобы изменить место загрузки в Яндекс. Браузер выполните следующие действия:
- В правом верхнем углу окна браузера нажмите на кнопку «Настройки Яндекс.Браузера».
- В контекстном меню выберите «Настройки».
- Во вкладке «Настройки» прокрутите страницу в самый низ, нажмите на кнопку «Показать дополнительные параметры».
- Прокрутите страницу до раздела «Загруженные файлы». По умолчанию загруженные файлы сохраняются в папке «Downloads» (Загрузки), которая расположена в профиле пользователя.
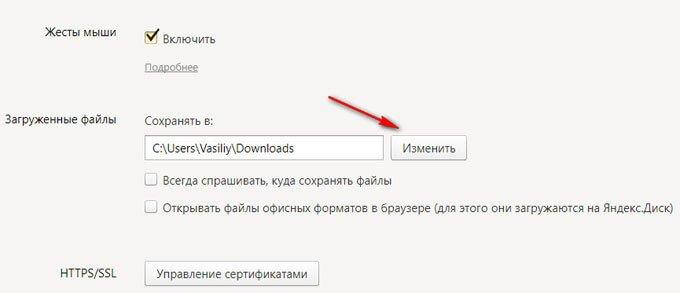
- Нажмите на кнопку «Изменить».
- В открывшемся окне «Обзор папок» выберите новое расположение для хранения скаченных файлов. Можно предварительно создать папку для загрузок, например, на другом диске компьютера, а затем выбрать ее в качестве места загрузок.
На этом изображении, я выбрал для сохранения загрузок папку Рабочий стол (Desktop). Теперь скачанные файлы через Yandex Browser будут сохраняться на Рабочем столе компьютера.
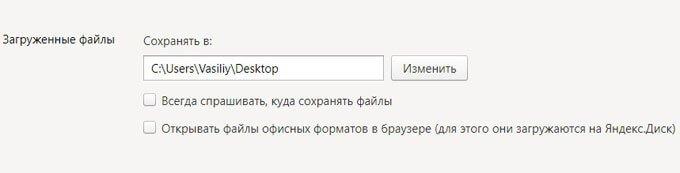
В правом верхнем углу на панели браузера отображается индикатор загрузки файла, информирующий пользователя о состоянии загрузки во время скачивания файла из интернета.
Обратите внимание на настройки: «Всегда спрашивать, куда сохранять файлы» и «Открывать файлы офисных форматов в браузере (для этого они загружаются на Яндекс.Диск). Если активировать первую настройку, браузер всегда будет спрашивать куда сохранить файлы, перед началом каждой загрузки
Вы можете выбирать любые удобные места
Если активировать первую настройку, браузер всегда будет спрашивать куда сохранить файлы, перед началом каждой загрузки. Вы можете выбирать любые удобные места.
Вам также может быть интересно:
- Как переустановить Яндекс Браузер и сохранить закладки и пароли
- Как в Яндексе удалить историю поиска
Яндекс Браузер может открывать файлы офисных форматов, а также видео и аудио файлы популярных форматов непосредственно в браузере.
Пропала папка Загрузки


В папке «Загрузки» находится файл desktop.ini.



Теперь в любом браузере вы можете производить скачивание файлов.


Файлы будут скачиваться по умолчанию в папку «Загрузки» и при желании вы можете её изменить.

- Как переименовать папку профиля пользователя в Windows 10
- Резервное копирование файлов используя Veritas (Symantec) Desktop and Laptop Option (версия 9.0). Часть 3. Создание резервной копии файлов удаленного компьютера. Восстановление файлов
- Как изменить имя учётной записи и папку пользователя в Windows 10
- Как изменить папку загрузки файлов браузера Microsoft Edge
- Пропала панель задач
Популярные статьи
- Не могу войти в «Одноклассники»
- Где скачать Windows 10
- Как обновить Windows 7 до Windows 10
- Как перевернуть видео с телефона
- Как убрать поиск из панели задач Windows 10
- Opera: синхронизация пользовательских данных
- Ventoy: как пользоваться утилитой для создания загрузочного носителя UEFI и Legacy
- Лучшие PDF-редакторы для Windows
- Недорогой игровой компьютер 2020 за 50 тыс. руб.
- Отключение UAC
- Как увеличить громкость в браузере
- Бюджетная видеокарта для игр 2020
- Дешёвый игровой компьютер 2020 за 20-27 тыс. руб.
- Обновление Windows 10 October 2020 Update (20H2)
- Как в Windows 10 кнопки панели задач сделать маленькими
- Видеокарта для игр 2020
- Как сделать ссылку на текст на сайте
- Оптимальный игровой компьютер 2020
- Тёмный режим браузера
- Как изменить панель задач в Windows 10
Список категорий:
Снифаем трафик с живой системы
Я поднял точку доступа с ноутбука с Ubuntu 18.04 на борту, настроил на ней шлюз и повесил Wireshark. Конечно же, толку от него мало, если трафик идет по HTTPS, но в большинстве случаев сам факт установления соединения на некоторый адрес уже достаточное доказательство. Дальнейшая настройка проста как два рубля: настраиваем hostapd на хостовой машине, вешаем Wireshark там же, на телефоне импортируем корневой сертификат Fiddler’а и настраиваем прокси. Всё!
LineageOS 16
LineageOS — прошивка, основанная на коде CyanogenMod, который в свое время был эталоном среди свободных прошивок. «Циан» породил множество форков, из которых LineageOS, наверное, самый известный.
Сразу после загрузки нам предлагают согласиться на отправку анонимной статистики. Однако даже после согласия прошивка молчит. Не появилась она и после получаса сидения в засаде. На подключение к WiFi-сети прошивка среагировала лишь проверкой соединения и затихла.
Вывод: LineageOS если и передает что-то, то делает это не сразу.
С самого начала прошивка вела себя неспокойно. Запросы лились рекой на следующие серверы:
- connect.rom.miui.com;
- android.clients.google.com;
- www.gstatic.com;
- mtalk.google.com;
- data.mistat.intl.xiaomi.com;
- storage.googleapis.com;
- redirector.gvt1.com;
- www.youtube.com;
- dl.google.com;
- api.sec.miui.com;
- r8—sn-cxauxaxjvh-hn9e7.gvt1.com.
Первый HTTP-запрос был на connect.rom.miui.com/generate_204 , нужный для проверки соединения. Замечу, что запросы туда идут почти каждые полторы-две минуты, несмотря на отсутствие обрывов и стабильно низкие пинги.
Как только соединение было проверено, телефон связался с адресом data.mistat.intl.xiaomi.com/mistats/v2 и передал ему почти 2 Кбайт данных. Судя по всему, это что-то вроде телеметрии.
Затем еще два увесистых пакета с данными улетели на другой хост этой подсети (161.117.71.187), но, к сожалению, они оказались закодированы. Оба эти адреса находятся в Сингапуре.
Следующий интересный запрос ушел на relocationapi.micloud.xiaomi.net/mic/relocation/v3/user/record . Он содержал название моей страны и подпись, назначаемую, как я увидел в дальнейшем, каждому пакету для защиты от подделки. Следующим запросом туда же улетел некий статус, а затем еще несколько пакетов данных.
Следующая дверь, куда телефон постучал, была по адресу api.device.xiaomi.net . Сам запрос оказался пустым, но содержал кукисы, в которых лежала вся информация о моем телефоне, в том числе и уникальный серийный номер. В ответ на него телефон получил некий serviceToken, который отныне светится во всех HTTP-запросах, и не только на этот адрес. Следом туда же ушел мой User ID и Device ID.
Дальше мы видим то, что я ожидал увидеть в самом начале: обращение к рекламной сети. И не какой-то, а своей. Адрес хоста — globalapi.ad.xiaomi.com . На сервер уходит версия рекламного SDK и наш User ID из прошлого запроса. В ответ мы получаем список ключевых слов, согласно которым отныне будет загружаться реклама, и время хранения этой информации в кеше (указан как TTL).
Из-за популярности устройств линеек Mi и особенно Redmi в Xiaomi стекается уйма информации. Для балансировки нагрузки компания развернула приличную по размерам сеть по всему миру. Мой телефон прикрепили к индийскому серверу, и отныне вся информация идет туда.
Теперь сам процесс восстановления
Если вы не имеете ни дистрибутива Windows 10, ни диска восстановления Windows 10 вам придется создать их на чужом компьютере. Получить навыки создания диска вам поможет статья Восстановление Windows 10. Прочитайте её внимательно и примите к сведению все данные рекомендации.
Далее в БИОС (UEFI) поставьте загрузку с имеющегося у вас носителя. Можете использовать Boot Menu. Если загрузка происходит с установочной флешки или диска, после окончания, на экране выбора языка надо нажать на клавиши Shift + F10, чтобы открылась командная строка. Если загружается с диска восстановления, надо выбрать в меню Диагностика — Дополнительные параметры — Командная строка. Используя командную строку, введите по порядку три команды, каждый раз нажимая клавишу Enter.
- diskpart
- list volume
- exit
После выполнения команды list volume, появится список подключенных томов.

Теперь главное не забыть букву тома на котором находятся файлы Windows 10. Это может быть раздел под какой угодно буквой. Привычный раздел С может быть заменен. Далее чтобы восстановить загрузчик, нужно выполнить команду:
bcdboot c:\windows (вместо C возможно придётся подставить другую букву диска, о чём ранее уже было сказано). Получив сообщение об успешном создании файлов, можно перезагрузить компьютер.

Загрузиться система может только после проверки HDD или SSD и перезагрузки. Может выскочить ошибка 0xc0000001, также устраняющаяся перезагрузкой.
Это тоже может быть Вам интересно:
Разделение принтера. Дома или в офисах часто устанавливается несколько компьютеров, и с любого из них так или иначе требуется выводить информацию на печать. Было бы невероятной расточительностью покупать принтер для каждого рабочего места. Между тем, можно очень просто заставить один принтер работать с несколькими компьютерами.
Если довольно близко друг от друга находятся несколько компьютеров, можно установить переключатель, который позволит вам по своему желанию подключать любой из них к единственному принтеру. Совокупная длина кабеля от любого компьютера до принтера всё-таки не должна превышать 15 метров, в противном случае сигналы на пути от компьютера могут исчезать и искажаться.
Электронные коммутирующие устройства имеет смысл устанавливать для обеспечения работы больших и сложных рабочих групп пользователей. Некоторые из таких устройств позволяют подсоединить принтер или плоттер сразу к нескольким компьютерам разнообразной конфигурации. Данные устройства часто имеют встроенные средства буферизации и усиления сигнала. При использовании таких систем общая длина кабеля может составлять несколько сотен метров.
Как найти скачанные файлы с Интернета в панели уведомлений
Практически все версии операционных систем андроид показывают статус скачивания данных и прочую информацию о них в панели уведомлений. Находится она вверху экрана и выглядит как полоска, содержащая иконки запущенных приложений, часы, заряд аккумуляторной батареи и название оператора сотовых данных.
Куда Яндекс.Музыка сохраняет файлы на андроид — папка хранения
При скачивании документа на ней отображаются иконка загрузки и троеточие, если он загружен. Для доступа к нему полоску (панель уведомлений) свайпают движением от нее вниз экрана, открывая ее. Кроме быстрого доступа к настройкам ОС, пользователь видит скачанный документ, его название.
Обратите внимание! Можно нажать по нему и перейти в папку «Download» или начать непосредственно устанавливать приложение или просматривать картинку. Стандартное приложение для просмотра загрузок

Стандартное приложение для просмотра загрузок
Пропала папка Загрузки


В папке «Загрузки» находится файл desktop.ini.



Теперь в любом браузере вы можете производить скачивание файлов.


Файлы будут скачиваться по умолчанию в папку «Загрузки» и при желании вы можете её изменить.

- Как переименовать папку профиля пользователя в Windows 10
- Резервное копирование файлов используя Veritas (Symantec) Desktop and Laptop Option (версия 9.0). Часть 3. Создание резервной копии файлов удаленного компьютера. Восстановление файлов
- Как изменить имя учётной записи и папку пользователя в Windows 10
- Как изменить папку загрузки файлов браузера Microsoft Edge
- Пропала панель задач
Популярные статьи
- Не могу войти в «Одноклассники»
- Где скачать Windows 10
- Как обновить Windows 7 до Windows 10
- Как перевернуть видео с телефона
- Как убрать поиск из панели задач Windows 10
- Opera: синхронизация пользовательских данных
- Ventoy: как пользоваться утилитой для создания загрузочного носителя UEFI и Legacy
- Лучшие PDF-редакторы для Windows
- Недорогой игровой компьютер 2020 за 50 тыс. руб.
- Отключение UAC
- Как увеличить громкость в браузере
- Бюджетная видеокарта для игр 2020
- Дешёвый игровой компьютер 2020 за 20-27 тыс. руб.
- Обновление Windows 10 October 2020 Update (20H2)
- Как в Windows 10 кнопки панели задач сделать маленькими
- Видеокарта для игр 2020
- Как сделать ссылку на текст на сайте
- Оптимальный игровой компьютер 2020
- Тёмный режим браузера
- Как изменить панель задач в Windows 10
Список категорий:
Что это за папка?
Элемент с названием «Users» (с английского переводится как «Пользователи») – это часть корневого каталога встроенных блоков операционной системы Виндовс.

Особенности компонента:
- появляется в автоматическом режиме после того, как юзер создал и активировал локальную учетную запись;
- содержит несколько обязательных компонентов – подпапки с именами «User», «Program Files», «Администратор» и «Общие»;
- внутри каталога «Администратор» операционной системой персонального компьютера создаются следующие разделы – «AppData», «Printhood», «Cookies», «Рабочий стол», «Загрузки» и «Документы».
Внимание! С перечисленными папками можно производить разные действия – перенос, копирование, изменение названия. Но с блоком «Program Files» работать в подобном формате недопустимо, это может привести к различным ошибкам и неисправностям
Папка «Пользователи» хранит информацию о созданном профиле юзера – история использования браузера, отдельные настройки, которые собственник аккаунта ПК выполняет в процессе работы.

Как в Windows 10 переместить папку Загрузки на другой диск

Как правило, всё файлы, загруженные из Интернета: программы, музыка, фильмы, торренты, ISO-образы и так далее, сохраняются в папке «Загрузки» (Downloads), которая в ОС Windows по умолчанию расположена на системном диске (C:). Со временем размер этой папки может достигнуть довольно внушительных размеров – от нескольких до десятков Гигабайт, и стать одной из причин катастрофической нехватки свободного пространства на диске C или вовсе привести к его переполнению. Поэтому было бы весьма целесообразно изменить расположение папки «Загрузки», выбрав для её расположения не системный, а другой локальный диск, например (D:).
СОВЕТ: Чтобы никогда не пропадали файлы
Удалось ли вам восстановить данные или нет, в любом случае, настоятельно рекомендую позаботиться о сохранности важной информации. Особенно это касается рабочих документов по проектам, семейных фотографий и видео
Защитить от удаления файл на ПК у вас не получится. Некоторые программы, при наличии административных прав в вашей системе, смогут удалить или переместить file, в итоге он пропадет (исчезнет).
Вам нужно всегда иметь свежую резервную копию основных папок, чтобы в случае порчи или потери вы смогли просто и быстро восстановить их из копии.
Достаточно просто можно настроить регулярный и автоматический бэкап (резервное копирование) информации на другие носители, с заданной вами периодичностью (по расписанию).
И в этом вам поможет простая утилита Exiland Backup от Российского разработчика. Есть бесплатная версия Free, скорее всего ее вам будет достаточно. Просто скачайте ее, запустите и создайте хотя бы 1 задание, в котором укажите какие папки копировать, куда и по какому расписанию (или же вручную).
Напоследок дам всего 1, но очень важный совет!
Тем самым, вы надежно защитите ваши данные от любых потерь, в том числе от пропадания файлов (внезапного исчезновения), поскольку всегда сможете восстановить их в случае потери.
Место нахождения этой папочки
Если вы хотите узнать данные, которые хранятся в этом каталоге Users, нужно точно знать, где она находится. Разумеется, на системном диске С. Адрес – С:\Users (может называться «Пользователи»). Есть несколько вариантов, используя которые вы сможете отыскать эту папку и взять из неё нужные данные:
- Разумеется, открыв «Проводник» и выбрав системный диск С. На данном диске нужно внимательно просмотреть все папки, и вы её найдёте (у меня она называется по-русски «Пользователи»);
- Применив строку поиска (расположена рядышком с кнопкой «Пуск».
Разумеется, до того, как внести свои поправки в папку «Пользователи», нужно знать, чем чревато её изменение или даже её перенос:
- Том, в который вы планируете перенести папочку Users, должен иметь формат NTFS;
- Не стоит как-то корректировать или переносить папочку, если она содержит информацию об иной ОС;
- Если вы создали аккаунт до настоящей ОС, в этом случае часть ссылок может элементарно перестать функционировать при переносе папки.
Я имею в виду ссылки, которые вы создали ещё до системы Vista (хотя сомнительно, что вы их содержите). По большей части ссылок из Висты у пользователей нет.
Способы, как найти «Загрузки» в хранилище ПК
Существует несколько вариантов и мест, где можно отыскать загруженные через браузер файлы. Например, некоторые обозреватели формируют для этой цели свою одноименную папку.Перейдем к альтернативным способам поиска.
Самый простой и наглядный: через рабочий стол
Загрузив файл на свой компьютер находим его с помощью рабочего стола. Смотрим алгоритм.
Сворачиваем веб-браузер и на рабочем столе находим ярлык папки «Загрузки».
Следующий способ: через браузер, с которого скачивали
Когда вы выполнили загрузку определенного файла в обозреватель, его сразу можно найти в верхнем правом углу. Достаточно лишь сделать клик по иконке и «закачка» распакуется. Но, что делать, если нужный файл затерялся среди множества других загрузок? Рассказываем.
Перейдите на страницу, где размещена экспресс-панель, далее переместитесь в верхний правый угол и нажмите на кнопку «Загрузки».
Вы попадаете в ту папку, в которую последнее время выполнялись скачивания файлов через браузер.В большинстве случаев это «Рабочий стол», так как на нем все данные быстрее найти.
Обратите внимание! Особенности поиска будут отличаться в зависимости от того, в какое место автоматически выполняется сохранение
Загрузка windows 7 останавливается на classpnp sys? Правда?
Кто же первый это написал… Почему-то никто как следует не прочитал что написано на экране загрузки в безопасном режиме:
Видно же, что последняя строка гласит: «Загружено: Windowssystem32DRIVERSCLASSPNP.SYS». Это значит, что как раз именно classpnp.sys загружен нормально, а загрузка остановилась на том файле, который следует за ним.
Ну, вобщем стал искать что-то о порядке загрузки этих драйверов.
Первое, что нашёл: при установленном антивирусе Avast после файла classpnp.sys грузятся именно файлы этого антивируса, там есть какая-то несовместимость с W7 x64, и система зависает. В детали я не вдавался, т. к. этого антивируса у меня нет, но это можно рассматривать как первый реальный совет в ситуации зависания Windows 7 x64 при загрузке. Если у вас установлен Avast, снесите и замените чем-нибудь. Как его удалить, когда система не грузится, можно найти в Интернете, здесь писать не буду, так как статья на другую тему. Вот ирония, компьютер надо было проверить не на вирусы, а на антивирусы и выкинуть ненужный .
Второй хороший совет, который в итоге мне помог, это отключение DVD привода. Часто бывает, что после classpnp.sys грузятся файлы, связанные с работой оптического привода. Опять же не углублялся в детали, лишь понял, что есть какая-то несовместимость W7 x64 с пишущими DVD приводами (их ещё называют DVD-резаками). У меня на ноутбуке стоял DVD привод, он давно уже не работал, я им не пользовался. Просто вытащил его и всё (о, счастье. ), компьютер начал грузиться нормально. А что делать если DVD часто используется, и его отключение вызовет неудобства? Не знаю, но хотя бы ясно в какую сторону копать. Можно попробовать драйверы скачать от производителя и обновить. Или использовать внешний DVD, подключать уже при загруженной системе.
И третий совет, который помог одному знакомому, это восстановление загрузчика или даже замена жёсткого диска. Можно сделать например так: вытащить жёсткий диск из компьютера, который не грузится, подключить к работающему компьютеру, перезагрузить и выполнить команду chkdsk X: /f /r , где X это буква, которая на подключенном жёстком диске присвоена разделу с системой, которая не грузится. Ключи f и r нужно указать обязательно для восстановления повреждённых секторов. Но в нашем случае жёсткий диск был старый, команда chkdsk выдавала какие-то ошибки (в которых разбираться было неохота), и после неё система всё равно не грузилась. Может и можно было как-то восстановить, но решили не мучиться, всё равно этот HD давно собирались менять. После замены компьютер стал работать нормально.
Папка загрузки в windows 7
Итак первый путь проходит через программу «Проводник»,иконка которого обычно расположена справа от кнопки «Пуск» на панели задач. Открываем «Проводник,а затем в левом верхнем углу папку загрузки. Далее через диск «С»,где открываем папку «Пользователи» -> «Ваша учётная запись» -> папка «Загрузки».
Если на диске «С» у вас остаётся всё меньше свободного пространства,то как следствие это ведёт к ограничению по величине загружаемых файлов. Чтобы решить эту проблему необходимо переместить эту папку на другой диск.
Как переместить папку загрузки
Итак,чтобы переместить папку загрузки в другое место необходимо произвести следующие действия:
- открыть диск «С»;
- папку «Пользователи»;
- вашу «Учётную запись»;
- открыть папку «Загрузки»;
- правой кнопкой мыши открыть «Свойства»;
- затем «Расположение».
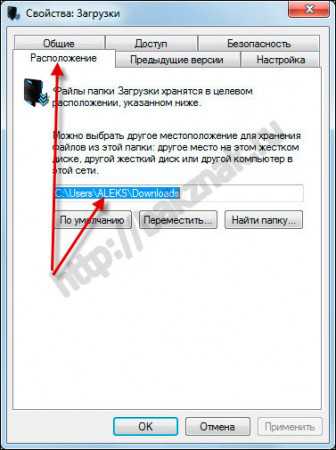

Всё теперь вы знаете где искать папку загрузки в windows 7 и скачанный с интернета файл.
Создать невидимую папку на рабочем столе
Открыть скрытые файлы на windows 7
Как открыть диспетчер задач в windows 7
Фоновые программы windows
Закрыть фоновые программы

Когда вы качаете файлы из интернета, то они по-умолчанию попадают в специальную папку, которая расположена в не очень удобном месте. В разных версиях Windows эти папки называются по-разному и расположены тоже в разных местах.
В Windows XP эта папка называется Downloads и обычно находилась либо среди системных файлов, либо в папке «Мои документы». Все зависело от сборки операционной системы. В Windows Vista/7/8/10 эта папка называется «Загрузка» и тоже спрятана. Найти ее можно через проводник.
Меня всегда удивляет, как новички еще умудряются найти свои скачанные файлы. Для чего разработчики засунули эту папку куда подальше? Не понятно. А мы с вами создадим свою папку для загрузок и поместим ее на рабочий стол.
Кликните правой кнопкой мыши по свободному от файлов полю и в выпадающем списке, выберите пункт Создать – Папку.
Переименуйте ее, как вам хочется. Я обычно называю ее «Загрузки». Теперь изменим вид этой папки, чтобы она была заметной. Для этого кликните правой кнопкой мыши по этой папке и в самом низу выберите Свойства.
В окне Свойства перейдите на вкладку Настройка, спуститесь в самый низ, и нажмите на кнопку «Сменить значок».
Выберите понравившийся вам значок для папки и нажмите кнопку ОК, потом Применить, и закройте окно Свойства.
Теперь переходим в свой браузер. Я покажу настройки для папки в четырех самых популярных из них: Google Chrome, Opera, Mozilla Firefox и Yandex.
В браузере Chrome
Начнем с браузера Google Chrome. В правом верхнем углу жмем на три горизонтальные полосочки
И выбираем Настройки
На странице с настройками спускаемся в самый низ и кликаем на ссылку Показать дополнительные настройки, и ищем блок Скачанные файлы.
Жмем на кнопку Изменить, и указываем нашу папку для загрузок.
Теперь можете закрыть окно настроек и все файлы будут закачиваться в нашу папку.
В браузере Opera
В верхнем левом углу жмем на кнопку Меню со иконкой браузера, и выбираем пункт Настройки. Можно открыть это меню горячими клавишами Alt + P
На странице настроек находим блок Загрузки, жмем на кнопку Изменить, и указываем нашу папку.
В браузере Mozilla Firefox
В правом верхнем углу жмем на три горизонтальные полоски или в самом низу окна браузера выбираем значок с шестеренкой Настройки.
На вкладке Основные, находим блок Загрузки, жмем на кнопку Обзор, и указываем нашу папку для загрузок.
В браузере Yandex
В левом верхнем углу жмем на три горизонтальные полоски и переходим на запись Настройки.
На странице настроек спускаемся в самый низ и жмем на кнопку Показать дополнительные настройки. Спускаемся ниже, находим блок Скачанные файлы, и жмем на кнопку Изменить.
В окне выбора файлов находим свою папку и указываем ёё.
Вот таким образом можно создать свою папку и изменить место загрузки файлов из интернета.
Смотрите видео по этой теме:
Дополнительные утилиты для контроля программ в автозагрузке
Существует множество различных бесплатных программ, позволяющих просматривать или удалять программы из автозагрузки, лучшая из них, на мой взгляд — Autoruns от Microsoft Sysinternals, доступная на официальном сайте https://technet.microsoft.com/ru-ru/sysinternals/bb963902.aspx
Программа не требует установки на компьютер и совместима со всеми последними версиями ОС, включая Windows 10. После запуска вы получите полный список всего, что запускается системой — программы, службы, библиотеки, задания планировщика и многое другое.

- Проверка на вирусы с помощью VirusTotal
- Открытие места расположения программы (Jump to image)
- Открытие места, где программа прописана для автоматического запуска (пункт Jump to Entry)
- Поиск информации о процессе в Интернете
- Удаление программы из автозагрузки.
Возможно, для начинающего пользователя программа может показаться сложной и не совсем понятной, но инструмент действительно мощный, рекомендую.
Есть варианты проще и знакомее (и на русском языке) — например, бесплатная программа для очистки компьютера CCleaner, в которой в разделе «Сервис» — «Автозагрузка» вы также можете просмотреть и отключить или удалить при желании программы из списка, запланированные задания планировщика и другие элементы запуска при старте Windows 10. Подробнее о программе и о том, где ее скачать: CCleaner 5.
Если исчезли файлы на диске — попробуйте все же их найти
Рассмотрим варианты восстановления и ниже будет совет, как предотвратить потерю файлов в будущем, используя Exiland Backup.
Итак, первым делом нужно поискать файл, который исчез:
- — в корзине Windows (ярлык Корзины находится у вас на Рабочем столе);
- — в папке «Карантин» вашего антивирусника (возможно он счел ваш файлик подозрительным и «унес» в свой карантин).В каждой антивирусной программе добраться до просмотра карантина можно по-разному, поэтому четкого рецепта дать не могу — поищите, где находится карантин в настройках именно вашего антивирусника.И возможно сможете восстановить его оттуда средствами антивирусной программы.
- — на всех жестких дисках компьютера (запустите поиск). В разных версиях Windows это делается по-разному (о том, как найти файл в разных версиях Windows и через Проводник смотрите здесь)Или воспользуйтесь вашим file-менеджером (FAR, Total Commander, Проводник и т.п.).
Если нашли файл, перенесите его в нужное место или восстановите из Корзины, если он оказался там.
Если не нашли идем дальше.




