Как восстановить удалённые после очистки корзины файлы
Содержание:
- Как защитить свои данные от случайного удаления
- Как восстановить удаленные файлы с корзины
- Дополнительные программы и утилиты для восстановления файлов
- Использовать программу DMDE
- Восстановление сторонними программами
- Поиск копий
- Способ 2. Восстановление с помощью программного обеспечения восстановления данных EaseUS
- Варианты решения проблемы
- Другие вопросы
- Настройка Recycle Bin
- Копия страницы в поисковой системе Гугл
- Восстановление данных
- Восстановление удаленных фото с телефона: Dr Fone
- Можно ли восстановить файлы, удаленные из Корзины?
- Восстановление удаленных в корзину данных
- Случайно удалились фото с iPhone
- Каким образом восстановить разнотипные файлы?
- Как хранится информация на жестких дисках?
Как защитить свои данные от случайного удаления
В любом случае удаление важных файлов вызывает у человека сильный стресс. Поэтому ситуацию лучше предотвратить. Для этого следует проверить включены ли на компьютере средства защиты Windows. Чтобы это сделать, необходимо:
- Зажать клавиши Win+Pause.
- В появившемся окне выбрать “Защита системы”.
- Найти системный диск с Windows и проверить наличие защиты.
- Если она отключена, нажать кнопку Настроить и включить ее.

В том же окне можно создать точку восстановления Виндовс, которая позволит вернуть программу к определенному состоянию, когда все файлы были на месте. Для этого следует щелкнуть кнопку Создать и придумать имя для точки. Сохранить ее можно нажатием на клавишу Применить.
Также во избежание потерь рекомендуется все важные файлы сохранять в облачном диске. Для этого отлично подойдет программа Яндекс-диск или Гугл-диск. Зарегистрировавшись на одном из этих серверов можно выставить настройки так, чтобы все документы автоматически выгружались в облако.
Как восстановить удаленные файлы с корзины
Установка программы достаточно простая. После загрузки и запуска файла, в появившемся окне нажимаем на Install.
После установки программы снимите галочку с View release notes и кликните на Run Recuva.
Ярлык с программой появится на вашем рабочем столе, она будет работать на русском языке.
После запуска программы вы сразу сможете приступить к возвращению утраченных файлов. Поэтому нажимаем на Далее.
В появившемся окне нужно выбрать тип восстанавливаемого файла. Если не знаете – просто оставьте галку по умолчанию – Все файлы.
Жмем на Далее и переходим к следующему пункту, где необходимо указать место, откуда был удален файл. Как видите, данная утилита может помочь вам вернуть утраченные файлы не только с винчестера, но и с других носителей – компакт диска или флешки. Также можно задать точное место нахождения удаленного файла. Для этого нажимаем на Обзор и задаем путь к файлу. Если не помните место нахождения файла, оставляем галку напротив Точно неизвестно. Но в этом случае поиск будет осуществляться слишком долго.
Далее Recula предложит начать поиск, кликаем по Начать. Если необходим углубленный анализ, ставим соответствующую галку.
Программа выдаст все файлы, которые подлежат восстановлению. Выберите те, которые хотите вернуть и поставьте напротив галочку. Кликните по кнопке Восстановить.
В появившемся окне укажите место, куда вы желаете восстановить удаленный ранее файл и нажмите на ОК.
Если восстановление пройдет корректно, появится окошко с соответствующим уведомлением, а по указанному адресу будет находиться наш файл.
Итак, мы рассмотрели основные способы, как восстановить удаленные файлы бесплатно. К сожалению, не всегда имеется возможность вернуть утраченные файлы. В основном это бывает в тех случаях, когда файл был удален слишком давно, и на его месте жесткий диск записал новую информацию. Поэтому пользуйтесь облачными хранилищами (например, Гугл Диск) чтобы важные файлы не были утрачены никогда.
Дополнительные программы и утилиты для восстановления файлов
Если на вашем персональном компьютере установлена ОС Windows (начиная с серии XP и заканчивая серией 8), тогда придется работать с файловыми системами NTFS и FAT32. С этими системами идеально справляется утилита Mun Soft Easy File Undelete. Она с легкостью восстановит удаленные файлы. В файловой системе NTFS сканирование секторов будет проходить немного быстрее.
Если вы работаете с фотографиями и по ошибке удалили не те фото, можно воспользоваться утилитой Mun Soft Easy Digital Photo Recovery. Программа обнаруживает на вашем компьютере все удаленные ранее фотографии. Перед тем как восстановить фото, их можно посмотреть, чтобы убедиться в том, что это именно та фотография, которая нуждается в восстановлении.
Еще одной утилитой, достойной внимания, является Recuva. Эта программка может восстанавливать картинки, музыку, видео, документы и электронную почту. Стоимость утилиты составляет около 3000 рублей. Конечно, это невысокая цена за восстановление данных, особенно если это информация, используемая для работы или ведения бизнеса.
Тем, кто не хочет платить деньги, можно поискать в Интернете бесплатные аналоги платных программ для восстановления.
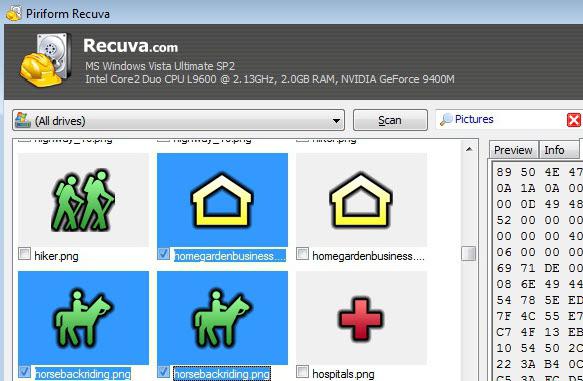
Использовать программу DMDE
Первым делом скачиваем программу. Для этого нажимаем на кнопку ниже:
Нам необходимо выбрать консоль для Windows:

После запуска выбираем русский язык, жмем «Ок»
Далее принимаем лицензионное соглашение (ставим крестик и жмем кнопку «Принять»)
Следующий этап — нам нужно определиться, откуда будем искать удаленные фотографии. Если с диском все в порядке, мы знаем где была папка, значит выбираем «Логические диски», а в правом столбике ту букву диска, на которой находилась папка.

Жмем «Сканировать» и ждем некоторое время (не очень продолжительное)
В итоге получаем список с количеством файлов разного типа. Наша задача нажать «Сохранить»
В следующем окне в левом столбике выбираем пункт «Graphics». Это все изображения с диска, а в правом — jpeg (у меня фотографии сохранены именно в этом расширении)
Открывается список файлов jpeg. Где-то среди них и наши фотки. Проблема в том, что названия указаны цифрами. Поэтому придется сохранить все найденные изображения, а затем уже выбрать из них необходимые
Для выделения файлов жмем клавишу insert (ins). Можно зажать и ждать пока все файлы выделятся. Для сохранения нажимаем Ctrl+U
Обратите внимание на путь сохранения наших фотографий. Он указан в нижней строке и по умолчанию находится в папке с программой
На этом работа с DMDE закончена, переходим в папку и смотрим сохраненные изображения. Среди них находим удаленные фотографии и копируем их туда, куда нам необходимо.
Восстановление сторонними программами
При удалении важных файлов из корзины существуют специальные утилиты, позволяющие получить доступ к стертым данным. Самая распространенная программа – это EaseUS Data Recovery Wizard.
Пошаговое руководство по возврату утерянных папок:
- Первым делом необходимо скачать утилиту EaseUS Data Recovery Wizard. Воспользуйтесь производителя. Выберите пункт «Free Trial». Это позволит скачать программу бесплатно. Для владельцев Mac OS ниже есть отдельный источник под названием «Go to Mac version».
- После установки запустите утилиту. Программа предложит выбрать тип файлов, которые нужно восстановить. Проставьте галочки напротив необходимой файловой системы. После выбора нажмите «Далее» (Next).
- Выберите раздел жесткого диска (HDD). Нажмите кнопку «Сканировать» (Scan). Если нужно найти данные на удаленном диске, то воспользуйтесь опцией «Lost Disk Drives».
- Сканирование занимает от 4-х минут. Это зависит от объема внутренней памяти раздела. Далее откроется список удаленных папок. Нажмите на утерянный файл, чтобы посмотреть его место расположения. Затем восстановите данные.
Важно: не рекомендуется хранить информацию на разделах, предусмотренных для перезаписи. Лучше использовать дополнительный диск
Плюсы:
- удобный поиск;
- работает на всех ос;
Минусы:
- отсутствует возврат перезаписанных значений;
- нет русской официальной русской локализации;
- долгое сканирование.
Если утилита EaseUS Data Recovery Wizard не помогла решить проблему, то можно воспользоваться другими сторонними программами.
Поиск копий
Во время утери данных, они могут быть распределены среди копий аналогичных папок. Пользователю нужно воспользоваться пунктом «Защита системы» для поиска стертой информации.
Инструкция:
- Найдите папку, где находились удаленные данные. Нажмите правую кнопку мыши.
- Выберите пункт «Свойства», затем вкладку «Предыдущие версии».
- Найдите утерянную информацию по дате изменения папки. Нажмите «Восстановить».
Преимущества способа:
- позволяет быстро найти утерянное;
- не требует дополнительных утилит;
- поддерживается всеми операционными системами.
Недостатки:
- отключение системной защиты не позволит найти данные;
- поддерживается только официальной сборкой.
Важно: если информация была перезаписана, то пользователь не найдет стертые данные
Способ 2. Восстановление с помощью программного обеспечения восстановления данных EaseUS
Первое решение применимо только при удалении файлов или папок с рабочего стола. Если вы удалили данные с внешнего устройства, или первый способ не сработал, вы также можете восстановить файлы или папки с помощью Мастера Восстановления Данных EaseUS.
Наша профессиональная программа создана для восстановления потерянных данных с ПК или любого съемного носителя. Программа способна вернуть ваши данные, потерянные из-за удаления, форматирования и т.п. Скачайте сейчас и, используя руководство ниже, с лёгкостью восстановите безвозвратно удаленные файлы/папки в Windows 10/8/7/XP/Vista.
EaseUS Мастер Восстановления Данных признан самым известным и быстрым программным обеспечением для восстановления файлов, особенно, когда речь заходит о восстановлении навсегда удаленных данных. Восстановление всего в три шага в Windows 10/8.1/8/7/XP/Vista: Выберите расположение файла -> Сканировать -> Восстановить
1-Выберите расположение файла
Щелкните левой кнопкой мыши на диск X: (также поддерживается определенная папка), где вы удалили файлы.
Нажмите Кнопку «Сканировать».
2-Сканирование
Программа автоматически запускает сканирование всего выбранного диска.
Вскоре результаты сканирования отобразятся во вкладке «Удаленные файлы».
3-Восстановление
В дополнение к результатам «Удаленные файлы», проверьте результаты в соответствующем диске X: или других разделах после завершения сканирования, особенно во вкладке «Дополнительные файлы», где отобразятся файлы, которые могли потерять имена и пути.
Наконец, выберите нужные файлы и нажмите «Восстановить».
Варианты решения проблемы
Самый очевидный и самый дорогой – обратиться к специалистам по восстановлению файлов. На этом поприще подвизаются не только многочисленные частники, но и целые конторы, оснащенные спецоборудованием и специально обученными людьми. Они предложат вам восстановить файлы даже с диска, по которому от души прошлись обухом топора, и выставят за это конский ценник. Как минимум.
Нетрудно догадаться, что услуги этих фирм предназначены, в основном, для бизнеса, которому бывает так нужно восстановить пропавшие файлы с серой бухгалтерией, что прям ой. К обычной Мариванне, потерявшей сон от пропажи 500 фоток с урожаем кабачков, эти конторы отношения не имеют.
Но именно эта Мариванна может попробовать восстановить удаленные или потерянные файлы своими силами, т.е. бесплатно и без лишних свидетелей (кабачки кабачками, а вдруг там еще что нароется, мало ли).
Как же она это сделает? Да просто, скачает и установит специальную программу для восстановления удаленных файлов. Для бытовых нужд таких программ существует аки голубей на чердаке типичной пятиэтажки.
Другие вопросы
1. Телефон Samsung S4. Вчера пропали фото с карты памяти. При этом остальная информация и видео остались, несколько программ для восстановления нашли много фото, но среди них были только те, которые я удаляла вручную. А тех, которые пропали, так и нет. Как восстановить удаленные файлы с карты памяти, можно ли еще что-то попробовать сделать? Новые снимки телефон сохраняет исправно.
2. При копировании файлов с sd карты ноутбук перезагрузился. В результате, фото нет ни на карте памяти, ни на ноуте. Что делать? Там все фото первого года моего ребенка! Я в отчаянии.
Ответ. Попробуйте восстановить файлы с помощью программы Power Data Recovery по данной инструкции. Если фотографии все равно не находятся, попробуйте бесплатные приложения PhotoRec или Recuva с опцией глубокой проверки.
К слову, не всегда нахождение старых медиа файлов возможно. Если прошло много времени и файлы были перезаписаны – шансы восстановить что-либо значительно уменьшаются.
Советуем перепроверить, где хранились фотографии, кроме карты памяти: на жестком диске, в облаке Samsung / Dropbox / Google.
Во время просмотра Инстаграма, телефон Samsung Galaxy J2 Prime резко перезагрузился сам по себе и перестал читать sd-карту. Пробовала поставить её в планшет, он выдал, что sd-карта повреждена и необходимо форматирование. Файлы на флешке очень важные. Что делать? Подскажите, как бесплатно самой восстановить файлы (фотографии и видео)?
Я подключила sd карту, чтобы проверить что на ней хранится, телефон резко перезагрузился после чего все мои фотографии и видео исчезли. При том, когда я пытаюсь скачать, телефон пишет, что хранилище недоступно. И не качает файлы. Как вернуть все обратно?
Помогите решить проблему. Samsung galaxy J7 2017. По совершенной случайности, удалил не ту папку с карты памяти micro sd. Как я могу вернуть эту папку с фотографиями обратно? Очень жалко, хорошие фотки с путешествия. Или они ушли в небытиё и их больше не вернуть?
На Xiaomi Redmi 3s я хотела перенести все файлы на карту памяти через Проводник, все получилось. Но только фото исчезли (обычные остались, а исчезли файлы, снятые на камеру Selfishop). Они очень нужны, помогите восстановить, пожалуйста!
У меня телефон Самсунг 5s перестал показывать sd card. Пришло оповещение, что карта извлечена, хотя стоит на месте. Там очень много фото и видео, которые я бы не хотела потерять. Вставила в другой телефон – тоже не читает. Что можно предпринять?
Меня попросили очистить сд карту. Я вытащил свою с телефона, вставил ту, которую нужно было очистить. Очистил (через настройки Андроид), выключил телефон, вставил свою карту памяти. Оказалось, исчезли все фото, видео, сообщения в Вайбере, остались только мп3 файлы. Возможно ли как-то восстановить мультимедиа файлы с флешки? Prestigio muze e3.
Смартфон Philips S 386. Пропадают данные с карты памяти (перенесенные с компа книги, музыка; фотографии с камеры). Карта отображается, на ней какие-то вспомогательные папки остаются – что странно. Как восстановить фото на карте памяти?
Сломался телефон, взяла у подруги другой на время. Естественно переставила флешку и сим карту. Поначалу всё было нормально. Он немного лагал (не читал сим карту) поэтому приходилось перезагружать его, и после одной из таких перезагрузок, половина данных которые были на флешке, просто пропали. Я даже обратно вставляла флешку, но всё равно нету. А данных удалилось очень много. Что делать?! Помогите пожалуйста восстановить фото с флешки. Очень нужны все эти фотографии, видео, музыка.
У меня ранее был телефон Сони Эриксон. Когда он сломался, на временном телефоне с карты памяти в настройках нечаянно удалили папку с фотографиями. Я не знаю, что делать, на телефоне очень много детских фотографий. Есть ли возможность их восстановить?
Настройка Recycle Bin
Корректное настраивание мусорной корзины поможет избежать непредвиденной перезаписи данных.
Руководство по настройке:
- Нажмите ПКМ на значок «Корзина». Выберите строчку «Свойства».
- Выберите локальный диск. О. Справа укажите максимально допустимый объем памяти. Рекомендуется выделять не более 20 ГБ на хранение.

- После внесения изменений нажмите кнопку «Применить», затем «ОК».
Важно: по умолчанию хранилище может использовать 5% для удаленной информации от общего объема жесткого диска. Если нужно отключить опцию хранения, то в свойствах необходимо о
Подтвердите изменения нажатием кнопки «Применить»
Если нужно отключить опцию хранения, то в свойствах необходимо о. Подтвердите изменения нажатием кнопки «Применить».
Копия страницы в поисковой системе Гугл
Если твоя страница была открытой для всех (либо альбом с искомой фотографией был не закрытым), то удаленное фото могло сохраниться в Гугле. Время от времени Гугл делает копии всех страниц в интернете и хранит их некоторое время. Это называется «в кэше». Шансы на восстановление есть, если с момента удаления прошло не очень много времени (не более недели). Но если даже фото там и осталось, чаще всего удается восстановить только миниатюру (фото в маленьком размере).
Проверь, осталась ли в кэше Гугла твоя страница — введи в строку поиска (ниже) адрес своей страницы ВКонтакте — например, https://vk.com/id126494354
. Проще всего открыть свою страницу ВКонтакте и скопировать сюда адрес из адресной строки браузера.
Поиск сохраненной копии страницы ВК
Затем нажми «Найти»,
откроется новая страница с результатами поиска. Если что-то найдется, открой свою сохраненную страницу:
- Нажми на маленький зеленый треугольник рядом с адресом страницы.
- Выбери пункт «Сохраненная копия».
- Нажми на него.
Пример, как это выглядит:
Теперь откроется сохраненная копия твоей страницы. Если там есть фото, которое ты хочешь восстановить, открой его и сохрани куда-нибудь к себе (обычно для этого надо кликнуть по фото правой кнопкой мыши и выбрать пункт «Сохранить изображение как…»
).
Если зеленого треугольника вообще нет, значит, копия страницы в Гугле отсутствует, и этот способ не сработает.
Восстановление данных
Recuva – одна из самых известных программ для восстановления данных после очистки Корзины, поэтому используем её в качестве примера того, как можно вернуть утраченную информацию.
- Запустите Recuva – появится мастер восстановления, который проведет вас по всем шагам.
- Выберите тип файла – картинки, документы, музыка. Можно отметить пункт «все файлы», если вы хотите вернуть данные в разном формате.
- Далее нужно указать размещение удаленных данных. Если вы не помните, из какой папки были удалены файлы, то можно отметить пункт «Точно неизвестно». Для возврата информации, стертой из Корзины, выберите пункт «В Корзине».
- Включите углубленный поиск и нажмите кнопку «Начать».
После завершения сканирования появится список обнаруженных файлов. Возможно, некоторые из них станут нечитаемыми – такие данные буту отмечены красным кругом. Если файл поврежден, но его можно открыть, то круг рядом с ним будет желтого цвета. Информация, отмеченная зелеными кругами, полностью восстановлена и готова к сохранению на компьютере.
- Выделите нужные файлы и нажмите кнопку «Восстановить».
- Выберите папку, в которую нужно сохранить информацию.
После завершения процесса восстановления стертые из Корзины данные снова окажутся на компьютере.
Восстановление удаленных фото с телефона: Dr Fone
Если телефон не видит карту памяти, Dr Fone – одна из лучших оптимальных программ. Она поможет восстановить удаленные фото с телефона, картинки, фотографии, видео,фильмы и другие типы мультимедийной информации. Эта утилита легко обнаружит известные форматы мультимедиа, удаленные по ошибке. Что касается изображений, утилита восстановит форматы JPEG, PNG, GIF, TIF, JPG, видео – 3GP, AVI, аудио – MP3, AAC, M4A, FLAC. Поэтому нетрудно возвратить все удаленные виды медиа-файлов с Android смартфонов и планшетов, если ваш телефон на Андроид в упор не видит карту памяти.
Восстановить удаленные фотки можно со всех марок устройств и карт памяти, таких как Samsung Galaxy, телефонов Gionee Android, HTC. Программное обеспечение устанавливается и работает на всех версиях операционной системы Windows.
Как вернуть удаленные фото через приложение Фотографии Гугл (совет дня)
- Запустите программу Google Photos на мобильном устройстве
- Найдите в крайнем верхней части экрана иконку и нажмите на изображение корзины
- Отметьте в списке фотографии и ролики для их дальнейшего восстановления
- Найдите значок с кружком и стрелкой сверху справа, после чего файлы будут возвращены на ваш телефон.
Процедура реанимации удаленных фотографий, файлов мультимедиа
Шаг — 1: Подключите ваш телефон или планшет к ПК с помощью USB-кабеля.
Рис. 1. Соединение телефона с компьютером
Шаг — 2 : Внимательно прочтя инструкцию, как восстановить удаленные файлы, включите отладку по USB. Для этого выполните следующие действия на телефоне:
Видеоинструкция:
- Для Android 2 0,3 или его ранней версии: перейдите к секции»Настройки» -> «Приложения» -> «Разработка» -> и установите флажок «Отладка по USB».
- Для Android 3.0 или 4.1 версии: перейдите в «Настройки» -> нажмите «Варианты для разработчиков» -> проверьте «отладка по USB».
- Для Android 4.2 или более новой версии: перейдите в раздел «Настройки» -> «О телефоне» -> «Номер сборки» столько раз раз, пока не получите уведомление «Вы находитесь в режиме разработчика». Затем вернитесь к пункту «Настройки» -> «Варианты для разработчиков» -> проверьте «USB отладку».
Этот шаг поможет подключить устройство к компьютеру для последующего сканирования стертых файлов. Чтобы удаленные элементы восстановить, выполните следующие шаги:
Шаг — 3: Нажмите кнопку « Пуск», для сканирования планшета или смартфона, восстановления удаленных фото с телефона. Через несколько секунд, вы получите картину, как показано ниже, поверните на свой ??телефон, нажмите «Разрешить», далее переходите к следующему шагу. Нажмите кнопку «Пуск»снова.
Рис. 2. Процедура поиска картинок после их удаления
Шаг — 4: После того, как процедура проверки завершится, будут отображены все восстановленные файлы мультимедиа, такие как изображения, видео, аудио.
Предварительный просмотр фото на телефоне / планшете под управлением Андроид:
Рис. 3. Предосмотр изображений
Выберите фото, которые требуется восстановить на планшете или смартфоне под управлением Android, надавите кнопку Recovery, сохраните их на своем компьютере.
Внимание! Если у вас не получилось восстановить фото или контакты, возможно, все дело в том, что у вас нет рут прав для доступа к файловой системе телефона. Смотрите наше руководство, как получить root на Android.
Можно ли восстановить файлы, удаленные из Корзины?
Время от времени вы можете очищать Корзину для освобождения места на диске. Но задумываетесь ли вы, что очищенные таким образом файлы будет достаточно сложно вернуть обратно? Таким образом, возникает вопрос: как восстановить Корзину после очистки? Для этого уже понадобятся специальные программы для восстановления файлов, а не два клика мышкой. Поэтому я советую вам всегда думать, какие действия вы совершаете, особенно если говорить об очистке «Мусорки».
Когда файл стирается из Корзины, многие пользователи думают, что он отправляется в /dev/NULL и в дальнейшем восстановить удаленные файлы нельзя даже при помощи программ-реаниматоров. Даже операционная система Windows выдает сообщение, мол, “Удаление файла из «Корзины» удалит файл/папку безвозвратно с вашего компьютера”. Однако на деле это далеко не так. Я думаю, что мою статью читают также и опытные пользователи, которые не верят тому, что им говорит операционная система и могут то, что простым смертным непостижимо. Итак, слушайте меня внимательно.
«Винда» (или другая ОС) меняет в в таблице файлов один символ, после чего файл и папки просто не отображаются в Проводнике, Моем компьютере или другом файловом менеджере. Однако сейчас мы можем достать любую прогу для восстановления файлов, используя функционал по назначению. В принципе, любая программа-реаниматор из данной категории сможет просканировать жесткий диск и выполнить эффективное восстановление удаленных файлов из Корзины. Я вам посоветую проверенный временем эффективный инструментарий. В первую очередь, мы говорим о такой известной утилите, как EaseUS Data Recovery Wizard.
Восстановление удаленных в корзину данных
Отображается корзина в виде соответствующего значка на Рабочем столе Windows. Для восстановления файлов из нее необходимо выполнить следующие действия.
Как вернуть удаленные файлы из корзины?
- Дважды кликаем по иконке корзины, расположенной на Рабочем столе, для ее открытия.
В открывшемся окне увидим все удаленный вами файлы и папки.
- Среди всего перечня выделяем нужные и вызываем их контекстное меню.
Для удобства поиска объектов выполните их сортировку или группировку по соответствующему параметру. Также можете воспользоваться окошком поиска, расположенным в левом верхнем углу окна.
- Выбираем «Восстановить».
То же самое можно выполнить, нажав на надпись «Восстановить объект», расположенную под главным меню окна. Таким образом файл будет возвращен в предыдущее место размещения.
Обратите внимание, что в Корзину перемещаются только документы, удаленные с жесткого или твердотельного диска. Удаленные с флешки файлы не перемещаются в корзину, а окончательно стираются с носителя, и такие документы не стоит искать в ней
Когда же вы очистили корзину, в которой оказался нужный вам документ, его придется восстанавливать специальными программами. То же самое выполняется и для удаленной с флеш-носителей информации. Встроенные в Windows средства здесь бессильны.
Рассмотрим самые популярные и эффективные приложения для восстановления файлов, которые были перемещены в корзину и вскоре удалены из нее.
Случайно удалились фото с iPhone
Наконец-то мы добрались до частного случая: фотки были удалены с iPhone. Здесь алгоритм действий немного другой:
- Попытаться извлечь фотографии из корзины;
- Использовать iPhone Recovery;
- Использовать синхронизацию.
Давайте по порядку. В версии операционной системы IOS 8 можно быстро и достаточно просто восстановить удаленные фотографии.
Для этого заходим в приложение «Фотографии» и находим альбом «Удаленные фотографии». Все удаленные с iPhone фото попадают в данный альбом и некоторое время в нем хранятся. Это очень удобно как раз в случае случайных удалений.
Нам нужно всего лишь отметить те фото, которые следует восстановить, затем нажать кнопку «Восстановить»!
Пункт два будем использовать в том случае, когда время было утеряно, фото из корзины удалились, а необходимость восстановить все-таки есть. Так же данный пункт поможет для восстановления фотографий с более старых устройств (IOS 7 и ранее) или, например, в случае проблем с аппаратом.

Задача такова:
- Запускаем программу, подключаем iPhone к компьютеру;
- Нажимаем кнопку «Start Scan»;
- Выбираем в левом столбике «Camera Roll»;
- Выделяем удаленные фотографии, жмем «Recover».
 Синхронизация при помощи программы iTunes
Синхронизация при помощи программы iTunes
Конечно же, любой уважающий себя пользователь техники Apple должен иметь в своем арсенале программу iTunes. Одним из полезных свойств данной программы является возможность создания резервных копий. В случае случайного удаления фотографий, можно достать их из резервной копии (главное, чтобы эти копии были).

- подключаем iPhone к компьютеру
- Находим его в iTunes, жмем правой кнопкой мыши и выбираем «Восстановить из резервной копии»
- Выбираем копию и соглашаемся на восстановление
(2
votes, average: 5,00
out of 5)
Нет волшебной кнопки, которая легко и просто восстановит удаленное фото или аву ВКонтакте. Точнее, при удалении фото появляется ссылка «Восстановить»
на тот случай, если фото было удалено ошибочно. Но если ты уже ушел оттуда, читай эту инструкцию до конца.
Удаленные фотографии исчезают с твоей страницы, но остаются на серверах ВКонтакте. Это не значит,
что восстановить удаленное фото (или аватарку) будет легче и тем более не значит, что любой может посмотреть твои удаленные фото. Дело в том, что хозяевам ВКонтакте проще не удалять фото совсем, а только убирать их со страниц, чтобы никто не мог их найти.
Каким образом восстановить разнотипные файлы?
До того, как вы начнете восстанавливать удаленную инфу, стоит отметить некоторые простые правила:
- для начала следует остановить работу на компьютере и закрыть все приложения, которые не нужны для регенерации содержимого Корзины. Не нужно отправлять утилиты на диск, нуждающийся в восстановлении, потому как свежие объекты сразу пишутся на место удаленных;
- начать реанимирование возможно лишь в том случае, если не проводилось до этого форматирование низкого уровня. При уничтожении информации с корзины уничтожаются и сигнатуры (описания), так что система не сможет их отсканировать. Таким образом, на их место будут сразу перезаписаны новые объекты. При проведении процедуры такого типа контент будет уничтожен целиком, а на его место будут прописаны нули. После этого восстановить что-либо почти нереально;
- для проведения «реанимации» следует заранее найти и установить специализированный софт или записать Live CD (USB). Данный диск содержит все нужные для работы программы.
Как хранится информация на жестких дисках?
Данные представляют собой площадь, заполненную на винчестере. Если элемент удаляется, ликвидируются, лишь сведения о такой информации. Это может понадобиться для исключения объектов из перечня директорий. Перед возвращением из Корзины нужного контента, стоит удостовериться, что на его место не была сохранена какая-либо обновленная документация.
Программы будут проверять индивидуально все сектора жесткого диска для поиска потерянных сведений. Могут появиться трудности, если у винчестера повредился участок, на котором ранее находились данные. В этом случае без помощи специалистов не обойтись, тем более на Windows 10.




