На флешке ярлыки вместо файлов: как вылечить и вернуть данные?
Содержание:
- Проверка устройства и компьютера
- Вариант третий: проверка параметров одной из веток реестра
- Пропали файлы на флешке – РЕШЕНИЕ
- Причина 1: неактивные гнезда и нехватка мощности
- Проблемы с распознаванием флешки в Windows XP
- Почему на флешке не видно файлов?
- Индикатор питания
- Пропали папки с флешки
- Информация с носителя пропала после проверки антивирусной программой
- Пропали файлы с флешки
- Общие советы
- Не видны файлы на флешке: что делать
Проверка устройства и компьютера
Для того чтобы выяснить причину наверняка, необходимо придерживаться определенного логического порядка. Начать, разумеется, стоит с проверки работоспособности портов и носителя. Для этого необходимо:
- Подключить флешку в любой свободный USB -порт и понаблюдать за индикатором на устройстве. Если световой индикатор отсутствует, то должен присутствовать специальный звук, который раздается при подключении накопителя к компьютеру. Если устройство функционирует нормально, то должна последовать какая-либо реакция.
- Если при подключении флешки ничего не происходит, и накопитель не отображается, то стоит подсоединить устройство к другому USB-порту. Желательно выбрать разъем, в работоспособности которого нет сомнений. Например, это может быть порт, который используется для подключения принтера или клавиатуры.
- Если желаемый результат не получен, то нужно внимательно осмотреть устройство на предмет мусора или пыли. Загрязнения могут мешать определению флешки ноутбуком или компьютером и приводить к механическому повреждению.
Эти шаги не займут много времени. Если подключение к разным работающим разъемам не дает результата, то, очевидно, что дело в самом накопителе. Прежде чем нести его в ремонт, рекомендуется тщательно очистить его от пыли и прочего мусора, который нередко скапливается внутри. Для этого можно использовать кисточки и небольшое количество спирта. После того как накопитель полностью обсох, можно снова пытаться его подключить.
Возможна ситуация, когда световой индикатор на флешке загорается (или появляется характерный звуковой сигнал), но ничего больше не происходит. В таком случае, скорее всего, причина кроется в портах или самом компьютере. Самый простой выход при подобном развитии событий — подсоединить накопитель к другому компьютеру. Если флешка определяется, то виной всему вышедший из строя USB-порт. При таких обстоятельствах можно отнести системный блок в ремонт, либо выяснить возможные причины поломки самостоятельно:
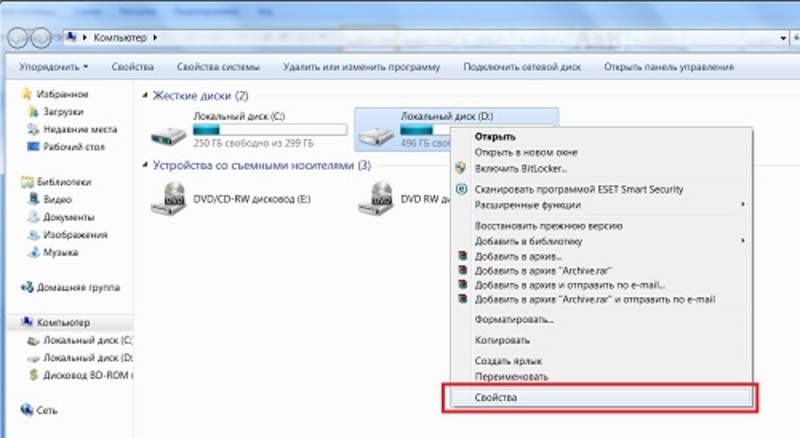
Необходимо открыть крышку системного блока и проверить подключение кабелей USB-портов. Если контакты не подсоединены, то нужно выполнить подключение к материнской плате. Такую работу можно проделать без большого опыта и знаний в электрике, т. к. от портов исходит всего один кабель, а разъем подойдет только для контакта на материнской плате.
Дальнейший поиск ошибки будет проходить в BIOS. Нужно найти пункт «USB Configuration» и нажать на него
Открывшееся окно говорит о состоянии портов, важно, чтобы напротив каждого была надпись «Enabled» («Включено»). Вполне вероятна ситуация, при которой BIOS не видит флешку из-за отключенных портов, это может происходить при различных системных сбоях.
Если такие манипуляции слишком затруднительны, лучше обратиться к специалистам по ремонту ПК, т. к. проблема может крыться в технической неисправности портов или материнской платы.
Вариант третий: проверка параметров одной из веток реестра
В результате вирусного заражения зловредный код может изменить записи в системном журнале Windows ОС. Поэтому необходимо убедиться в целостности задействованных параметров
Стоит отметить, что при работе с реестром следует соблюдать повышенную осторожность, так как неправильные действия и неверно внесенные изменения могут критически отразиться на полноценной работоспособности Windows-системы в целом

- Посредством меню «Выполнить» необходимо открыть
- Введите команду «regedit».
- После того как откроется служебная утилита, проследуйте по пути: HKEY_LOCAL_MACHINE \ SOFTWARE \ Microsoft \ Windows \ CurrentVersion \ Explorer \ Advanced \ Folder \ Hidden \ SHOWALL.
- Запись ключа «CheckedValue» (правая область рабочего окна редактора) должна соответствовать значению «1».
- В колонке «Тип», кроме «REG_DWORD», ничего не должно быть.
Если запись не соответствовала указанному образцу, вероятно, ваш ПК инфицирован компьютерным вирусом, а значит, необходимо проверить систему на наличие «разрушительного кода».
Пропали файлы на флешке – РЕШЕНИЕ

После того, как вы вставили флешку (либо карту памяти) в зараженный компьютер, все файлы и папки на ней куда-то пропали, а вместо них отображается лишь ярлык с названием флешки. В этой статье мы разберём как восстановить нашу информацию и вылечить компьютер от вируса, который занимается этими безобразиями.
Похожую ситуацию мы рассматривали в статье «как удалить троянскую программу«. Тогда вирус прятал папки, а вместо них создавал ярлыки. В нашем случае ситуация немного более изощрённая, но разрешается так же легко.
Диагностика
Зайдём в Мой компьютер и под посмотрим на степень заполненности носителя информацией:
В Моём компьютере посмотрим степень заполненности флешки информацией
Если у вас такого индикатора нет, щёлкните на значке флешки правой кнопкой мыши и выберите пункт Свойства:
Как видим, информация на флешке есть (сам по себе ярлык места практически не занимает: он «весит» около 1,5 КБ). Теперь дело осталось за малым — извлечь её.
Что случилось с информацией?
При нажатии на ярлык отображается наша информация отображается с новом окне, но такая ситуация явно ненормальная и с этим нужно что-то делать. Она может ещё усугубиться, когда антивирус нам этот ярлык удалит:
Антивирус удаляет наш ярлык — Win32/Bundpil.AJ червь
Теперь доступ до информации становится менее очевидным. Запускаем Total Commander (со включенным отображением скрытых/системных файлов) и посмотрим на наш носитель информации:
Для чего он это делает? — Для того чтобы распространиться как можно на большее число компьютеров. При нажатии на ярлык на «чистом» компьютере происходит его заражение (если антивирус не сработает). Иногда бывает достаточно просто вставить такую флешку, даже нажимать ничего не нужно).
Лечим флешку
Процедура лечения, соответственно состоит из таких пунктов:
- Удалить вирусные файлы из корневой директории флешки.
- Перенести на место нашу информацию из скрытой папки с названием “ ” (пробел).
- Удалить скрытую папку с названием “ ” (пробел).
Лечим компьютер
Что случится с вылеченной флешкой, когда мы снова её вставим зараженный компьютер? Правильно: снова скрытая папка, ярлык и вирусы. Значит компьютер тоже нужно вылечить.
1. Вирус не сложный, чтоб от него избавиться нужно пересканировать компьютер любым более-менее вменяемым антивирусным сканером, например CureIt от drWeb:
CureIt находит и удаляет вирусный файл ccoykzrvc.exe (BackDoor.Andromeda.178) в пользовательской папке временных файлов
2. Дополнительная проверка антитроянской программой (напр. Malwarebytes Anti-Malware) тоже не будет лишней:
Выделяем всё найденное галочками, нажимаем «Удалить объекты«, после чего перезагружаем компьютер.
Проверяем
Если мы всё сделали правильно, «контрольная вставка» накопителя не приводит к любым изменениям файлов и их расположения на нём.
P.S
Не забываем защищать флеш-накопители от заражения в будущем и беспокоимся о плане резервного копирования важной информации!
Причина 1: неактивные гнезда и нехватка мощности
Если у вас не открывается флешка на компьютере при подключении к передним разъемам системного блока, проверьте дополнительно гнезда для подключения гарнитуры (наушников).
Если и они молчат, значит, производители при сборке ПК не удосужились подключить блок гнезд к материнской плате. Если компьютер на гарантии, смело жалуйтесь продавцу на некачественную сборку. А в качестве альтернативы воспользуйтесь задними портами.
Второй нюанс – недостаточная подача питания на разъемы, из-за чего флешка «мигает», т.е. произвольно распознается/пропадает. Скорее всего, виноваты сборщики, которые схалтурили при подключении их к системной плате, не до конца утопив кабель в соответствующий паз.
В этом случае опять нужно навестить сервисный центр либо продавца. Но если у вас есть опыт сборки ПК, попробуйте проделать все самостоятельно.
Если после всех манипуляций не происходит ровным счетом ничего, проблема кроется в другом.
Проблемы с распознаванием флешки в Windows XP
В операционной системе Windows XP порой случаются определённые проблемы, которые не позволяют компьютеру распознать подключенный USB-носитель. Они иногда отличаются от тех, которые случаются с более современными ОС, поэтому случаи с Windows XP следует рассмотреть отдельно.
Обновление устаревшей версии Service Pack
Если у вас установлена Windows XP Service Pack 2, то это может вызвать ряд проблем при работе с флешкой. Дело в том, что данная версия сервис пака не имеет необходимые программные компоненты, которые способствуют нормальной работе подключенных устройств на основе USB. Так что от вас требуется обновить Service Pack до третьей версии, и в этом вам поможет следующая инструкция. Для начала проверьте, какая версия пакета обновлений установлена на вашем ПК. Для этого:
Решение проблемы с распределением питания
Компьютер с установленной Windows XP может не реагировать на флешку в том случае, если помимо неё к нему подключены другие USB-устройства. Случается это по той причине, что эти устройства потребляют много электроэнергии, из-за чего в целях её экономии может быть отключен USB-порт, в который вставлена флешка.
Флеш-накопитель, работающий на основе USB 2.0, потребляет 500 мА (миллиамперов), а для работы USB 3.0 нужно 900 мА. Более мощные и энергозатратные устройства, такие как принтер, сканер и т.д., требуют куда большего количества электроэнергии, что и приводит к подобным казусам. Чтобы предотвратить это, сделайте следующее:
-
Откройте окно свойств системы. Как сделать это, описано в предыдущей инструкции, где мы рассматривали проверку версии пакета обновлений.
-
Зайдите во вкладку «Оборудование» и кликните левой кнопкой на «Диспетчер устройств».
-
Откройте перечень «Контроллеры универсальной последовательной шины», нажав на плюсик слева от него.
-
Затем щелкните правым кликом мышки на один из USB-концентраторов и левым кликом нажмите на «Свойства».
-
Перейдите во вкладку «Управление электропитанием» и уберите галочку с параметра, который отвечает за его отключение в целях экономии энергии. То же самое проделайте со всеми остальными USB-концентраторами.
Переустановка драйверов
Как и в случае с более современными версиями ОС Windows, которые мы рассматривали ранее, Windows XP также инициализирует автоматическую установку драйверов для USB-накопителя, как только вы первый раз подключаете ей к компьютеру. Однако если была установлена старая версия драйверов, это может вызвать ряд проблем, в том числе и отсутствие возможности компьютера «увидеть» флешку. Чтобы решить эту проблему, следуйте дальнейшей пошаговой инструкции:
Почему на флешке не видно файлов?

Порой на флешке можно не обнаружить файлы, которые должны быть там, и были лично Вами записаны. Как правило, такое может произойти после подключения флешки в компьютер друга или какой-то общественный компьютер, и далее мы разберем, почему на флешке не видно файлов.
Для начала необходимо проверить флешку на наличие вирусов, и нормальный антивирус сразу сообщил бы об этом после подключения флешки к компьютеру. Как правило, если на флешке исчезли файлы и папки, но при этом информация о флешке говорит о наличии какой-то информации на носителе, то скорее всего это проделки вируса «RECYCLER».
Вирус может физически ничего не сделать с файлами, а только скрыть их, поменяв атрибуты. Исправить это довольно просто. Необходимо настроить в Windows показы скрытых и системных файлов в проводнике, выделить все скрытые файлы, и поменять их атрибуты. Переходим «Панель управленияОформление и персонализацияПоказ скрытых файлов и папок» и делаем необходимые настройки.
Затем заходим в свойства файлов и также производим необходимые настройки, меняя атрибуты файлов.
Возможно кому-то проще будет создать файл с расширением «*.bat», записать в него строку «attrib -s -h -r -a /s /d», скопировать на флешку и запустить. Если на компьютере установлен какой ни будь файловый менеджер, то лучше воспользоваться именно им для поиска скрытых файлов и смены атрибутов.
Папки и файлы на флешке могут быть не видны и после неудачного извлечения флешки из компьютера. Например, флешка была изъята из usb разъема в момент записи файла, в результате чего могли появится ошибки файловой системы.
В этом случае часть файлов может вообще исчезнуть из списка, а другая часть будет иметь в названиях непонятные знаки, причем файлы и папки невозможно будет открыть. В основном Windows самостоятельно определяет ошибку и предлагает ее исправить, но если этого не произошло, проверку необходимо запустить вручную. Для этого в свойствах флешки на вкладке «Сервис» нажимаем «Выполнить проверку…».
После подобной проверки и нахождении утилитой скрытых файлов на флешке может появится папка «FOUND.000», в которой будут находится файлы с названиями на подобии «file0000.chk». Как раз в этих файлах и будут находится потерянные нами файлы в результате ошибки. Вытащить их оттуда можно с помощью специальных утилит, например, «CHKParser32.exe».
Индикатор питания
При подключении флешки к компьютеру должен загореться небольшой индикатор на usb устройстве. Если он загорелся и начал моргать, то с флешкой все нормально, а вот с операционной системой нет, нужно искать причину в ней. Если индикатор флешки не загорелся, то проблема может быть в самом устройстве или подключаемом порте компьютера.
Передние usb порты
Бывали случаи, когда флешку подключают к компьютеру через передние usb порты, а флешка не работает. Возможно эти передние usb выключены или забыли их подсоединить к материнской плате.
Не хватает питания
Не хватка питания в основном возникает при подключении жестких дисков через передние usb порты компьютера, концентраторы и хабы. Лучше всего такие устройства подсоединять непосредственно к разъемам usb на материнской плате, то есть сзади компьютера. Если вы пользуетесь хабом или концентратором usb, то отключите ненужные устройства, возможно это поможет. Так же причина может быть в маломощном блоке питания компьютера.
Usb выключены в биосе
Эта проблема случается редко. В основном в компьютерных клубах и подобных развлекательных заведениях. Для чего это нужно? Для того, чтобы человек не занес вирусы и не загрузил разные программы и не нужную информацию на компьютер. Это скорее мера защиты. Если это домашний компьютер, то нужно зайти в настройки биоса и выставить галочку на включении запуска usb устройств в материнской плате.
Устройство usb не опознано
Устройство usb не опознано и при подключении флешки, операционная система дает ей уже задействованную букву (использующуюся метку тома). Это происходит не всегда, бывают и другие случаи. Для того чтобы это исправить нужно зайти в панель управления компьютером.

Как в неё заходить я показал выше или можете вызвать окно Выполнить — сочетание клавиш на клавиатуре Win+R (флажок между Ctrl и Alt плюс буква R) и набрать команду diskmgmt.msc. Зайти в управление дисками, найти нужное устройство — флешку, нажать по ней правой кнопкой мыши и выбрать Изменить букву диска или путь к диску. В появившемся окне можно добавить или изменить эту букву.
Пропали папки с флешки

| Флешка |
Пропали папки с флешки
Если у Вас пропали папки с флешки, то возможно они скрыты вирусом. Однако после очистки флешки от вирусов папки видимыми не становятся, так как в их настройках установлен атрибут — «Скрытый». Кто-то погоревав форматирует флешку, но можно восстановить утерянное. О такой возможности говорит хотя бы тот факт, что компьютер показывает, что на флешке есть информация и она не пустая.
Далее мы поговорим о том, как вернуть исчезнувшие с виду, папки и файлы, чтобы можно было вновь с ними работать.
Предварительный поиск виновных
Кто же виноват в том, что с флешки вдруг исчезают папки или файлы, а если не исчезают, то не открываются и значки у этих папок какие-то подозрительные. Виновники всех вышеописанных симптомов – вирус и антивирус.
Что делает вирус?
Вирус делает скрытыми файлы и папки с которыми мы часто работаем, именно поэтому чаще всего пропадают самые важные папки и файлы.
Так же вирус заменяет невидимые папки такими же программами, которые выглядят как папки и при нажатии на которые вероятно запускается процесс заражения компьютера.
Что делает антивирус?Антивирус находит все созданные вирусом файлы и удаляет их, поэтому у нас создается впечатление, что была какая-то папка и вот ее нет, значит она была заражена и со всем полезным содержимым удалена.
На самом деле если на флешке пропали папки и файлы, то скорее всего они просто скрыты вирусом. Для того, чтобы сделать файлы и папки видимыми нужно зайти в свойства папки и установить галочку в свойствах «Отображать скрытые файлы и папки».
И затем сделать папки видимыми, убрав статус «Скрытый» в свойствах папки.
Показать скрытые файлы и папки – делаем пропавшие папки видимыми
(Рисунок 1) Теперь из скрытой папки делаем видимую. 1. Подводим курсор к скрытой папке. 2. Нажимаем правую кнопку мыши и выбираем «Свойства» 3. На закладке «Общие» убираем атрибут «Скрытый» и применяем изменения для всех вложенных файлов и папок.
Увидев скрытые папки убираем атрибут – скрытый.
(Рисунок 2)
Выводы
Итак, теперь Вы знаете, что делать если у Вас пропали папки с компьютера, флешки или другого носителя, в случае, если Вы столкнетесь с подобной трудностью, то легко сделаете папки и файлы видимыми.
Если же у Вас папки видны, но Вы не можете открыть их, а значки папок выглядят неестественно, то это сигнал, чтобы почистить флешку от вирусов и выполнить алгоритмы для пропавших и невидимых папок.
Информация с носителя пропала после проверки антивирусной программой
Такая ситуация может возникнуть, если файлы содержат потенциально опасную информацию. В этом случае большинство антивирусов поместит файл в карантинную зону для дальнейшей обработки.
Для восстановления их необходимо в меню антивируса найти «Файлы, помещенные в карантин» и в появившемся меню восстановить (или удалить зараженные) файлы. После этого информация появится на носителе.
Стоит сказать, что если информация признана вредоносной, то антивирус может в автономном режиме удалить ее с носителя без возможности последующего восстановления.
В этом случае в перечне проведенных операций антивируса будет указана информация о зараженном файле и причины удаления.
Пропали файлы с флешки
У вас проблема, – на флешке не видно файлов? Не стоит отчаиваться, решим проблему вместе
Вот на что в первую очередь нужно обратить внимание:
- Пропали файлы, но место занимают. Ваши данные находятся на флешке и не удалены. Однако, файлы модифицированы и изменены атрибуты. О том, что делать, опишу чуть ниже.
- Пропали файлы, флешка пустая. То есть, если в свойствах посмотреть объем, то можно увидеть сколько место занято. До 100 Мб могут занимать системные файлы, поэтому на них иногда не стоит обращать внимания, это возможно не ваши данные и флешка абсолютна чистая. В этом случае поможет лишь восстановление информации, прочитайте пошаговую инструкцию и восстановите ваши удаленные файлы.
И так, если флешка занята, но файлов не видно, – значит вы подцепили вирусы. Не стоит сразу сканировать флешку на вирусы, во избежание удаления модифицированных файлов. Сначала нам нужно вернуть ваши данные.
Возвращаем файлы через Total Commander
- Открываем программу Total Commander, выбираем нашу USB флешку и видим файлы с восклицательным знаком
- Отмечаем все файлы нажав на клавиатуре комбинацию клавиш CTRL + A , если все сделали правильно, файлы должны смениться на красный цвет.
- Выберете в верхней вкладе Файлы – Изменить атрибуты…
- В появившемся окне поставьте галочку на “Обрабатывать содержимое каталогов“. То есть атрибуты будут меняться не только у тех файлов и папок, что вы отметили, но и тех, что вложены в папках.
- В “Изменение атрибутов” снимите все четыре отметки (Архивный, Только для чтения, Скрытый, Системный), как показано на скриншоте. Для подтверждения операции нажмите Ок .
Есть еще один способ вернуть файлы средствами Windows – показ скрытых файлов и папок. Помогает, если атрибуты файлов после вирусной атаки были сменены на скрытые. После этого все ваши файлы будут вам видны, но как скрытые, что бы сделать их обычными, нужно в свойствах этих файлов и попок снять значение “Скрытый“.
Удаление вирусов с флешки
Теперь, после того как мы вернули все ваши данные, можно избавиться от вирусов. Если у вас установлен антивирус, то можете открыть Этот компьютер, кликнуть правой кнопкой мыши по вашей флешке и выбрать проверку на вирусы.
Теперь вы знаете что делать, если на флешке не видны файлы. Туже процедуру можно использовать, если не видны файлы на жестком диске.
Лучшее «Спасибо» — ваш репост
Общие советы
Для того чтобы избежать пропадания файлов из списка видимости достаточно выполнять простые советы.
- Извлечение накопителей производить только специальным программным безопасным образом. Это предотвращает возникновение сбойных ошибок.
- Настройки антивируса установить таким образом, чтобы автоматически угрозы определялись как «Карантин». Это предотвращает удаление файлов.
- Не используйте носители на непроверенных ПК. Это предотвращает заражение опасными вирусами.
После прочтения этой публикации вы знаете откуда растут ноги у проблемы когда флешка полная, но не видно файлов и сможете самостоятельно справиться с ней.
Пишите о своём опыте и оставляйте свои комментарии.
Не видны файлы на флешке: что делать
Причины возникновения такой проблемы могут быть самые разные:
- сбой в работе операционной системы;
- заражение вирусом;
- неправильное использование;
- файлы записаны с ошибкой.
Рассмотрим способы устранения таких причин.
Причина 1: Заражение вирусом
Довольно популярной проблемой, из-за которой на флешке не видны файлы, может быть заражение таковой вирусами. Поэтому подключать USB-носитель нужно только к компьютерам с установленной антивирусной программой. Иначе вирус будет передаваться от флешки к компьютеру или наоборот.
Наличие антивируса – залог успеха в лечении вашей флешки в случае если на ней не отображается информация. Антивирусные программы бывают платные и бесплатные, для домашнего пользования
Поэтому важно, чтобы эта программа была установлена
По умолчанию большинство антивирусников автоматически проверяют флеш-носитель при его подключении. Но если антивирусная программа не настроена, Вы можете сделать это вручную. Для этого выполните ряд простых действий:
- Откройте «Этот компьютер».
- Правой клавишей мышки щелкнете на ярлык флешки.
- В выпадающем меню есть пункт от антивирусной программы, который вам нужно выполнить. Например, если установлен антивирус Касперского, то в выпадающем меню будет находиться пункт «Проверить на вирусы», как это показано на фото ниже. Нажмите на него.
Если установлен Avast, то выберете пункт «Сканировать F:».

Причина 2: Наличие ошибок
Проблема, из-за которой информация стала невидимой, может указывать на наличии вирусов на накопителе.
Если после проверки на содержание скрытых файлов, с флешки все равно не отображается содержимое, то нужно сделать проверку на наличие возможных ошибок. Для этого существую специальные утилиты, но можно воспользоваться обычным способом, который предоставляется ОС Windows.
- Зайдите в «Этот компьютер» (или «Мой компьютер», если у Вас более старая версия Виндовс).
- Кликните курсором мышки на ярлыке флешки и щелкните по ней правой клавишей.
- В появившемся меню выберете пункт «Свойства».

Далее зайдите на вкладку «Сервис».В верхнем разделе «Проверка диска» нажмите на пункт «Выполнить проверку».
Появляется диалоговое окно, в котором включите все параметры проверки диска:
- «Автоматически исправлять системные ошибки»;
- «Проверять и восстанавливать поврежденные сектора».
По завершению появится сообщение о том, что устройство успешно проверено. Если на флешке были выявлены ошибки, то на ней появляется дополнительная папка с файлами типа «file0000.chk»
Причина 3: Скрытые файлы
Если ваш USB-накопитель не показывает файлы и папки, то первым делом включите в свойствах проводника отображение скрытых файлов. Делается это следующим образом:
- Зайдите в «Панель управления» на компьютере.
- Выберете тему «Оформление и персонализация».
- Далее зайдите в раздел «Параметры папок» пункт «Показ скрытых файлов и папок».
Откроется окно «Параметры папок». Зайдите на закладку «Вид» и поставьте галочку возле пункта «Показывать скрытые папки и файлы».
Нажмите на кнопку «Применить». Процесс не всегда происходит быстро, нужно подождать.
Зайдите на Вашу флешку. Если файлы были скрыты, то они должны отобразиться.
Теперь нужно убрать с них атрибут «Скрытый». Нажмите правой кнопкой мыши на файл или папку.
В выпадающем окне с меню выберите пункт «Свойства».
Во вновь появившемся окне этого пункта, в разделе «Атрибуты» уберите флажок возле поля «Скрытый».

Теперь все скрытые файлы станут видимыми на любой операционной системе.
Как видите, такие простые способы помогут быстро вернуть к жизни ваш USB-накопитель.
Но бывают случаи, когда флешку вернуть к жизни поможет только форматирование. Выполнить данную процедуру на низком уровне Вам поможет наша инструкция.
Поэтому, чтобы не допустить потери ваших файлов, соблюдайте простые правила пользования:
- на компьютере должна быть установлена антивирусная программа;
- нужно правильно отключать USB–носитель, через «Безопасное извлечение устройства»;
- старайтесь не использовать флешку на разных операционных системах;
- делайте периодически копию важных файлов на другие источники.




