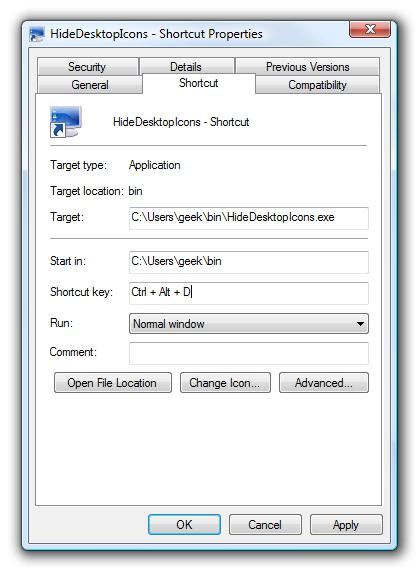Пропали все ярлыки с рабочего стола
Содержание:
- Вариант номер 2
- Восстановление системы
- Основные способы решения проблемы
- Способы реанимирования рабочего стола
- Как его вернуть?
- Как найти скрытую папку
- Вирусы
- Причины, по которым могут исчезнуть значки с рабочего стола
- Как восстановить ярлыки программ на рабочем столе Windows 10 если они слетели
- Запуск процесса «своими руками»
- Розыгрыш
- Восстановление панели задач
- Восстановление
- Невидимая папка в Windows 7 на ноутбуке
- Как создать невидимую папку в Windows 10
- Дополнительные способы решения проблемы
- В случае розыгрыша
Вариант номер 2
Можно воспользоваться чуть более простым способом. Для этого вам понадобится файловый менеджер, например, всем известный Total Commander. Запустите приложение. В верхней его части вы увидите меню. Выберите пункт «Конфигурация» — «Настройка». Появится окно с настройками программы. Здесь выберите вкладку «Содержимое панелей» и поставьте галку рядом с «Показывать скрытые/системные файлы», затем нажмите ОК.

Теперь вы можете перемещаться по дискам с помощью Total Commander и находить скрытые материалы.
К слову, существует вариант открытия скрытых папок и файлов с помощью реестра, однако я считаю, что в этом способе нет необходимости для рядового пользователя. К тому же при работе с реестром несложно наломать таких дров, что после его изменения система вовсе может не запуститься.
Восстановление системы
Восстановить (обновить) систему можно двумя способами. Первый – с помощью созданного диска восстановления. Недавно мы писали о том, как создать диск восстановления. Здесь он будет кстати, так как нам нужно восстановить поврежденные системные файлы и возобновить работоспособность рабочего стола.
Заходим в параметры Windows (комбинация клавиш Win+I), переходим в раздел «Обновление и безопасность», во вкладку «Восстановление» и кликаем на «Перезагрузить сейчас». Это в случае, если накопитель с файлами восстановления уже подключен к компьютеру.
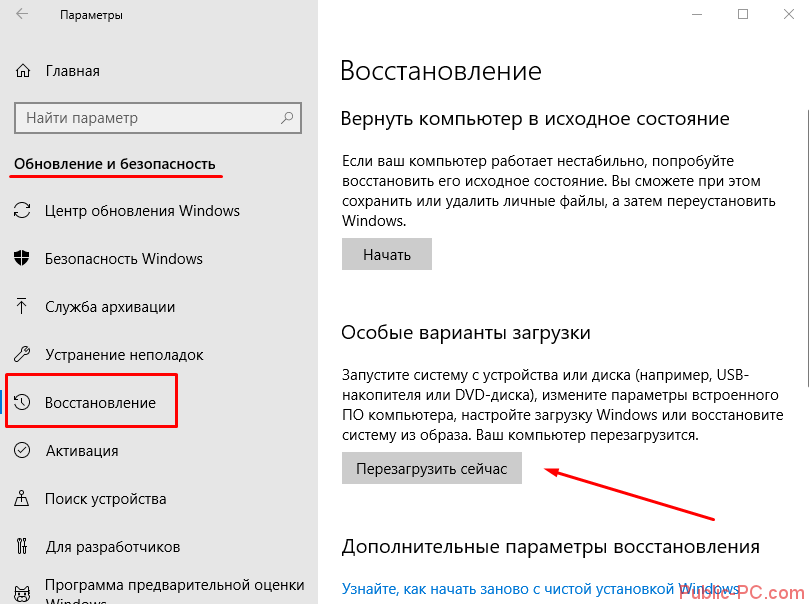
Компьютер перезагрузится и предложит несколько вариантов загрузки. Нам нужно перейти в дополнительные параметры, нажав кнопку F10.
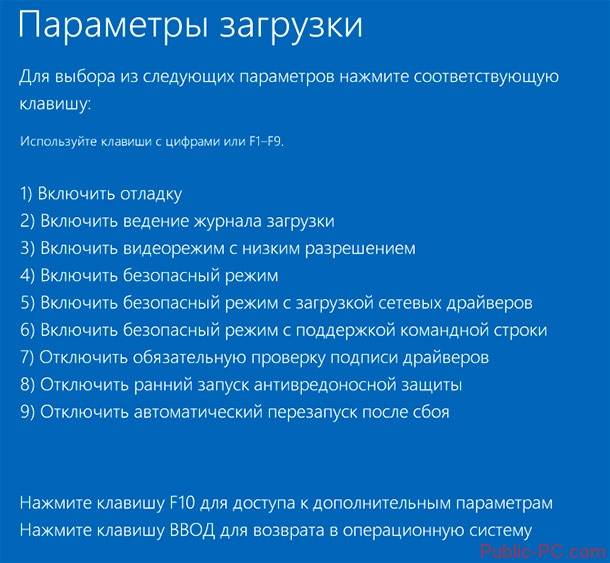
Дальше нам предложат выбора восстановления системы из точек восстановления или с помощью образа (то есть – созданного нами диска). Если у вас есть этот диска, выбирайте второй вариант. Часто случается, что точки восстановления выключаются пользователем сразу после установки Windows 10. В этом случае первый вариант не подойдет.
Второй способ восстановления – вернуть компьютер в исходное состояние. Перезагружаемся точно таким же способом – через настройки из раздела «Обновление и безопасность». При выборе вариантов загрузки выбираем «Безопасный режим» (F4).
Затем снова заходим в параметры, в тот же раздел и ту же вкладку, и выбираем «Начать». Команда перезагрузит наш компьютер и начнет процесс возврата операционной системе в изначальное состояние.
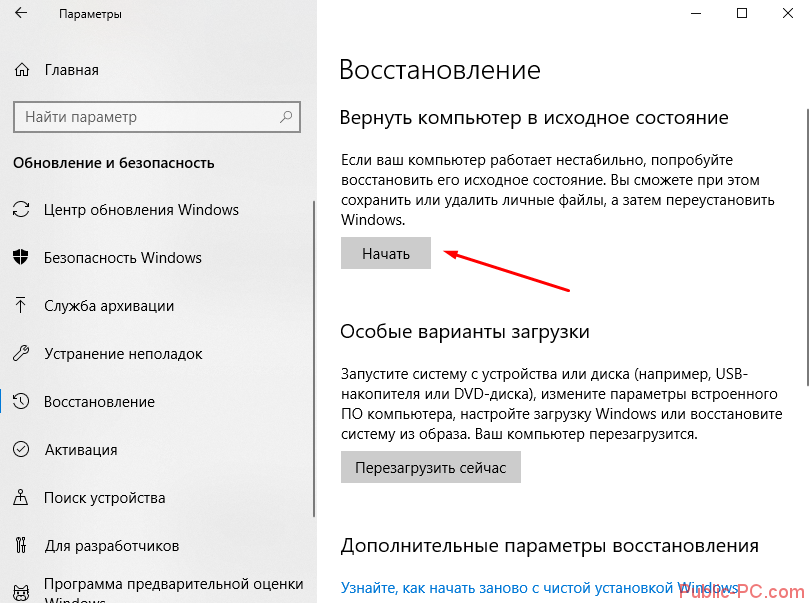
Следуем инструкциям – и восстанавливаем систему. Обычно такие действия помогают вернуть рабочий стол в нормальное состояние.
Дополнение. Если в результате пропажи рабочего стола также не работает меню «Пуск» и параметры не открываются (подробнее об этом – в нашей статье), компьютер в безопасном режиме можно запустить следующим образом.
Нажимаем комбинацию клавиш Win+R и набираем в строке команду msconfig. В появившихся конфигурациях системы выбираем вкладку «Загрузка», устанавливаем маркер напротив «Безопасный режим». Если нам нужно для дальнейшей работы подключение по сети, устанавливаем соответствующую отметку.
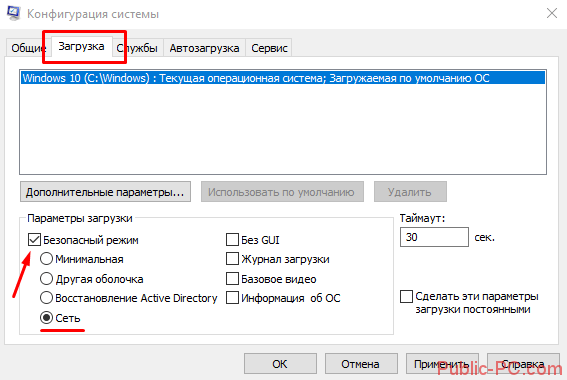
Основные способы решения проблемы
Для восстановления пиктограмм на «Рабочем столе» и значков в «Панели задач» применяются различные способы. Всё зависит от причины, вызвавшей их исчезновение.
Отмена некорректно проведённого обновления системы
При исчезновении пиктограмм и ярлыков на «Рабочем столе» после инсталляции обновлений системы эти обновления подлежат удалению. Нужно выполнить следующие действия:
- Дважды щёлкнуть по пиктограмме «Панель управления» на «Рабочем столе».

На «Рабочем столе» дважды щёлкните по иконке «Панель управления»

Выберите пункт «Программы и компоненты»

В левой части панели щёлкните по строке «Просмотр установленных обновлений»

Выделите необходимые обновления для того, чтобы удалить их
Видео: как удалить некорректно установленные обновления
Удаление вирусных программ
Некоторые вирусные программы могут блокировать пиктограммы «Рабочего стола» и не давать им появляться на дисплее. Необходимо выполнить следующее:
- Запустить антивирусное программное обеспечение, установленное на компьютере, например 360 Total Security.

Щёлкните по кнопке «Проверка» для запуска внеочередной полной проверки на вирусы

Ожидайте окончания проверки

Щёлкните по кнопке «Исправить» для удаление обнаруженных вирусных программ и исправления ошибок

После исправления системы проверьте появление значков на «Рабочем столе»
Видео: как пользоваться антивирусной программой 360 Total Security
На компьютере, кроме 360 Total Security, может быть установлена любая антивирусная программа: Avira, Kaspersky Internet Security, ESET NOD32, Avast Free и другие. Запустите установленную у вас программу в режиме полной проверки и удалите обнаруженные нарушения.
Исправление программного сбоя в системных файлах
Для устранения сбоя в системных файлах необходимо воспользоваться одной из утилит, предназначенных для исправления системных ошибок. Например, хорошо зарекомендовала себя утилита Wise Care 365. Нужно выполнить следующие действия:
- Запустить программу Wise Care 365.

Дважды щёлкните по пиктограмме Wise Care 365 для запуска программы

Щёлкните по зелёной кнопке «Проверка»

Ожидайте окончания полной проверки

Щёлкните по клавише «Исправить»

Проверьте появление пиктограмм и ярлыков на «Рабочем столе»
Видео: как исправить системные сбои при помощи программы Wise Care 365
К утилитам, предназначенным для исправления системных ошибок, относятся, кроме Wise Care 365, также Glary Utilities, CCleaner, Norton Utilities и много других.
Исправление системного реестра
Если после инсталляции новой программы или драйвера с «Рабочего стола» исчезли пиктограммы, то, вероятно, были изменены или повреждены параметры системного реестра. Чтобы проверить и вернуть их в исходное состояние, необходимо выполнить следующие действия:
- Щёлкнуть правой клавишей мыши по кнопке «Пуск».
- Во всплывающем меню щёлкнуть по строке «Выполнить».

В меню щёлкните по строке «Выполнить»

В поле «Открыть» введите команду regedit и нажмите ОК для запуска редактора реестра

Проверьте значения выделенных параметров

Удалите подразделы explorer.exe или iexplorer.exe
Способы реанимирования рабочего стола
Работоспособность графической оболочки рабочего стола в ОС Windows контролируется приложением explorer.exe, которое размещается на системном разделе в папке Windows. При изменении его свойств, прописанных в реестре, или повреждении исполняемого файла вирусом после загрузки компьютера экран будет абсолютно чистым.
Восстановить рабочий стол в подобных случаях можно несколькими способами:
- принудительным запуском утилиты explorer.exe;
- восстановлением системы;
- через реестр;
- заменой утилиты explorer.exe.
Принудительный запуск explorer.exe
Самый простой способ восстановить стол в Windows 7 – ручной запуск исполняемого файла explorer.exe.
Порядок действий будет следующим:
Если исполняемый файл не поврежден, то после осуществления указанных действий рабочий стол должен восстановиться. В этом случае необходимо сразу же проверить всю систему на вирусы надежной антивирусной программой. Если же этого не произошло или при обращении к диспетчеру задач всплывает сообщение типа «Невозможно обратиться к Диспетчеру задач в связи с его блокированием администратором», что также является одним из признаков вирусной атаки, можно попытаться восстановить рабочий стол другими методами.
Использование функции восстановления системы
Запустить восстановление системы можно через безопасный режим или с помощью загрузочного диска с операционной системой. В первом случае вам потребуется:

Запустить процедуру восстановление рабочего стола Windows можно и через установочный диск с данной ОС. При этом ее сборка не должна отличаться от той, которая находится на компьютере.
В этом случае нужно сделать следующее:
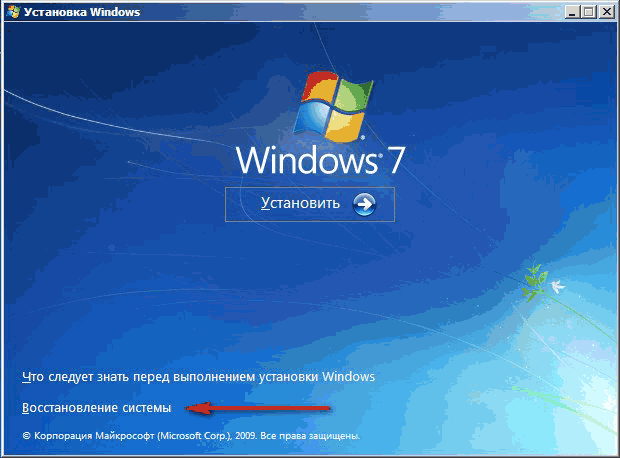
Если и это не помогло вернуть параметры рабочего стола, можно попробовать выполнить реанимирование с командной строки (DVD диск с Windows должен быть установлен в привод):
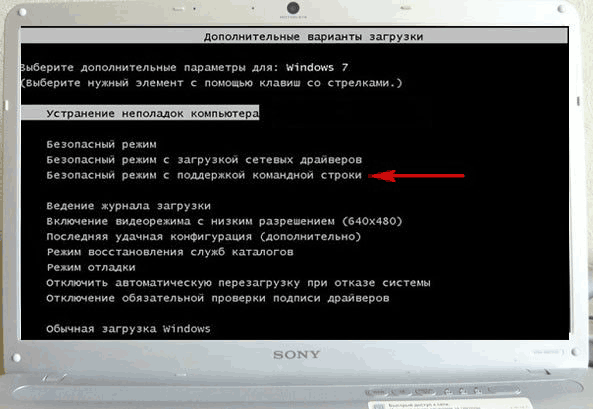
Работа с реестром
Исполняемый графический файл запускается через определенную ветку в реестре. При заражении ПК вирусом вместо инициализации explorer.exe осуществляется активация вирусной программы. Чтобы восстановить рабочий стол с помощью реестра, необходимо:
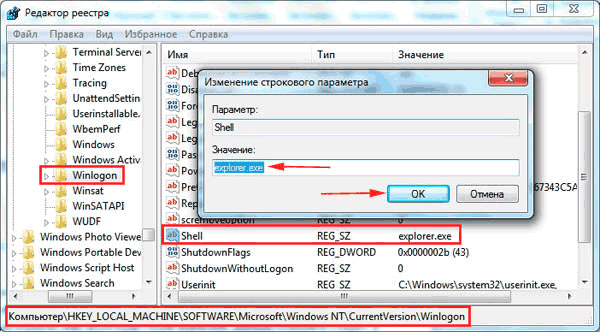
Замена исполняемого файла explorer.exe
Все вышеописанные способы реанимирования рабочего стола в Windows 7 подходят, когда сам файл explorer.exe не поврежден. В противном случае вам потребуется поменять его на рабочий, который можно скопировать из DVD диска с операционной системой.
Требуемая для восстановления стола информация находится в образе с расширением.wim. Для ее считывания вам следует скачать и установить программку-архиватор 7-Zip, которая является абсолютно бесплатной
Скачивая данную утилиту, нужно обратить внимание на ее разрядность (32 или 64 bit). Здесь все зависит от разрядности системы, используемой на вашем компьютере
Чтобы восстановит рабочий стол, потребуется:
- Установить утилиту 7-Zip. Процедура инсталляции такая же, как и в других программах.
- В DVD привод установить диск с ОС Windows 7 необходимой сборки, а в USB разъем – флешку.
- Зайдя в корневой каталог загрузочного диска, переходим в папку sourses и копируем из нее файл install.wim в любую папку на вашем компьютере. Для этих целей лучше сделать новую папку.
- Включаем архиватор, переходим в папку со скопированным только что файлом и запускаем процедуру извлечения с помощью кнопки «Извлечь».
- Переходим в папку 4 (Максимальная сборка ОС).
- Заходим в папку Windows, выбираем файл explorer.exe и переносим его на флешку.
- После этого перезагружаем ПК, не вынимая диск и флешку, и попадаем в окно выбора вариантов установки ОС. Нажимаем «Восстановление системы» и открываем «Командная строка».
- В окне команд вводим notepad, после чего открывается обычный блокнот.
- Через блокнот заходим на флешку и копируем файл explorer.exe.
- Открываем папку Windows и заменяем имеющийся там файл explorer.exe на скопированный.
- После перезапуска системы рабочий стол должен функционировать в нормальном режиме.
После восстановления рабочего стола следует обязательно проверить ОС на вирусы, так как при их наличии вы через некоторое время снова столкнетесь с данной проблемой.
Как его вернуть?
Разобравшись с возможными причинами, следует приступить к выполнению действий по восстановлению рабочего пространства. Рекомендуется начать с наиболее простых вариантов, которые быстро возвращают исходное состояние в случае изменения настроек.
Отключение режима планшета
Если вместо привычного интерфейса вы стали наблюдать на Рабочем столе плитки, то не исключено, что на компьютере активирован режим планшета. Это специальная опция, позволяющая с комфортом использовать ПК с сенсорным дисплеем. Однако для большинства людей опция является бесполезной и раздражающей.
Чтобы выйти из особого режима, нужно:
В ситуации, когда изменение настроек не помогает или стол пропадает по другой причине, необходимо обратиться к альтернативным вариантам развития событий.
Запуск процесса explorer.exe
Если вместо интерфейса главного экрана пользователь видит перед собой картинку черного света, необходимо активировать Рабочий стол. Проблема решается через Диспетчер задач. Восстановить исходные показатели можно следующим образом:
Если данная инструкция не поможет, повторите операцию, но при этом отметьте галочкой пункт «Создать задачу с правами администратора» в окне, куда нужно вводить запрос «explorer.exe». Так у вас получится открыть рабочее пространство, которое при прочих равных сможет показать все имеющиеся значки.
Восстановление ОС
Это крайняя мера, к которой следует прибегать в последнюю очередь, если компьютер полностью слетел, или ни один из ранее рассмотренных способов не работает. Однако о ней необходимо рассказать как можно раньше, чтобы в процессе выполнения операции не возникло проблем.
Когда иных способов нет, действуйте по инструкции:
После перезагрузки вам удастся вернуть прежний вид главного экрана. При этом со стола пропадут все ранее установленные иконки и папки. Так что перед выполнением подобной операции рассмотрите другие методы решения проблемы.
Конфигурирование реестра
Отличным способом включить обратно отображение Рабочего стола является редактирование реестра. Не исключено, что параметры были повреждены или случайно изменены. Для исправления ошибки потребуется:
Если все в порядке, сразу переходите к следующему способу. А в случае, когда в разделе «Значение» стоит другой параметр, нужно дважды кликнуть по файлу ЛКМ, а затем изменить значение.
Восстановление ярлыков
Когда на столе не отображается ни один ярлык, следует проверить настройки. Для этого используется такая инструкция:
Если нужная вам информация все равно не появляется, обратитесь еще к нескольким методам решения проблемы. В итоге вам удастся исправить ошибку рабочего пространства.
Проверка на вирусы
Если Рабочий стол не показывает значки, нельзя сбрасывать со счетов вирусы. В процесс функционирования устройства могло вмешаться вредоносное ПО. Так что стоит обратиться к помощи специальных программ:
Указанные приложения являются платными. Поэтому иногда проверка на вирусы не включается. В таком случае рекомендуется воспользоваться встроенным защитником Windows (соответствующий пункт есть в «Параметрах»), который тоже способен выполнить тестирование.
Проверка на вирусы занимает 15-30 минут, в зависимости от объема накопителя и скорости чтения данных. В конечном итоге антивирус предложит удалить вредоносное ПО, что поможет вернуть обычный вид Рабочего стола.
Удаление обновлений
Когда Рабочий стол исчез на компьютере, и вместо него появился белый экран, следует рассмотреть вариант, при котором пользователь некорректно обновился, или операция была прервана:
Чтобы закрепить изменения, необходимо перезагрузить ПК. Теперь на начальном экране должны отобразиться пропавшие значки.
Как найти скрытую папку
В первом случае папку с невидимым значком и названием станет видно, если выделить её. Это можно сделать комбинацией клавиш Ctrl + A (выделить всё) или вручную выделить всю область рабочего стола.
В случае со скрытой папкой с помощью атрибута, найти её можно будет, когда вы включите отображение скрытых файлов и папок через панель управление. То есть нужно повторить описанные действия в обратном порядке.
Также можно получить доступ к скрытой папке, если где-нибудь записать её путь. Например: C:UsersAdminAppDataМоя скрытая папка . Вставляем этот путь в проводник и открывается нужная папка.
Как видите, есть шанс, что вашу скрытую папку случайно найдут. Поэтому лучше убрать её с рабочего стола куда-нибудь подальше. А самый надёжный способ — поставить на папку пароль. При архивации папки в WinRar в опциях будет возможность установить пароль и скрыть имена файлов.
Вирусы
Самой распространенной, неприятной причиной того, что пропадают ярлыки и папки с рабочего стола, является заражение компьютера всяческими вирусами. Да, может быть, вы «подхватили» шуточную заразу, которая всего-навсего прячет иконки и не травмирует систему. Да, неприятно, но тем не менее в данном случае, если пропали ярлыки с рабочего стола, не стоит паниковать. А вот если ваш «железный друг» заражен чем-то более серьезным, то подобные игры в прятки могут значить скорую «кончину» операционной системы. Впрочем, если неполадки вовремя обнаружены, то исправить их будет довольно просто. Итак, давайте поговорим, что делать в случае возникновения проблем с рабочим столом.
Причины, по которым могут исчезнуть значки с рабочего стола
Иконки программ или созданные пользователем ярлыки на «Рабочем столе», а также значки из «Панели задач» могут исчезнуть по разным причинам. Можно условно разделить их на основные и редко встречающиеся.
К основным можно отнести:
Сбой при проведении автоматического обновления системы. В этом случае нужно убрать последние обновления и вернуть систему в исходное состояние. Второй вариант — переустановка драйвера видеоадаптера, что часто актуально для устаревших компьютеров.
Проникновение в систему вредоносной программы из интернета или с внешнего устройства, такого как флеш-накопитель, планшет или смартфон. Нужно применить антивирусную программу для поиска и удаления вирусов.
Системная ошибка в файлах Windows 10. Можно попробовать исправить сбои в системе при помощи специальных программ, таких как Glary Utilites или Wise Care 365. Второй вариант — откат к исходному состоянию при помощи точки восстановления системы.
Повреждены или изменены основные параметры реестра. Нужно проверить значения в ветках реестра, и при необходимости внести изменения.
К редко встречающимся относятся:
- Случайная активация «Режима планшета». В этом режиме может изменяться ряд свойств системы. Нужно просто отключить в параметрах системы скрытие значков в «Режиме планшета».
- Самоотключение процедуры Explorer.exe, отвечающей за отображение пиктограмм и значков. Необходимо перезапустить эту процедуру.
- Неправильно подключён или отключён второй монитор при работе в режиме двух экранов. Необходимо изменить настройки параметров видеоадаптера или дисплея.
- Отключена опция отображения значков в свойствах «Рабочего стола». Нужно её включить.
Как восстановить ярлыки программ на рабочем столе Windows 10 если они слетели
Мне часто приходится исправлять за пользователями различные курьёзные поломки и неисправности. Одна из таких — это жалоба на то, что слетели ярлыки на рабочем столе Windows. Под словом «слетели» тут подразумевается то, что они не открывают те программы, что им положено, а запускают какое-нибудь одно приложение — блокнот, веб-браузер, какой-нибудь редактор или плеер. В этом случае надо всего лишь вернуть ассоциации ярлыкам (то есть файлам с расширением .lnk) после того, как они были изменены либо самим пользователем, либо одной из его программ. В этой инструкции я хочу рассмотреть два основных способа, которые помогут Вам восстановить ярлыки программ в Windows 10 на рабочем столе и в меню Пуск.
Запуск процесса «своими руками»
Теперь приступим к изучению вопроса «Куда пропали ярлыки и что делать?» еще одним способом. Если первый метод не помог, задумайтесь: все ли процессы системы запустились? Вероятнее всего, нет. Значит, необходимо самостоятельно активировать их. Если знать, каким образом, то все будет сделано быстро и качественно.
Итак, первым делом вызовите диспетчер задач Windows. Делается это путем нажатия сочетания Ctrl + Alt + Del. Там выберите «Файл» — «Новая задача» (выполнить). Теперь пришло время подумать, что именно нужно запустить. Если хорошенько присмотреться к задачам, которые запускаются при исправном состоянии системы, можно встретить там процесс «эксплорер». Именно он отвечает за отображение ярлыков и папок на рабочем столе. В «Выполнить» необходимо прописать explorer.exe. Если все получилось, то процесс начнется, ярлыки вернутся на свои места. В противном случае будет выведено сообщение об ошибке, означающее то, что файл поврежден. Значит, нужно искать обходные пути.
Розыгрыш
Первым и наиболее приятным ответом на вопрос: «Почему пропадают ярлыки с рабочего стола?» — является то, что вас попросту кто-то разыгрывает. Живете не одни? Семья/друзья/коллеги по работе имеют доступ к вашему «железному другу»? Знают, как вы будете реагировать на неполадки с компьютером? Тогда не стоит удивляться тому, что однажды вы включите свое устройство, а на нем пропали ярлыки с рабочего стола. В данном случае нет места панике — исправить все можно при помощи несложных манипуляций. Но об этом немного позже, ведь есть и еще одна причина, по которой вы можете не увидеть папок и ярлыков на своих местах.
Восстановление панели задач
После установки Windows 10 на компьютер в правой части «Панели задач» появляются значки, которые показывают состояние различных встроенных элементов. Как правило, это значки звукового устройства, доступа к сети Wi-Fi, уровня зарядки аккумуляторной батареи, подключения к сети, антивируса, Bluetooth и, возможно, других автоматически запускаемых программ. Бывает, что эти значки на «Панели задач» пропадают. Для их восстановления нужно выполнить следующие действия:
- Проверить настройки «Панели задач»:
- щёлкнуть по «Панели задач» правой клавишей мыши;
- во всплывающем меню щёлкнуть по пиктограмме «Параметры панели задач»;

Щёлкните по опции «Параметры панели задач»

Выберите необходимые настройки, щёлкнув по стороке в области уведомлений

В выпадающем меню закрепите значок выбранной программы на панели задач
Видео: как восстановить пропавшие значки на «Панели задач»
Восстановление пропавших значков на «Панели задач» на практике применяется достаточно редко. Такая ошибка чаще всего возникает при использовании «пиратских» копий дистрибутива Windows 10. После того как в новой редакции системы появилась возможность восстановить Windows с серверов Microsoft, применение «пиратских» копий значительно сократилось.
Восстановление
Итак, если вы задались вопросом, почему пропадают ярлыки с рабочего стола Windows, а предыдущие методы не помогли, то можно попробовать сделать восстановление системы. Попробовать можно несколькими способами. Первый — через опцию «Восстановление».
Для этого зайдите в меню «Пуск». Там найдите «Стандартные» — «Служебные». Далее выберите «Восстановление системы». Итак, для того чтобы откатить «операционку», выберите дату, которая соответствует еще нормальному состоянию. Правда, о точках восстановления Windows необходимо позаботиться заранее. Их желательно сделать около трех штук. После этого следуйте несложным указаниям и ждите, пока перезагрузится ваш компьютер. Ярлыки и папки встанут на свои места.
Также можно сделать откат системы через диспетчер задач. Вызывайте его через Ctrl + Alt + Del, далее перейдите в «Приложения» и кликните по «Новая задача». Создайте ее и наберите в «Открыть»: %SystemRoot%\system32\restore\rstrui.exe Подтвердите действие. Откроется окно восстановления системы. Выберите нужную дату отката и, следуя указаниям, завершите процесс. В конце концов рабочий стол придет в прежнее состояние.
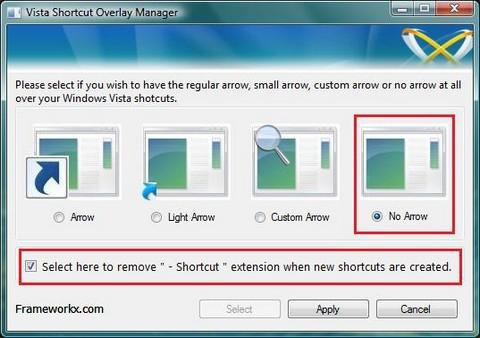
Невидимая папка в Windows 7 на ноутбуке
Ноутбук и нетбук имеют важное отличие от компьютера, которое заключается в отсутствии цифрового блока на клавиатуре, хотя в некоторых моделях он всё-таки присутствует. Манипуляция несколько специфична для таких устройств, необходимо использовать альтернативный метод создания знака пробела
В мобильных устройствах следует удерживать клавиши Alt и Ctrl одновременно. Затем следует нажимать необходимые символы на альтернативном цифровом блоке j-k-l-u-i-o-7-8-9-m. То есть для набора 255 следует выполнить нажатие на k-i-i, а для 0160 – m-j-o-m.

Существует и альтернативный способ создания невидимого элемента, его принцип заключается в выполнении следующих действий:
- Через ПКМ следует вызвать контекстное меню, в котором присутствует функция для вставки специальных символов юникода.
- Откроется окно, где необходимо установить разрешение на ввод арабских символов, достаточно установить галочку;
- Далее следует в имени папки поставить пробел, который относится к арабским символам.
Как создать невидимую папку в Windows 10
Создание невидимой папки это создание обычной папки, установка невидимого названия и значка для папки в операционной системе Windows 10. Поэтому первым делом необходимо создать новую папку, а потом уже переходите к шагам срытия папки.
- Открываем контекстное меню нажав правок кнопкой мыши на рабочем столе.
- В открывшемся окне выбираем пункт Создать > Папку.
А также для создания новой папки на рабочем столе можно воспользоваться комбинацией клавиш Ctrl+Shift+N. Другие комбинации клавиш операционной системы можно найти в инструкции горячие клавиши Windows 10.
Невидимое название папки Windows 10
- Нажимаем правой кнопкой по папке и выбираем пункт Переименовать.
- Дальше зажимаем кнопку Alt и набираем на цифровой клавиатуре комбинацию цифр 0160.
- Последним шагом отпускаем кнопку Alt и нажимаем Enter.
После подтверждения смены имени новой папки пользователь получает по сути папку без имени. В будущем имя папки можно с легкостью вернуть аналогично выбрав пункт в контекстном меню переименовать.
Невидимый значок для папки Windows 10
- Открываем контекстное меню на новой папке и переходим в Свойства папки.
- Переходим в раздел Настройка и нажимаем кнопку Сменить значок.
- В открывшемся окне выделяем пустой значок и нажимаем кнопку ОК.
Насчет иконки папки, то можно с легкость скачать свою иконку и выбрать в окне смены иконки. Прозрачная иконка присутствует в библиотеке стандартных иконок.
А также есть возможность сделать невидимые значки ярлыков. На значках ярлыков еще присутствуют стрелки, собственно, которые показывают что это ярлык. Поэтому чтобы сделать невидимый значок приложения необходимо ещё будет убрать стрелки с ярлыков в Windows 10.
Дополнительные способы решения проблемы
Существует несколько способов возврата пиктограмм на «Рабочий стол» для случаев, когда они исчезают по редко встречающимся причинам.
Перевод из «Режима планшета» в режим персонального компьютера
Случайный перевод компьютера в «Режим планшета» иногда приводит к исчезновению пиктограмм на «Рабочем столе». Для того чтобы отключить этот режим, нужно:
- Щёлкнуть левой клавишей по кнопке «Пуск».
- Во всплывшем меню щёлкнуть по пиктограмме «Параметры».

В меню щёлкните по пиктограмме «Параметры»

Щёлкните по пиктограмме «Система»

Передвиньте переключатель «Скрывать значки приложений на панели задач в режиме планшета» в положение «Откл.»
Видео: как восстановить пиктограммы рабочего стола, пропавшие из-за режима планшета
Как правило, компьютер переходит в «Режим планшета» из-за невнимательности пользователя. Системный сбой, приводящий к таким последствиям, случается крайне редко.
Восстановление настройки изображения в свойствах экрана и видеоадаптера
В том случае, когда пиктограммы и значки пропадают после активации или деактивации второго дисплея, необходимо выполнить изменение параметров экрана. Для этого нужно:
- Щёлкнуть правой кнопкой по свободному месту «Рабочего стола».
- В выпадающем меню щёлкнуть по опции «Параметры экрана».

Щёлкните по опции «Параметры экрана»

Измените настройки параметров экрана, выставив правильные значения параметров

Откройте свойства графического адаптера и измените их

Измените свойства графического адаптера и параметры обоих экранов
Восстановление опции отображения значков в свойствах «Рабочего стола»
Для проверки разрешения на отображение значков на «Рабочем столе» нужно выполнить следующие действия:
- Щёлкнуть правой клавишей по свободному месту на «Рабочем столе».
- В выпадающем меню навести указатель на строку «Вид» и щёлкнуть по ней.

Разверните опцию «Вид»

Проверьте наличие «галочки» у опции «Отображать значки рабочего стола»
Видео: как восстановить опцию «Отображать значки рабочего стола»
Опция отображения значков, как правило, отключается, если щёлкнуть по ней мышью. Часто это происходит случайно.
Восстановление пиктограмм при создании нового значка на «Рабочем столе»
Это самый простой способ вернуть параметры «Рабочего стола» в исходное состояние. Он срабатывает не всегда, но в большинстве случаев. Чтобы его применить, нужно:
- Щёлкнуть правой кнопкой мыши по свободному месту на «Рабочем столе».
- В выпадающем меню навести курсор на строку «Создать».
- В развернувшемся меню щёлкнуть по пиктограмме «Папку».

В выпадающем меню наведите курсор на строку «Создать» и в развернувшемся меню щёлкните по пиктограмме «Папку»
В случае розыгрыша
Что ж, исчезли ярлыки с рабочего стола, что делать? В том случае, когда вас разыграли, исправить ситуацию можно буквально двумя кликами мышью. Для начала загрузите компьютер. Увидев «голый» стол, не паникуйте. Дождитесь, пока операционная система полностью загрузится, после чего в любом месте (желательно, там, где не было ярлыков, когда все было в норме) кликните правой кнопкой мыши. Зайдите в «Вид». Посмотрите, стоит ли галочка напротив «отображать/показывать значки рабочего стола». Отсутствует? Ага, вот и корень всего зла. Отмечаем пункт и все — ярлыки встанут на свои места. Но не всегда проблемы исправляются так быстро.