Пропало место на диске с windows 10 — что делать?
Содержание:
- Другие функции NTFS, которые могут вызвать путаницу в распределении файлов
- Очистка от мусора и временных файлов средствами Windows
- Решение 5.Проверка системных файлов на наличие повреждений
- Временная папка Windows (она же temp)
- Free Disk Usage Analyzer by Extensoft — информация о занимаемом месте на дисках
- Точки восстановления
- Не задана буква
- Жёсткий диск переполнен: виновата сама Windows?
- Остаточные файлы
- Очистка временных файлов
- Просмотр занимаемого места на диске в Files Inspector
- Включаем отображение скрытых файлов
- Дополнительные способы увеличения свободного места на диске
- Сброс к заводским настройкам
- Файл подкачки и гибернации
- Очистка телефона от ненужных файлов
Другие функции NTFS, которые могут вызвать путаницу в распределении файлов
NTFS также поддерживает жесткие ссылки и точки репара, которые позволяют создавать точки монтажа громкости и стыки каталогов. Эти дополнительные функции NTFS могут вызвать путаницу при попытке определить, сколько места потребляет физический том.
Твердая ссылка — это запись каталога для файла независимо от того, где данные файла находятся в этом томе. Каждый файл имеет по крайней мере одну твердую ссылку. В томах NTFS каждый файл может иметь несколько жестких ссылок, поэтому один файл может отображаться во многих папках (или даже в одной папке с разными именами). Так как все ссылки относятся к одному файлу, программы могут открывать любые ссылки и изменять файл. Файл удаляется из файловой системы только после удаления всех ссылок на него. После создания жесткой ссылки программы могут использовать ее, как и любое другое имя файла.
Примечание
Windows Проводник и командная подсказка показывают, что все связанные файлы имеют одинаковый размер, хотя все они имеют одинаковые данные и не используют такое количество дискового пространства.
Точки крепления тома и стыки каталогов позволяют пустой папке на томе NTFS указать на корневой или подмостки другого тома. Windows Обозреватель и команда dir/s следуют точке репара, подсчитывают все файлы и папки в томе назначения, а затем включают их в статистику тома хостов. Это может ввести в заблуждение, что на томе хостов используется больше места, чем на самом деле.
В сводке вы можете использовать выход chkdsk, NTBackup GUI или журналы резервного копирования, а также просмотр квот дисков, чтобы определить, как пространство диска используется в томе. Однако Windows Explorer и команда dir имеют некоторые ограничения и недостатки при их назначении.
Очистка от мусора и временных файлов средствами Windows
Для начала давайте посмотрим, как очистить диск C от ненужных файлов в Windows 7/10 средствами самой операционной системы. Для этих целей в Windows имеется встроенная утилита cleanmgr.exe, запустить которую можно как через свойства очищаемого раздела, так и через диалоговое окно «Выполнить». После того как утилита просканирует диск на предмет устаревших файлов, отметьте галочками на вкладке «Очистка диска» нужные пункты и нажмите «OK».

Если же нажать кнопку «Очистить системные файлы», для удаления станут доступны отчёты, пакеты драйверов устройств, дампы ошибок и дополнительно – точки восстановления, за исключением самой последней.

Для более глубокой и тщательной очистки диска C от мусора можно использовать встроенные консольные утилиты Dism и vssadmin. Первая позволяет удалять временные данные из папки WinSxS, включая бэкапы, созданные перед установкой обновлений Windows. Для этого используется следующие команды, выполняемые в запущенной от имени администратора консоли CMD:
Первая команда делает то же самое, что и утилита cleanmgr.exe, только более тщательно.

Вторая удаляет все резервные пакеты обновлений из папки WinSxS.

Третьей командой можно удалить все точки восстановления, включая последнюю.

Использовать эти инструменты, однако, следует с осторожностью, так как после выполнения обозначенных команд вы уже не сможете откатить систему к рабочему состоянию или прежней версии. Примечание: перед очисткой папки WinSxS рекомендуется установить её истинный размер, убедившись тем самым, что она действительно нуждается в очистке
Для этого нужно выполнить в командной строке команду Dism.exe /Online /Cleanup-Image /AnalyzeComponentStore и сравнить фактический размер хранилища компонентов с показателем размера в свойствах Проводника
Примечание: перед очисткой папки WinSxS рекомендуется установить её истинный размер, убедившись тем самым, что она действительно нуждается в очистке. Для этого нужно выполнить в командной строке команду Dism.exe /Online /Cleanup-Image /AnalyzeComponentStore и сравнить фактический размер хранилища компонентов с показателем размера в свойствах Проводника.

После обновления Windows до более новой версии в корне диска C появляется папка Windows.old, которая может занимать на диске значительное место.

Содержимое этой директории представлено копиями системных файлов установки предыдущей версии Windows. Если вы твёрдо решили не возвращаться к старой версии системы, папку Windows.old можно удалить. Делается это опять либо с помощью cleanmgr.exe, либо с помощью командной строки. В первом случае вам нужно найти и отметить на вкладке «Дополнительно» пункт «Предыдущие установки Windows», во втором – выполнить в запущенной от имени администратора консоли CMD команду rd /s /q c:/windows.old.

Получить немного дополнительного места на диске С можно путём удаления неиспользуемых компонентов, тех самых, доступ к которым обеспечивает классический апплет установки и удаления программ.

Тут также задействуется штатная утилита Dism. Чтобы выбрать и деинсталлировать неиспользуемый компонент Windows, выполните в запущенной с повышенными правами консоли CMD две таких команды:
Первая команда выводит список всех компонентов в системе, вторая удаляет выбранный элемент. В данном примере его имя нужно подставить вместо элемента строки NAME.


Решение 5.Проверка системных файлов на наличие повреждений
Иногда, если ваши системные файлы повреждены или повреждены, вы не сможете использовать большую часть хранилища на диске C
Повреждение системных файлов является критическим моментом, и его не следует принимать во внимание. Тем не менее, есть утилиты Windows, которые сканируют вашу систему на наличие поврежденных файлов и восстанавливают их
В этом случае мы будем использовать CHKDSK Утилита, которая ищет поврежденные сектора на вашем диске и восстанавливает их.
Более подробное руководство можно найти в эта статья опубликовано на нашей стороне, которое покажет вам, как использовать CHKDSK.
Временная папка Windows (она же temp)
В каталоге temp сохраняются временные файлы виндовс, чтобы освободить память компьютера можно их удалить. Сначала нужно открыть «Выполнить»
с помощью команды Win + R. В строке пишем %temp%
. Открывается нужное нам окно. Перед тем как очистить временные файлы Windows, лучше завершить работу всех программ, дабы какие-то из них могут использовать временное хранилище.
 Кроме того можно воспользоваться специальными программами, которые эффективно чистят систему от всякого мусора и освобождают место. Самой популярной из них является CCleaner.
Кроме того можно воспользоваться специальными программами, которые эффективно чистят систему от всякого мусора и освобождают место. Самой популярной из них является CCleaner.
Pagefile.sys – это , применяющийся Windows для временного хранения, когда не хватает оперативки и в результате данные выгружаются, заполняя физическая память диска. Если вы уверены, что оперативки хватает для нормального использования компьютера (лучше, чтобы она была больше 6ГБ), то можно отключить использование pagefile.sys.
Для этого нажимаем ПКМ на Мой компьютер и щелкаем на «Свойства»
, далее открываем дополнительные параметры системы, после нажимаем на «Быстродействие»
, потом «Параметры»
и на вкладку «Дополнительно»
. В ней открываем «Виртуальная память»
и «Изменить»
.
Если после этих действий начало появляться сообщение о нехватке виртуальной памяти, то лучше включить этот файл обратно.
 Hiberfil.sys используется Windows для резервирования места для спящего режима, и оно также, как и в предыдущем случае равно количеству оперативной памяти. Он необходим для быстрого выключения компьютера и быстрого вывода из спящего режима.
Hiberfil.sys используется Windows для резервирования места для спящего режима, и оно также, как и в предыдущем случае равно количеству оперативной памяти. Он необходим для быстрого выключения компьютера и быстрого вывода из спящего режима.
Чтобы отключить hiberfil.sys в Windows 7 нужно в строке поиска набрать cmd и запустить командную строку от имени Администратора. Далее ввести следующую команду: powercfg hibernate off
, чтобы включить его обратно пишем powercfg hibernate on
.
Free Disk Usage Analyzer by Extensoft — информация о занимаемом месте на дисках
Бесплатное приложение Free Disk Usage Analyzer показывает данные о том, сколько места занимают папки и файлы на разделах жесткого диска компьютера и на других подключенных устройствах. Программа работает на русском языке.
Возможности Free Disk Usage Analyzer:
- Отображение самых больших файлов на выбранном диске или в папке.
- Показ самых больших папок по размеру папки, среднему размеру файла или количеству файлов.
- Представление информации визуально в виде графиков.
- Имеется функция сортировки по отображаемым столбцам.

Из окна программы можно запустить системное средство «Очистка диска». В настройках Free Disk Analyzer by Extensoft выберите фильтр для поиска определенного типа файлов: картинки и фото, музыка, видео, документы, архивы, файлы Windows, другое.
Точки восстановления
Начнем с простейшего. В последних версиях операционных систем Windows реализован весьма интересный программный механизм, работа которого заключается в сохранении последних работоспособных состояний, что позволяет в любой момент «откатиться». Например, после установки нового драйвера и перезагрузки система перестает загружаться, выдавая сообщение об ошибке. Преодолеть это можно, нажав при старте кнопку F8 и выбрав в меню соответствующий пункт. Правда, такой способ работает лишь в том случае, если создание точек восстановления не запрещено пользователем. Минусом данного механизма является тот факт, что диск С постоянно заполняется. Это объясняется тем, что для сохранения состояний необходимо свободное место. Таким образом, если диск С заполнился сам по себе, то нужно проверить настройки данного механизма. Для этого требуется открыть меню кнопки «Пуск» и вызвать «Свойства» ярлыка «Мой компьютер».

Далее нужно выбрать «Дополнительные параметры». Откроется окно «Свойства системы», в котором нужно выбрать вкладку, отвечающую за защиту операционной системы. Здесь важна кнопка «Настроить», предоставляющая доступ к управлению механизмом контрольных точек. Далее все просто: если заполняется диск С, то необходимо удалить сохраненные состояния, уменьшить отведенный объем или вообще отключить их запись. Можно стереть лишнюю папку вручную: она находится в корневом каталоге системного диска, по умолчанию является скрытой и называется Recovery.
Не задана буква
Если жесткий диск определяется, но не читается, то, скорее всего ему попросту не задана буква. Данная проблема чаще всего наблюдается у новых, только что подключенных к компьютеру накопителях, однако в результате различных сбоев или ошибок может встречаться и на старых устройствах.
Исправить ее достаточно просто, нужно лишь задать букву:
- В Windows 7: Нажимаем по иконке «Пуск», затем правой мышкой по «Компьютер» и переходим в «Управление». Затем в левой части окна переходим в «Управление дисками».
- В Windows 8/10: Нажимаем правой кнопкной на «Пуск» и в открывшемся меню выбираем «Управление дисками».
- Находим раздел, у которого нет буквы, щелкаем по нему правой кнопкой и выбираем пункт «Изменить букву …».
- Откроется новое окно, нажимаем кнопку «Добавить», выбираем любую букву и щелкаем «ОК».
- В некоторых случаях можно увидеть сообщение, о том, что запущенные программы могут перестать работать. Соглашаемся, нажав «Да».
Для применения изменений нужно перезагрузить компьютер, после этого раздел вновь будет доступен.
Иногда раздел в главном окне может попросту не отображаться и пункт «изменить букву» выбрать уже не получится, что делать в таком случае, вы можете прочитать здесь.
Жёсткий диск переполнен: виновата сама Windows?
Отчасти. Места много (извините за неопределённое слово) система не займёт. Однако, чтобы вы знали: система всё-таки создаёт ряд достаточно весомых файлов, серьёзных по объёму. Серьёзных настолько, что их удаление в час Х, когда вам будет нужно доустановить нечто, несомненно вас выручит. Но серьёзных настолько, что в системных требованиях перед установкой Windows указывает, сколько минимального пространства жёсткого диска ей понадобится и сколько его рекомендуется для безопасной работы.
На такие файлы вы можете взглянуть своими собственными глазами. Однако они принадлежат к числу внутренних файлов (они же системные), потому скрыты от глаз пользователя, чтобы по незнанию или случайно не были удалены. Для этого вам нужно сделать их доступными взору проводника Windows Explorer (за него отвечает процесс explorer.exe) – он и проводит нас по папкам и файлам в Windows. Это сделать легко, установите параметры отображения скрытых файлов и папок в этом меню:

Все такие файлы (созданные системой) хранятся ТОЛЬКО на системном диске, где находится сама Windows.
В Панели управления нет пункта Параметры папок? Проверьте вот эту ветку реестра:
Если ключ реестра есть (а он там есть), установите значение 0. И проверьте Windows на отсутствие троянов. У меня же на сайте вы можете скачать один из таких троянов, который, маскируясь под антивирус, пожирает свободное пространство жёсткого диска.
А теперь, когда скрытые файлы стали доступными взору, взгляните на файлы, созданные системой. Они в корне диска С:

7 Гбайт дискового пространства отведены системой под файлы pagefile.sys (файл подкачки, она же виртуальная память) и hiberfil.sys (функция Гибернации). Удалять их бессмысленно – необходимо отключать соответствующие функции, причём, если от гибернации есть смысл отказаться, если вы используете стационарный компьютер и не боитесь, что работа Windows прекратиться от посадки аккумулятора питания, как в случае с ноутбуком, то файл подкачки (его тоже можно отключить или изменить размер) лучше оставить, ибо это гарантированный запас дополнительной оперативной памяти.
Остаточные файлы
Кроме временной папки многие программы оставляют после себя множество файлов и причем файлы могут относиться не только к существующему ПО, но и к мусору от тех программ, которые были давно удалены с компьютера.
CCleaner и подобные утилиты решают проблему очистки ненужных файлов. Так как подобных ненужных файлов огромное множество, и они могут храниться в нескольких местах, да и простому пользователю не всегда понятно, нужен файл или нет. Поэтому для очистки используют разнообразное ПО.
Если вы никогда не проходили через это, это, вероятно, будет. В свое время вы занимаетесь серфингом на своем компьютере, импортируете фотографии из отпуска или загружаете новый альбом из своей любимой группы, все нормально, а мир — дружелюбное место. Неожиданное окно, появившееся из ниоткуда, сообщит вам, что ваш загрузочный диск заполнен. Мир уже не так дружелюбен. Все темно, полно и клаустрофобией. Ваш компьютер достиг предела, и вы не можете купить новый.
Увеличиваем место на диске С отключая гибернацию
Жесткая холодная правда заключается в том, что вы пренебрегли собой. Вы сказали, что вам нужно все в этом, но вы знаете, что это неправда. Теперь у вас нет выбора, вам нужно найти способ удалить этот дополнительный контент. Но как вы можете это сделать? Таким образом, вы сможете провести некоторое время, не пройдя эту проблему снова, как только вы это сделаете.
Очистка временных файлов
Встроенная программа очистки диска в Windows 10 не удаляет временные файлы сторонних программ, например кэш браузера. Поэтому можно использовать популярную программу CCleaner для очистки того, с чем не работает встроенная программа системы.
Запустите программу, убедитесь, что вы находитесь на вкладке «Стандартная очистка». Здесь нужно выбрать параметры так, чтобы программа не удалила ничего лишнего. Во-первых, установите все флажки на браузерах, которыми вы не пользуетесь. У вас, скорее всего, стоят и Internet Explorer и Edge, но пользуетесь вы другим браузером. Остальные параметры на вкладке Windows трогать не нужно.
Во-вторых, перейдите на вкладку «Приложения». Здесь первым делом нужно настроить очистку браузеров. Бездумно проставлять все галочки нельзя, иначе вы потеряете все сохраненные пароли и настройки сайтов. Отметьте «Интернет-кэш» и «Cookie-файлы». Причем после очистки cookie может понадобиться снова авторизоваться на некоторых сайтах или же там слетят настройки. Далее, нажмите «Анализ» и «Очистка».
Просмотр занимаемого места на диске в Files Inspector
В бесплатной программе Files Inspector пользователь может посмотреть, что на диске занимает много места и освободить HDD от ненужных данных. Программа работает на русском языке, она разработана известным производителем: Chemtable Software.
У приложения имеется платная версия Files Inspector Pro, в которой реализована функция сжатия фото без потери качества. Это позволяет освободить до 10% объема, занимаемого изображениями.
Программа Files Inspector имеет следующие возможности:
- Экспресс-анализ файлов на дисках компьютера.
- Расширенный анализатор.
- Удаление ненужных файлов и папок.
- Удаление ненужных программ.
Сразу после запуска программа анализирует все дисковое пространство компьютера, а затем показывает собранную информацию. При наличии дисков большого размера, первоначальный процесс сбора данных занимает некоторое время.

Программа показывает размер занимаемого места по дискам и типам файлов. Для получения более детальной информации необходимо нажать на соответствующий диск или тип файлов в главном окне приложения.
Есть возможность удалить ненужные данные: файлы или папки с компьютера прямо из окна приложения. Удаленные файлы помещаются в корзину, чтобы иметь возможности для восстановления данных из-за ошибочных действий.
Включаем отображение скрытых файлов
Если после проведения курса лечения файлы на флешке по-прежнему не отражены — начинаем работу с их атрибутами.
Для этого могут служить и стандартные средства операционных систем и различные специальные приложения.
В Windows XP
По двойному щелчку правой мыши на ярлыке «моего компьютера» находим флеш накопитель, открываем его. Вверху слева раскрываем «Сервис». В «Свойствах папки» на вкладке «Вид» снимаем галку напротив «Скрывать защищённые … файлы» и включаем её напротив «Показывать скрытые …». Сохраняемся нажатием «ОК». Операционные системы Windows 7 и более предполагают те же действия (если «пропали файлы»).

Если вызов верхнего меню (там где мы искали «Сервис») недоступен — то учтите, что по клавише «Alt» оно может вызываться и пропадать (курсор должен быть установлен на изображении устройства).
В Total Commander
Если файлы на USB накопителе умудрились исчезнуть — удобной программой для их отражения является «Total Commander».
После её запуска и открытия двойного окна нужно в меню панели инструментов отыскать пиктограммку, изображающую лист со знаком восклицания (иногда — звёздочка). Если её активировать — все скрытые файлы (занимающие место на диске) станут наполовину прозрачными.
Поскольку действие вредного ПО выразилось в изменении атрибутов, то теперь их предстоит исправить.
Верхнее меню программы содержит раздел «Конфигурация» — в нём нужно активировать «Настройку»

В окне настроек в пункте «Содержимое панелей» нужно отметить чек-боксы как показано ниже:
ВАЖНО. После вышеуказанных действий в окне могут появиться каталоги с расширением
Link —они удаляются. Оставить нужно только то, что отмечено знаком восклицания.
Итак — далее все оставшиеся файлы выделяются (можно комбинацией «Ctrl+A»). Вызывается меню из «Файлы»/«Изменить атрибуты». В нём снимается отмеченное (показано на картинке) и подтверждается — «ОК».
Если все шаги выполнены без ошибок, то, зайдя в проводник и открыв флешку, можно убедиться, что место на устройстве по-прежнему занято файлами.
Исполняющим файлом
В деле изменения атрибутов поможет легко создаваемый файлик.
В обычный текстовый док нужно вставить текст:
Затем его нужно сохранить, переименовать расширение с .txt на .bat и разместить в корне флешки и запустить двойным щелчком.
После этого все скрытые файлы флешки станут видимыми!
Дополнительные способы увеличения свободного места на диске
Существует еще несколько лайфхаков, используя которые, можно существенно освободить место на системном диске. Чтобы изменения вступили в силу, по завершении настройки потребуется перезапуск системы.
Настраиваем удаление в обход «Корзины». По умолчанию, удаленные файлы отправляются в «Корзину». Иными словами, они все еще занимают место. Вместимость «Корзины» можно регулировать, но в нашем случае будет лучше сразу удалять файлы.

Чтобы задать размер, нужно кликнуть правой кнопкой мыши на значке «Корзины», выбрав в меню пункт «Свойства». Вместо указания размера, выбираем пункт «Уничтожить файлы сразу после удаления, не помещая их в корзину». Кликаем кнопку «Применить» и «ОК». При необходимости, можно оставить место для «Корзины» на диске D.
Регулируем объем памяти под контрольные точки восстановления. У пользователя есть возможность выделить или удалить место для хранения контрольных точек восстановления. В целях экономии дискового пространства, можно уменьшить доступный объем памяти до минимального уровня в 1-2%, а те, кто не пользуются данной опцией, могут ее отключить.

Чтобы сделать это, нужно нажать правой клавишей мыши на значке «Компьютер», выбрать в меню «Защита системы», в одноименной вкладке выбрать диск и кликнуть кнопку «Настроить». Управляя бегунком, выбираем доступный объем. Кстати, здесь же есть кнопка удаления всех точек восстановления.
Настраиваем файл подкачки. Это виртуальная память, где система хранит различные данные для быстрого доступа. И здесь есть две проблемы: занимаемый объем памяти и плавающий размер (в настройках по умолчанию). Если в работе компьютера не прослеживаются сбои, то можно перенести файл подкачки на другой диск. Полностью отказываться от подкачки не рекомендуется, а большой размер файла не приведет к улучшению производительности. В большинстве случаев достаточно 2 ГБ, но, разумеется, все зависит от условий эксплуатации и комплектующих.

Переносим папку «Мои документы» и «Рабочий стол» с системного диска. В этом случае мы переносим расположение соответствующих директорий на другой диск. Обычное копирование в таких случаях не сработает. Удобнее всего сделать это через «Проводник». Для этого переходим в папку C:\Users и выбираем наше имя пользователя.

Инструкция для смены расположения во всех случаях идентична. Нажать правой клавишей мыши на значке каждой папки, выбрать пункт «Свойства», а затем вкладку «Расположение». Кликаем «Переместить…» и выбираем другое место для хранения.
Очистка истории Outlook. Файлы приложения хранятся в C:\Users\(имя пользователя)\Documents\Файлы Outlook. При интенсивном ежедневном пользовании сервисом содержимое папки может быстро разрастись до нескольких гигабайт. Здесь можно найти архивы, бекапы для экспорта и рабочие файлы приложения. Ненужные элементы стоит удалить. О том, что можно сделать в этой папке, рассказано здесь.
Также рабочие файлы Outlook можно перенести в другую директорию, тем самым освободив системный диск.
Файлы приложения можно найти и в директории AppData: C:\Users\(имя пользователя)\AppData\Local\Microsoft\Outlook. Это файл синхронизации почты. Его можно удалить после очистки ненужных сообщений, но после следующего запуска приложения оно вновь создаст его.
Отключаем гибернацию. Чаще всего эта опция используется на ноутбуках. Речь идет о файле hiberfil.sys. Его размер обычно составляет более 50% ОЗУ. Если отключить гибернацию, то этот файл исчезнет. Правда, также отключится функция быстрого запуска системы. Тут нужно выбирать, что важнее.


Альтернативное решение — уменьшить размер файла гибернации встроенными средствами. Для этого нужно прописать команду powercfg /h /type reduced.
Архивирование данных. Казалось бы, после функции очистки диска стандартным средством Windows, опция сжатия для экономии места выглядит наиболее очевидной. С другой стороны, архивирование системных файлов — не всегда удачная идея.

Включение опции не помешает отображению директорий и файлов, а также действительно увеличит объем свободного места на диске. Однако это приведет к чрезмерному потреблению ресурсов «железа», что для слабых ПК может быть еще хуже нехватки места. Следствием станут сбои, вылеты системы, существенное падение быстродействия. С другой стороны, архивирование всегда можно отключить.
Сброс к заводским настройкам
Последним вариантом решения системных проблем и устранения ошибки с нехваткой памяти является сброс настроек до заводских параметров. Полное форматирование рекомендуется выполнять, когда другие способы оказались малоэффективными или не привели к достижению нужной цели. В результате радикального метода пользовательские данные полностью удаляются из внутреннего хранилища и восстанавливается прежний объем памяти.
Для возврата смартфона в состояние, которое было на момент покупки, целесообразно воспользоваться меню Android. Этот метод предусматривает выполнение следующих действий:
- Открыть «Настройки» через меню приложений или панель быстрого доступа;
- Перейти на вкладку «Восстановление и сброс» (в зависимости от версии Android она может находиться в разделе «Расширенные настройки» или «Дополнительно»);
- Здесь имеются два варианта выполнения процедуры: без потери данных и с полным форматированием накопителя. В данной ситуации предпочтение следует отдать второму варианту.
Далее понадобится нажать на клавишу «Сбросить настройки» и дождаться завершения процесса. Вообще можете почитать нашу статью о том, как сбросить телефон Андроид к заводским настройкам.
Вариантов очистки памяти на Android-устройстве также много, как и причин появления ошибки в случае ее заполнения. Чтобы достичь желаемого результата, необходимо избавиться от лишних файлов, неактуальных приложений, пользовательских данных в виде снимков, видеороликов и аудиозаписей. Если же нужной информации все равно остается слишком много, и она потребляет значительную часть ресурсов, целесообразно приобрести SD-карту с максимально допустимым объемом и перенести определенную часть файлов туда.
Поделиться ссылкой:
Файл подкачки и гибернации
О целесообразности и необходимости использования файла подкачки было сказано уже не раз и в большом количестве. Если коснуться этого одним тезисом, то файл подкачки – это спасательный круг для тех, кто использует оперативную память малого объёма, в том числе с учётом возможного использования твердотельного накопителя.
Более развёрнуто данная тема была рассмотрена в данной статье — Файл подкачки для SSD нужен ли и почему.
В рамках настоящей темы стоит коснуться лишь вопроса изменения/увеличения объёма квоты, а именно:
- Нажмите на кнопку «Параметры» в блоке «Быстродействие»;
- Откройте вкладку «Дополнительно» и нажмите на кнопку «Изменить»;
- Снимите галочку со строки «Автоматически выбирать объём файла подкачки» и укажите желаемый объём или полностью отключите файл подкачки.
Если с подкачкой всё достаточно сложно, то с функционалом гибернации всё предельно понятно, если, к примеру, «грешите» закрытием крышки ноутбука в процессе работы компьютера, то содержания файла-гибернации трогать не стоит, если же данным функционалом вы не пользуетесь, то и гигабайты, выделенные под гибернацию логично было направить на иные нужды. И на этом остановимся поподробнее.
Упомянутый режим работы компьютера имеет прямое отношение к файлу «hiberfil.sys», который можно найти в системном разделе диска.
Стоит отметить, что интересующий нас объект может не отображаться у некоторых пользователей, что может быть связано с уже отключенным функционалом гибернации или при активном режиме скрытия защищённых файлов.
Для снятия данного ограничения следует открыть «Параметры» — «Изменить параметры папок и поиска» — вкладка «Вид» — снять флажок со строки «Скрывать защищённые системные файлы (не рекомендуется)».
После этого файл «hiberfil.sys» будет доступен для изучения. Например, в приведённом скриншоте видно, что объём данного объекта составляет почти 1,5 ГБ.
Безусловно, подобный объём нельзя назвать значительным, но лишними они не будут. Для отключения гибернации и удаления приведённого файла достаточно сделать лишь следующее:
- Открыть консоль командной строки с правами администратора;
- Ввести и выполнить команду «powercfg -h off».
В качестве альтернативного варианта можно использовать раздел с настройками электропитания (WIN+R и команда control powercfg.cpl). Требуется установить режим «Никогда» для параметра «Сон»-«Гибернация после».
Дополнительные варианты
В рамках одного раздела статьи следует объединить и ранее упомянутые причины, и дополнительные варианты, которые могут привести к рассматриваемой проблеме.
-
Сохранение точек восстановление. Как уже было сказано подобный функционал не отнимает много места на диске, но несёт значительную пользу.
Поэтому его отключение было бы нецелесообразно, но если вы желаете использовать каждый МБ, то можно отключить его, помня о возможных ситуациях, где уже не сможет помочь инструмент восстановления:- Откройте «Этот компьютер» — «Свойства» — «Защита системы»;
- Нажмите на кнопку «Настроить» и выберите «Отключить защиту системы».
-
Некорректные действия самого пользователя. Пожалуй, данный вариант вполне можно назвать основной причиной.
В качестве этих действий можно обозначить:- Некорректная распаковка архивов и завершения установочного процесса. Это приводит к накоплению временным файлов, объём которых может быть крайне внушительным.
О том, как их удалить, было упомянуто выше. - Беспорядочное сохранение файлов или другими словами – это отсутствие системы распределения файлов по разделам диска.
Порядок должен быть везде. - Наличие большого количество программ, работающих в фоновом режиме. Не стоит копить в операционной системе программное обеспечение, которое не используется или не несёт какой-либо пользы.
Список можно продолжать и далее, но объединяет их одно – это несистемный подход к использованию ресурсов компьютера.
- Некорректная распаковка архивов и завершения установочного процесса. Это приводит к накоплению временным файлов, объём которых может быть крайне внушительным.
- Вирусная активность. Не очевидный, но возможный вариант, особенно если компьютер заражён вирусным ПО рекламного характера.
- Полная проверка компьютера и подключаемых к нему устройств хранения информации – вот что необходимо применить в данной ситуации.
Более подробно о проверки компьютера на вирусы описано в данной статье – Как удалить вирус с компьютера: пошаговая инструкция.
Очистка телефона от ненужных файлов
Если память телефона Android заполнена, первым делом рекомендуем удалить приложения, загрузки и системный мусор. Наибольшее количество места на смартфоне занимает папка загрузки и установленные приложения. Действенный способ освободить достаточное количество памяти – убрать всё ненужное.

Как очистить внутреннюю память телефона:
Проанализировать все приложения на рабочем столе смартфона. Скорее всего удастся найти несколько ненужных или мало полезных приложений, которыми уже давно не пользуются. Их лучше удалить в целях высвобождения памяти;
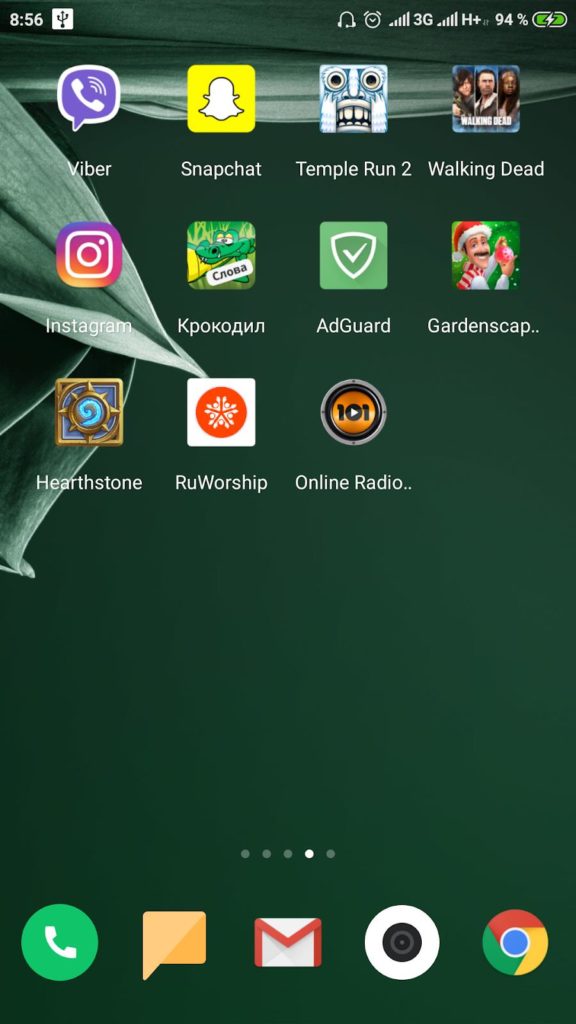
- Ещё одна распространённая причина, почему память телефона заполнена – в ней хранится много видео и фото. Можем отфильтровать неудачные фотографии и бесполезные видео. Это уже может решить проблему. Если же все медиаданные нужны или их удаление не помогло высвободить достаточный объём памяти, остаётся только перенести файлы. Рекомендуем переместить данные на флешку или перебросить на компьютер;
- Очистить загруженные файлы из мессенджеров. Они по умолчанию загружают присланные фотографии на телефон. Из-за этого, в хранилище смартфона скапливаются различные открытки, поздравления, фото посторонних людей и прочее. Проще всего очистить этот раздел — использовать компьютер. Через проводник можем открыть одноимённую папку с мессенджера и убрать её содержимое;
- Проверить папку, в которую браузер загружает все файлы. Здесь скапливается много данных, их очистка поможет высвободить немало места.
Это самые эффективные способы освободить место на телефоне, но и они не всем помогают. Проблема с недостатком памяти сохранилась? – Читайте дальше.




